포토샵 티셔츠에 사진 자연스럽게 합성하는 방법
포토샵 티셔츠에 사진 자연스럽게 합성하는 방법

오늘은 포토샵으로 티셔츠에 사진을 합성하는 방법을 알아보겠습니다. 여인이 입고 있는 회색 티셔츠에 선인장 사진을 합성한 것입니다. 어떤 합성이나 제일 기초적인 것이 피사체를 따는 것입니다. 선택 영역 지정을 잘하는 것이 결과물의 완성도에 많은 영향을 끼친다는 점 기억하세요.

포토샵으로 작업할 샘플을 불러옵니다. 오토바이에 앉아 있는 여인을 뒤에 있는 그림이 쳐다보고 있는 재밌는 사진입니다.
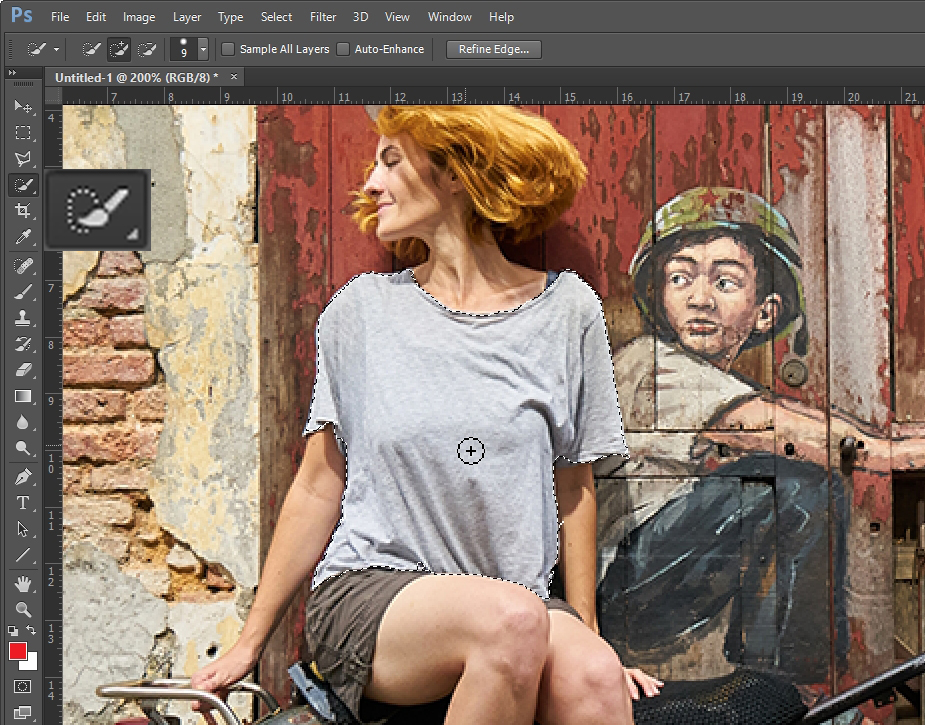
왼쪽 툴바에서 "빠른 선택 툴(Quick Selection Tool)"을 선택하고 티셔츠 위에 문질러 줍니다. 선택 영역을 지정하는 방법은 여러가지인데 이게 제일 빠르고 편해서 주로 이 방식을 많이 사용합니다. 더 정교하게 따려면 펜툴을 이용하시면 됩니다.
누끼 따는 방법에 대해서 더 알고 싶으시다면 아래의 포스팅을 확인해 보세요.
https://lifenourish.tistory.com/142

선택 영역 지정을 다 하셨다면 상단에 있는 "Refine Edge(가장자리 다듬기)"를 클릭합니다.
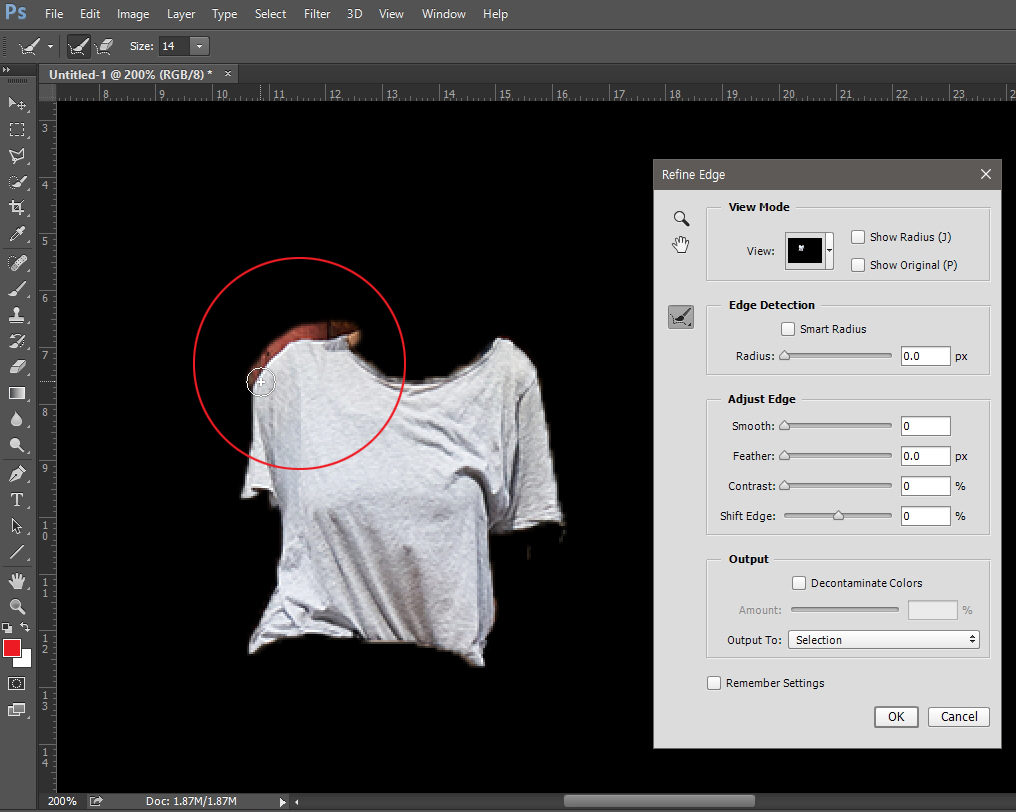
Refine Edge 창이 뜨면 사진에 가셔서 마우스로 가장자리를 문질러 주세요. 그러면 자동으로 영역을 분리해 줍니다.
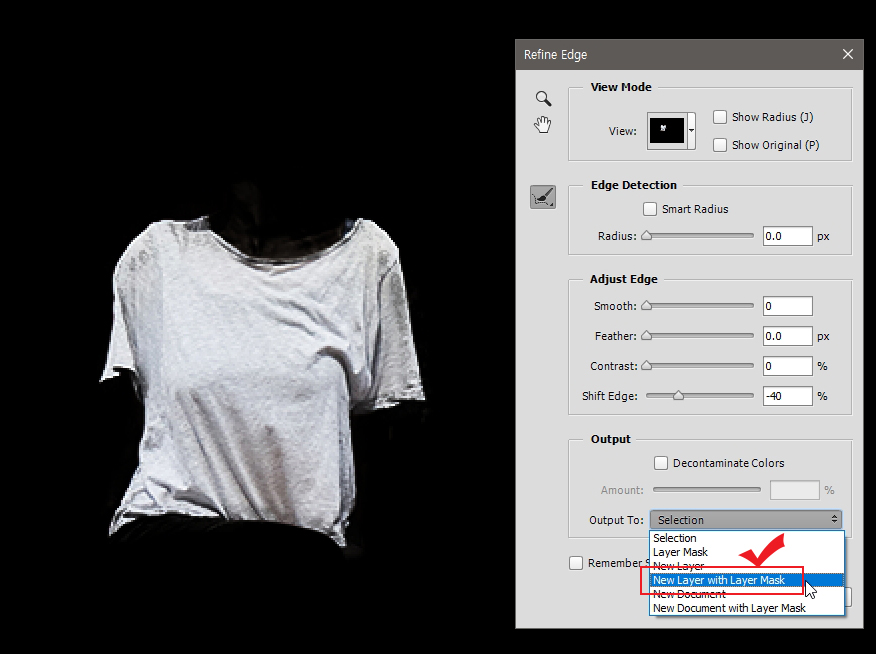
다 되셨으면 Out to(내보내기)에서 "New Layer with Layer Mask"를 선택하고 아래에 있는 "OK" 버튼을 누릅니다.

그러면 선택 영역 부분만 레이어 마스크가 적용되어 새로운 레이어로 생성이 됩니다. (검은색 레이어 마스크를 선택한 상태에서 흰색 브러쉬를 이미지에 칠하면 사라진 이미지가 다시 나타나고, 검은색 브러쉬로 칠하면 이미지가 지워지는 것 처럼 사라지게 됩니다. 필요하시면 이 방법으로 선택 영역 지정이 잘 안 된 것들을 보정해 주시면 됩니다.)

티셔츠에 입힐 사진을 가져옵니다. 이제 곧 봄이니 싱그러운 선인장 사진을 가져와 봤습니다.
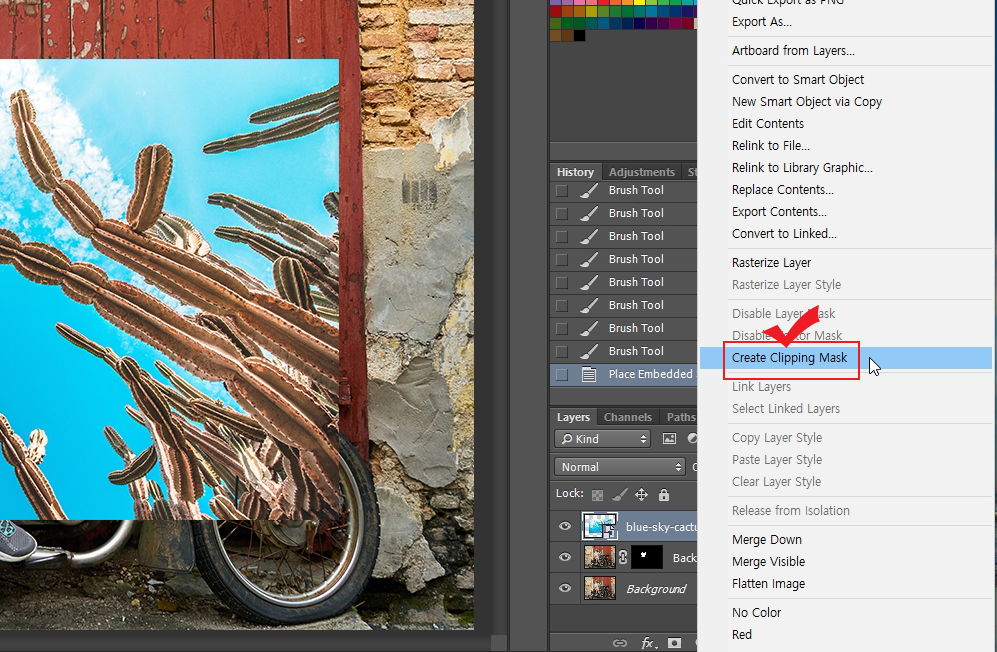
선인장 사진 레이어 위에 마우스 오른쪽 버튼을 눌러 "Create Clipping Mask(클리핑 마스크)"를 클릭해 줍니다. 클리핑 마스크를 실행하면 이미지가 바로 아래에 있는 레이어 이미지에 갇히게 됩니다. 아래에 있는 레이어의 이미지 범위를 벗어나면 위에 있는 레이어의 이미지가 나타나지 않는 것이죠.

클리핑 마스크가 실행된 모습입니다. 그 상태에서 Ctrl+T를 눌러서 선인장 사진을 티셔츠 크기에 맞게 조절해 줍니다.
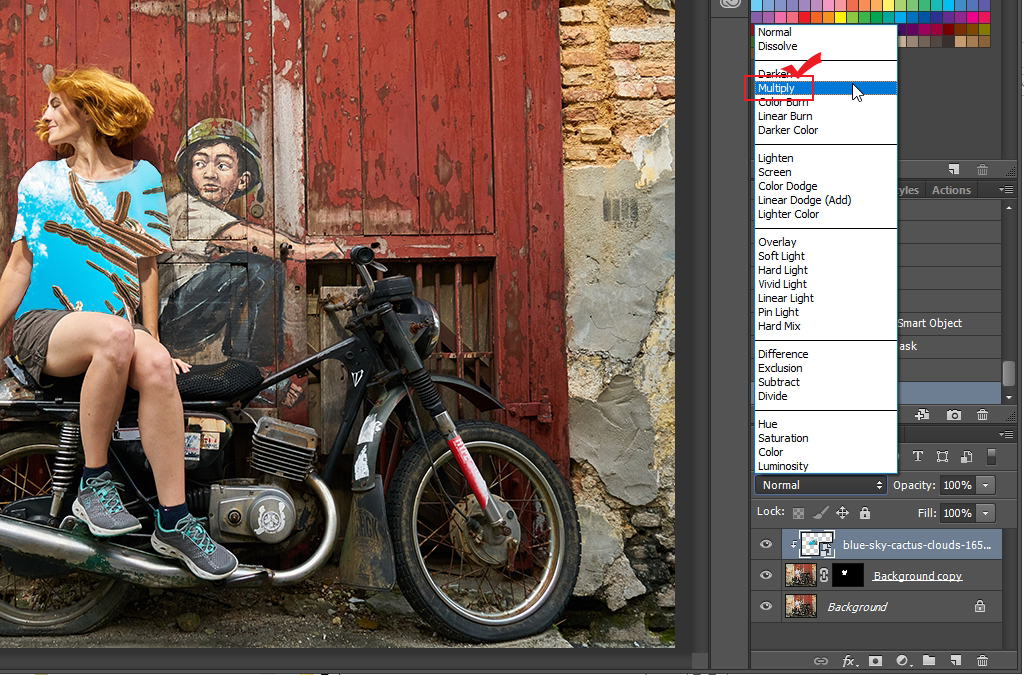
그 다음 레이어 속성을 "Multiply"로 바꿔 주세요.

그러면 위 사진처럼 바뀌게 됩니다. 이 상태로도 자연스러운 느낌이 납니다. 여기서 더 완성도를 높이는 작업을 해 보겠습니다.
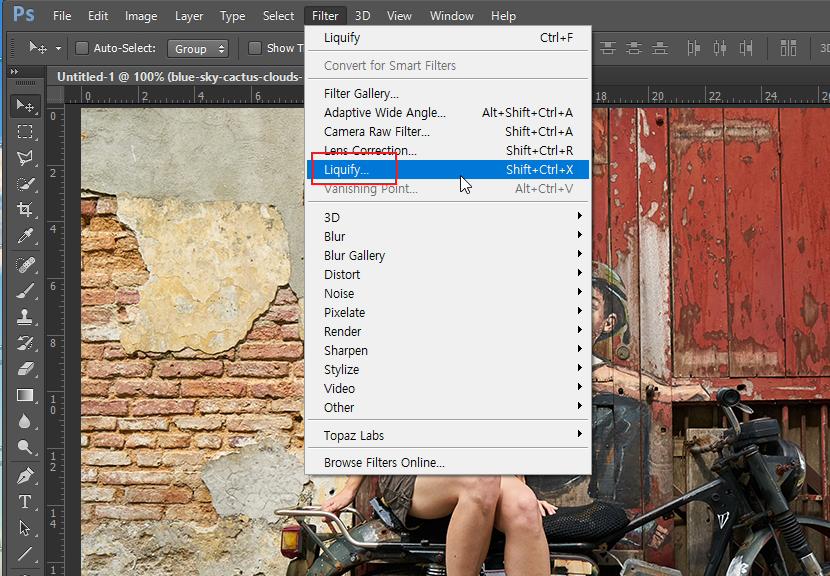
상단 카테고리에서 Filter > Liquify를 클릭합니다.
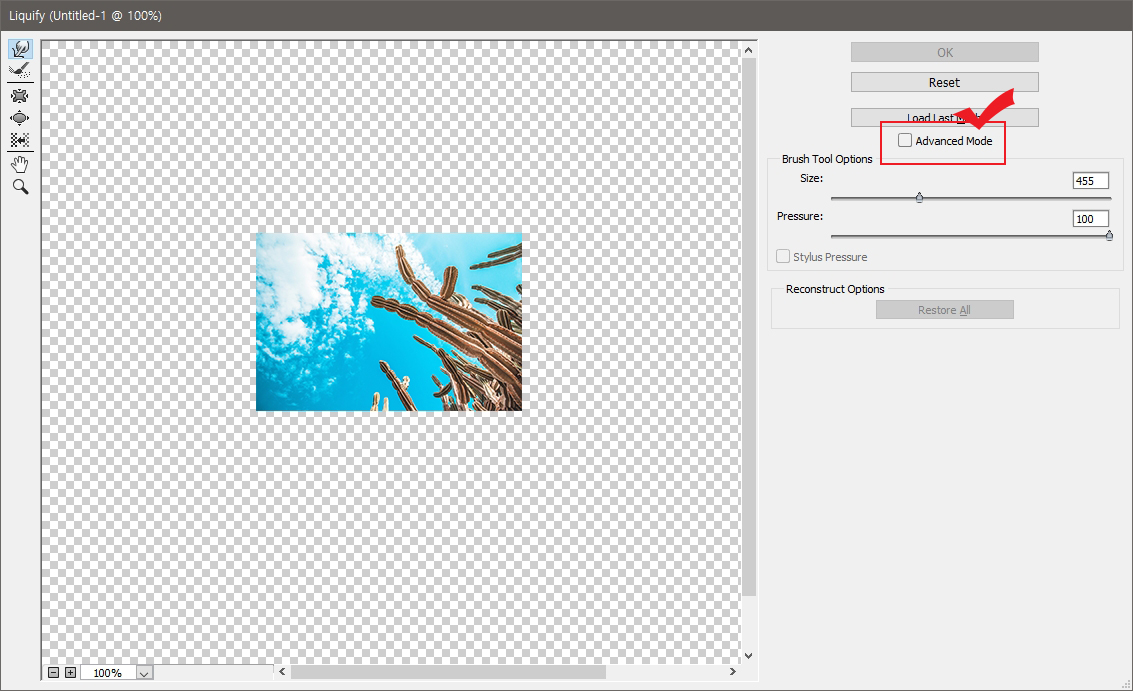
그냥 작업하기가 힘들기 때문에 오른쪽 위에 있는 "Advanced Mode"를 클릭합니다.
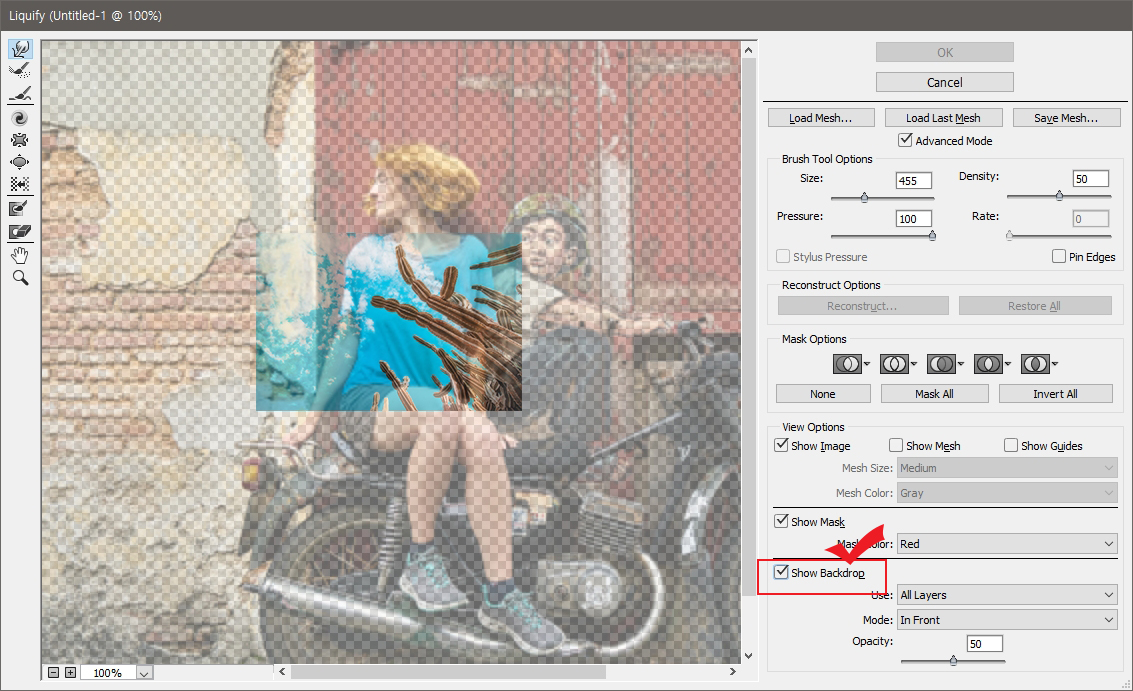
Advanced Mode를 클릭하고 아래에 있는 "Show Backdrop"을 체크하세요. 그러면 작업하기 편하게 아래에 있는 레이어 이미지가 나타나게 됩니다. 맨 밑에 있는 "Opacity"로 레이어의 투명도를 조절할 수 있습니다.
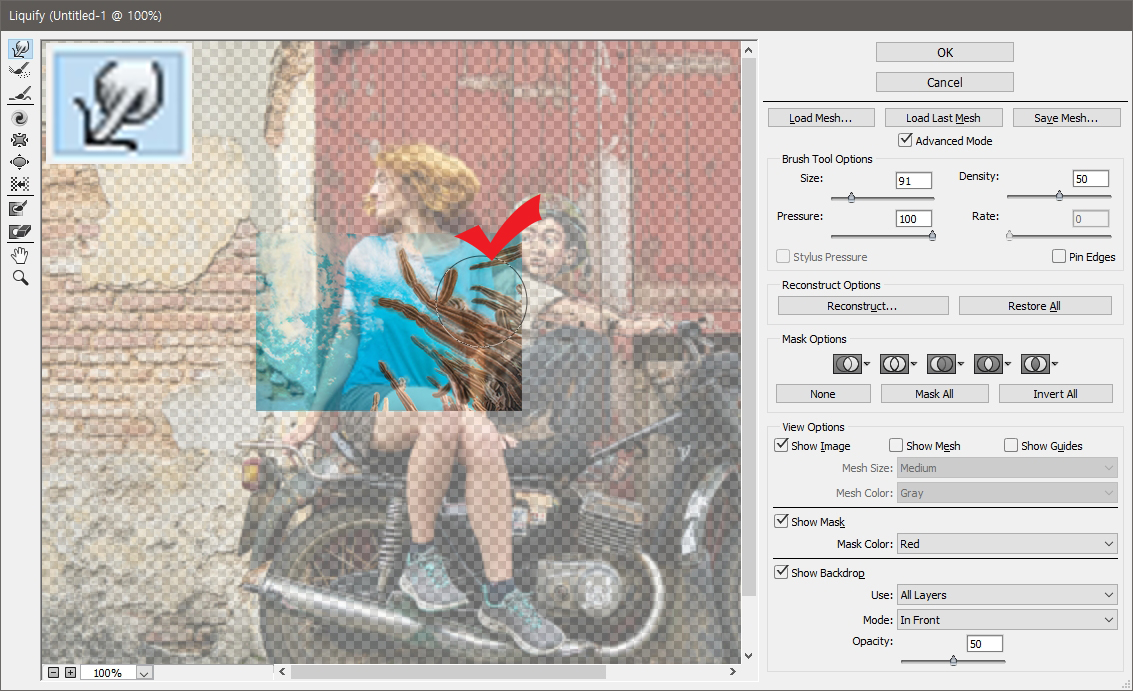
그 다음 왼쪽 위에 있는 손가락 툴을 선택하고 선인장 사진의 모양을 바꿔 줍니다. 체형에 맞게 튀어나올 부분을 조금 더 튀어나오는 것처럼, 들어간 부분을 조금 더 들어가 보이게 끔 살짝 살짝 움직여 주시면 됩니다. 완료 되었다면 오른쪽 위에 있는 "OK" 버튼을 눌러 주세요.

왼쪽 사진이 Liquify 작업을 하기 전 사진이고 오른쪽 사진이 Liquify 작업을 한 후 사진입니다. 큰 차이가 없는 것 같지만 조금 더 자연스러워진 모습이죠.

그 다음 색상 보정을 추가로 해줍니다. 레이어 창 밑에 있는 동그란 버튼을 누르고 "Levels"를 클릭합니다.

"Levels(레벨)"창이 뜨면 값을 조절해서 티셔츠의 밝기와 선명도를 조절해 줍니다.

오토바이를 타고 있는 여자의 티셔츠에 사진을 합성해 보았습니다. 방법만 익히면 다양한 스타일로 합성하실 수 있습니다.





댓글