윈도우11 블루투스 장치 제거 및 실패 시 해결 방법
윈도우11 블루투스 장치 제거 방법과 제거 실패 시 해결 방법에 대해서 알아보겠습니다. 무선마우스, 무선키보드, 무선이어폰 등 블루투스 기기를 윈도우에 연결해서 사용하는 분들 많으시죠. 블루투스 기기가 편하지만 새로운 것으로 변경하거나 다른 사람이 사용할 때도 자동으로 연결이 되어서 가끔 번거로울 때가 있습니다. 이럴 때 깔끔하게 장치 목록을 삭제하고 사용해 보세요.
윈도우11 Bluetooth 및 장치 화면에서 제거 실패가 뜨는 경우가 있는데 이럴 땐 장치관리자로 들어가서 삭제하실 수 있습니다.
윈도우11 블루투스 장치 제거 방법
- 윈도우11 작업표시줄 우측에서 블루투스 아이콘을 더블클릭합니다.
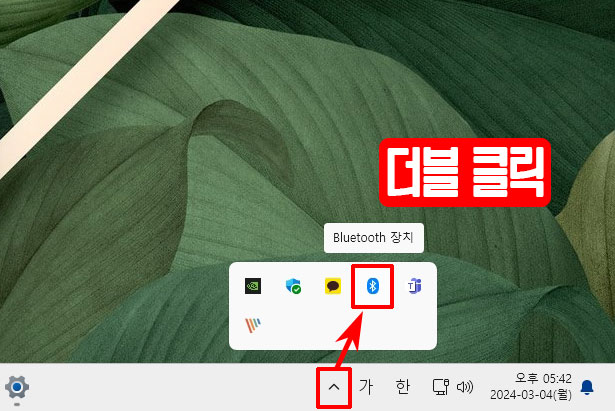
- 장치 목록 우측에 있는 점 세 개로 된 더 보기 버튼을 클릭하고 장치 제거를 클릭합니다.
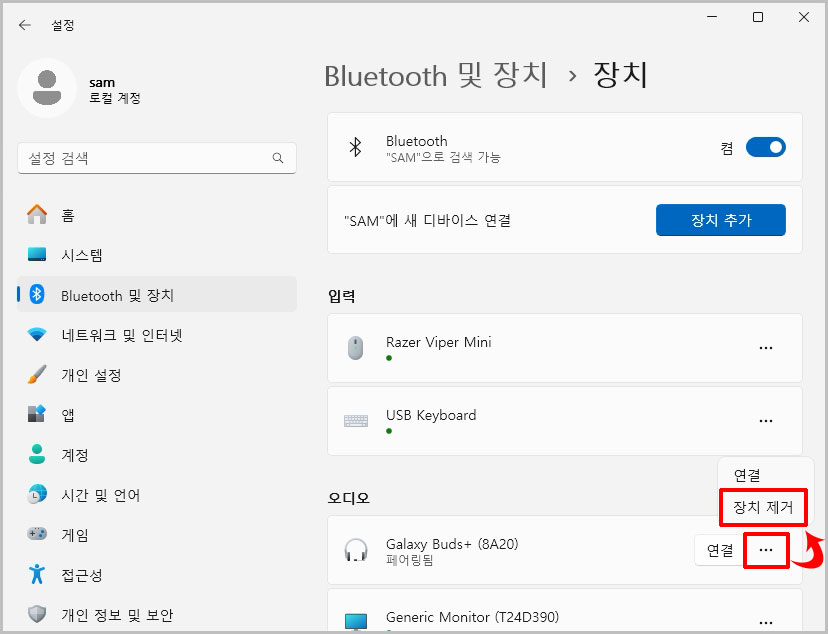
- 장치 목록이 화면 상단에 표시되는 경우도 마찬가지로 더 보기 버튼 클릭 후 제거하실 수 있습니다.
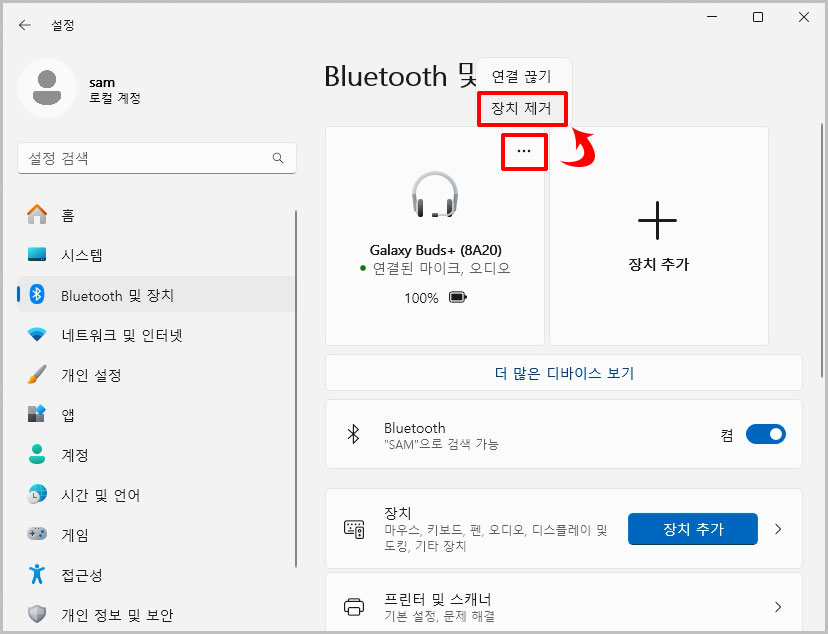
블루투스 장치 제거 실패가 뜨는 경우
윈도우 설정화면에서 장치 제거 실패가 뜨는 경우 장치관리자를 이용해 보세요.
- 윈도우11 검색창을 열고 장치관리자로 들어갑니다.(장치관리자 단축키는 Win키+X, 그다음 M을 누르시면 됩니다.)
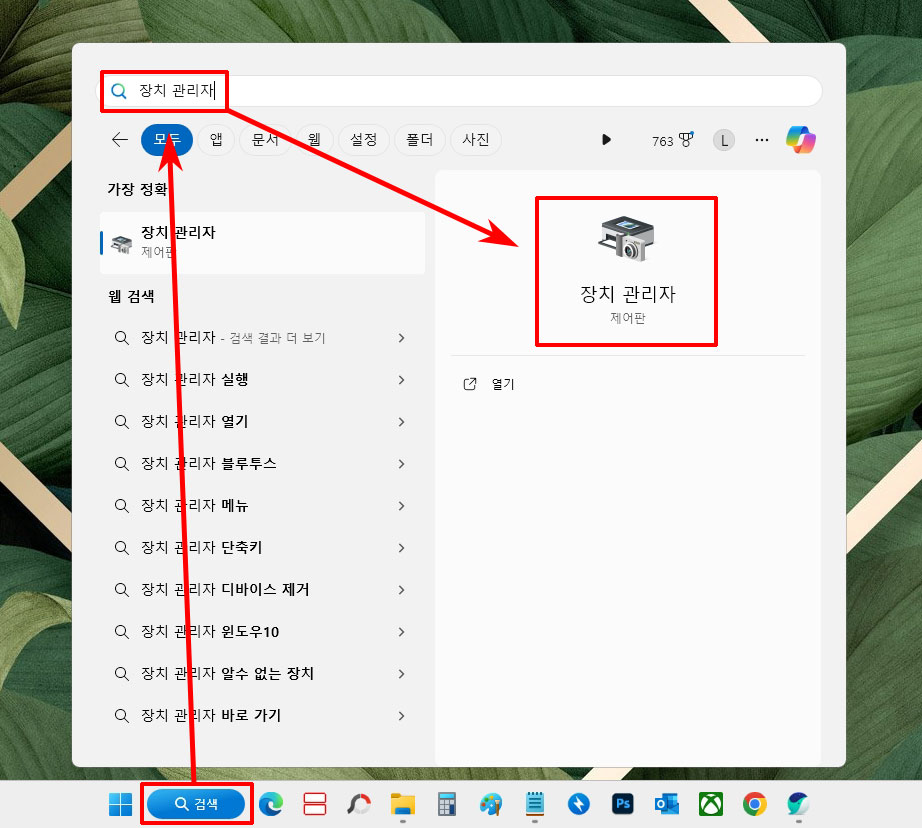
- 장치관리자 보기 메뉴에서 숨겨진 장치 표시에 체크합니다.
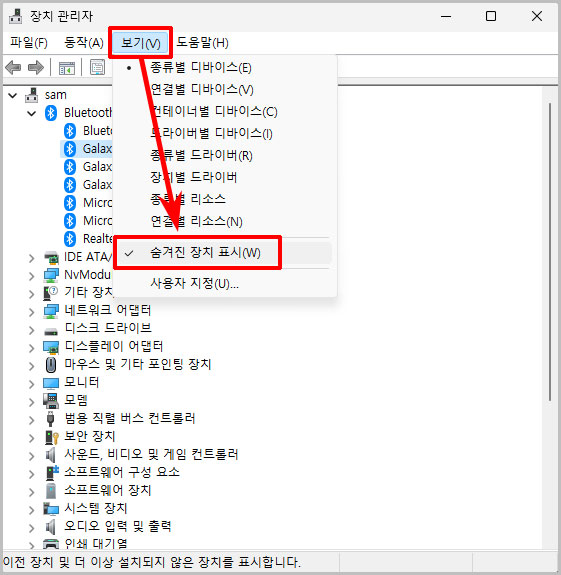
- 블루투스 장치 목록 위에서 마우스 우클릭을 한 후 디바이즈 제거를 클릭합니다.(동일한 이름으로 되어 있는 장치는 모두 삭제해 주세요.)
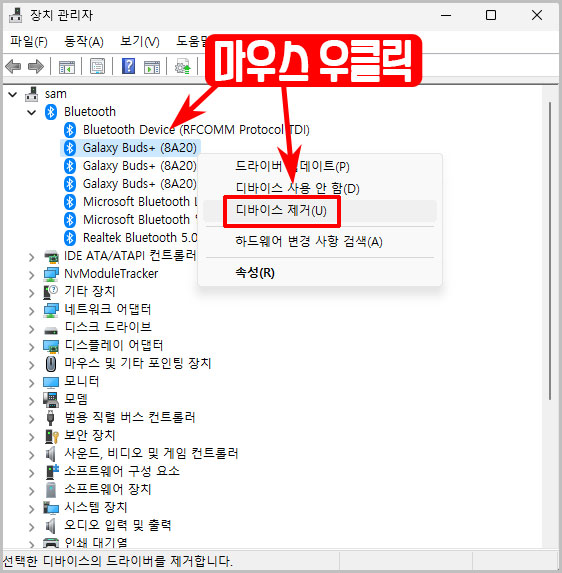
추천 글 더 보기
>> 윈도우11 Copilot 끄기, 작업표시줄에서 삭제하기
>> 윈도우11 임시 파일 삭제해서 디스크 용량 늘리기
>> 윈도우11 아이콘 변경 방법 및 외부 아이콘 추가 방법





댓글