포토샵 강좌 - 연기 색상 바꾸기
포토샵 강좌 - 연기 색상 바꾸기
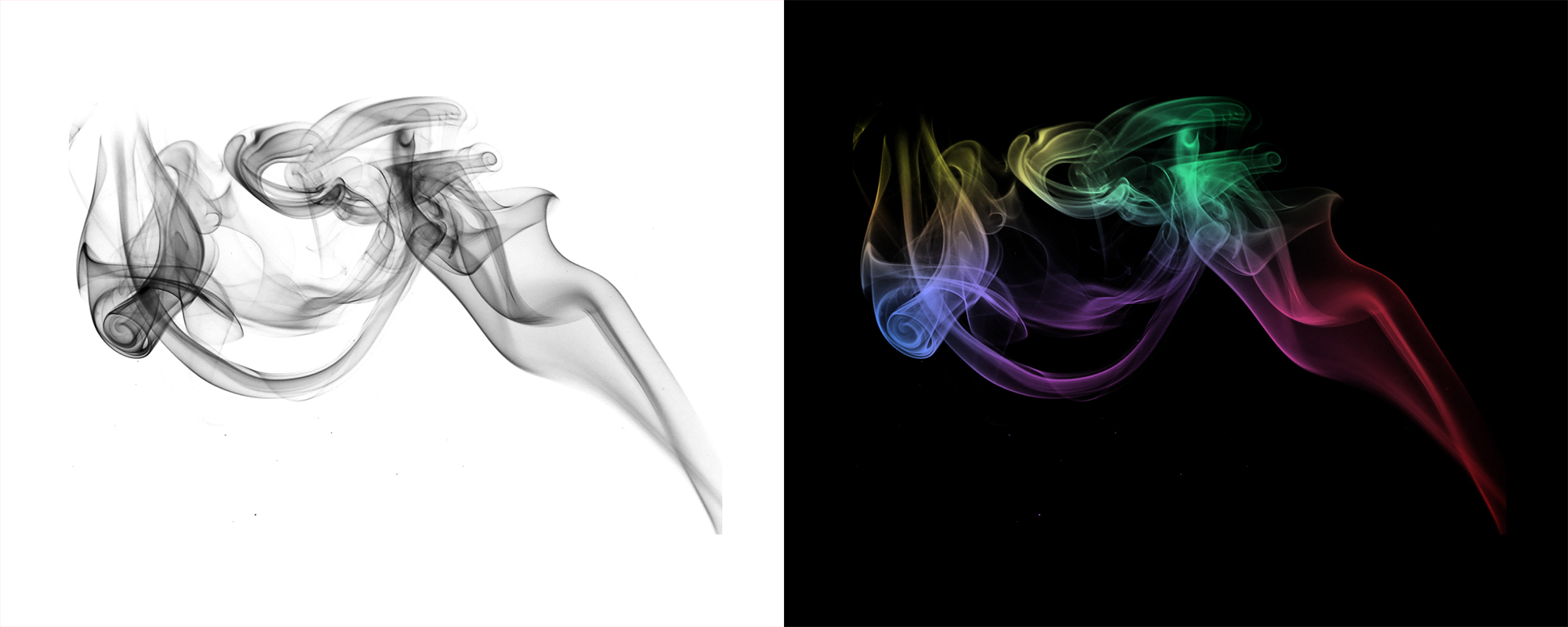
오늘 포토샵 강좌는 검은색 음영 이미지에 알록달록한 색상을 넣는 방법입니다. 무채색 이미지에 색상을 입혀서 조금 더 디자인적인 느낌이 나도록 만들어 보겠습니다.
본 작업에 앞서 연기 브러쉬가 필요하신 분들은 아래의 포스팅에서 다운로드하시면 됩니다.
https://lifenourish.tistory.com/272
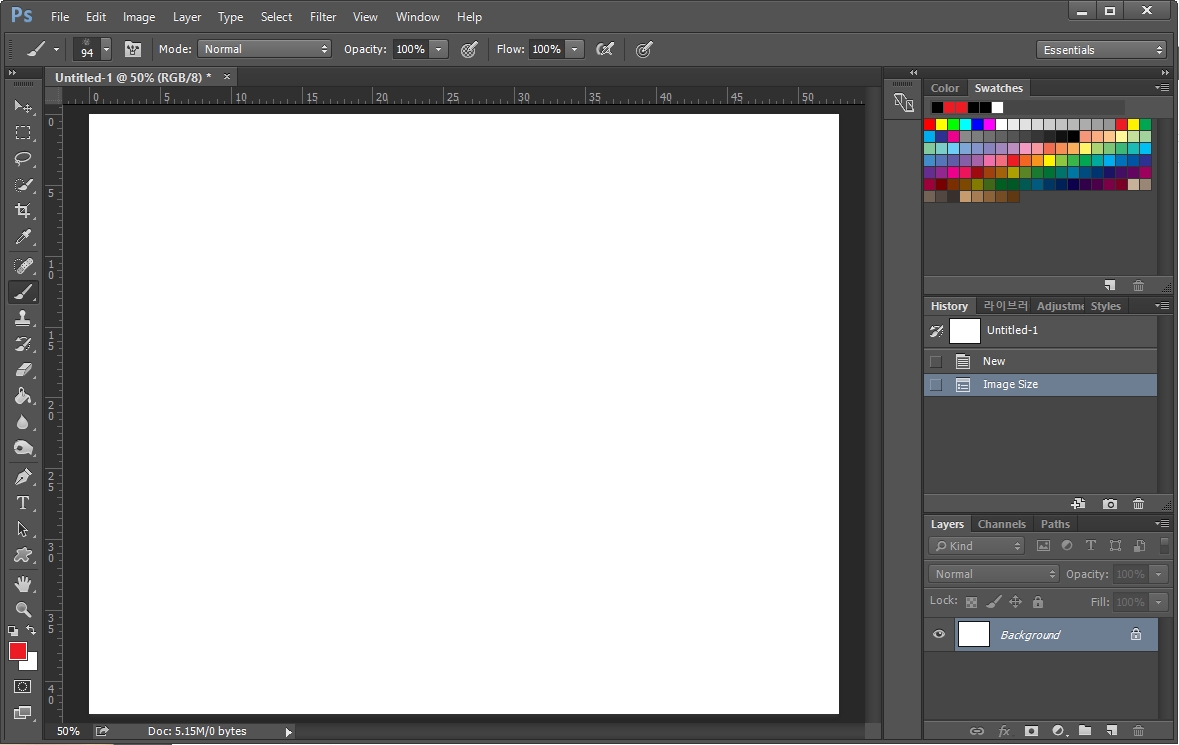
포토샵을 켜고 새 창을 엽니다. 그리고 먼저 다운받은 연기 브러쉬를 설치하기 위해 왼쪽 툴바에서 브러쉬 툴(단축키 B)을 선택해 줍니다.
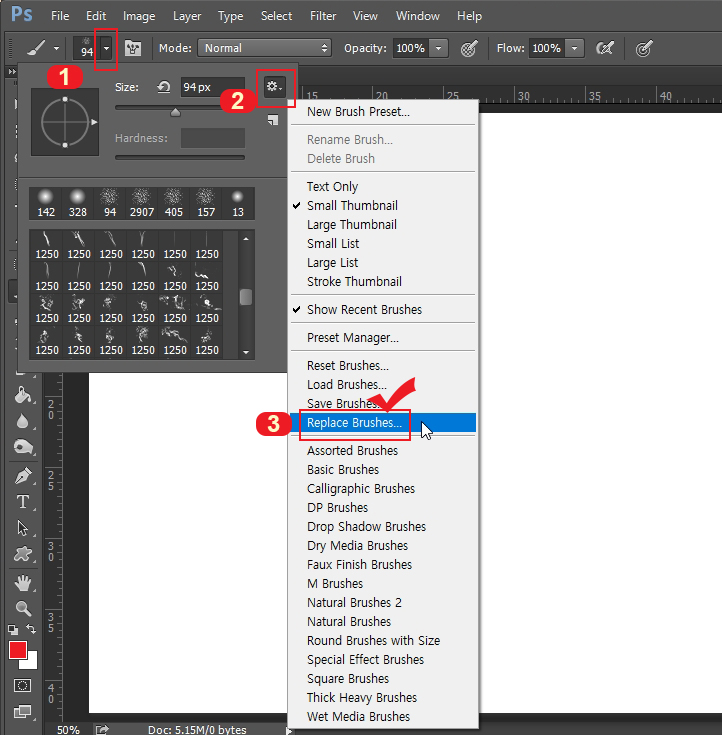
브러쉬 툴을 선택한 후 상단에 보시면 설정 버튼이 나옵니다. 위 순서대로 누르시면 "Replace Brushes"가 나옵니다. 클릭하세요. (Load Brushes는 기존 브러쉬 목록에 리스트에 새로운 브러쉬 목록을 추가하는 것이고, Replace Brushes는 기존 브러쉬 목록을 지우고 새로운 브러쉬 목록만 나타내는 것입니다. 사라진 기존 브러쉬 목록은 삭제되는 것이 아닙니다.)
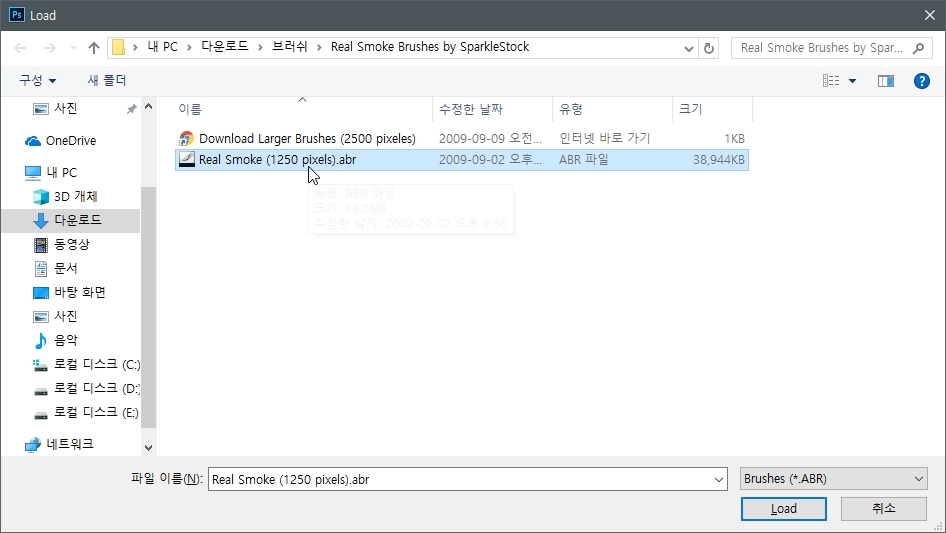
그리고 연기 브러쉬를 다운로드한 위치에 가서 브러쉬를 열어 줍니다.
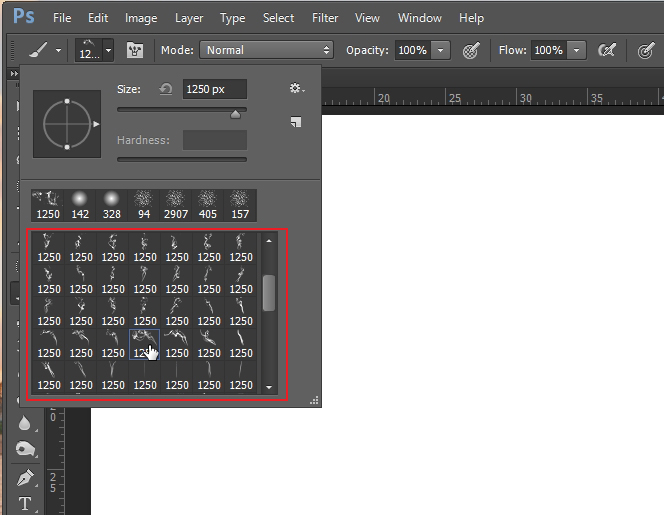
그러면 리스트에 새로운 브러쉬로 목록이 채워진 것이 보이실 겁니다. 1250px로 되어있는 108개의 연기 브러쉬들입니다. 원하시는 모양의 연기를 클릭하세요.
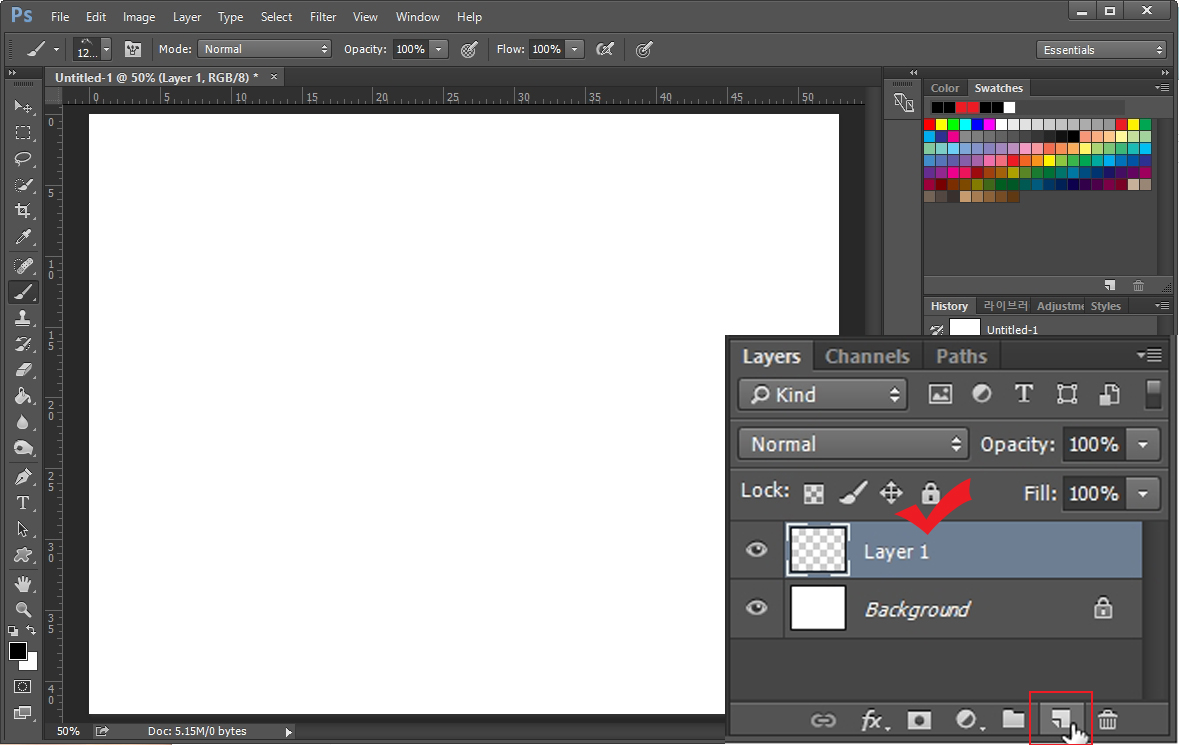
그리고 레이어 창 밑에 있는 네모난 버튼을 눌러 새로운 레이어를 추가해 줍니다.

흰 화면에 검은색으로 연기 브러쉬를 찍어 줍니다. 투명 바탕의 레이어에 연기 이미지만 찍힌 것입니다.
그다음 또다시 새로운 레이어를 추가해 줍니다.

새로 추가된 맨 위의 레이어 위에서 마우스 오른쪽 버튼을 눌러 "Create Clipping Mask"를 클릭합니다.
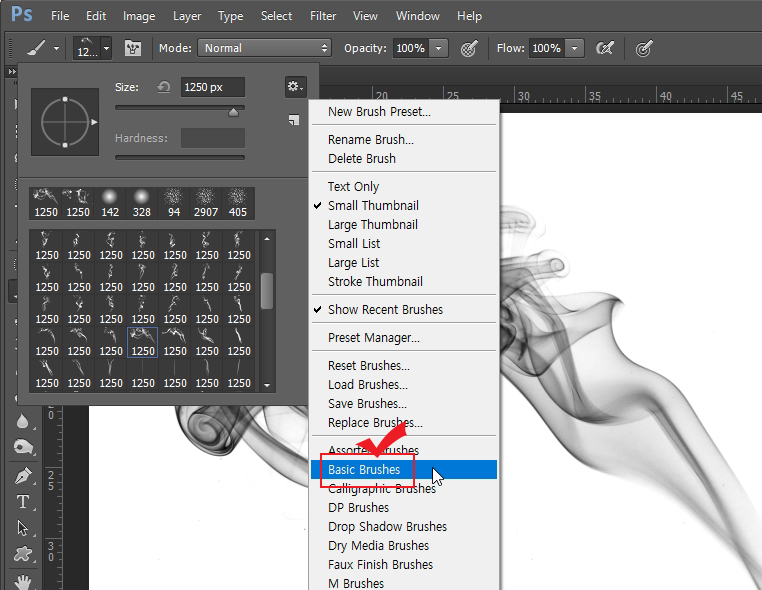
그다음 브러쉬 버튼(단축키 B)을 누르고 포토샵에 원래 설치되어 있는 기본 브러쉬(Basic Brushes)를 다시 불러옵니다.
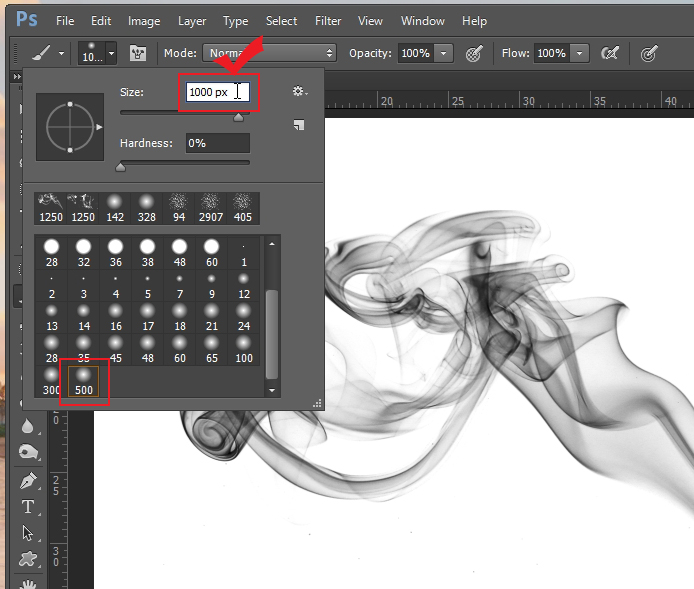
동그랗게 번지는 방사형 브러쉬를 선택한 다음 작업 사이즈에 따라 크기를 조절해 주세요.
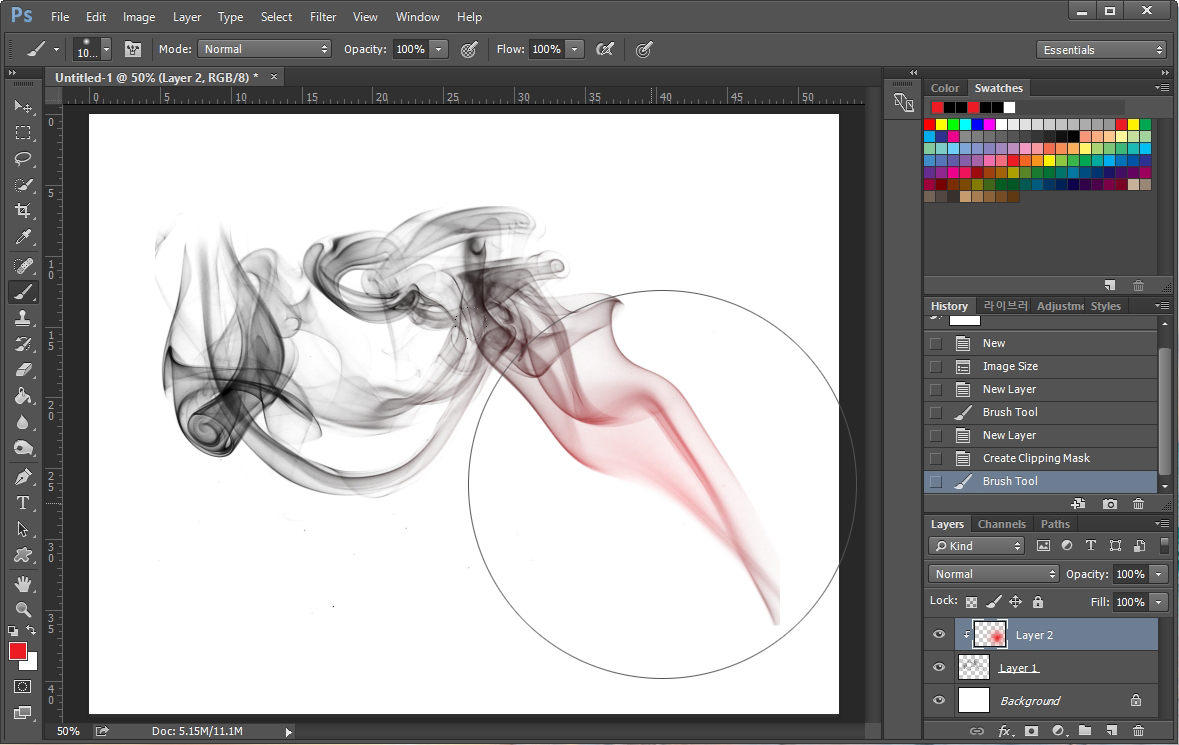
그리고 클리핑 마스크된 맨 위의 레이어에 빨간색으로 브러쉬를 찍어 줍니다. 그러면 그 밑에 있는 연기 이미지가 빨갛게 변하게 됩니다. 방사형 브러쉬를 선택했기 때문에 색상이 자연스럽게 번지는 효과가 있습니다.
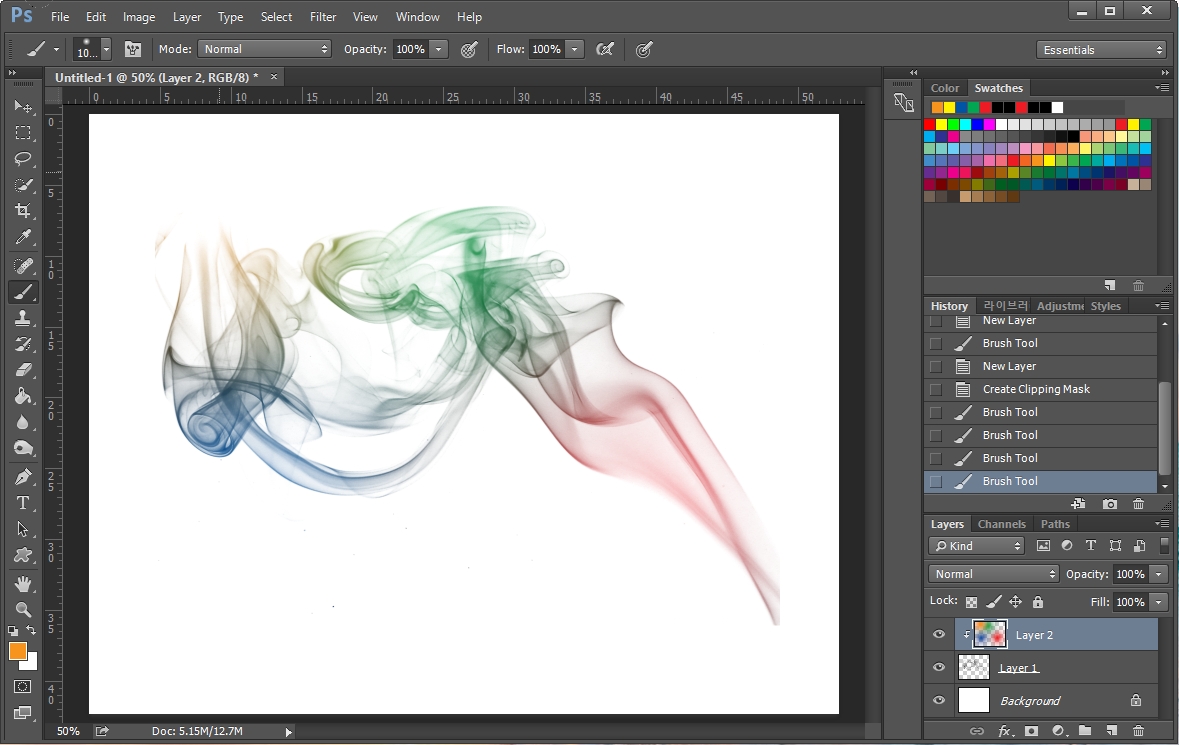
계속해서 다양한 색상으로 브러쉬를 적당한 위치에 찍어 주시면 됩니다. 간단하게 작업이 완성되었습니다.
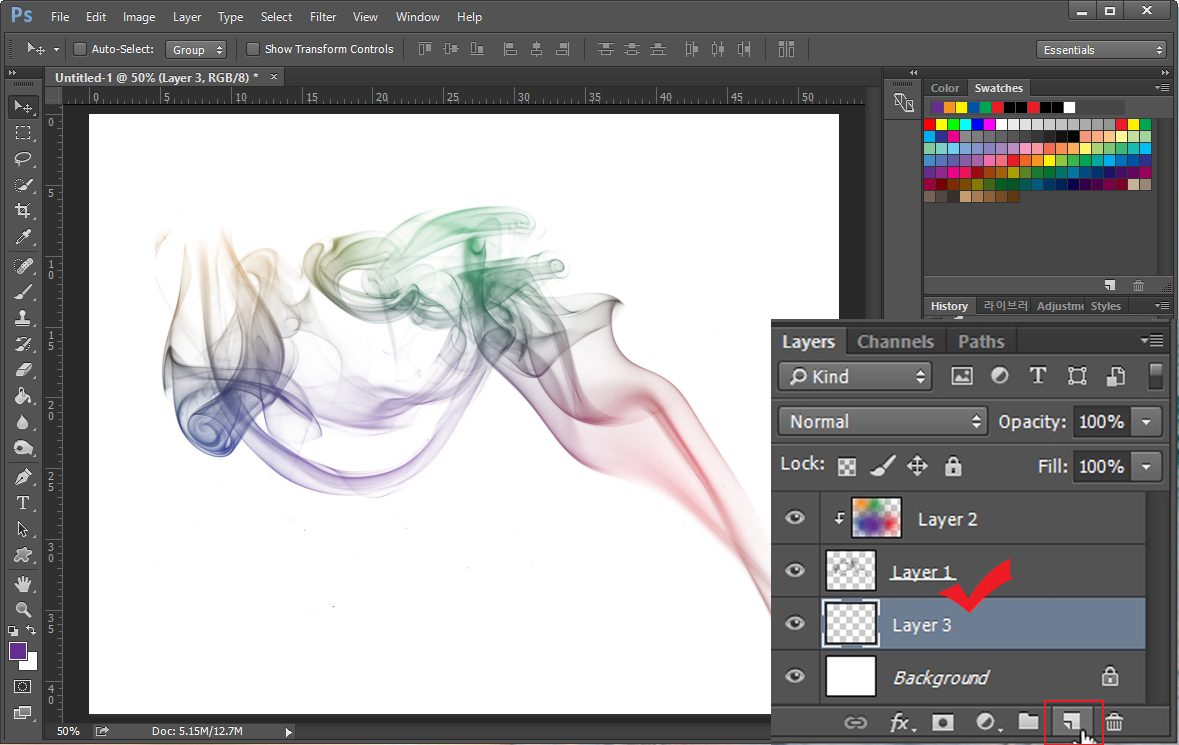
추가로 바탕을 검은색으로 만들어 보도록 하겠습니다. 작업물 밑에 새로운 레이어를 추가해 줍니다.
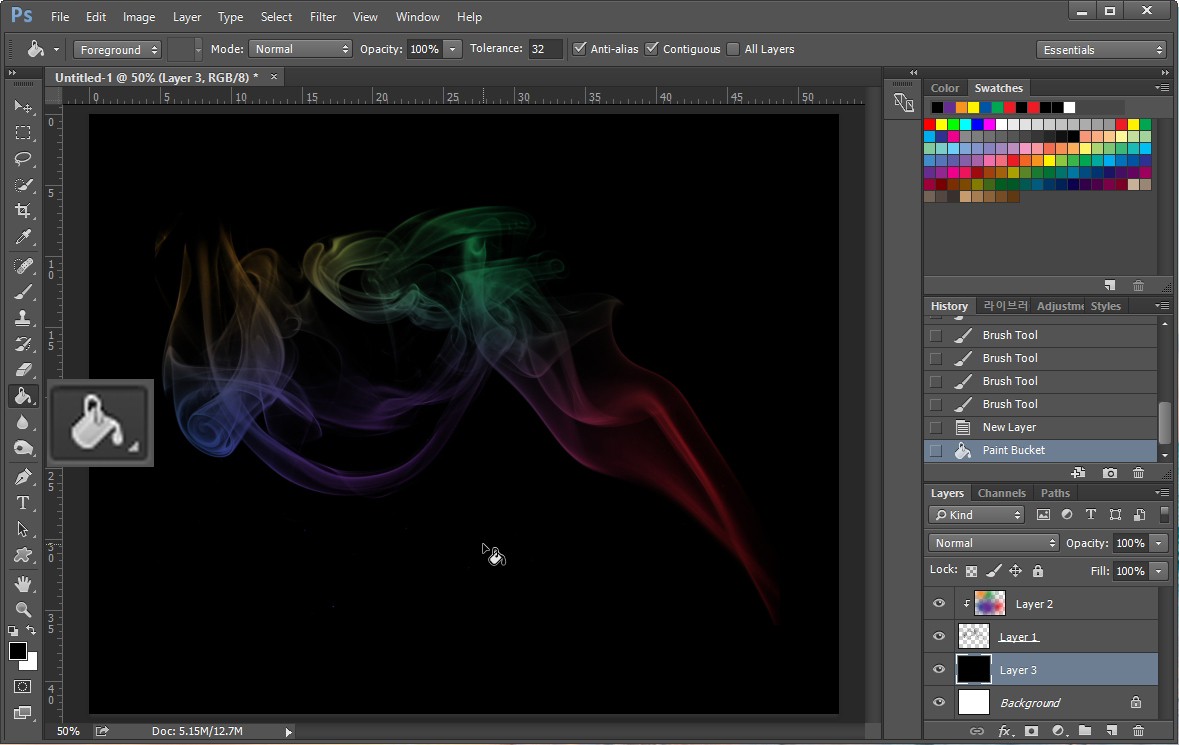
그리고 왼쪽 툴바에서 페인트통 툴을 선택하고 검은색으로 부어줍니다. 레이어의 위치를 확인해 보세요. 검은색 페인트를 부어주자 바탕이 시꺼멓게 변한 것이 보입니다. 더불어 연기 이미지도 흐릿해졌죠. 연기 이미지의 색상을 조금 더 선명하게 만들어 주도록 하겠습니다.
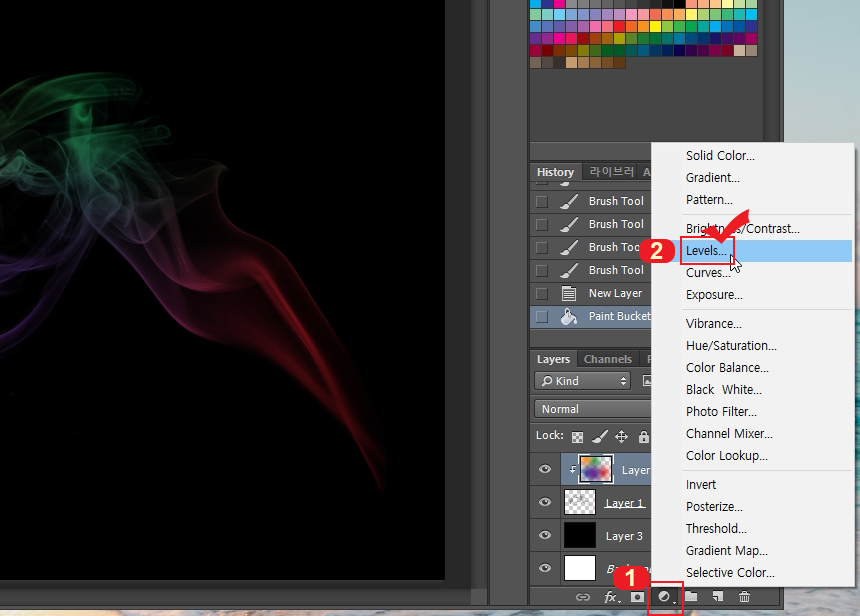
레이어 창 밑에 있는 동그란 버튼을 눌러 "레벨(Levels)"를 클릭합니다.
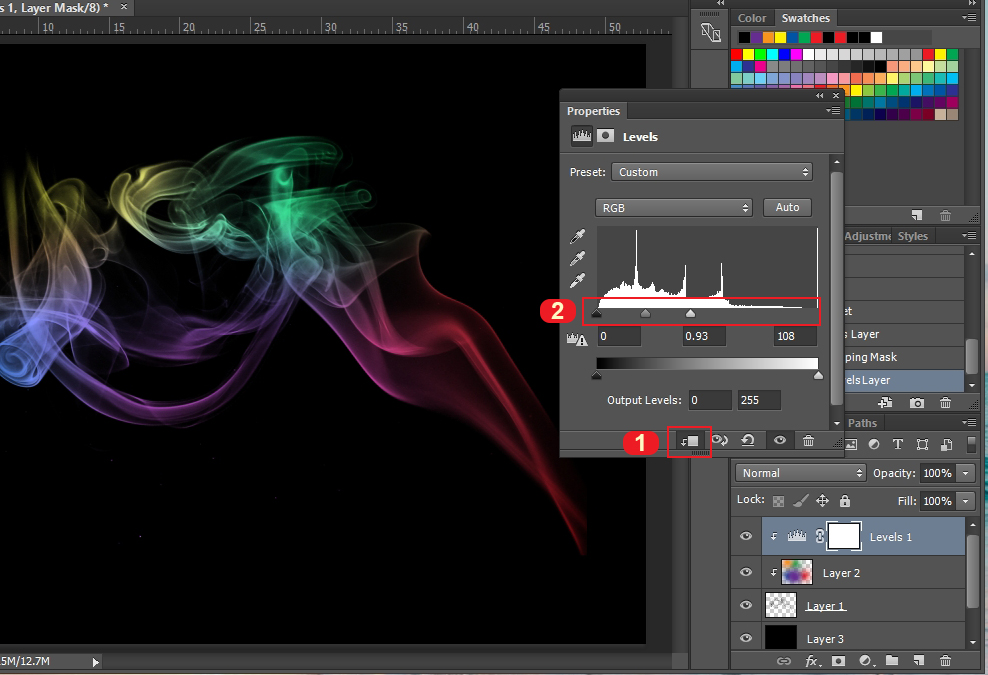
레벨 속성 창이 나오는 데 1번을 누르면 레벨 설정값이 바로 아래에 있는 레이어에만 적용이 됩니다. 1번을 누르지 않으면 레벨 설정값이 레벨 레이어 아래에 있는 전체 레이어에 영향을 줍니다. (본 작업에서는 영향 갈 곳이 없기 때문에 굳이 안 해도 되는 작업이지만 알고 계시라고 적어봤습니다.)
그리고 2번에서 슬라이더를 조절해서 색상을 선명하고 밝게 만들어 줍니다.

포토샵으로 검은색 연기에 무지개빛 색상을 입혀 보았습니다. 검은색 연기의 색상을 바꿔 보았는데 위 방식으로 다양한 이미지의 색상을 변경하실 수 있습니다.





댓글