갤럭시 홈 화면 꾸미기: 아이콘 배열 및 페이지 반복 설정
안녕하세요. 이번 포스팅에서는 갤럭시 홈 화면 꾸미기 활용법에 대해서 알아보려고 합니다. 아이콘 배열 설정과 페이지 반복 설정 방법이 궁금하시다면 자세한 내용을 확인해 보세요.
갤럭시 홈 화면 하단에는 아이콘이 5개가 등록되죠. 원래는 아이콘을 더 넣고 싶어도 못 넣지만 GOODLOCK을 이용하면 홈 화면 아이콘 개수를 최대 9개까지 늘릴 수 있습니다. 아이콘 개수가 늘어나면 한 화면에 담을 수 있는 앱들이 늘어나게 되어 화면을 이동할 필요가 없어지죠.
더불어 홈 화면 배열과 앱스 화면 배열을 5x5에서 4x4로 줄이거나 7x7까지 늘릴 수 있습니다. 원래 기본 설정에서도 가능하지만 GOODLCOK을 이용하면 더 허용 범위가 넓어집니다.
갤럭시 홈 화면 꾸미기
- GOODLOCK이 없으신 분들은 먼저 삼성스토어에서 GOODLOCK을 설치해 주세요.
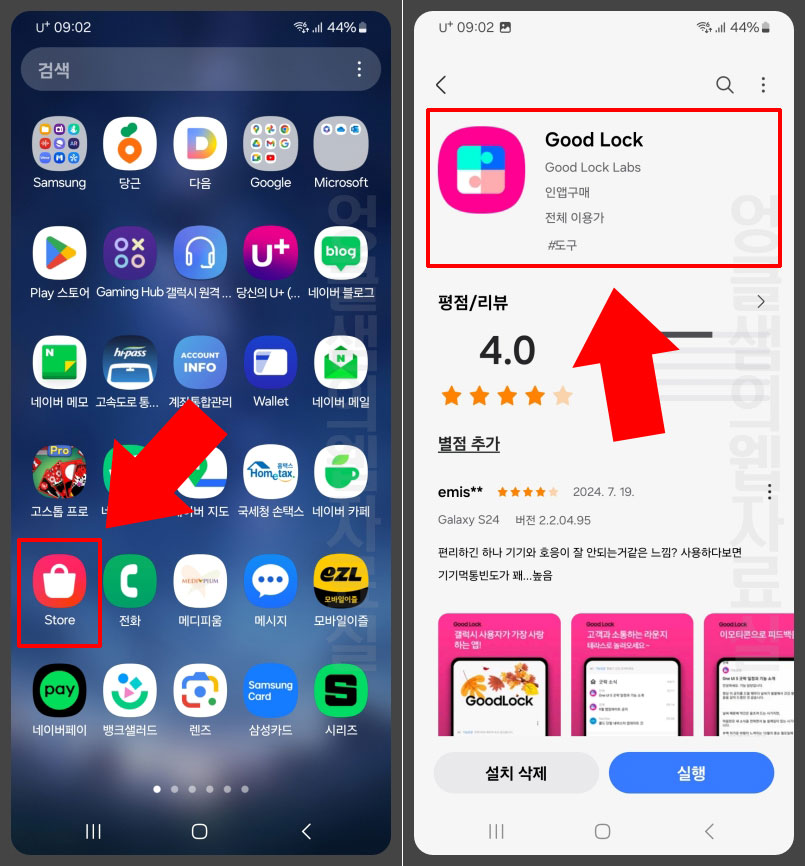
- GOODLOCK 실행 후 갤럭시 꾸미기에 있는 Home Up을 클릭합니다.
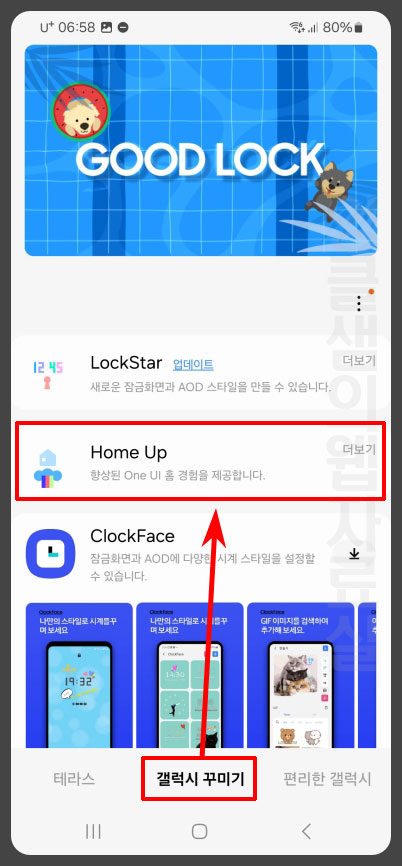
- Home Up 우측에 있는 다운로드 버튼을 클릭합니다.
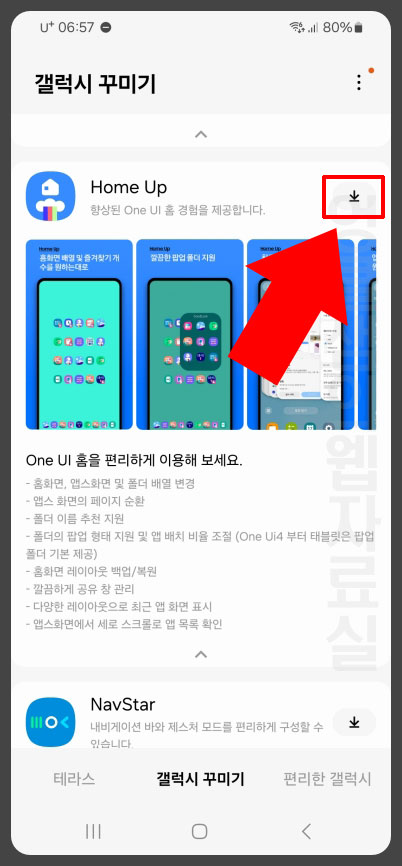
- 다운로드 완료 후 다시 Home Up을 클릭합니다.
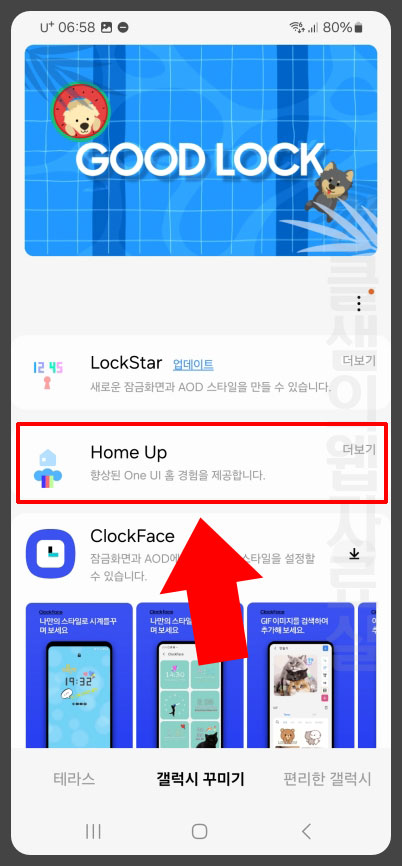
- 시작 버튼을 누르고 액세스를 모두 허용해 줍니다.
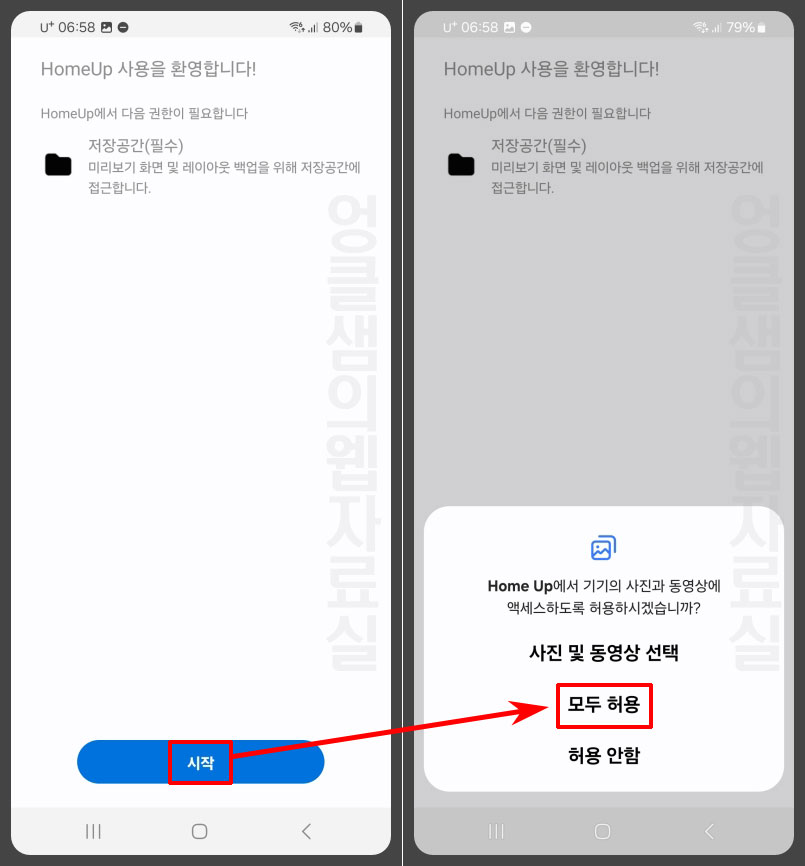
- Home Up을 사용 중으로 변경하고 홈 화면을 클릭하면 홈 화면 배열, 앱스 화면 배열, 즐겨찾기 최대 개수를 설정할 수 있습니다.
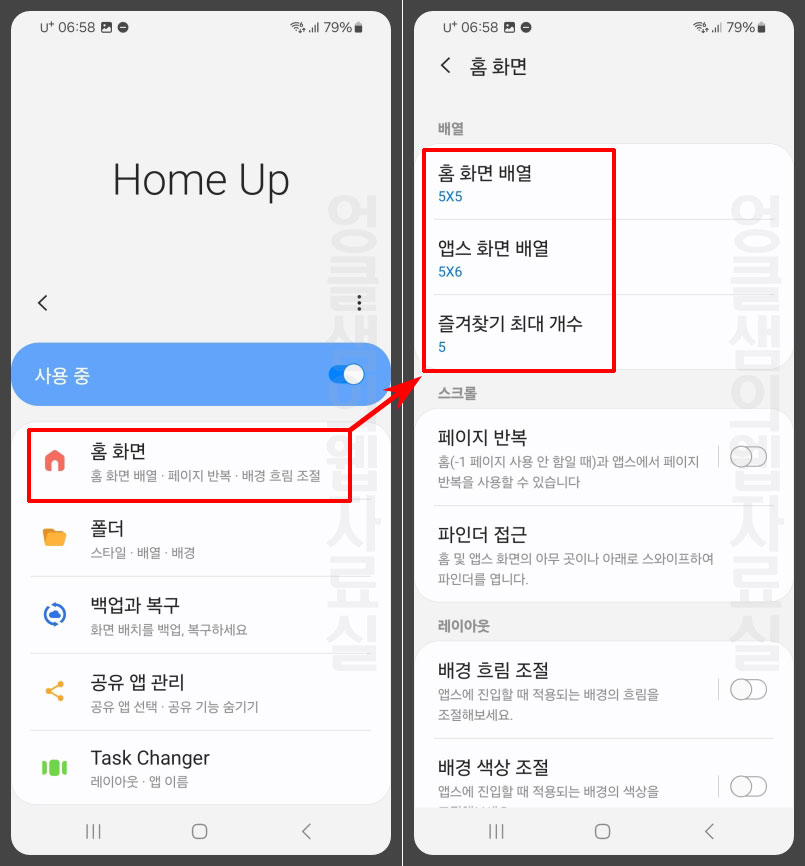
- 홈 화면 배열은 갤럭시 첫 화면을 말합니다. 4x4에서 7x7까지 아이콘 배열 개수를 변경할 수 있습니다.
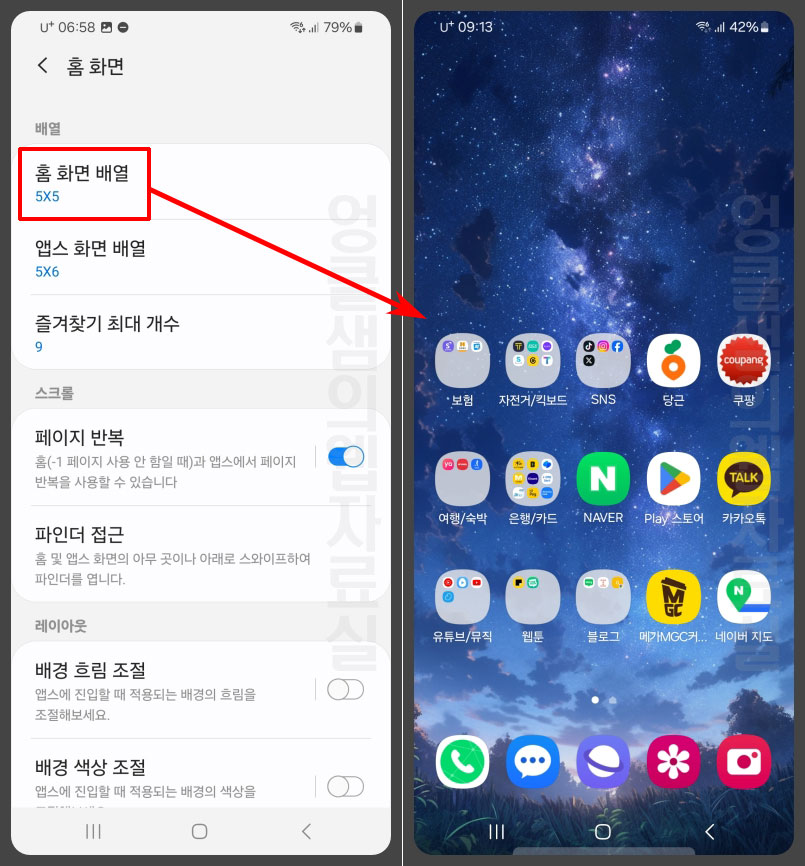
- 앱스 화면은 백그라운드 화면을 말합니다. 마찬가지로 4x4에서 7x7까지 아이콘 배열 개수를 변경할 수 있습니다.
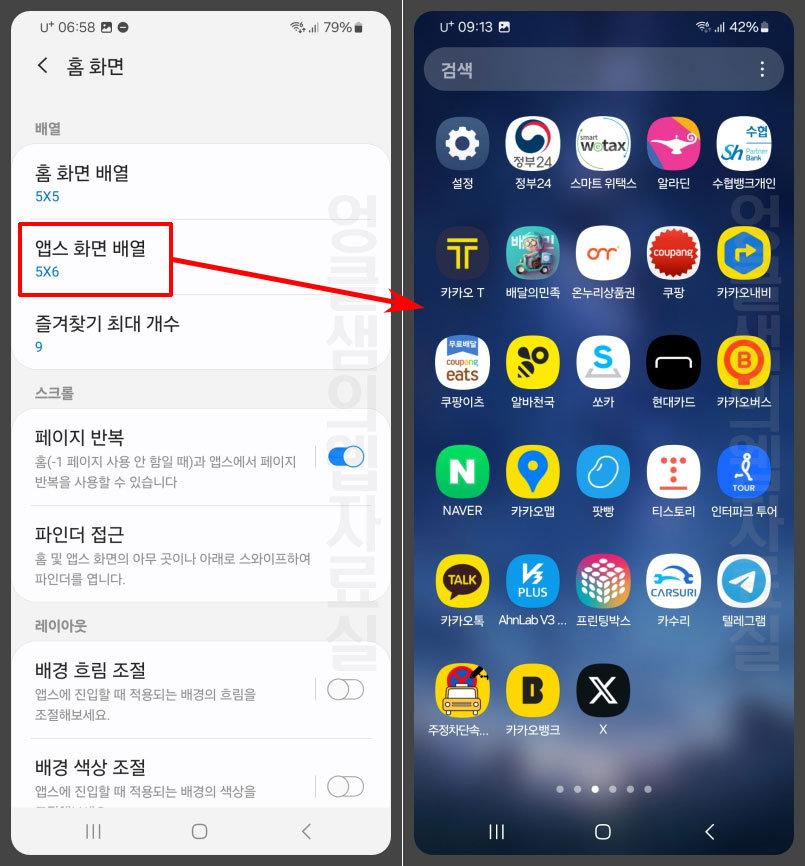
- 즐겨찾기 최대 개수는 홈 화면 하단의 아이콘 개수를 말하는데 최대 9개까지 등록할 수 있습니다.
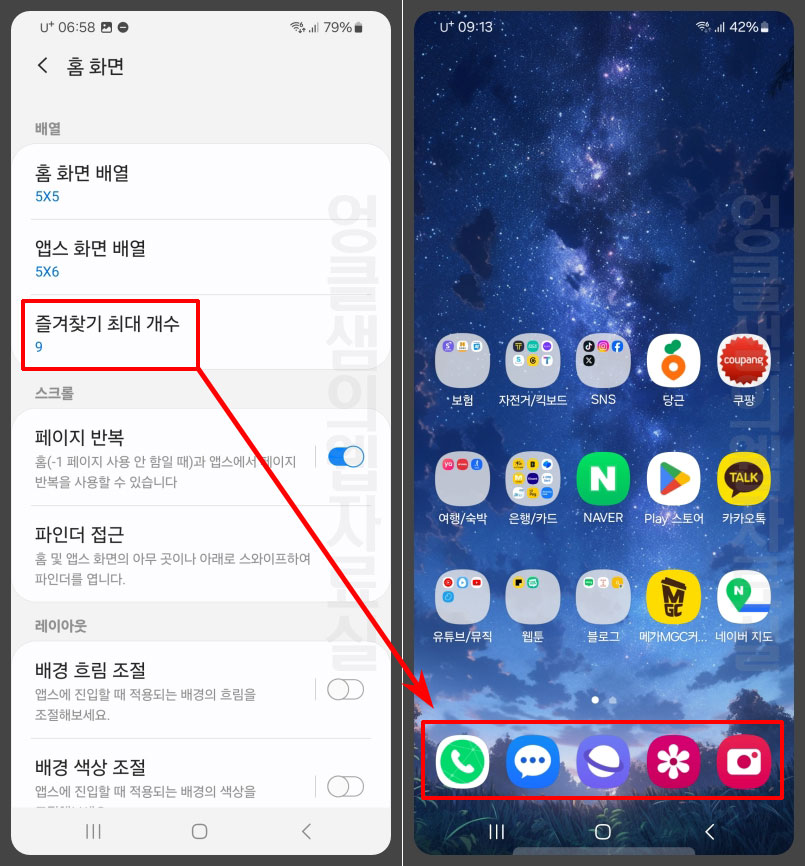
- 추가로 갤럭시 화면을 옆으로 넘길 때 마지막 화면 다음에 첫 화면이 돌아오도록 페이지 반복 설정을 할 수 있습니다.
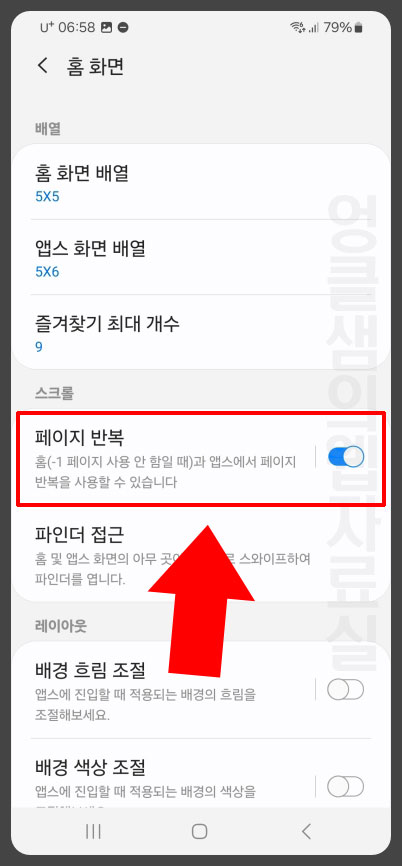
마치며
홈 화면과 앱스 화면의 아이콘 배열을 바꾸면 화면이 달라집니다. 개수를 줄이면 아이콘이 커지고 개수를 늘리면 아이콘이 작아지기 때문에 새로운 느낌으로 사용할 수 있게 되죠. 그리고 하단 즐겨찾기 아이콘의 개수를 늘려서 사용하면 자주 사용하는 앱들을 한 손으로 클릭하기 쉬워집니다.
더 자유로운 활용을 원하신다면 굿락의 Home Up으로 갤럭시 홈 화면 꾸미기를 사용해 보세요.
추가로 아래 추천글도 같이 보시면 갤럭시 활용에 도움이 되실 겁니다.
- 갤럭시 카메라 무음 설정 SetEdit ADB Shell 없이 하는 방법
- 갤럭시 아이콘 폴더 색상 투명화 설정 방법
- 갤럭시 녹음 기능 측면 버튼으로 즉시 사용하기, 파일 위치 확인
- 갤럭시 삼성 캘린더 공유 방법: 상대방과 동기화 안될 때 해결 방법
- 갤럭시 와이파이 속도 측정 방법, Connectivity Labs로 정확한 수치 보기





댓글