포토샵 강좌 - 병에 라벨 붙이기

오늘 포토샵 강좌는 빈 병에 라벨 붙이기입니다. 병 색상도 바꾸고 라벨도 붙여보도록 하겠습니다.
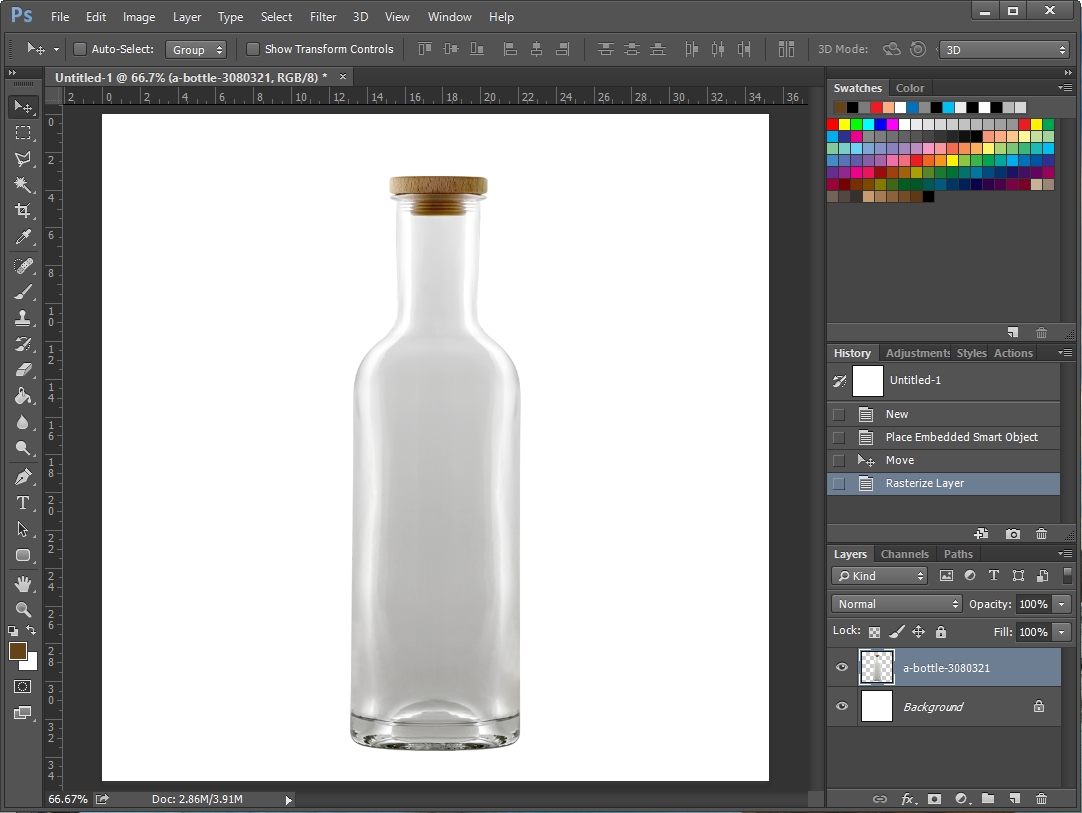
포토샵을 켜고 빈 병 사진을 하나 가져왔습니다. 저작권 무료 사이트 pixabay.com에서 가져왔으며 배경 없는 png이미지입니다. 원래 주둥이가 긴 병이었는데 강좌로 쓰기에는 너무 길어서 병 주둥이 부분을 짧게 만들었습니다.
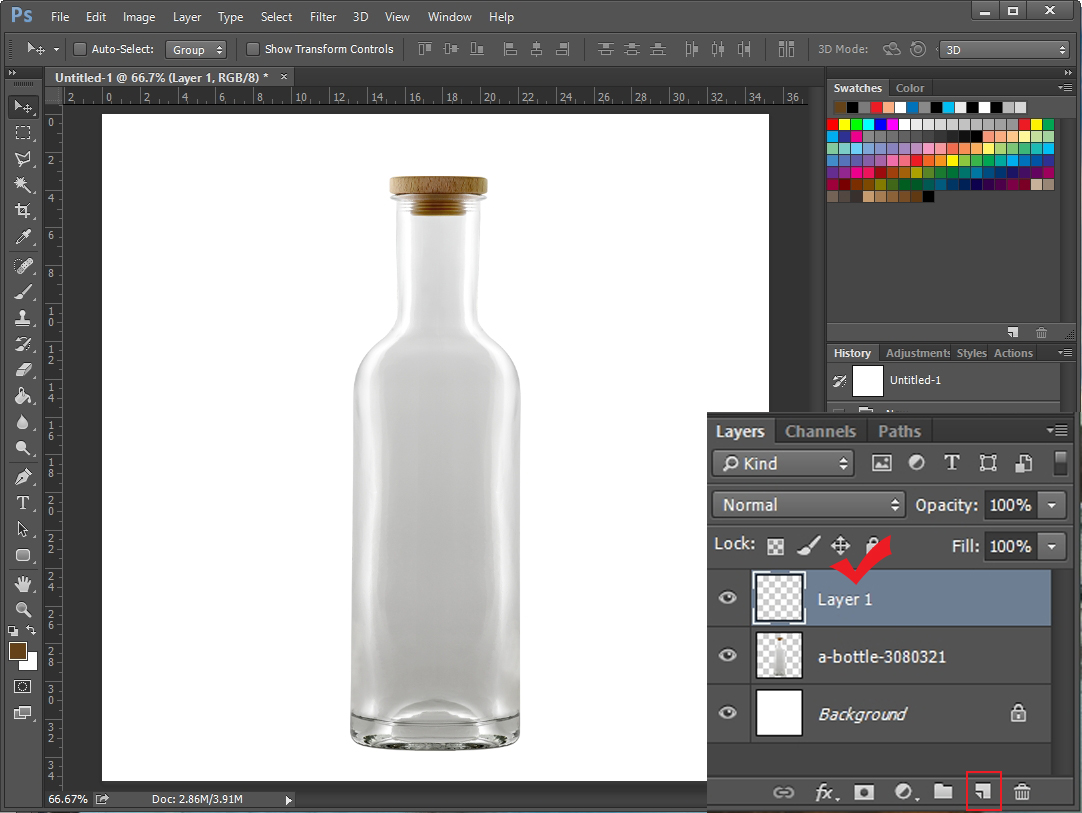
레이어 창 밑에 있는 네모난 버튼을 눌러서 병 레이어 위에 새 레이어를 추가해 줍니다.
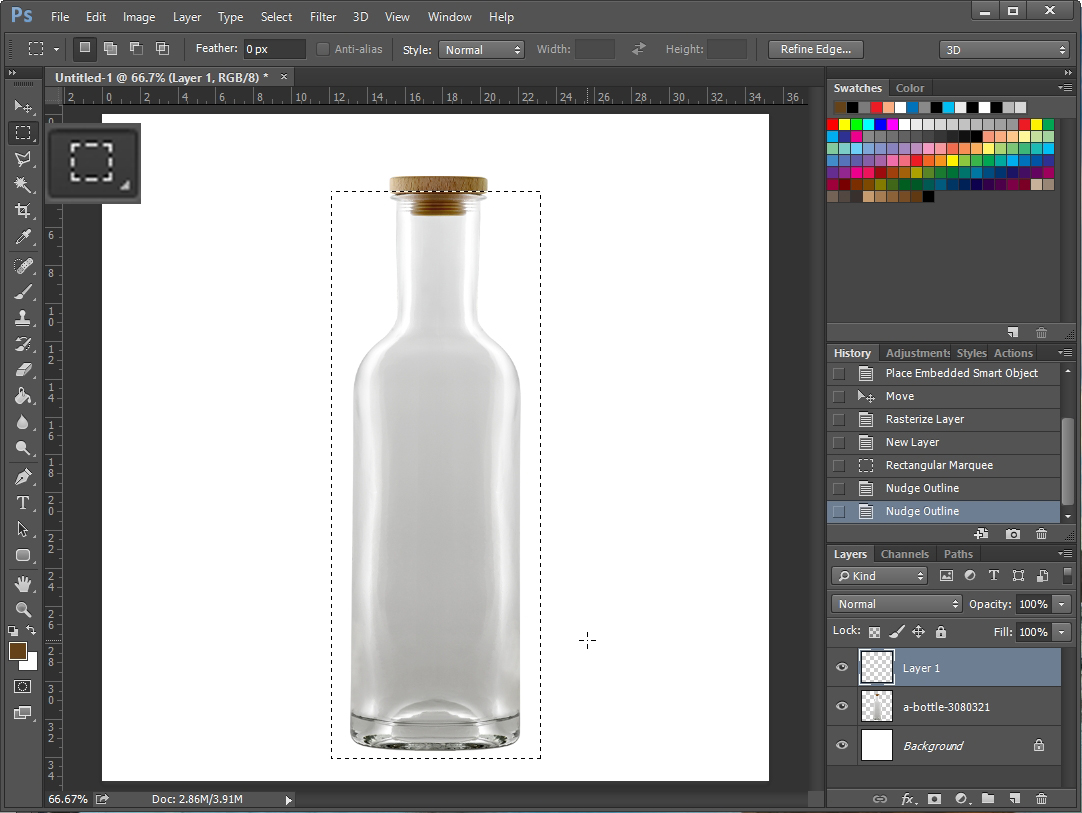
왼쪽 툴바에서 네모선탤툴(Ractangular Marquee Tool)을 클릭하고 병 사이즈에 맞게 선택 영역을 지정해 줍니다.
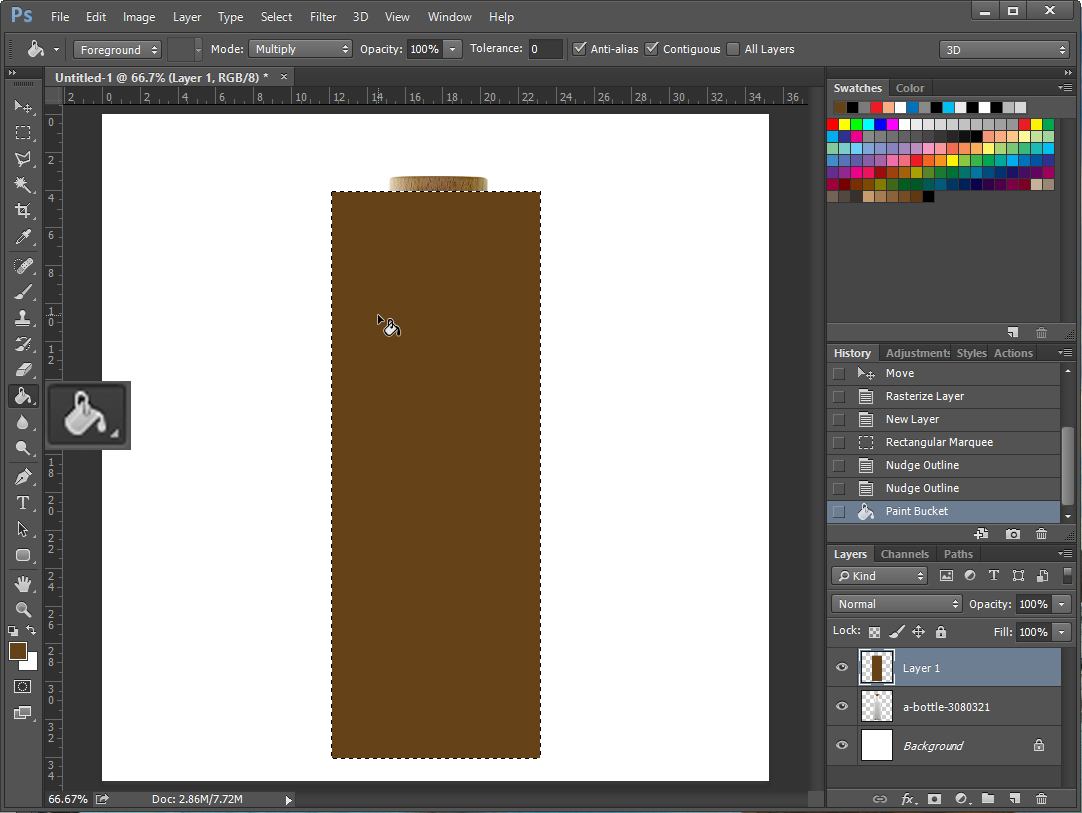
그다음 페인트통 툴로 원하는 병 색상을 부어줍니다.
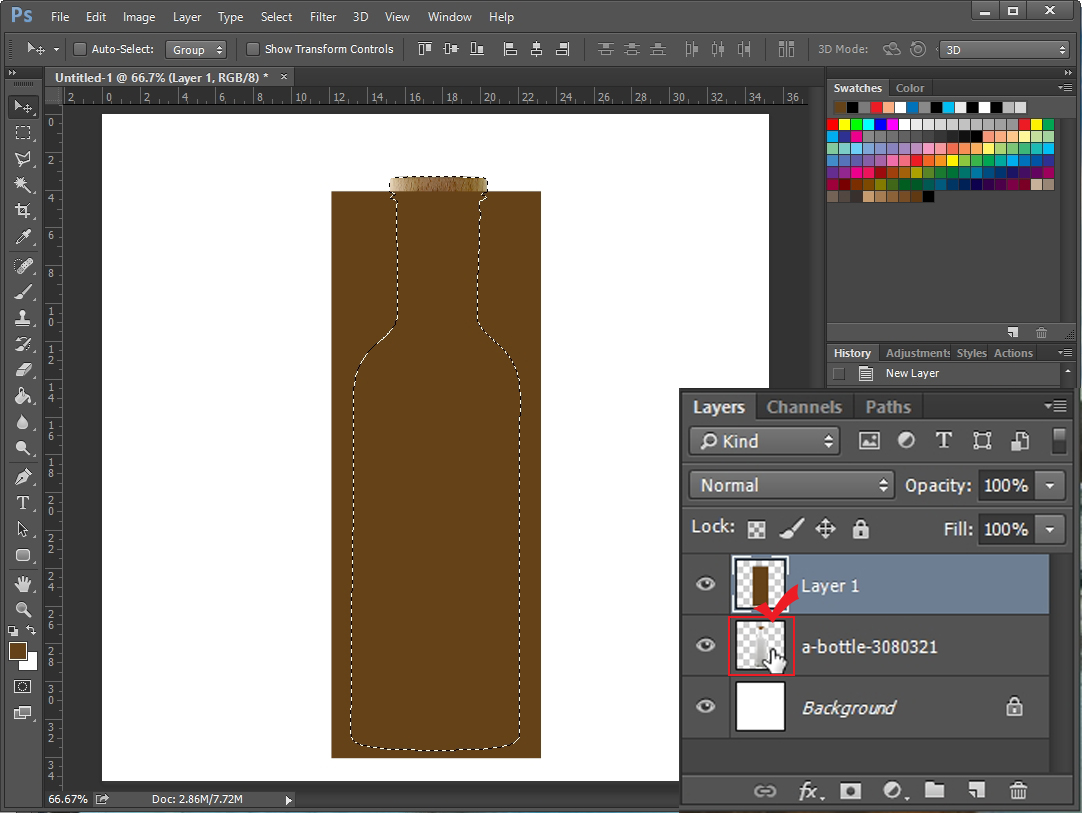
그다음 병 바깥 영역의 이미지를 지워주기 위해 Ctrl을 누른 후 빨간색으로 체크된 병 레이어의 이미지를 클릭합니다. 그러면 병 모양 그대로 선택 영역이 지정됩니다.
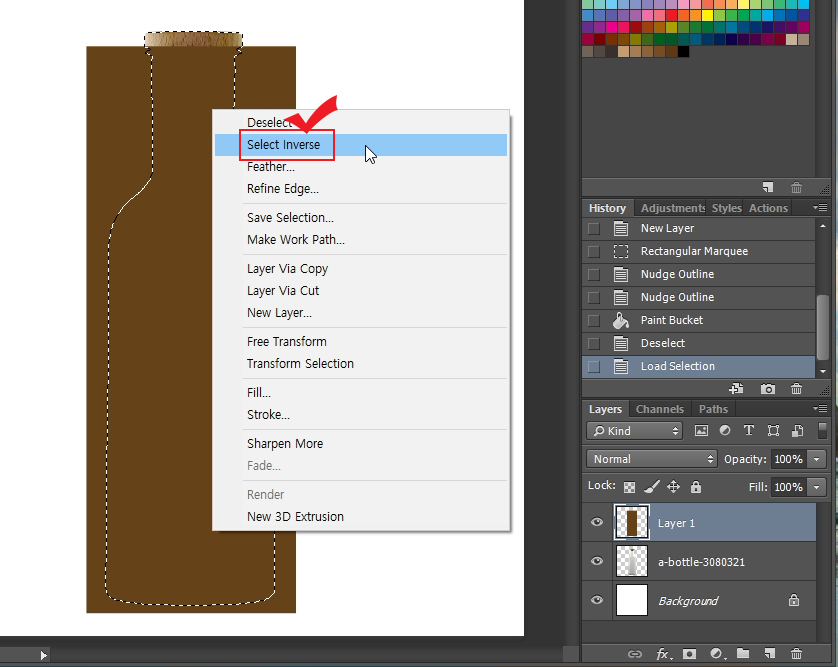
그다음 마우스 오른쪽 버튼을 눌러 Select Inverse(선택 반전)을 클릭해서 선택 영역을 바꿔줍니다. (선택 툴을 클릭한 상태에서 마우스 오른쪽 버튼을 눌러서 Select Inverse가 나옵니다.)
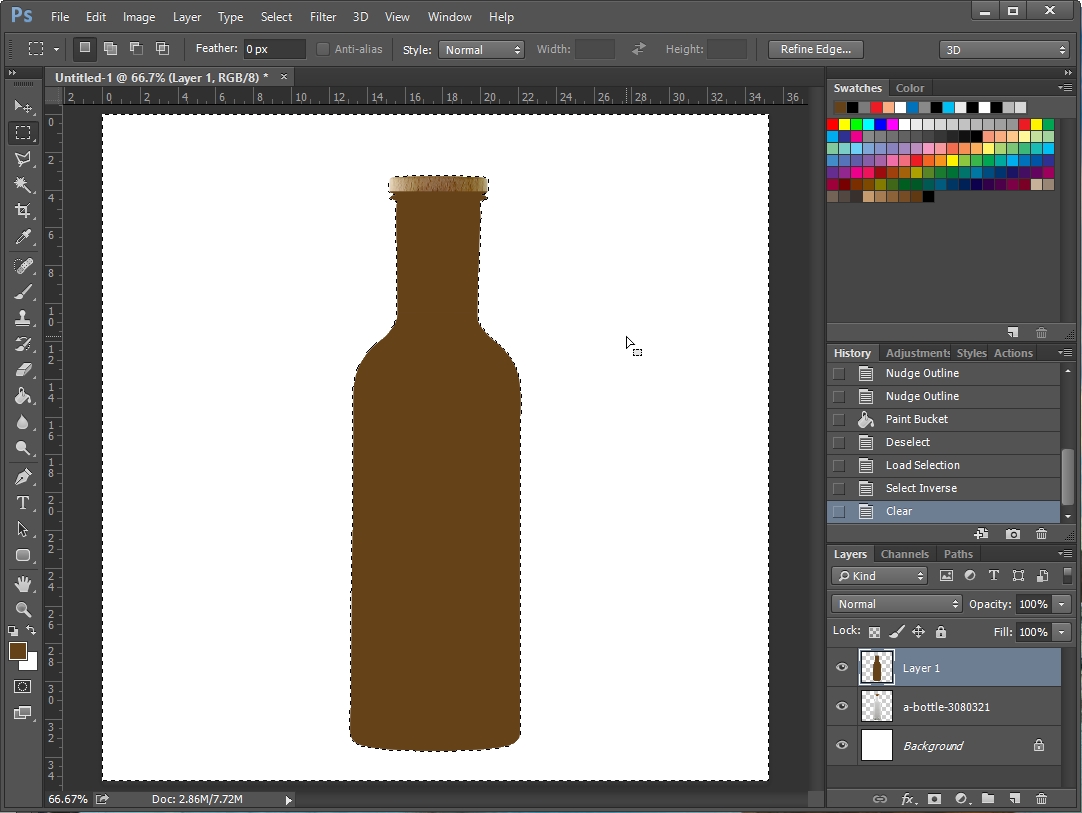
선택 반전 된 상태에서 키보드 "Del"키를 눌러서 병 바깥 부분 색상을 지워줍니다.
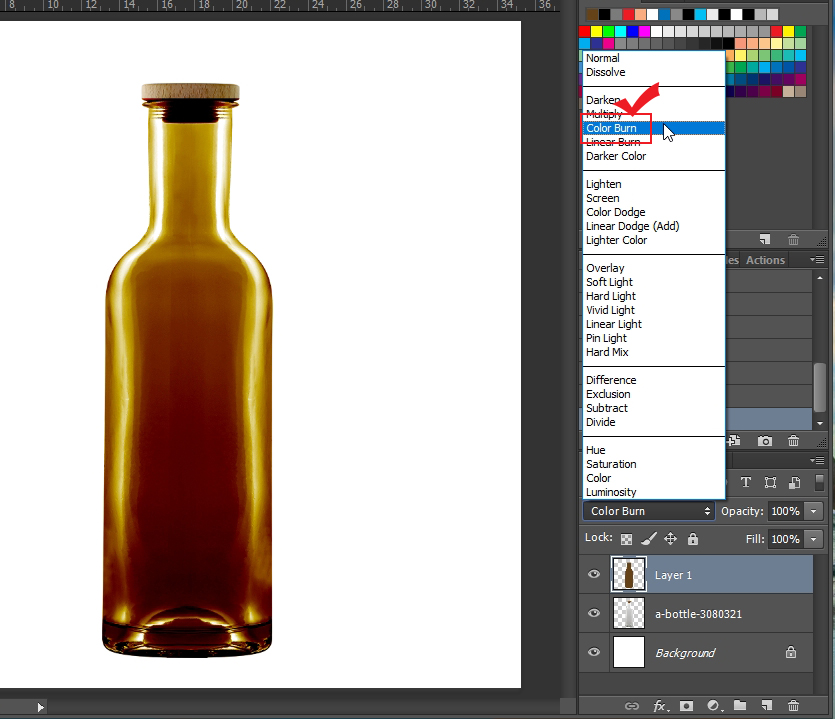
그다음 레이어 속성을 "Color Burn"으로 바꿔줍니다. 그러면 위 이미지처럼 자연스러운 갈색 병이 됩니다

라벨을 입히기 위해 라벨 이미지를 가져옵니다. (라벨 이미지는 무료 벡터 사이트 Freepik.com에서 가져왔습니다. 저는 유료회원이라 괜찮은 유료 이미지 하나 가져와 봤습니다.)

라벨 레이어를 보시면 오른쪽 밑에 특별한 표시가 있습니다. 끌어다 놓은 이미지가 "Smart Object" 여서 자유롭게 변형이 힘들기 때문에 라벨 레이어 위에서 마우스 오른쪽 버튼을 눌러서 "Rasterize Layer"로 바꿔줍니다.

스마트 오브젝트(Smart Object)를 일반 레이어로 바꿨습니다. 라벨 레이어에 있던 표시가 사라진 것이 보이죠.
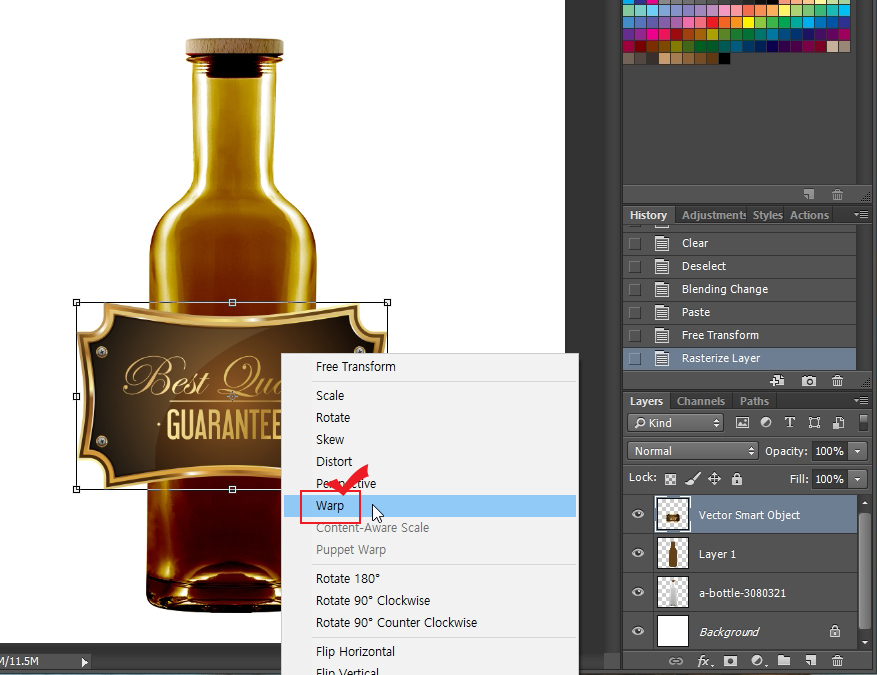
라벨 레이어를 선택한 후 Ctrl+T를 눌러 자유변형 테두리가 생기게 만들어 줍니다. 그다음 마우스 오른쪽 버튼을 눌러 "Warp"을 클릭합니다.

Warp 상태에서 마우스로 라벨의 모양을 잡아줍니다. 원통 모양이라 가운데가 약간 볼록하고 양 옆은 살짝 내려가게 해 주었습니다. 그리고 Enter를 눌러 Warp을 완료합니다.
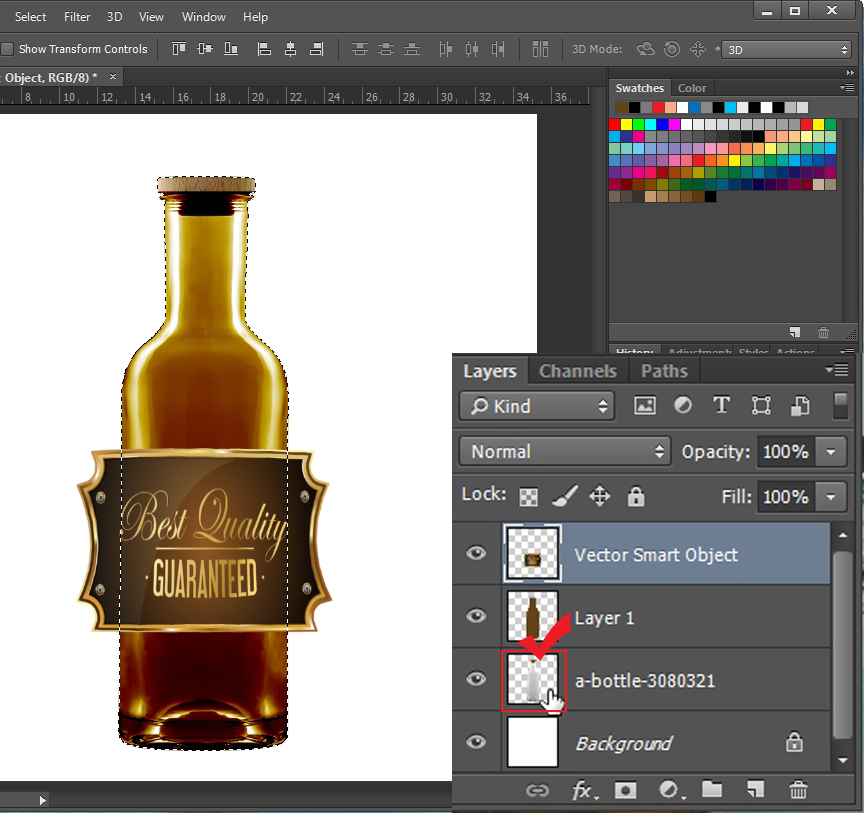
튀어나온 라벨을 지우기 위해 위에서 했던 것처럼 병 레이어의 앞부분을 Ctrl을 누른 상태에서 클릭해 줍니다. 그러면 병 모양으로 선택 영역이 지정됩니다.
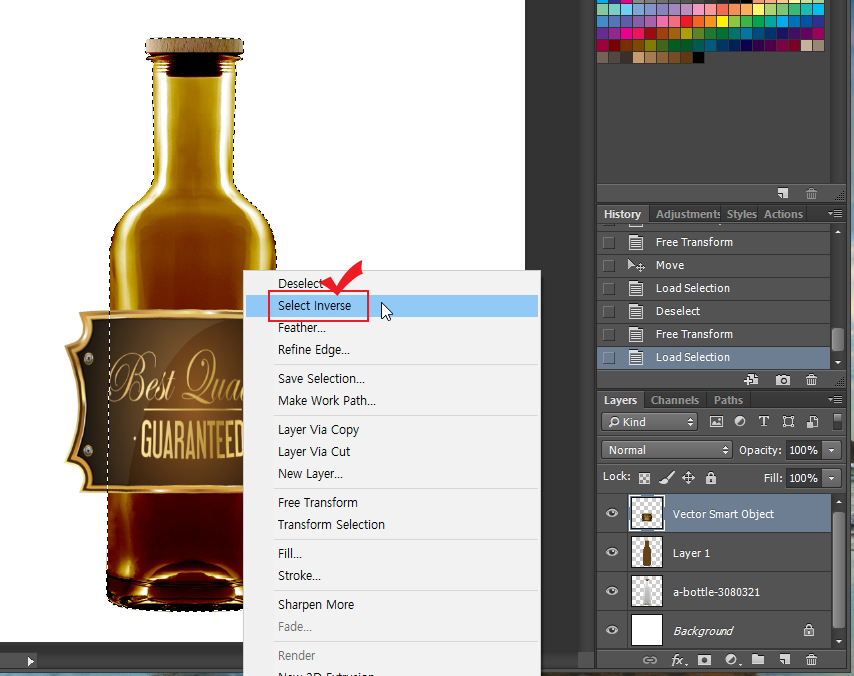
마우스 오른쪽 버튼을 눌러 "Select Inverse(선택 반전)"을 클릭합니다.
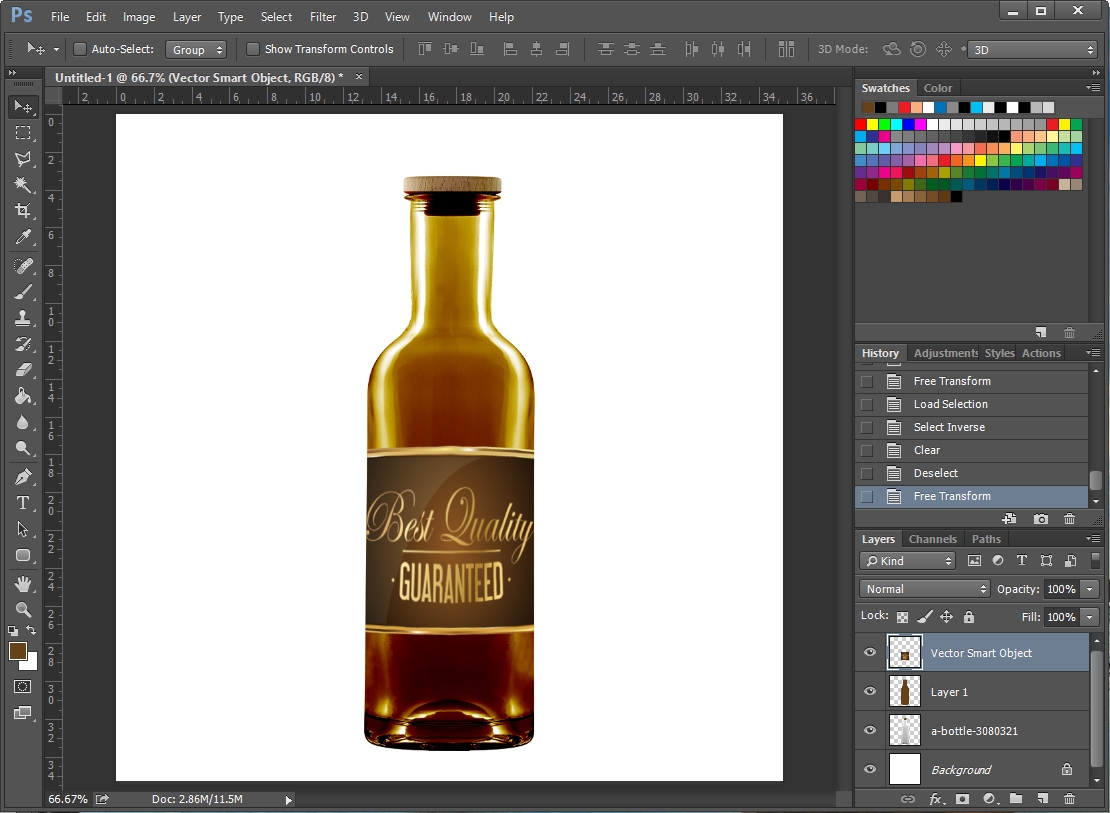
그리고 Del키를 눌러 튀어나온 라벨 부분을 지워주세요.
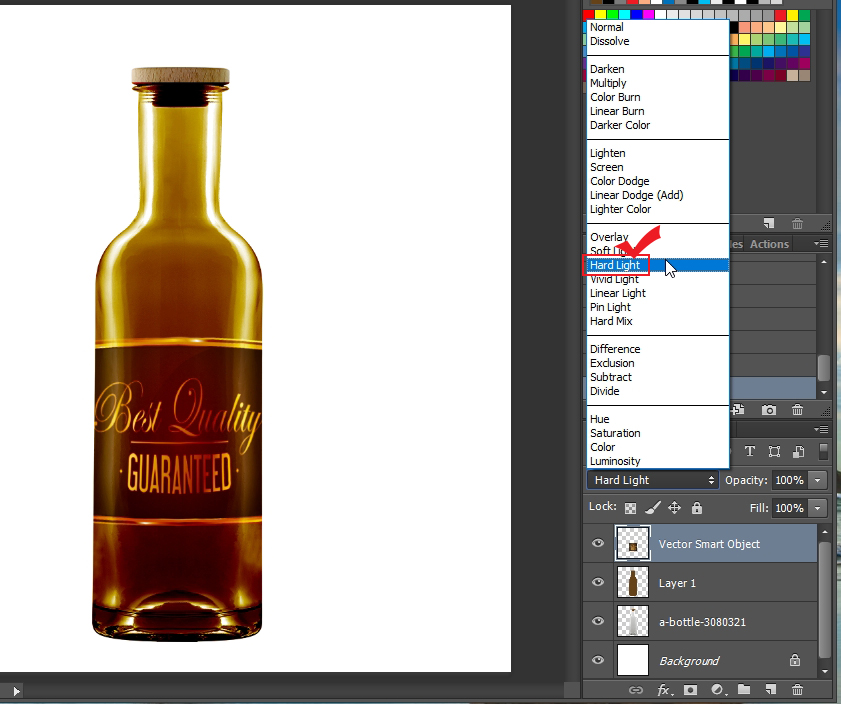
그다음 라벨 레이어의 속성을 "Hard Light"로 바꿔 줍니다.
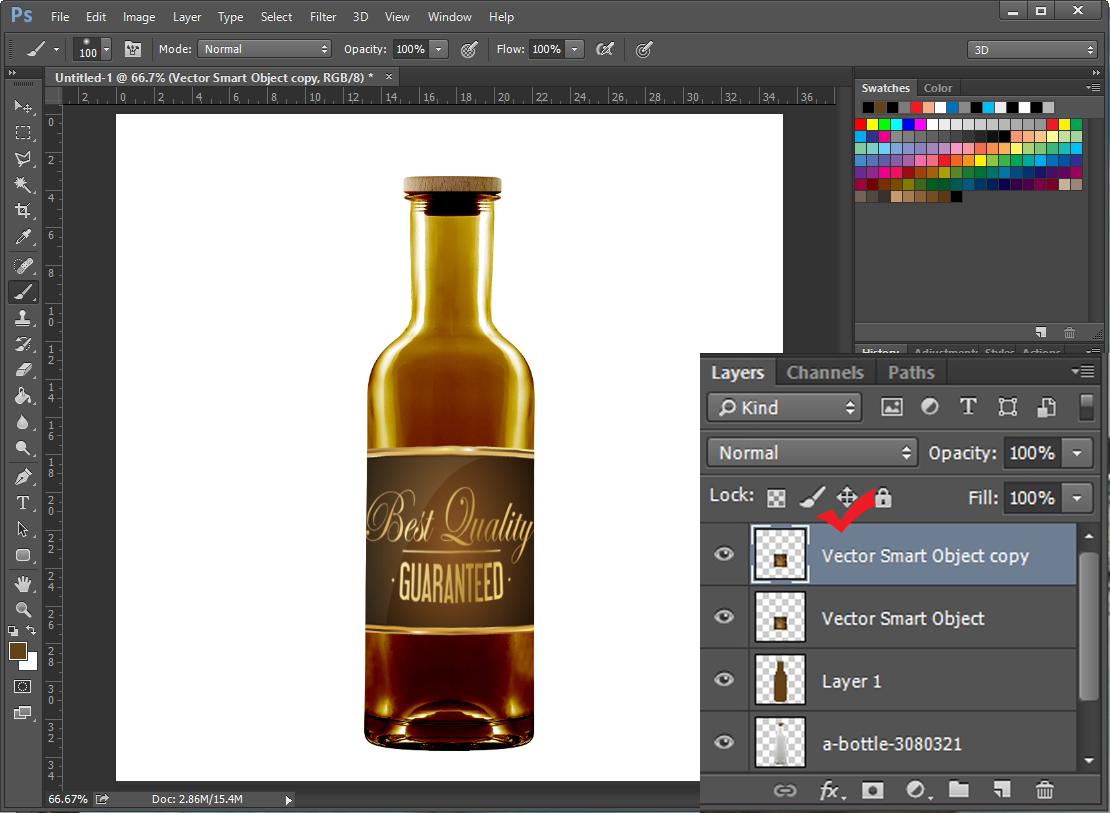
그리고 Ctrl+J를 눌러서 라벨 레이어와 똑같은 레이어 하나를 복사해 줍니다.
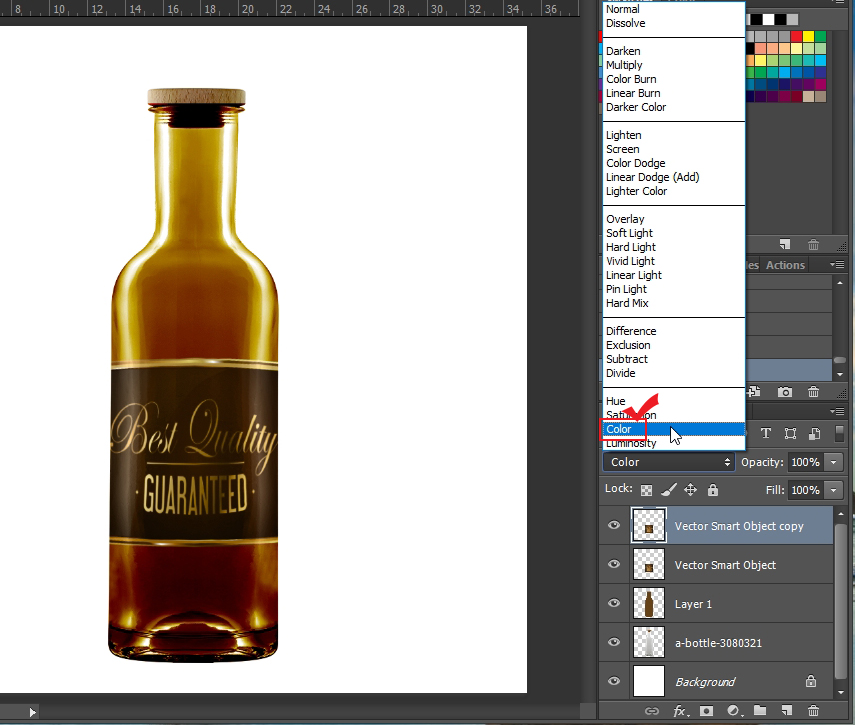
복사한 라벨 레이어의 속성을 "Color"로 바꿔 줍니다. (레이어 속성을 바꾸는 부분은 병 색상과 라벨 색상에 따라 달라질 수 있습니다.)

포토샵으로 병에 라벨 붙이기가 완성되었습니다. 다음에는 만들어진 이 병을 가지고 몇 가지 추가 작업을 해보도록 하겠습니다.





댓글