포토샵 강좌 - 무지개 만들기

오늘은 포토샵으로 무지개를 만드는 방법을 알려드리겠습니다. 본인이 찍은 풍경 사진이 심심하다면 포토샵으로 무지개 하나 만들어서 넣어 보세요. 훨씬 분위기 있는 사진으로 변신시킬 수 있습니다.
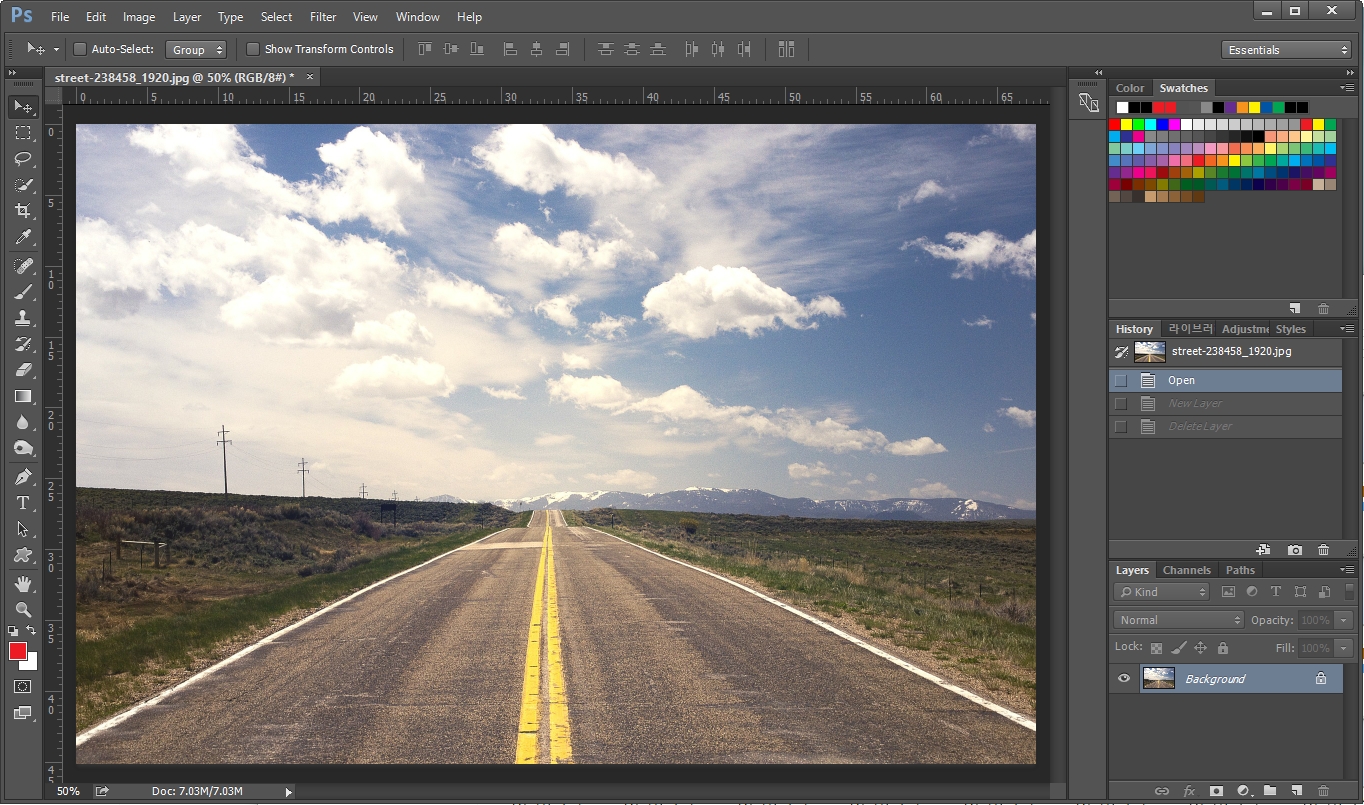
작업할 사진 하나를 불러옵니다. 도로와 구름이 어우러진 멋진 사진입니다. 무지개 하고 분위기가 맞을 것 같아서 가져와 봤습니다 사진은 저작권 무료 사이즈 pixabay.com에서 가져왔습니다.
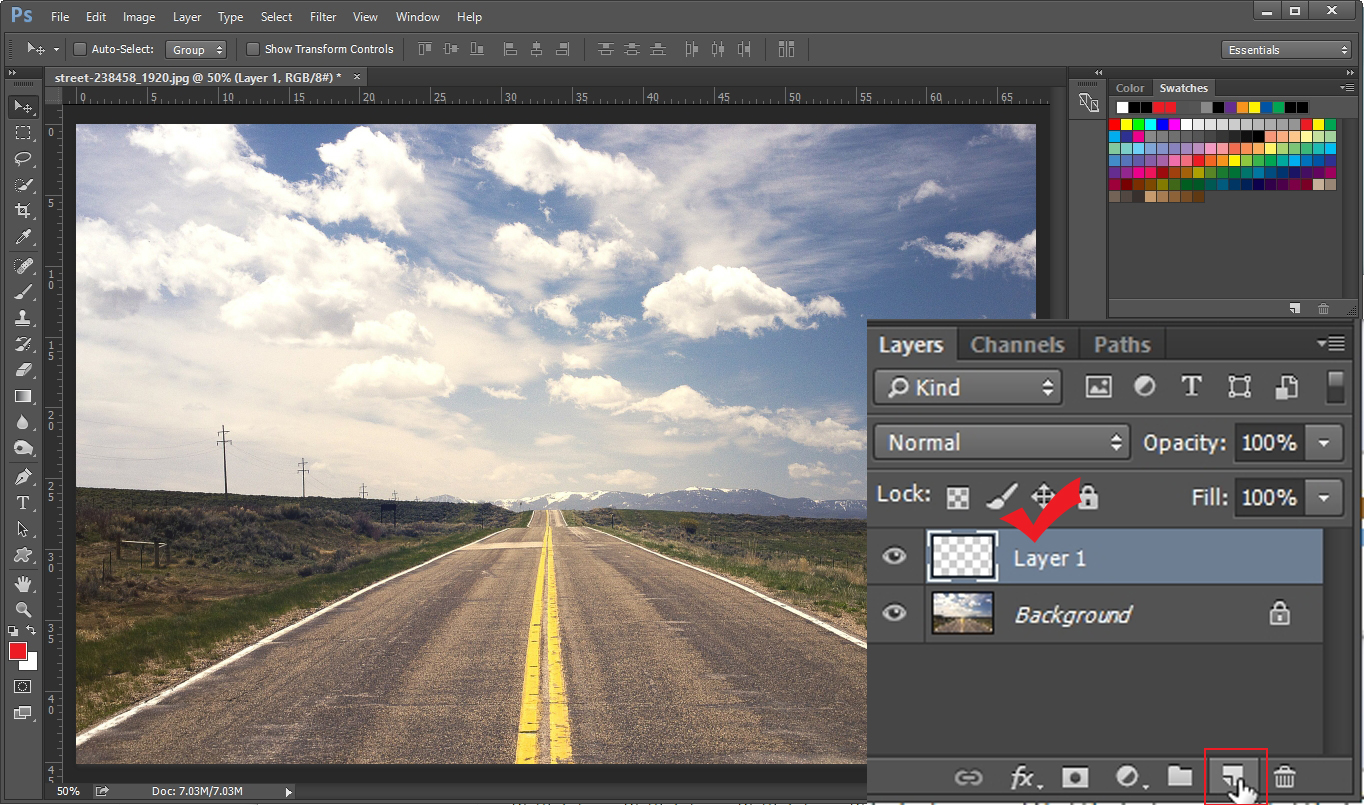
레이어 창 밑에 있는 네모난 버튼을 눌러 새로운 레이어를 만들어 줍니다.

그리고 툴바에서 Gradient Tool(그라디언트툴)을 선택한 후 Transparent Rainbow(투명 레인보우)를 클릭합니다. 포토샵에 기본으로 탑재되어 있습니다.
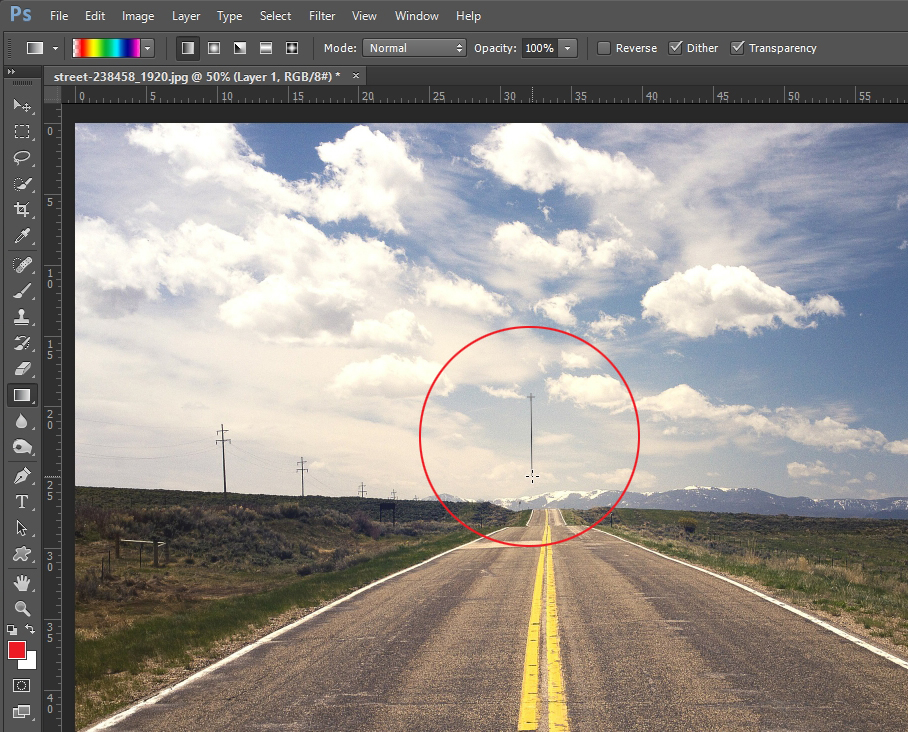
그리고 새로 만든 레이어에서 그라디언트툴을 수직으로 그어서 그라데이션을 만들어 줍니다.
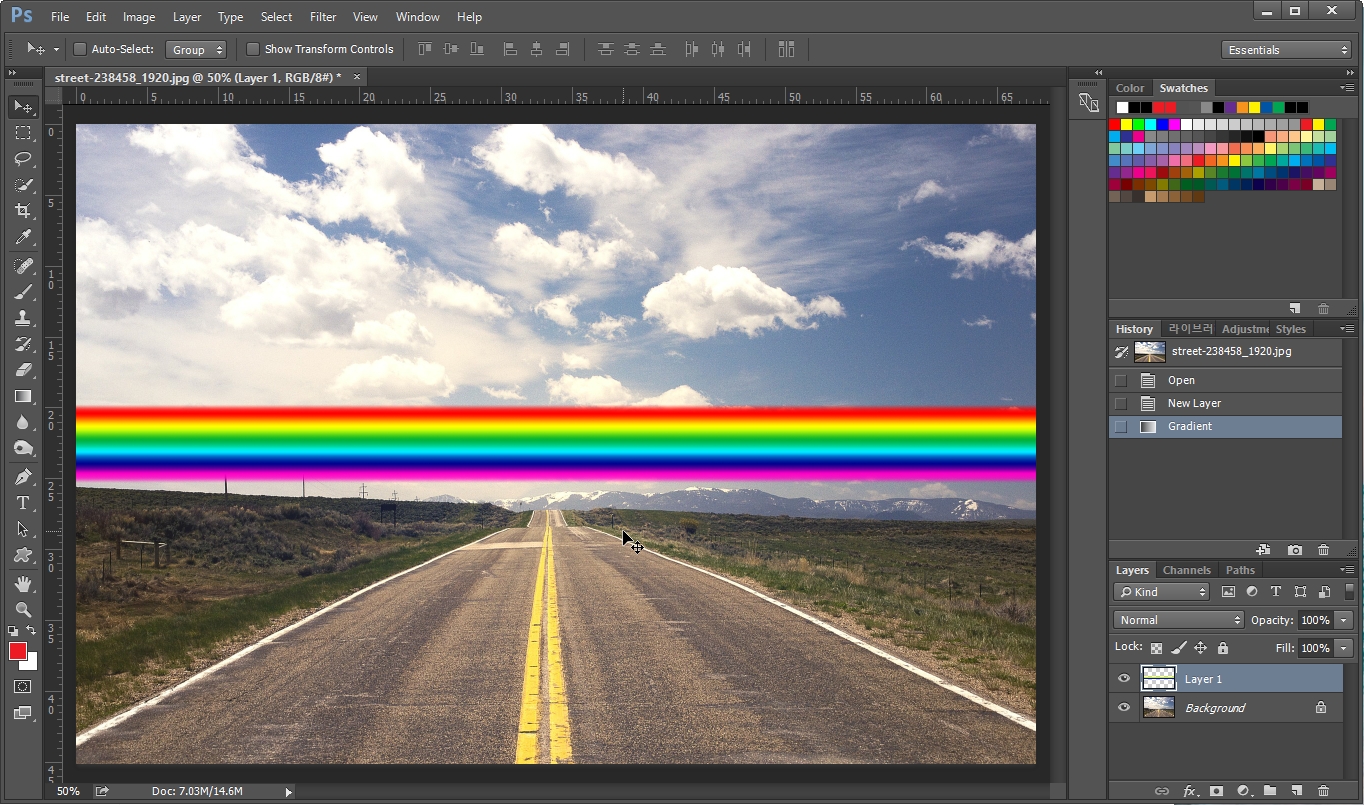
무지개 색상이 나왔습니다. 그라디언트 툴을 짧게 그으면 두께가 얇아지고 길게 그으면 두께가 두꺼워집니다. 취향 따라 그으시면 됩니다.
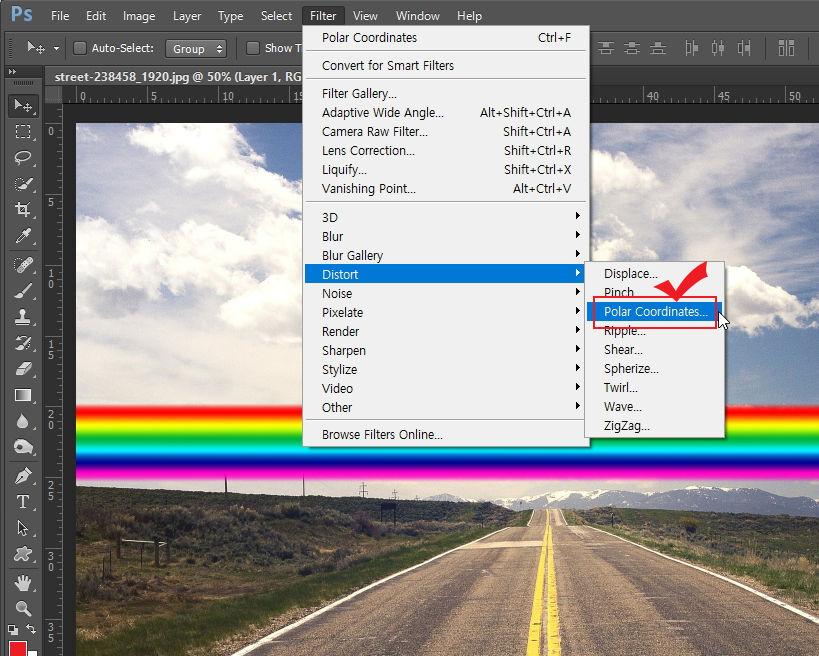
그다음 Filter > Distort > Pola Coordinates를 클릭합니다.
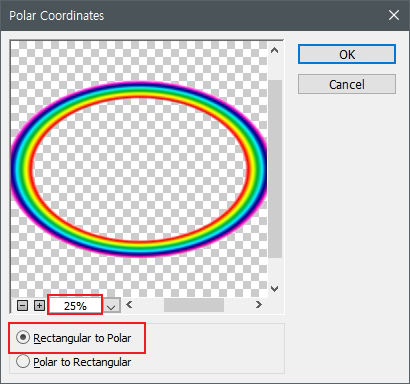
위 설정 화면이 나오는데 "Rectangular to Polar"를 선택합니다. 미리 보기 이미지가 잘 안 보이시면 -, + 버튼으로 이미지를 축소해서 보시면 됩니다. 그리고 "OK" 버튼을 눌러줍니다.
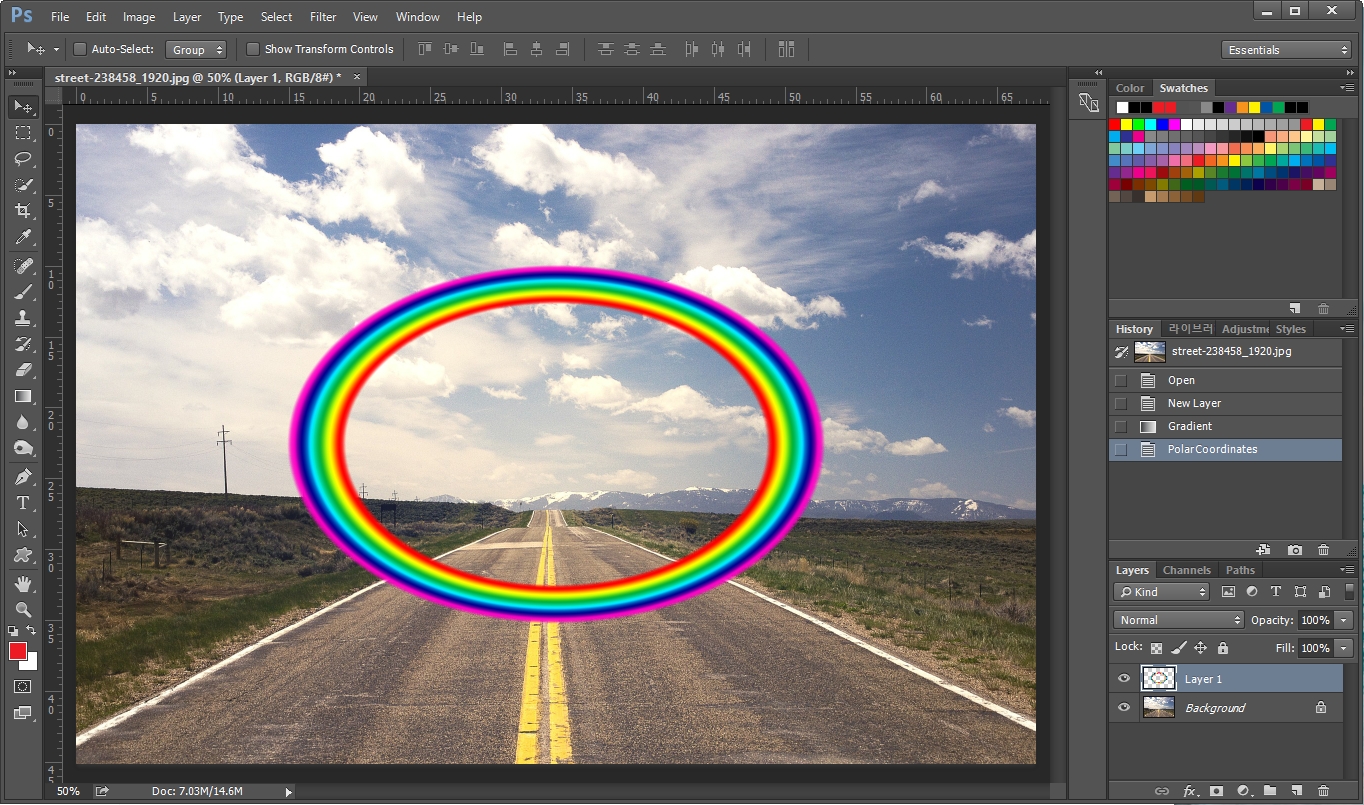
무지개 모양이 나왔습니다. 여기서 모양을 잡아 주도록 하겠습니다.
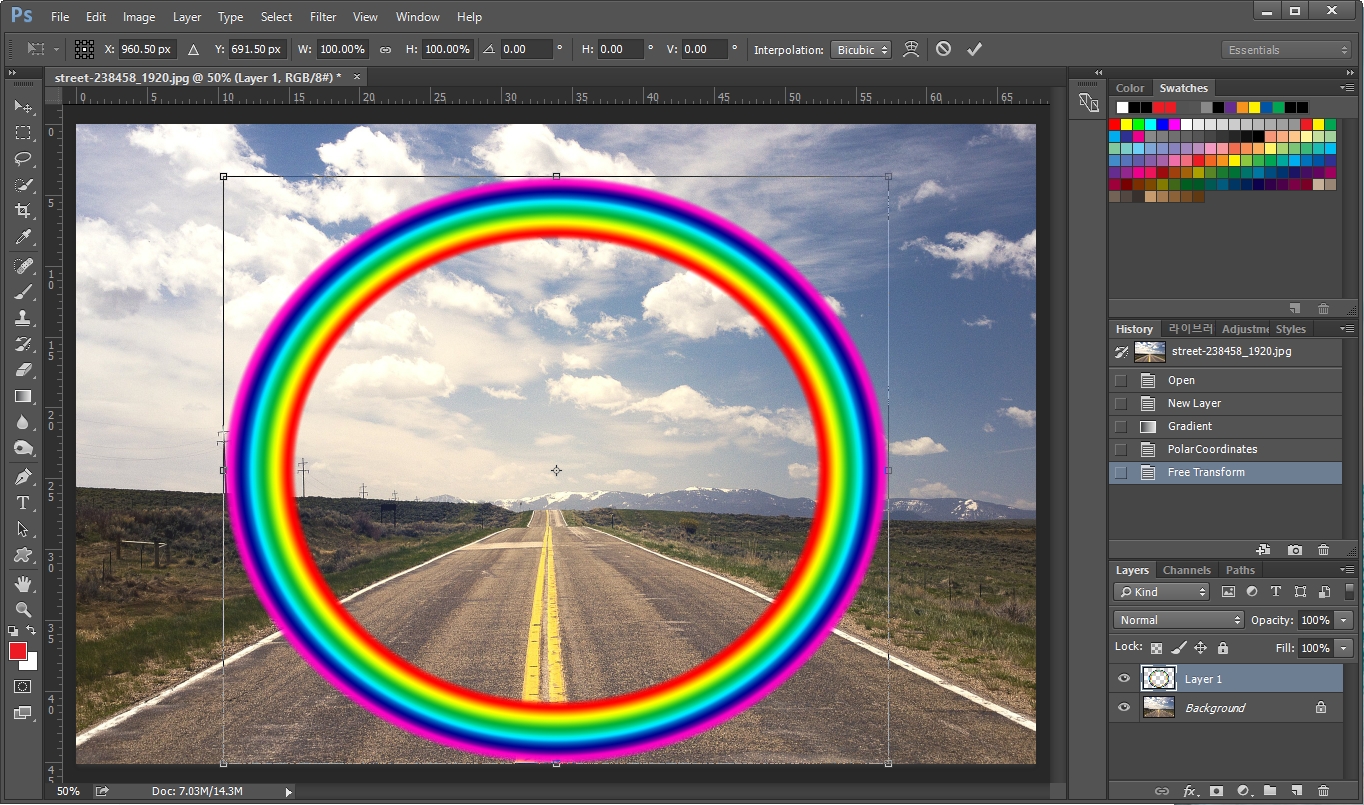
무지개의 모양을 잡아주기 위해 Ctrl+T를 눌러 자유 변형을 실행합니다. 그리고 모양을 동그랗게 만들어 줍니다. 무지개 위치도 적당히 잡아주세요.
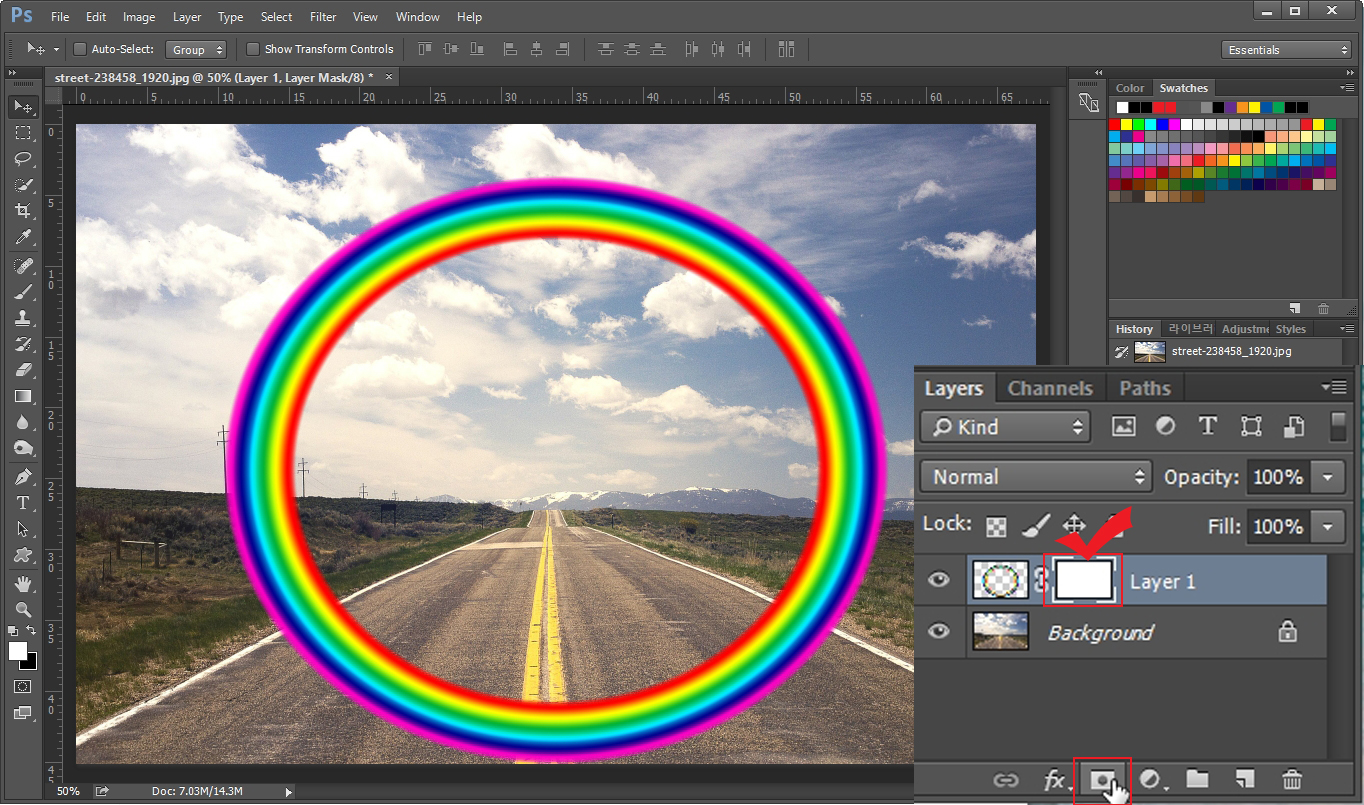
그다음 무지개의 아랫부분을 안 보이게 만들기 위해 레이어 마스크를 실행시켜 줍니다.
레이어 마스크는 원본을 지우지 않고 지웠다 복원할 수 있는 기능입니다. 레이어 마스크 상태에서 검은색으로 칠하면 이미지가 사라지고 흰색으로 칠하면 이미지가 다시 나타납니다. 이 기능을 이용해 검은색과 흰색으로 그라데이션을 주어 무지개 아랫부분을 자연스럽게 사라지게 만들어 보겠습니다.
레이어 마스크에 대해 더 자세히 알고 싶다면 아래의 포스팅을 확인해 보세요.
2018/12/18 - [IT정보/포토샵 강좌] - 포토샵 레이어 마스크 간단 활용방법
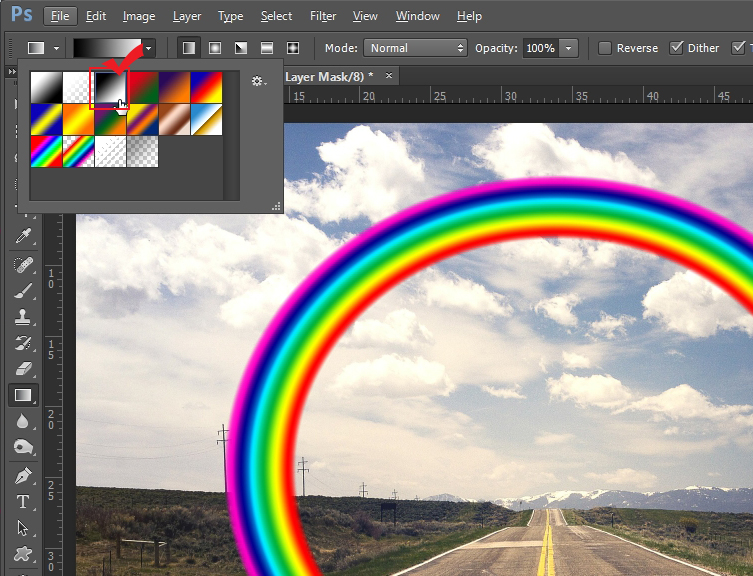
그라디언트툴을 다시 선택한 다음 검은색과 흰색으로 되어있는 그라데이션을 선택해줍니다.
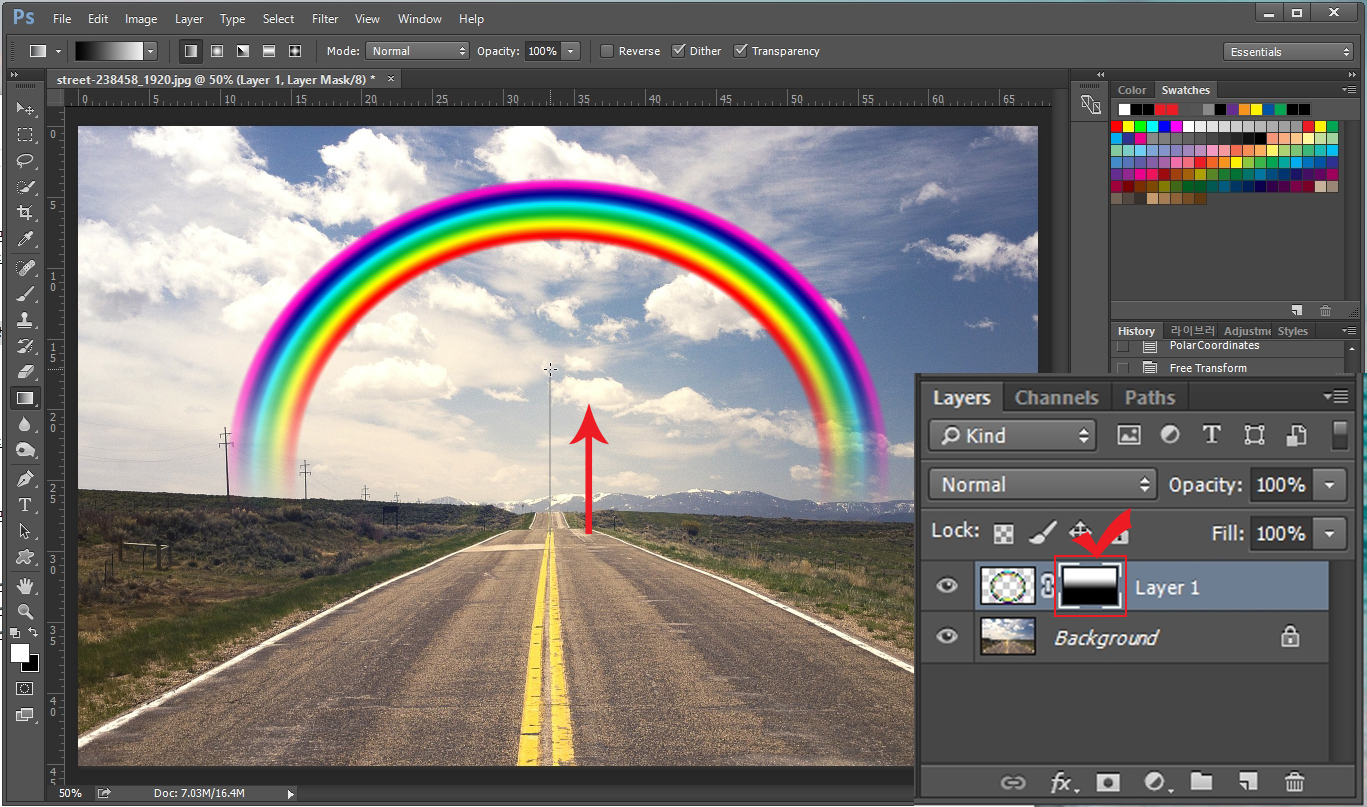
레이어 마스크가 선택된 상태에서 아래에서 위로 그라데이션을 만들어 줍니다. 그러면 무지개 아랫부분이 사라지는 것이 보이실 겁니다. 원본이 지워지는 것이 아니기 때문에 원하는 모양이 나올 때까지 수정하실 수 있습니다.

무지개 모양이 만들어졌다면 레이어 스타일을 "Screen"으로 바꿔줍니다.

무지개가 만들어졌는데 색감이 조금 밝네요. 투명도를 조절해서 더 자연스럽게 만들어 주겠습니다.

레이어 창에 있는 "Opacity(투명도)"를 적당히 낮춰줍니다. 그러면 조금 더 자연스럽게 배경과 어울리는 무지개가 완성됩니다.

포토샵으로 만든 무지개가 완성되었습니다. 무지개가 없어도 예쁜 풍경이지만 만들어 놓으니 조금 더 분위기 있는 사진이 되었습니다. 무지개 만드는 방법 알아두시고 풍경 사진에 접목시켜 보세요. ^^





댓글