포토샵 잔디 텍스트 효과

오늘 포토샵 강좌는 잔디나 풀로 글씨 만드는 방법입니다. 위 사진처럼 글씨 바깥으로 풀이 삐져나오게 만들어 보도록 하겠습니다. 따라 하시기 전에 잔디 사진을 미리 준비하세요.
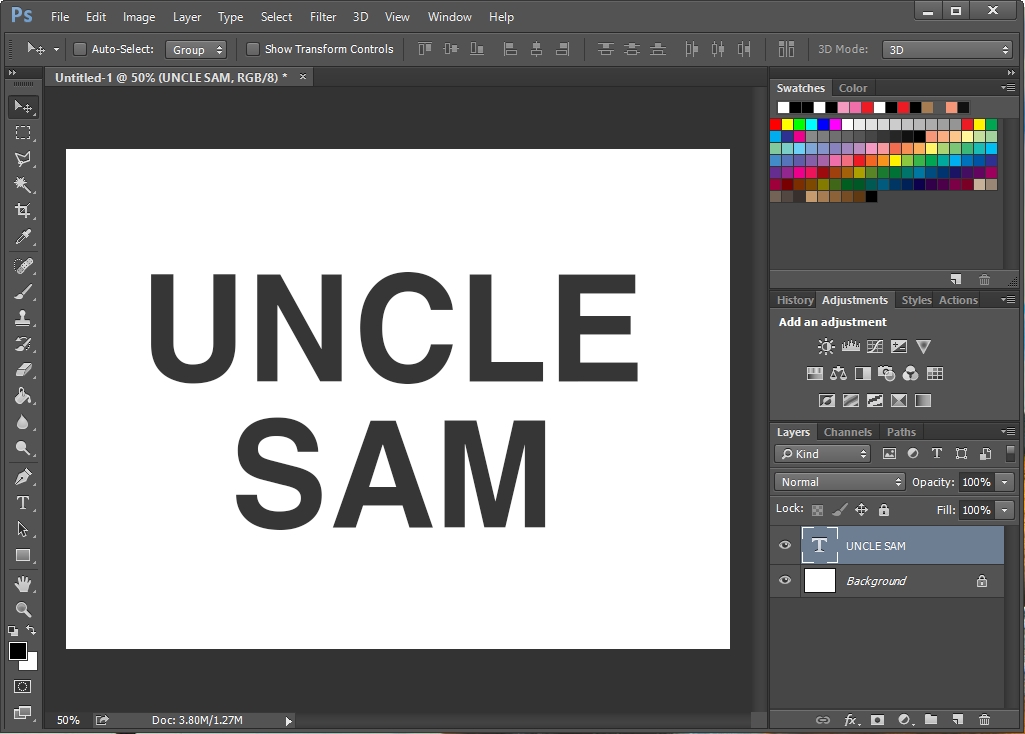
포토샵에서 새 창을 열고 원하는 글자를 적어줍니다. 저는 엉클샘이라고 적어봤습니다.
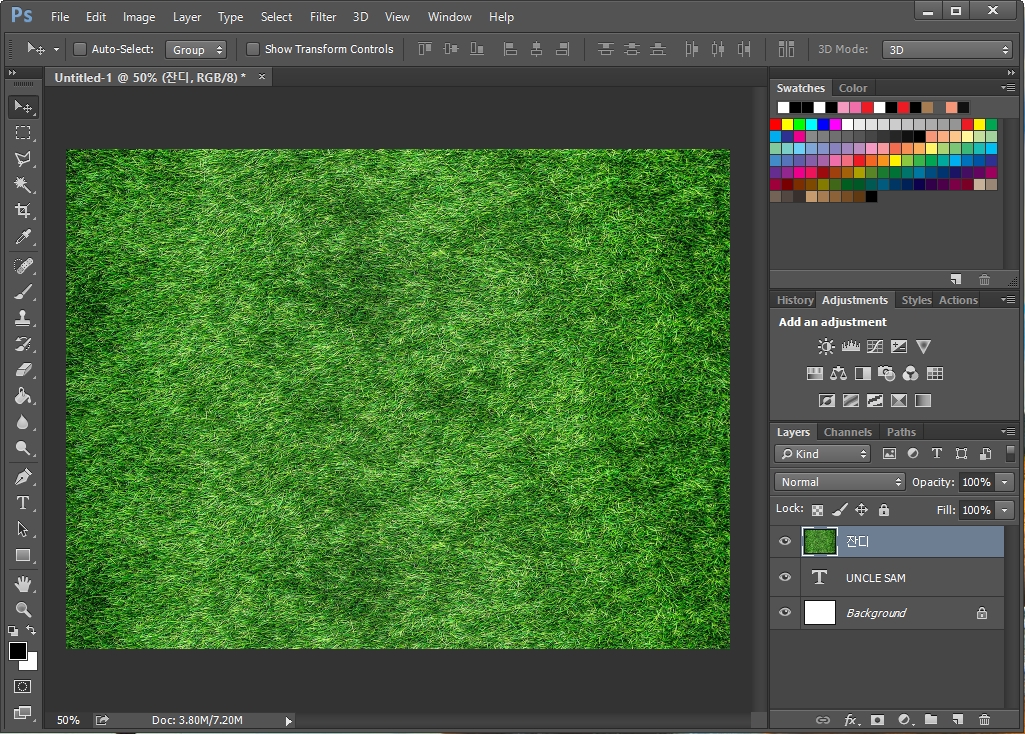
그다음 잔디 사진을 불러옵니다.

그다음 Ctrl을 누른 상태에서 텍스트 레이어의 앞부분을 클릭하세요. 그러면 위 이미지처럼 텍스트 라인이 선택되어집니다. (텍스트 레이어를 선택하는 것이 아니라 Ctrl을 누른 상태에서 텍스트 레이어 앞부분만 클릭하시면 됩니다.)
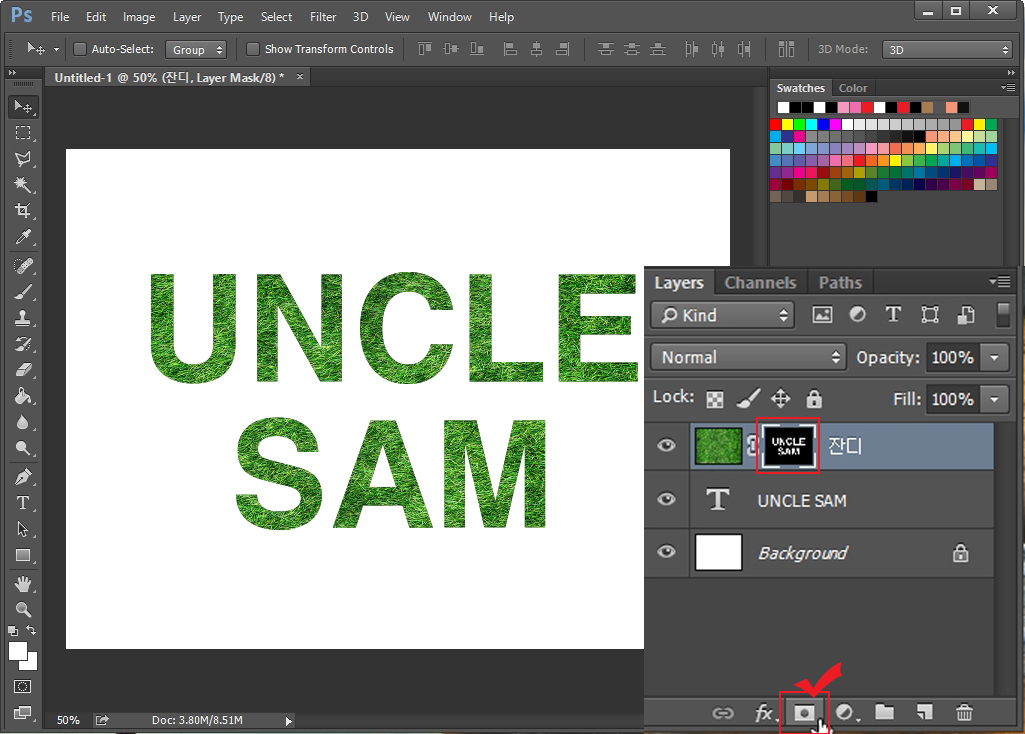
텍스트 영역이 선택된 상태에서 잔디 레이어를 클릭한 다음 레이어창 밑에 있는 네모난 버튼을 눌러 레이어 마스크를 실행시켜 줍니다. (선택 영역이 지정된 상태에서 레이어 마스크를 실행시키면 선택 영역만 보이게 마스크가 적용됩니다.)
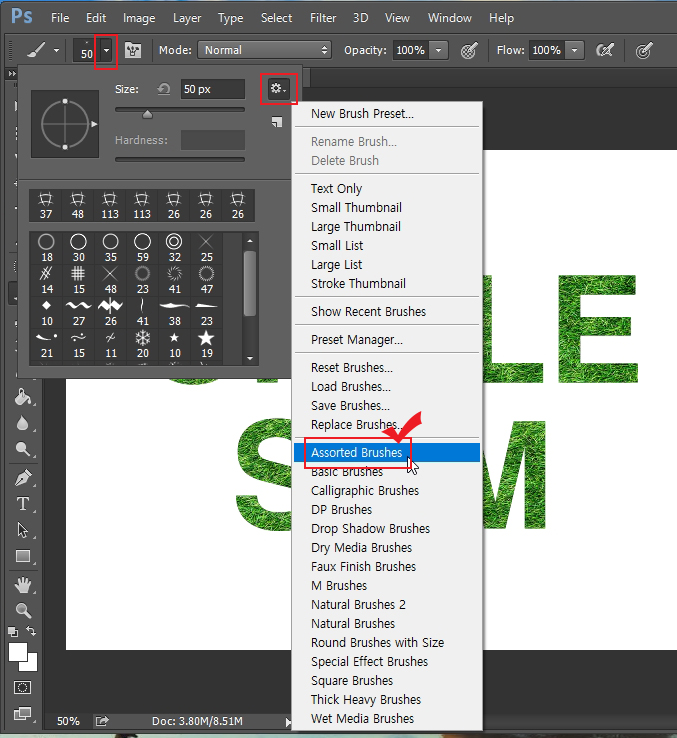
그다음 단축키 B를 눌러 브러쉬를 실행시키고 위 버튼을 차례대로 눌러서 "Assorted Brushes"를 선택합니다. "Assorted Brushes"는 포토샵에 기본 탑재되어 있는 브러쉬입니다.
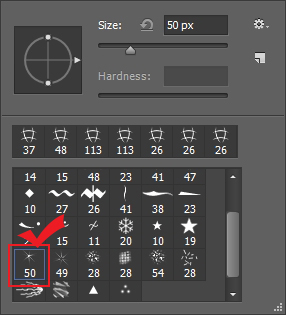
"Assorted Brushes" 중 별 모양 브러쉬를 선택해 줍니다.
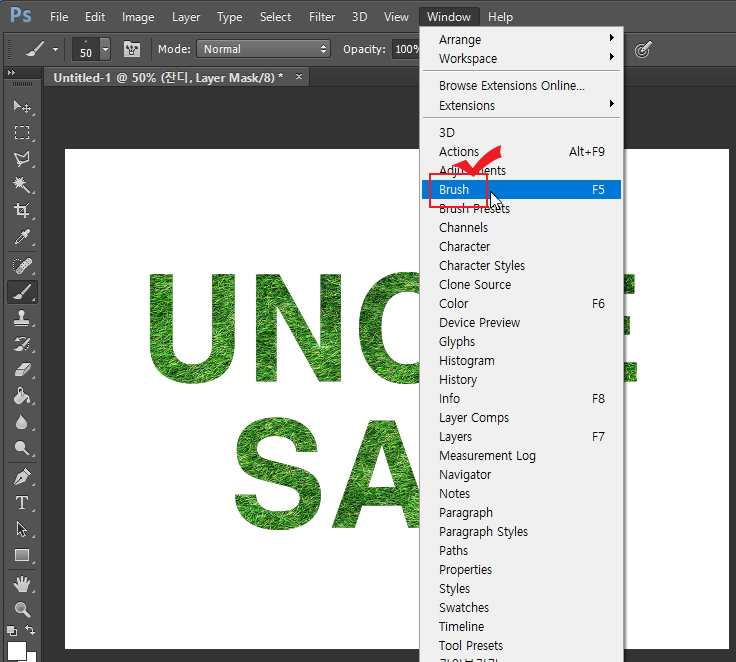
그다음 Window > Brush를 클릭해서 Brush 설정창을 활성화시켜줍니다.
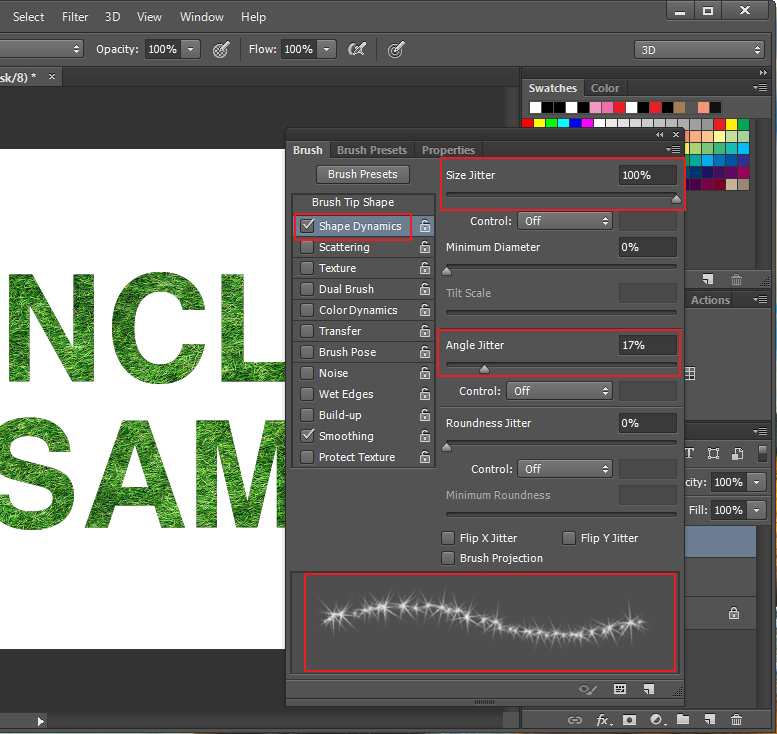
"Brush Tip Dynamics"에서 "Shape Dynamics"를 선택한 다음 위 설정에 맞춰주세요. "Size Jitter"와 "Angle Jitter"를 적당히 맞춰주시면 됩니다. 맨 아래 브러쉬 미리보기가 있으니 보면서 맞춰주셔도 됩니다. 가급적 불규칙하면서도 삐뚤빼뚤하게 만들어 주어야 결과물이 자연스럽습니다.
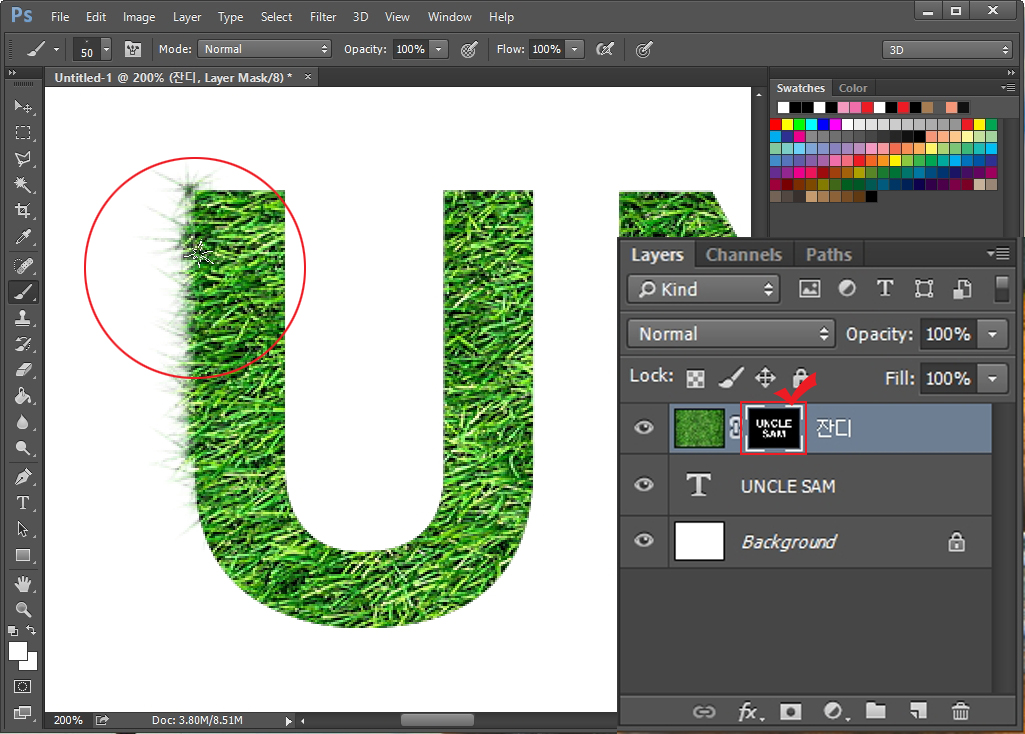
레이어 마스크를 선택한 후 설정한 브러쉬를 흰색으로 바꾸고 글자 경계 부분에 문질러 줍니다. (레이어 마스크 상태에서 흰색으로 칠하면 사라졌던 부분이 나타나고 검은색으로 칠하면 이미지가 사라집니다.) 반드시 오른쪽 레이어 마스크가 선택된 상태에서 작업하셔야 합니다.
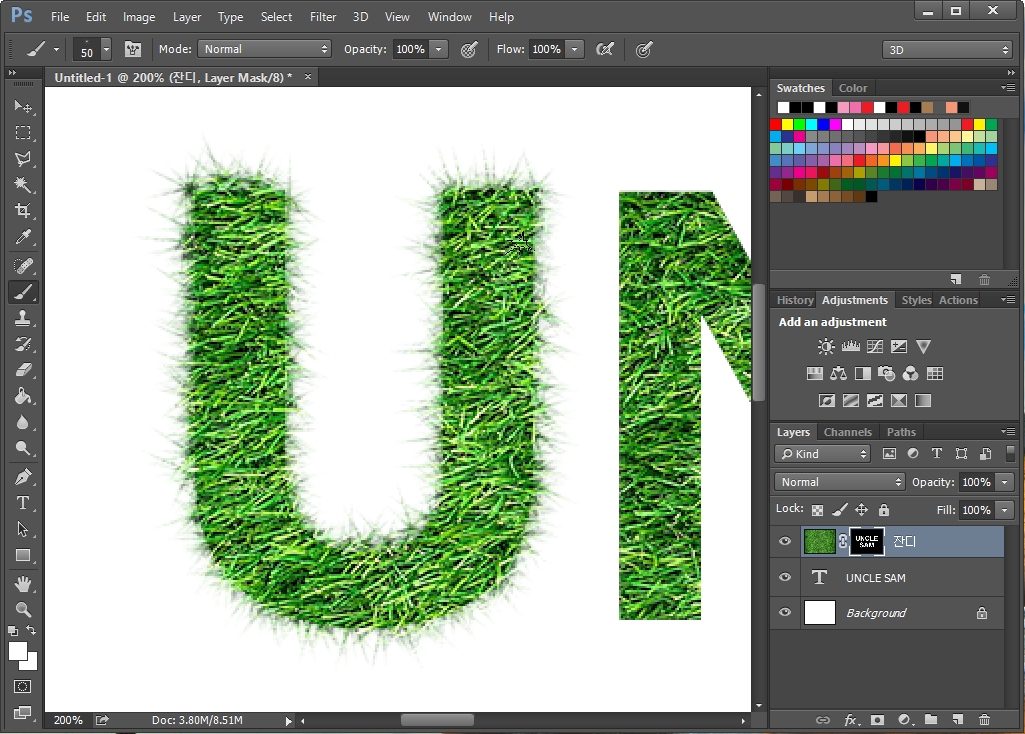
잔디 글자 하나가 완성되었습니다. 글자가 많으면 잔디 브러쉬를 따로 만들어서 일괄로 적용시킬 수 있지만 양이 적기 때문에 일일히 문질러 주겠습니다.
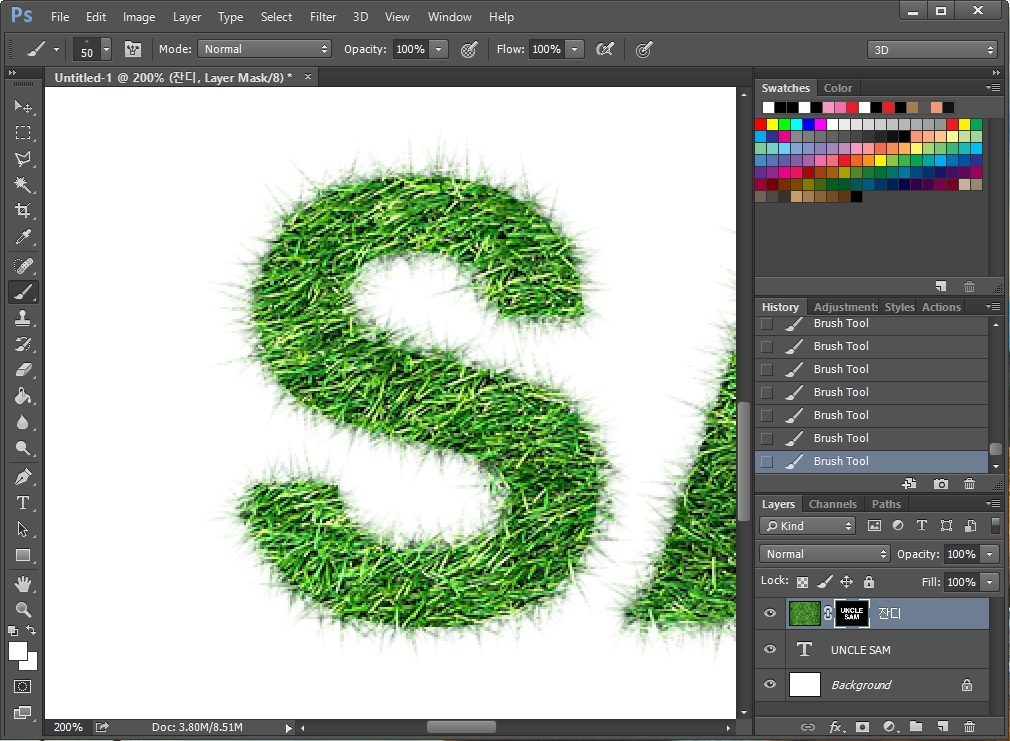
나머지 글자도 브러쉬를 이용해 문질러 주었습니다.

1차로 완성한 모습입니다. 여기에 입체감을 주도록 하겠습니다.
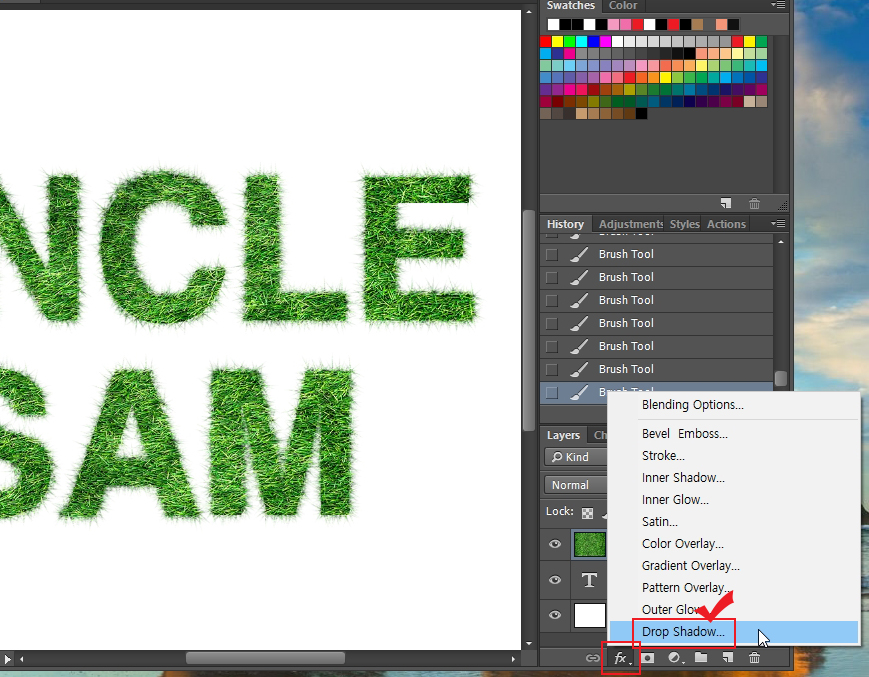
레이어 창 밑에 있는 fx를 클릭해서 "Drop Shadow"를 클릭합니다.
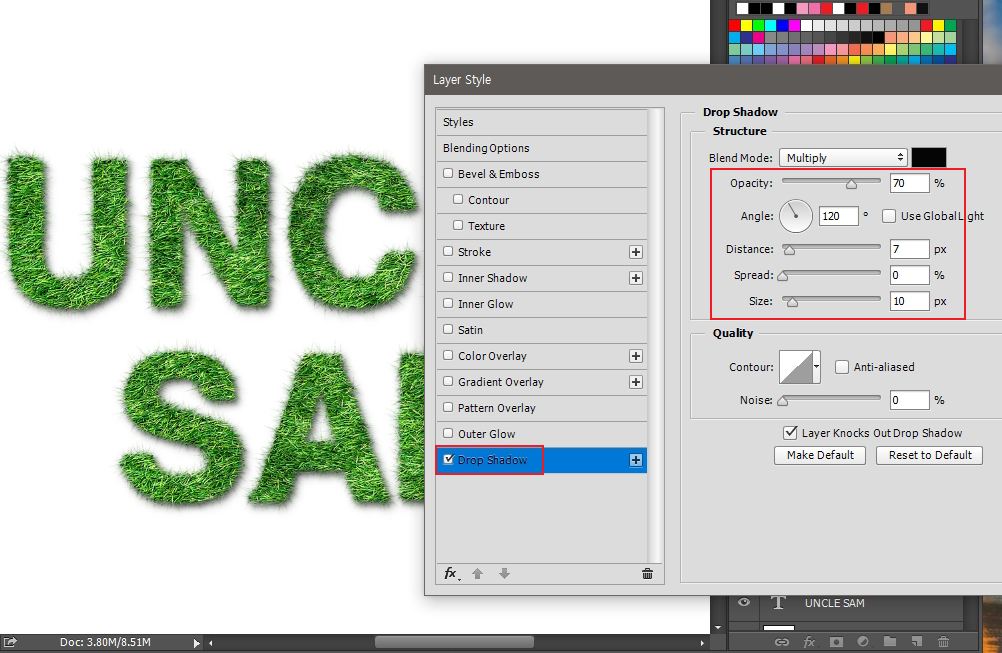
그림자는 위 설정에 맞추셔도 되고 본인의 작업물에 따라 조절하셔도 됩니다.

잔디 글씨에 그림자만 준 결과물입니다.
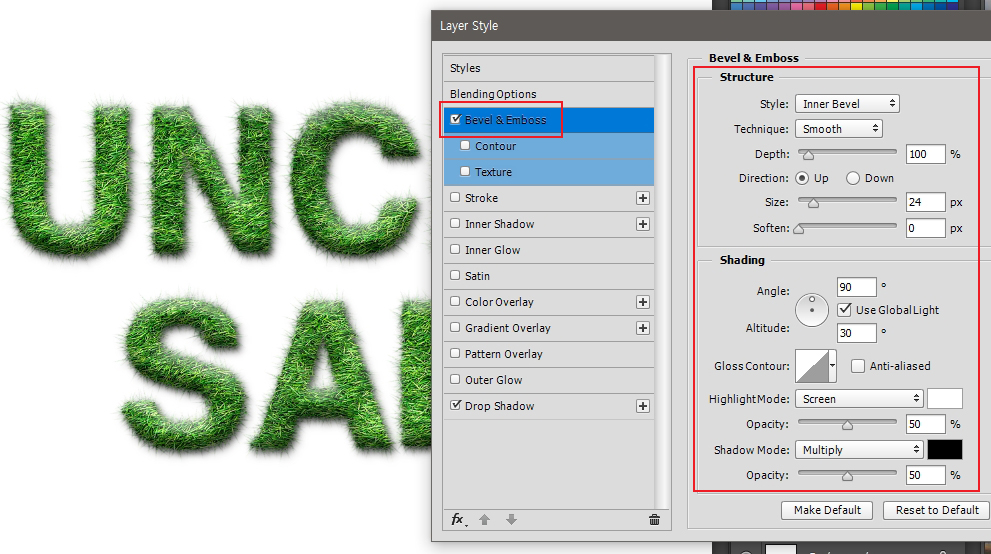
여기에 볼록한 입체감을 위해 "Bevel & Emboss"를 클릭합니다. 그리고 위 설정에 맞춰주세요.

볼록한 입체감을 준 결과물입니다. 이런 방식으로 다양한 글씨 효과 적용이 가능합니다. 싱그러운 봄에 산뜻한 풀 글씨 한 번 만들어 보세요. 신선한 작업물이 나올 겁니다.





댓글