포토샵 연기 브러쉬로 담배 연기 효과 내기
포토샵 연기 브러쉬로 담배 연기 효과 내기

오늘은 포토샵으로 담배연기 효과를 만들어 보도록 하겠습니다. 브러쉬만 찍으면 만들어지는 간단한 연기 효과를 배워보세요.
먼저 아래의 연기 브러쉬를 다운로드 하세요.
2019/04/12 - [IT정보/디자인 자료실] - 포토샵 추천 브러쉬 - 연기(Smoke) 브러쉬
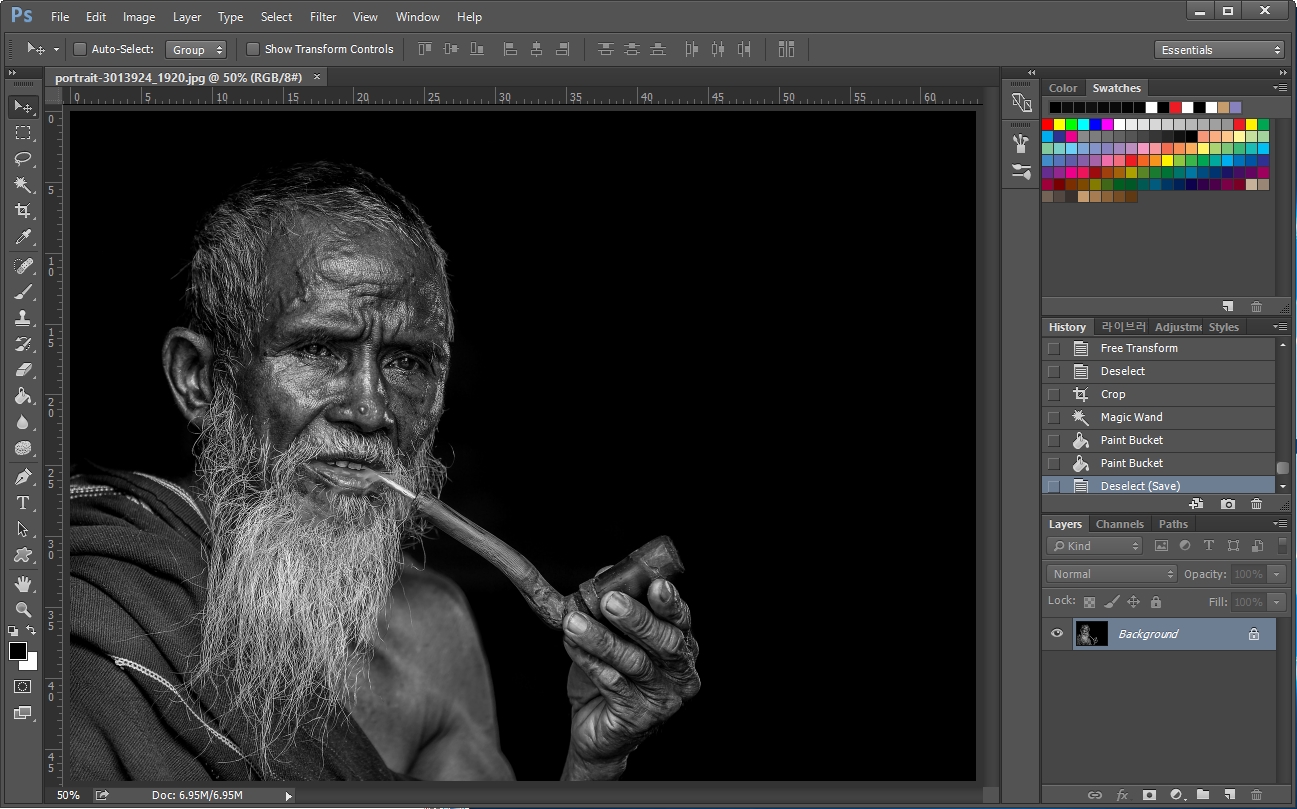
담배 연기를 만들어줄 사진 하나를 불러옵니다. 나이 지긋하신 할아버지께서 파이프를 물고 계시네요.
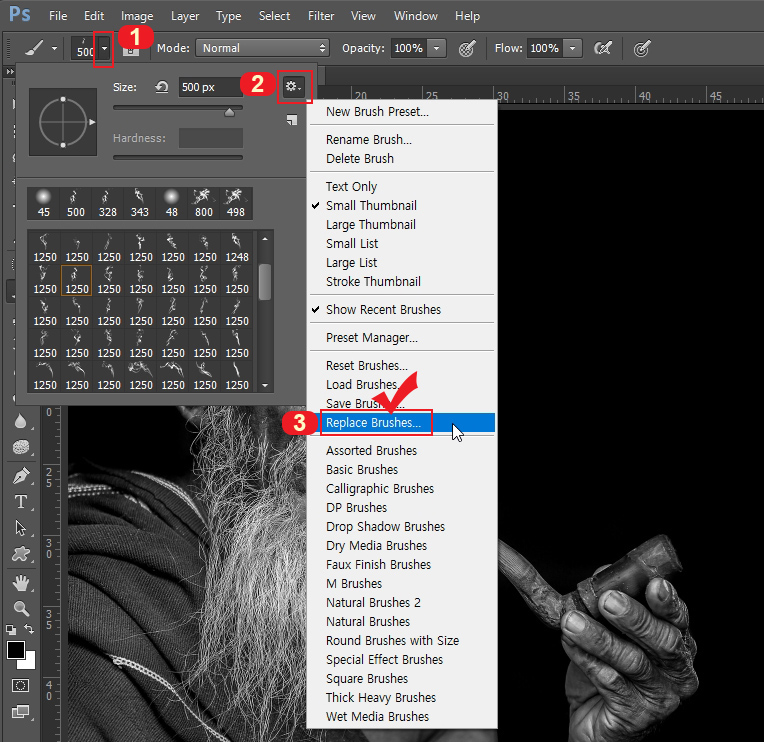
일단 위에서 다운받은 연기 브러쉬를 먼저 설치하도록 하겠습니다. 1, 2, 3번을 순서대로 눌러서 "Replace Brushes"를 클릭합니다. ("Load Brushes"로 다운받은 브러쉬를 불러와도 상관없습니다.)
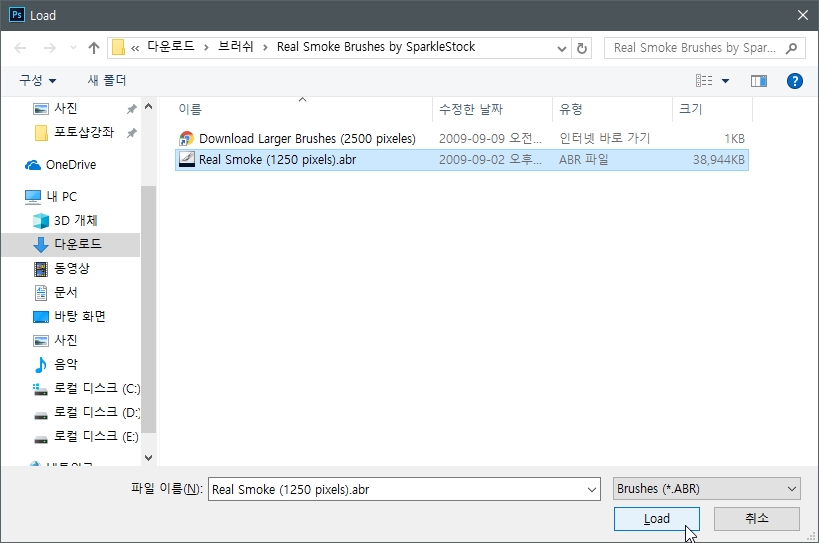
연기 브러쉬를 다운받은 폴더로 가서 클릭한 후 "Load" 버튼을 눌러 적용시켜 줍니다.
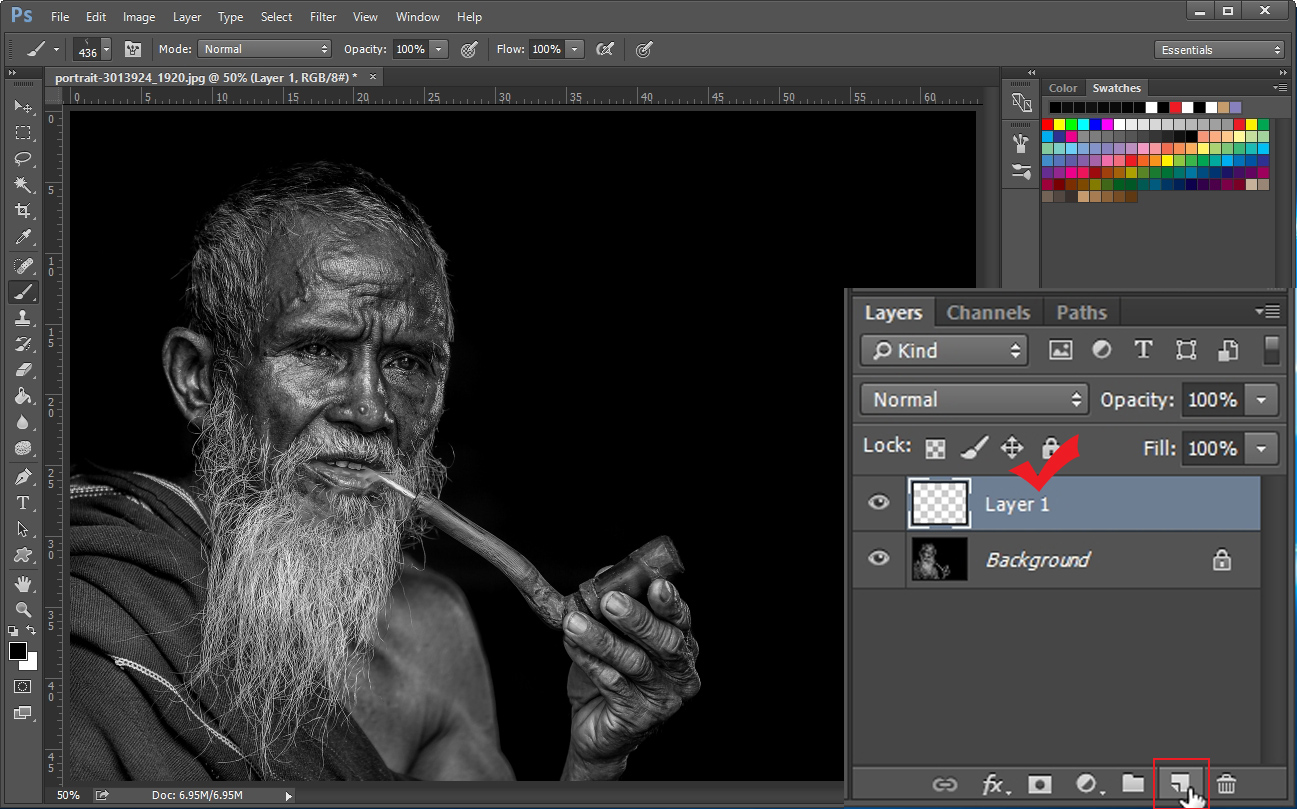
그다음에 레이어 창 밑에 있는 네모 버튼을 눌러 연기를 찍어줄 새 레이어를 만들어 줍니다.
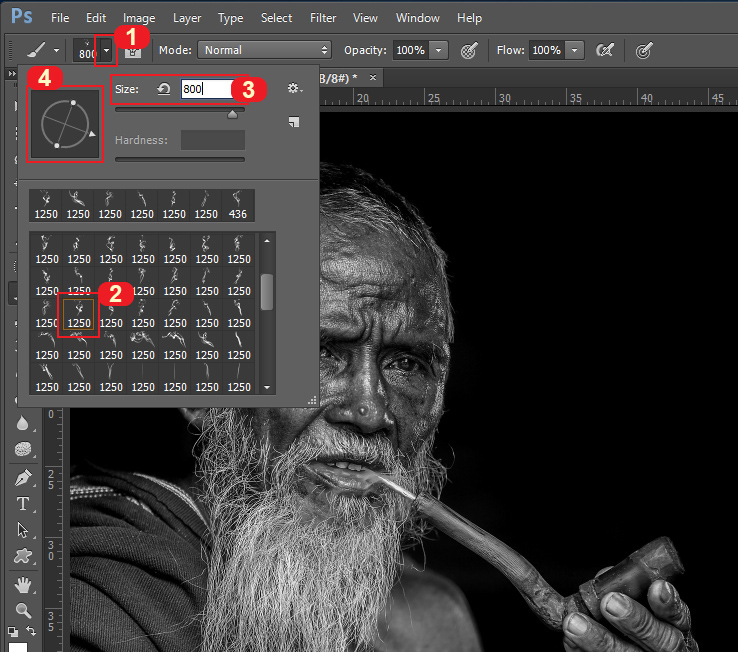
단축키 B를 눌러 불러온 브러쉬툴을 선택합니다. 그리고 상단에 있는 1번 버튼을 눌러 설정창을 열고, 2번에서 원하는 모양의 브러쉬를 선택합니다. 3번에서 브러쉬 크기를 px 단위로 적어주시고 4번에서 브러쉬의 방향을 적용할 사진에 맞게 각도를 맞춰줍니다.

선택한 연기 브러쉬를 흰색으로 담배 부분에 찍어줍니다. 자연스럽게 보이게 사진과 맞는 연기 브러쉬를 잘 선택해 주세요.
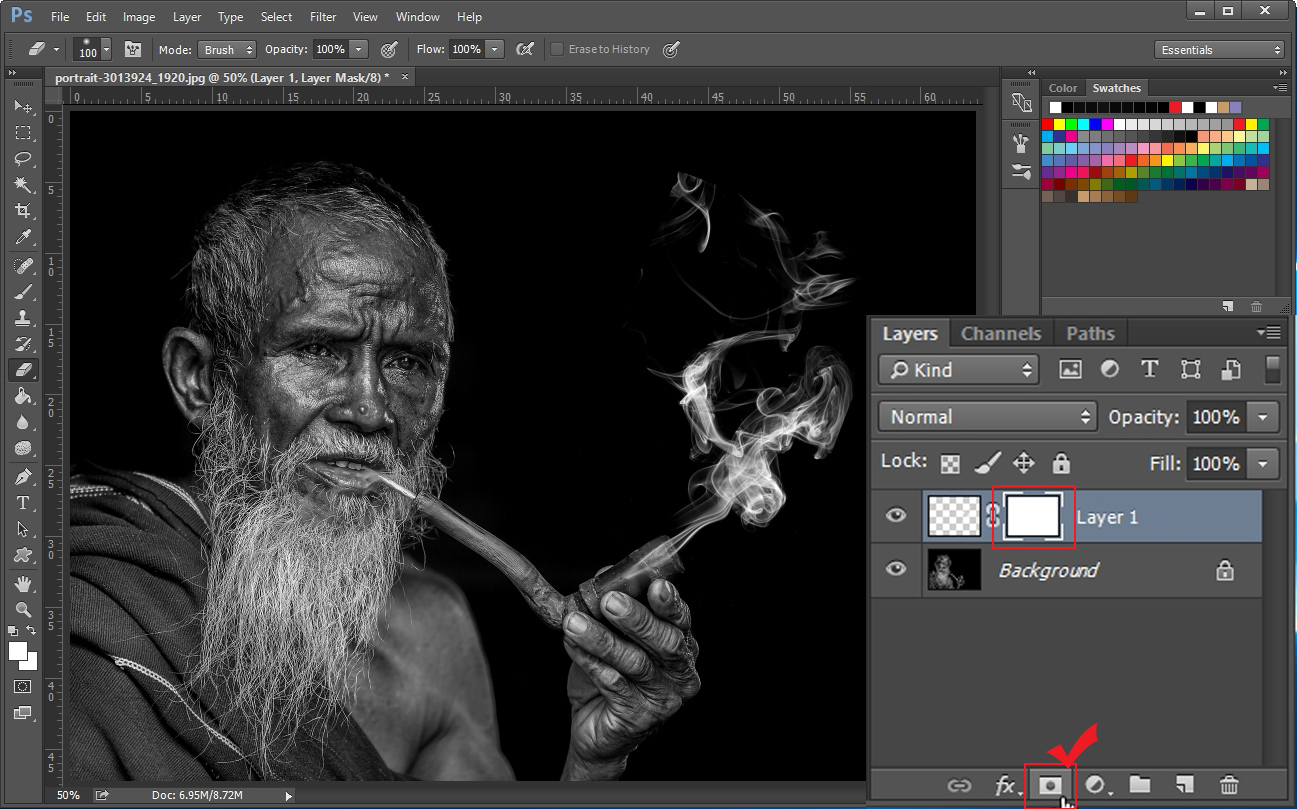
연기 브러쉬를 찍고 나서 어색한 부분이나 각진 부분을 지워주기 위해 레이어 마스크를 실행시켜 줍니다. (레이어 마스크는 복원이 쉽도록 하기 위한 것이니 그냥 지우개로 지워주셔도 무방합니다.)
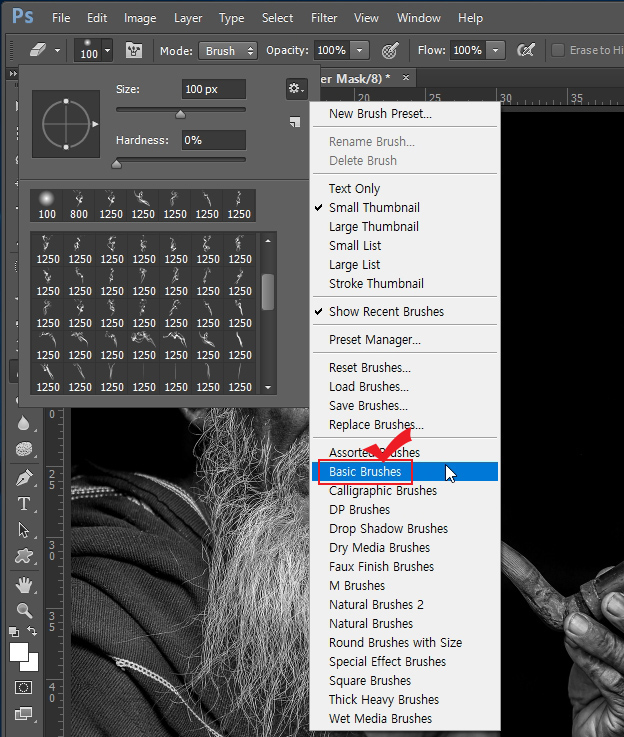
레이어 마스크 작업이 쉽도록 브러쉬를 "Basic Brushes"로 바꿔줍니다.

그리고 방사형 브러쉬를 선택해 줍니다.
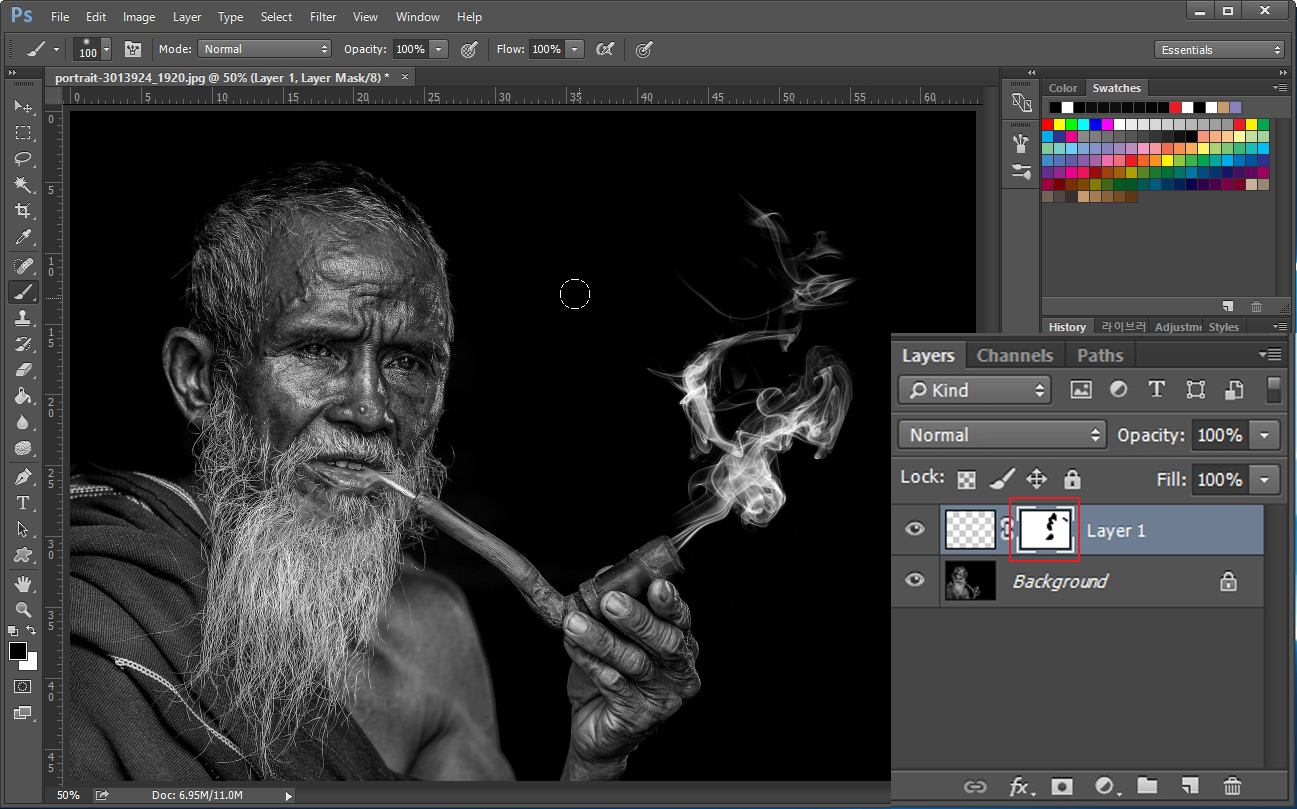
레이어 마스크가 클릭된 상태에서 검은색 브러쉬로 연기의 삐져나온 부분과 어색한 부분들을 지워줍니다. (지우다가 잘못 지웠다 싶으면 흰색으로 바꾸고 칠하면 지워졌던 부분이 다시 나타납니다.)
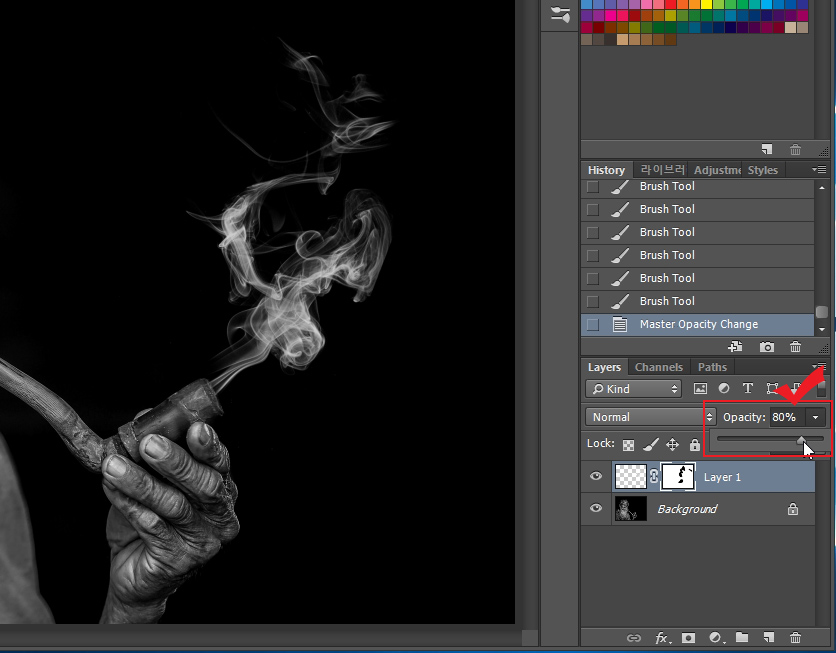
그리고 연기가 너무 진하다 싶으면 레이어 투명도를 조절해서 밝기를 조절해 줍니다.

담배 연기 효과가 완성된 모습입니다. 브러쉬 설치만 잘하시면 나머지는 수월한 작업입니다.

다른 연기로 바꿔 보았습니다.

기다란 연기로 만들어 보았습니다. 연기 브러쉬로 간단하게 만드는 연기 효과였습니다.





댓글