포토샵 info(정보) 창 활용하기
포토샵을 사용하다 보면 방금 만든 도형의 크기를 정확하게 알고 싶을 때가 있죠. 얼마의 사이즈로 도형이나 그림이 만들어졌는지 확인하고 싶을 때 info 창을 사용합니다. 페이지에 만든 오브젝트의 크기와 색상 정보, 좌표 정보 등이 정확하게 나오기 때문에 치수가 필요한 경우에는 필수로 info 창을 띄우고 사용해야 합니다.
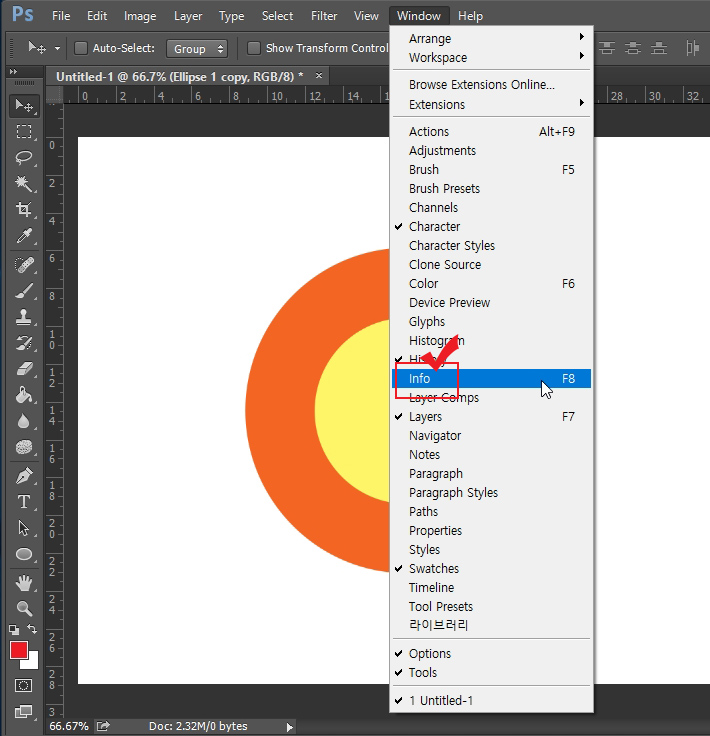
오브젝트의 정보를 알고 싶다면 Window > Info 를 클릭하세요. 단축키 F8번을 눌러도 됩니다.
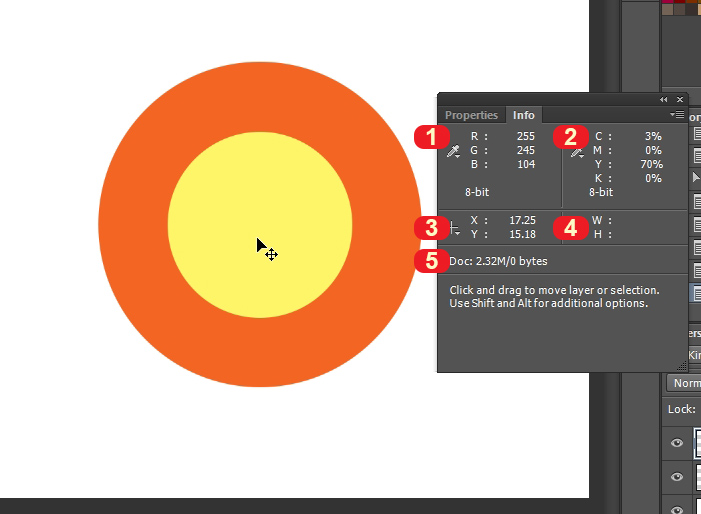
Info 창을 열면 위 창이 뜹니다. 정보를 알기 위해 마우스를 노란색 원 위로 가져가 봤습니다.
1번에는 RGB 색상정보가 나옵니다.
2번에는 CMYK 색상정보가 나옵니다.
3번에는 페이지 상의 좌표 정보가 나옵니다.
4번에는 오브젝트의 크기가 나옵니다. (오브젝트를 선택 후 Ctrl_T를 눌러야 정보가 나옵니다.)
5번에는 작업 용량 정보가 나옵니다.
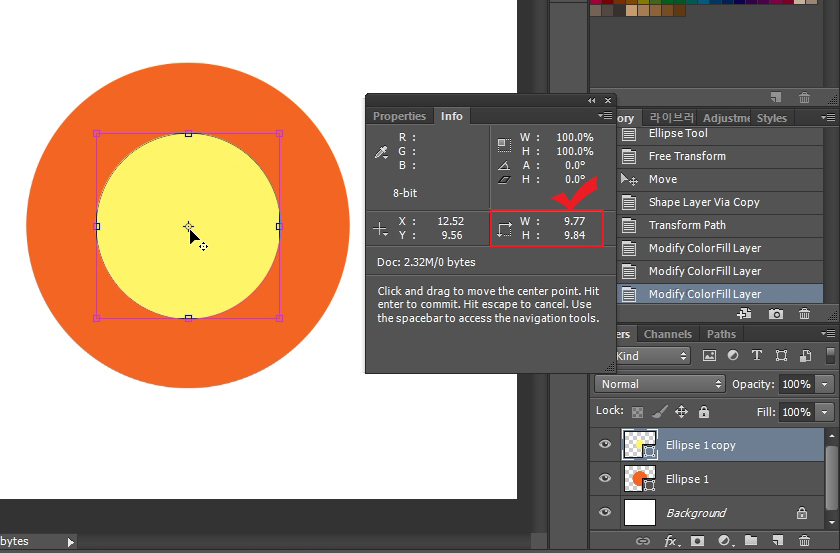
가운데 노란색 도형을 선택한 후 Ctrl+T를 눌러서 크기 변형 툴을 실행시켰습니다. 그러면 info 창에 도형의 사이즈가 나오게 됩니다. 기본 단위는 룰러에 설정한 단위가 나오게 되는데 쉽게 변경이 가능합니다. 아래에서 계속 설명하도록 하겠습니다.
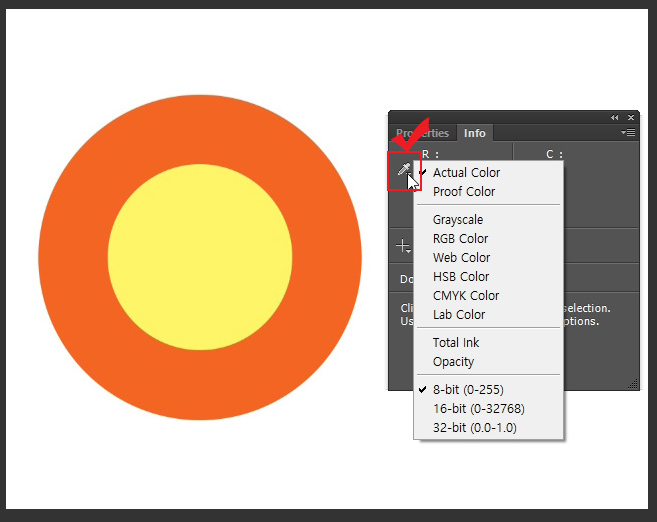
정보 설정을 변경할수도 있습니다. 일단 색상 정보 변경은 앞부분에 있는 스포이드를 클릭하시면 됩니다. Grayscale이나 CMYK, HSB, LAB 색상으로 바꿀 수도 있습니다.
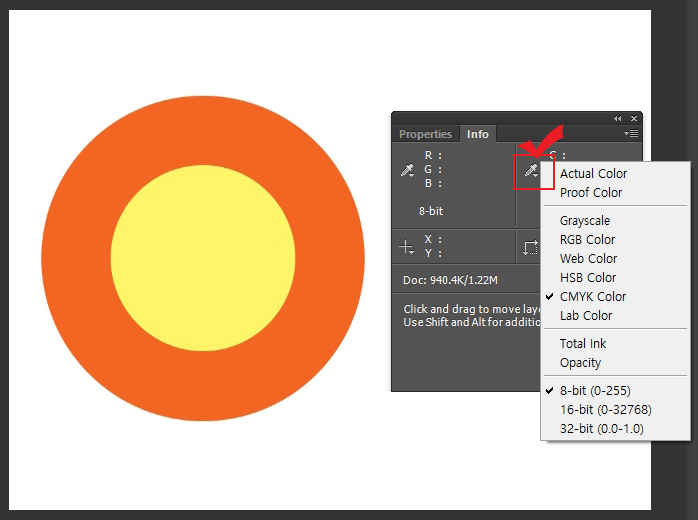
오른쪽도 마찬가지로 스포이드를 클릭해서 정보 속성을 바꿀 수 있습니다.
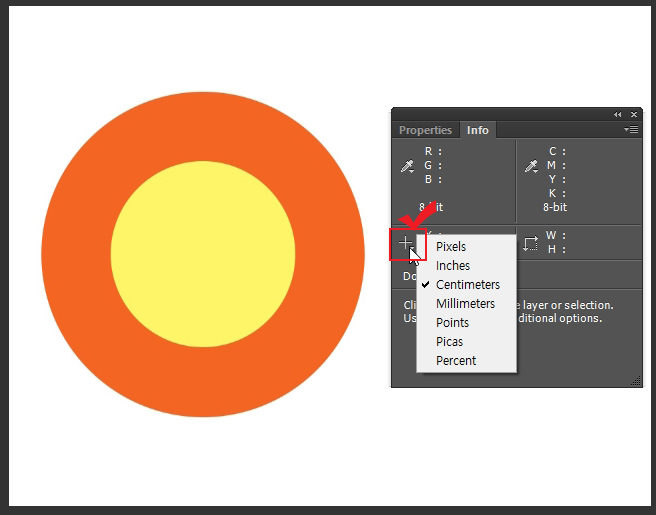
페이지 사이즈 정보는 앞 부분 + 버튼을 눌러서 단위를 변경할 수 있습니다. 픽셀, 인치, 센티미터 등으로 다양하게 바꿀 수 있습니다. 이곳 단위를 변경하면 옆에 나오는 오브젝트 크기의 단위로 바뀌게 됩니다.
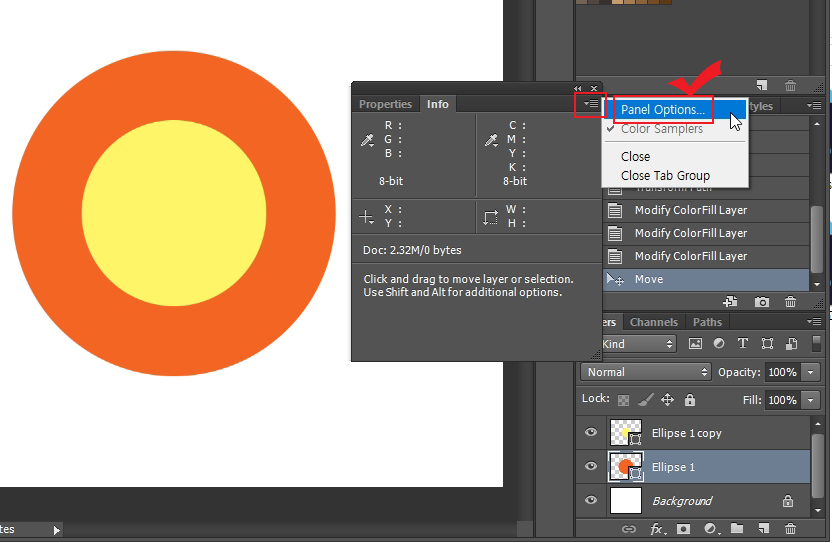
동일한 내용들을 패널 옵션에서 바꿀 수도 있습니다. Info 창 오른쪽 상단에 있는 버튼을 누르면 "Panel Options" 가 나옵니다. 클릭!
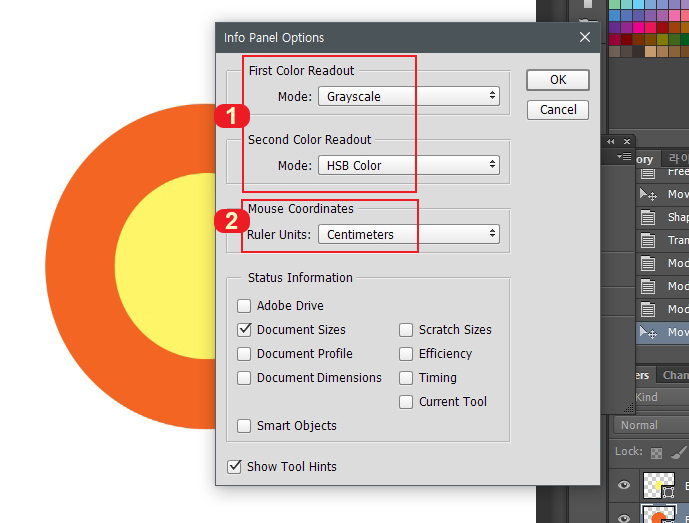
패널 옵션 창이 뜨는데 1번에 나오는 2개의 컬러를 설정하면 info 창에 그대로 뜹니다. 2번에서는 사이즈 단위를 바꿀 수 있죠. 위에서 한 내용들을 한 번에 동일하게 바꿀 수 있는 창입니다. 아무거나 편하신 대로 사용하시면 될 것 같습니다. 작업물의 정확한 크기와 사이즈를 알고 싶다면 포토샵 Info 창을 활용해 보세요.





댓글