포토샵 3d 입체 글씨 효과
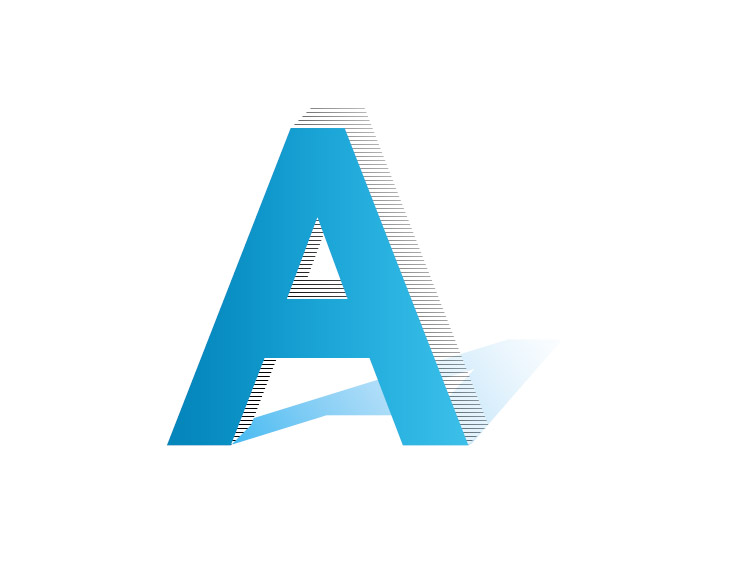
포토샵으로 3d 입체 글씨 만드는 방법을 알아봅시다. 이미 입체 글자 포스팅이 있지만 조금 더 스타일리쉬하게 만들어 보겠습니다.

새 창을 열고 단축키 T를 눌러 원하는 글씨를 적어줍니다. 저는 알파벳 A를 적어 주었습니다.
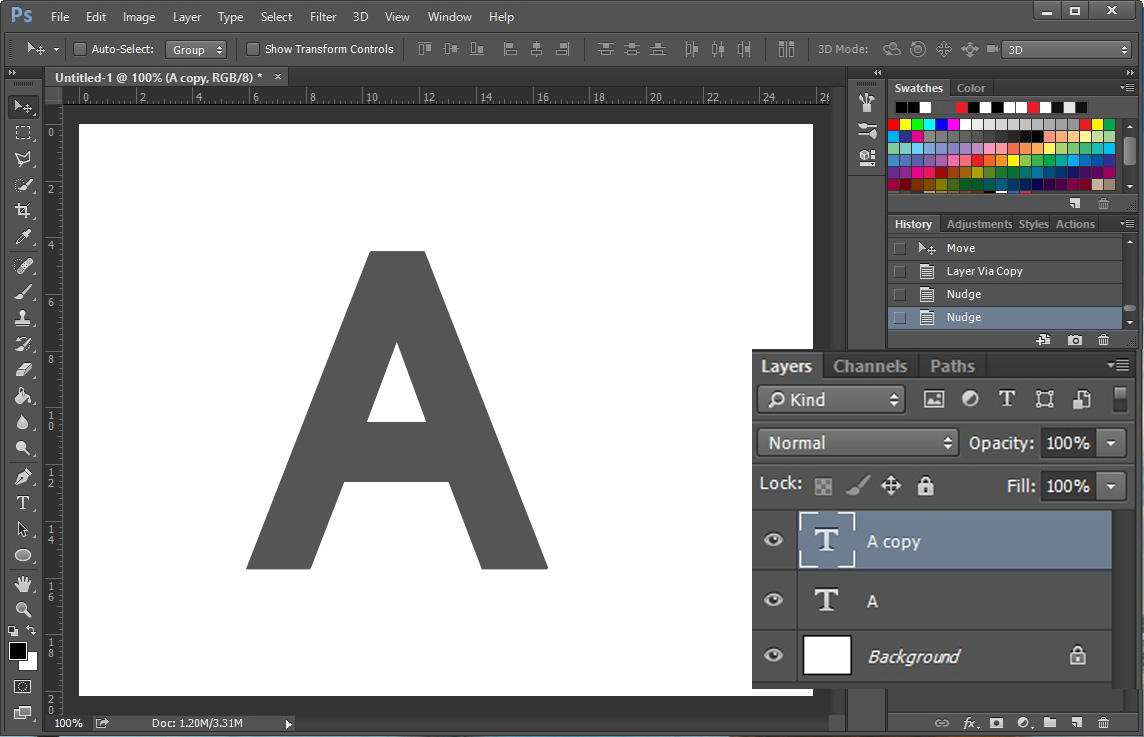
그 다음 Ctrl+J를 눌러 A 레이어를 하나 복사해줍니다. 그다음 키보드 → 버튼 한 번, ↑ 버튼 한 번씩만 눌러줍니다.그러면 복사된 레이어가 1픽셀씩 이동합니다.
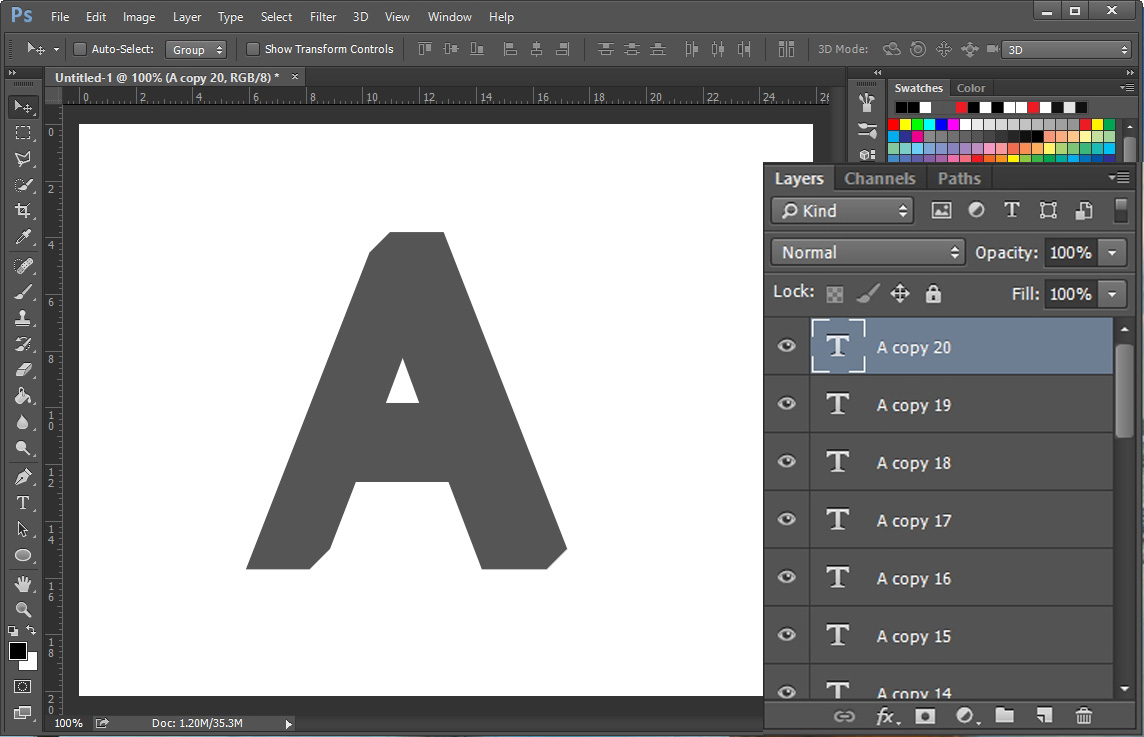
동일한 방식으로 복사된 레이어를 다시 Ctrl+J를 눌러 복사한 다음 키보드→ 버튼 한 번, ↑ 버튼 한 번씩 눌러주면서 20개 정도 복사해 줍니다. 글자를 보면 복사가 많이 되어서 두꺼워진 것이 보입니다.

그리고 처음 A 글씨를 쓴 레이어를 제외한 복사한 레이어 모두를 선택해 줍니다. (Ctrl을 누른 상태에서 마우스로 하나씩 클릭하시면 다중 클릭이 됩니다. 또한 첫 레이어를 선택한 후 Shift를 누른 상태에서 마우스로 마지막 레이어를 클릭하면 첫 레이어와 마지막 레이어 사이에 있는 모든 레이어가 선택됩니다.)
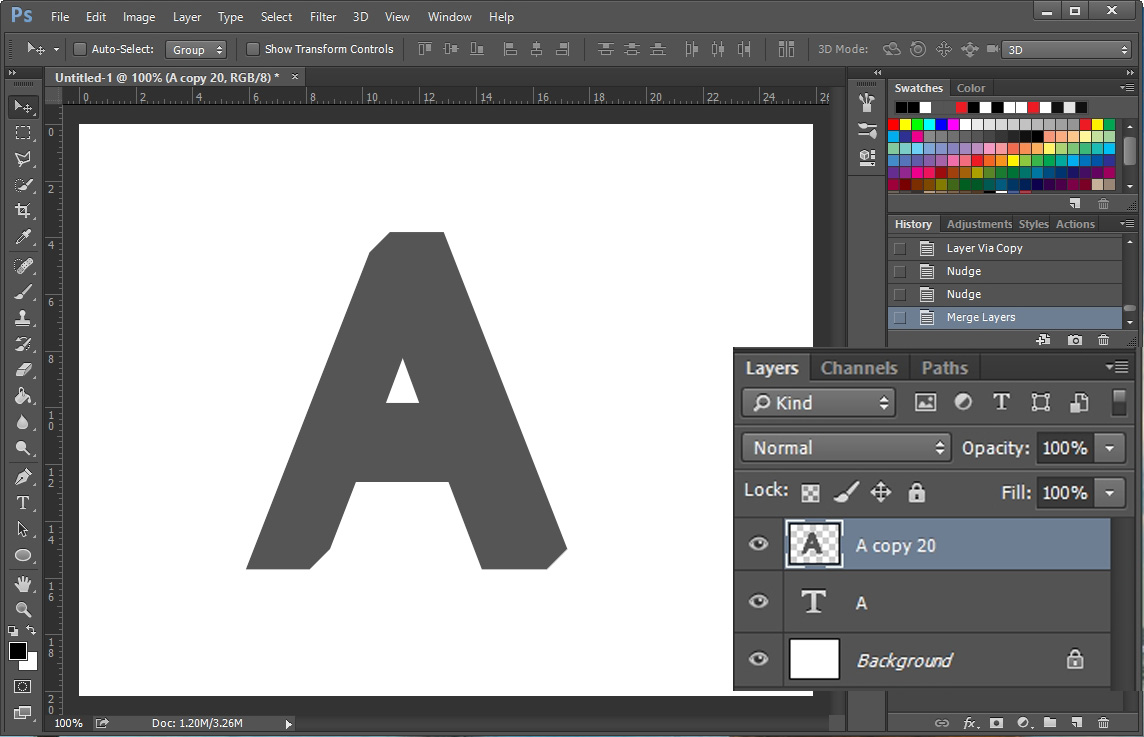
선택된 레이어를 Ctrl+E를 눌러 하나로 병합시켜 줍니다.
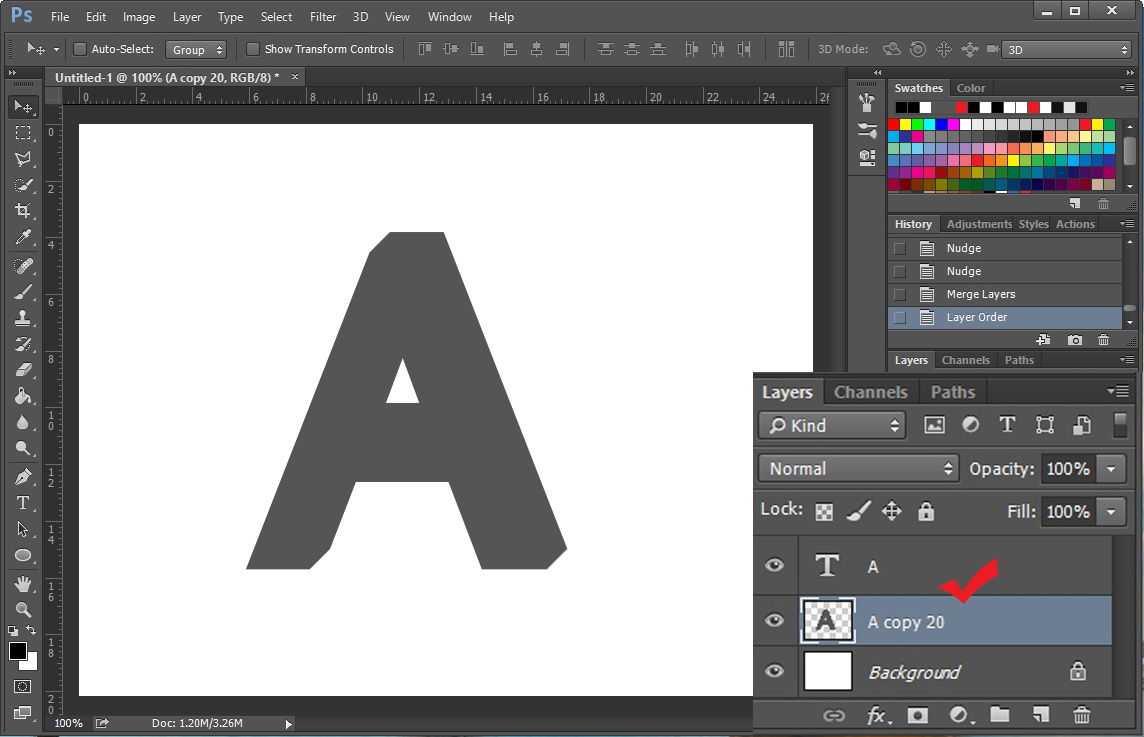
그 다음 병합한 레이어를 아래로 내려줍니다.
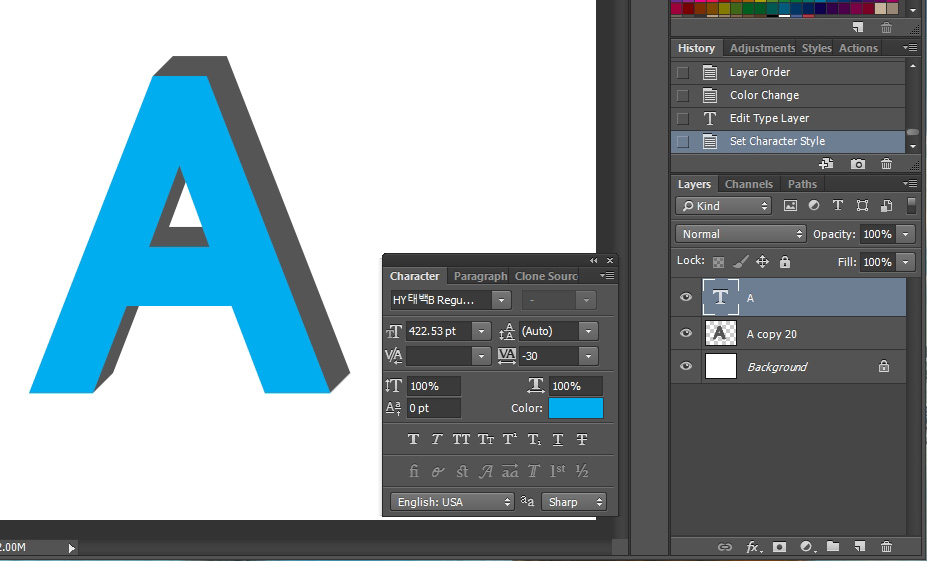
Character 창을 열어 텍스트 색상을 원하는 색상으로 변경시켜줍니다. (포토샵 상단 메뉴 Window > Character 를 클릭하시면 됩니다.)
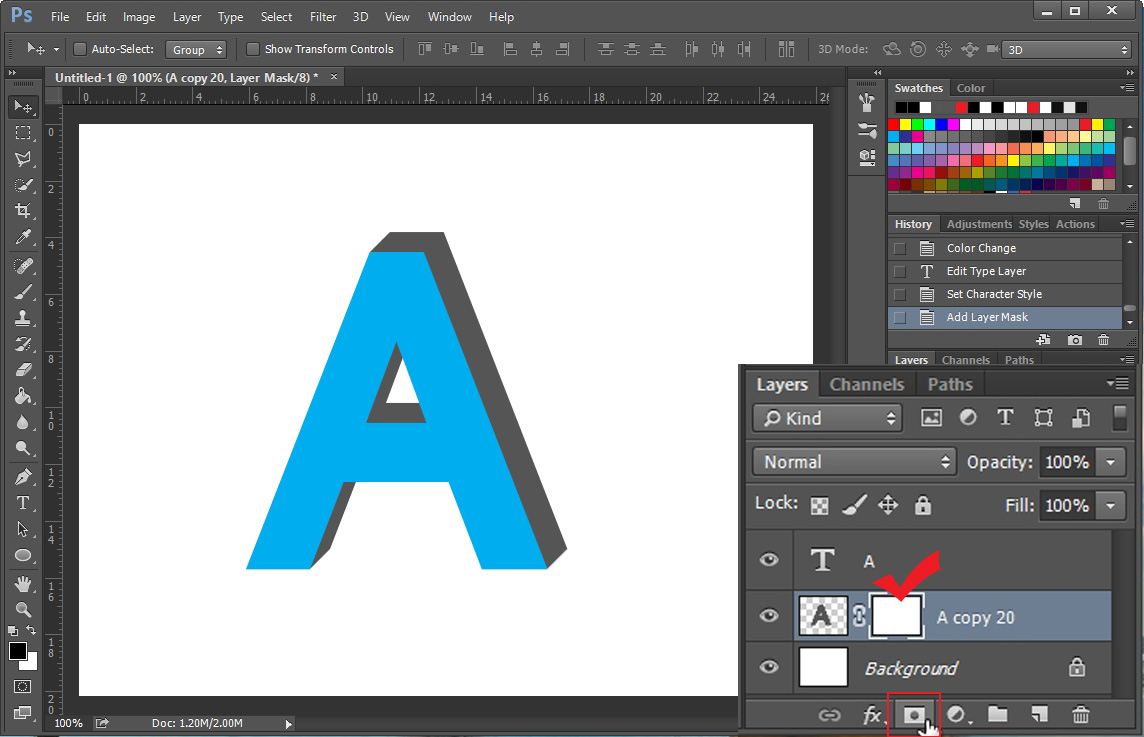
병합한 레이어를 클릭하고 레이어 마스크를 만들어 줍니다.
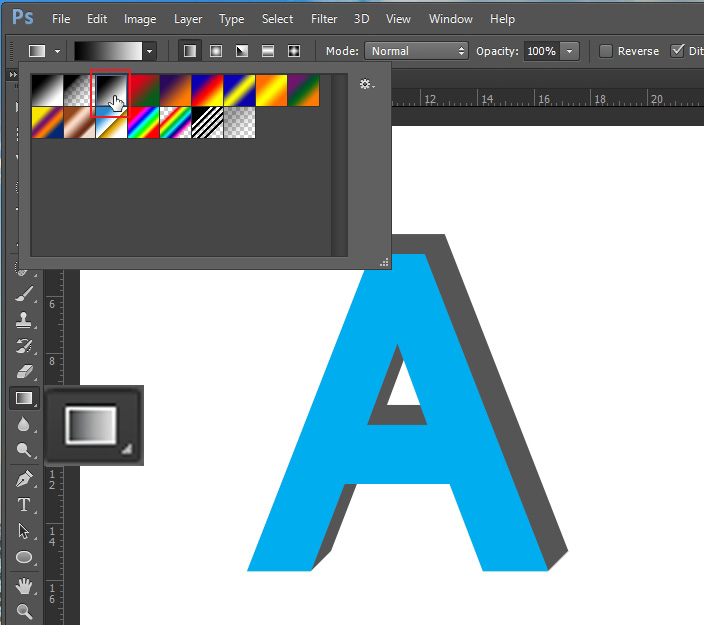
그라디언트툴을 클릭한 후 검은색과 흰색으로 된 그라데이션 색상을 선택해 줍니다.

레이어 마스크가 클릭된 상태에서 검은색과 흰색으로 된 그라데이션을 화살표 방향으로 만들어줍니다.
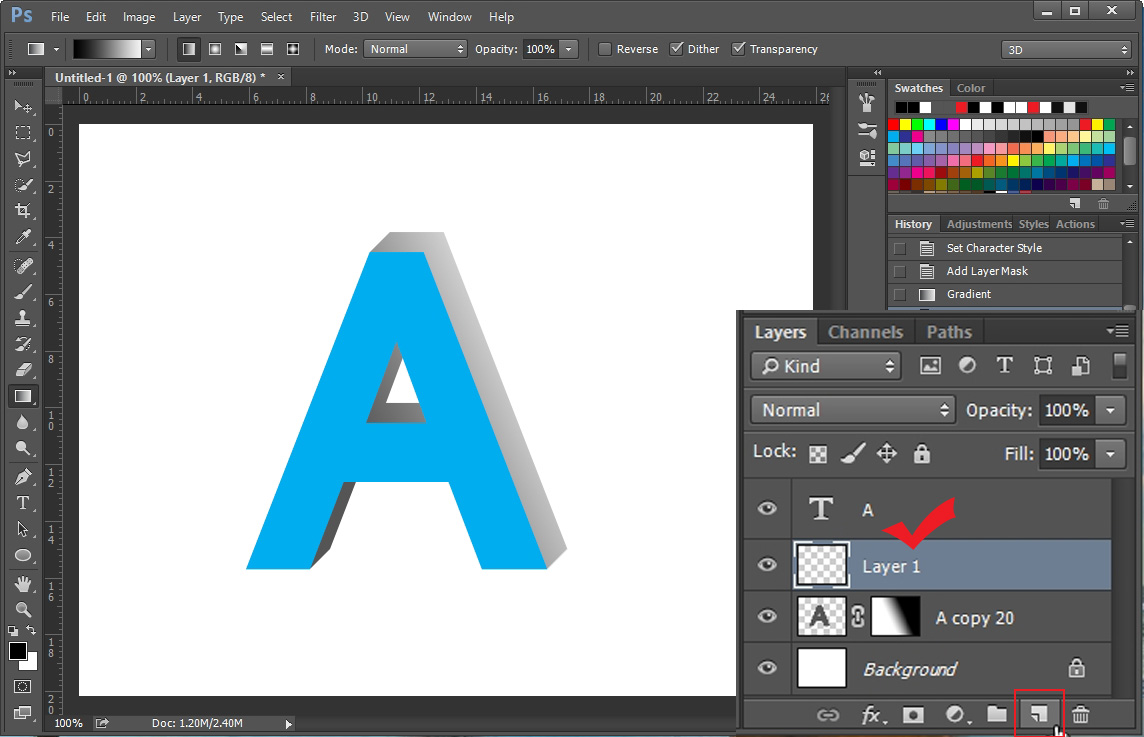
그다음 A 레이어와 병합된 레이어 사이에 새 레이어를 하나 만들어 줍니다.
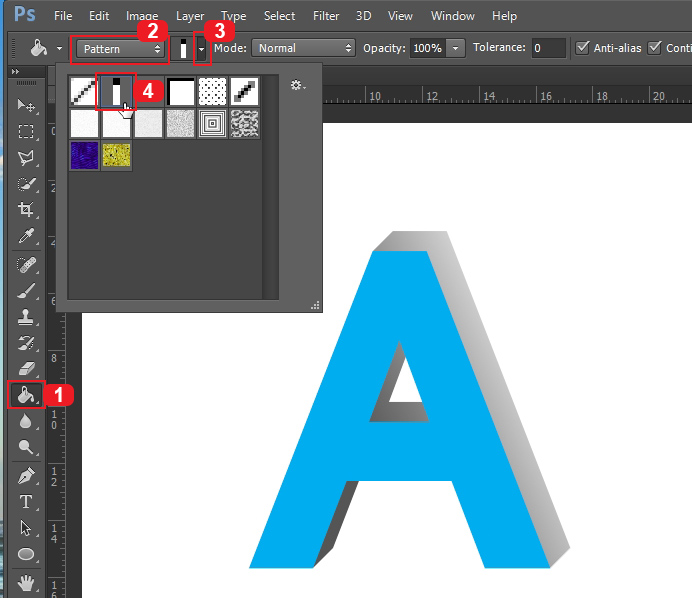
1번 페인트통 툴을 선택한 후 2번을 클릭해서 "Pattern"으로 바꿔줍니다. 그리고 3번 더보기를 클릭하고 4번 모양의 패턴을 선택합니다. (포토샵에 기본으로 들어있는 패턴입니다.)
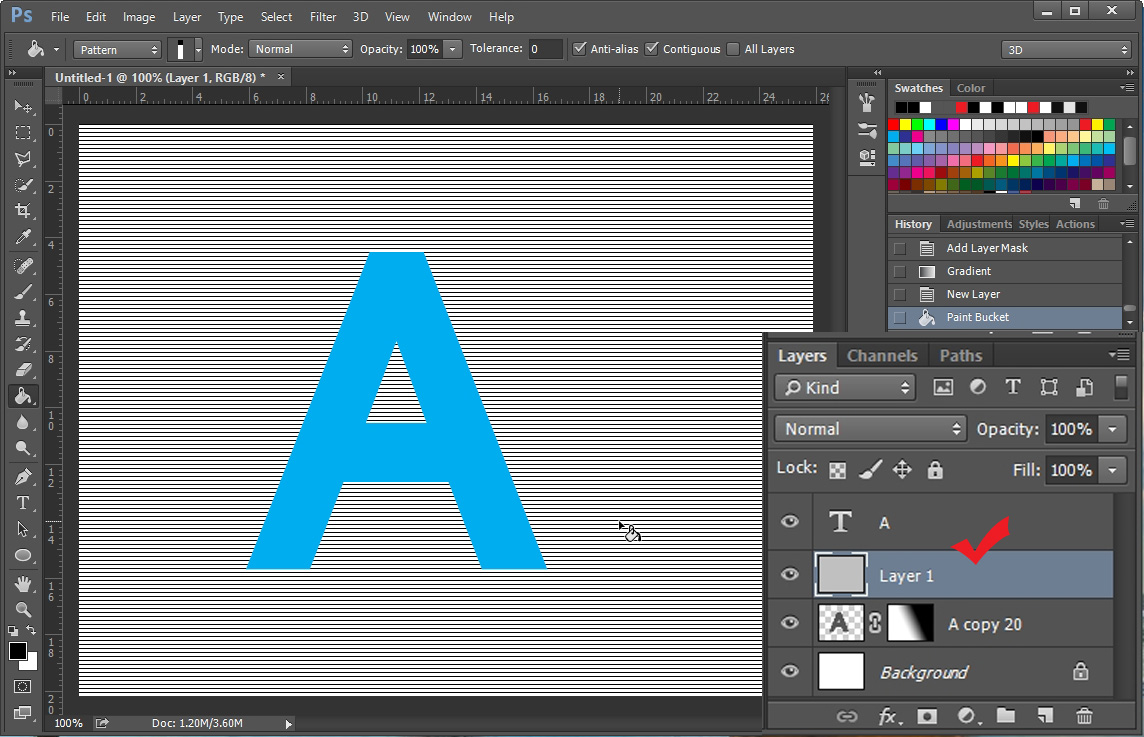
새 레이어에 패턴을 부어줍니다. 그러면 위 화면처럼 패턴이 입혀집니다.
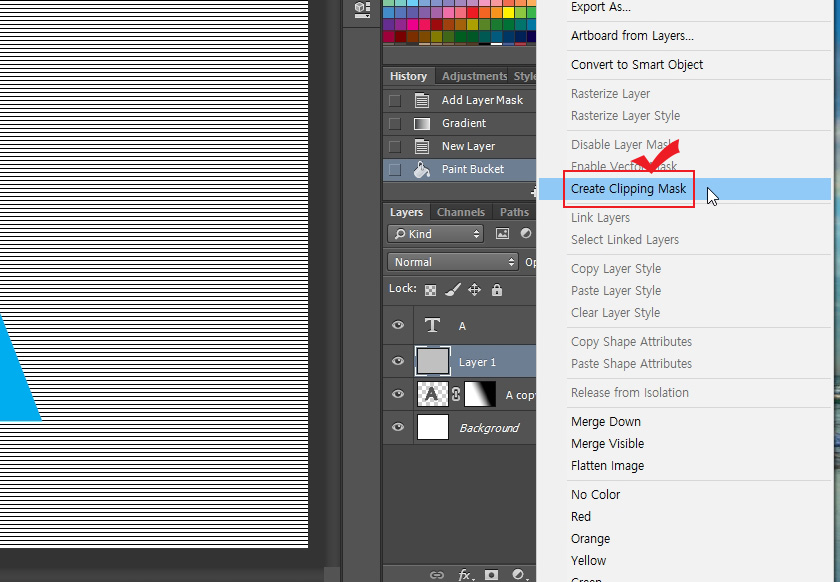
그리고 패턴을 입힌 레이어 위에서 마우스 오른쪽 버튼을 눌러 "Creat Clipping Mask"를 클릭합니다.
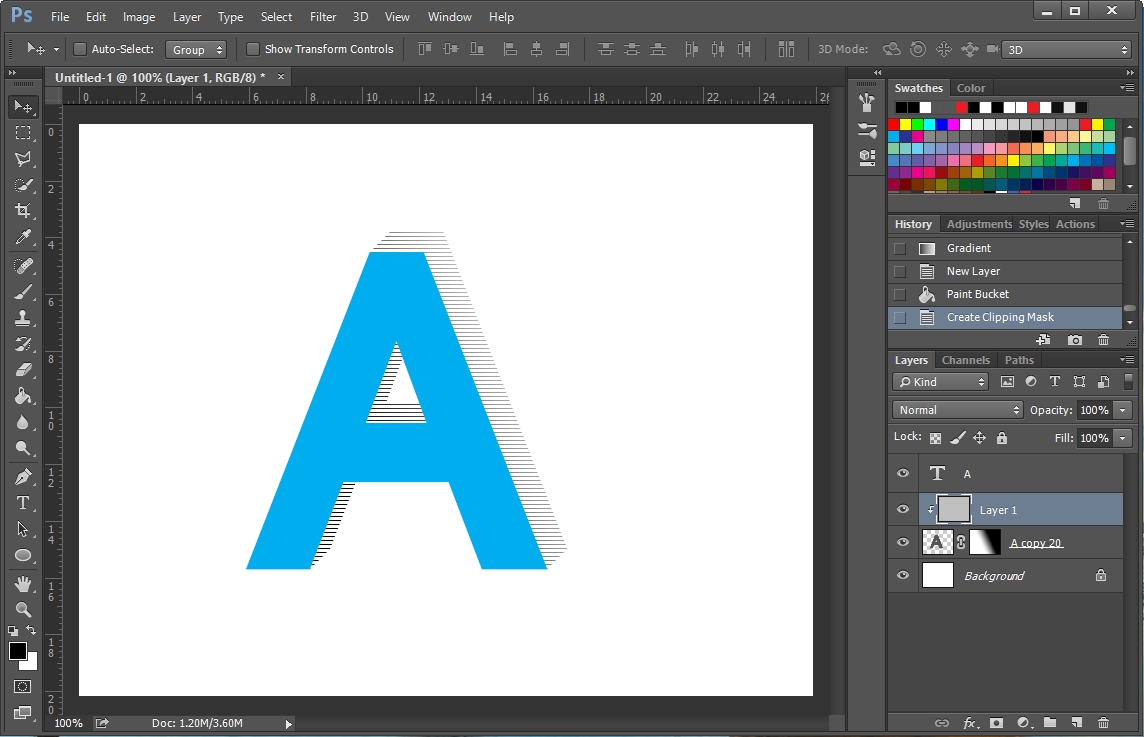
그러면 패턴 레이어가 아래에 있는 레이어에 갇히면서 위 화면처럼 바뀌게 됩니다.
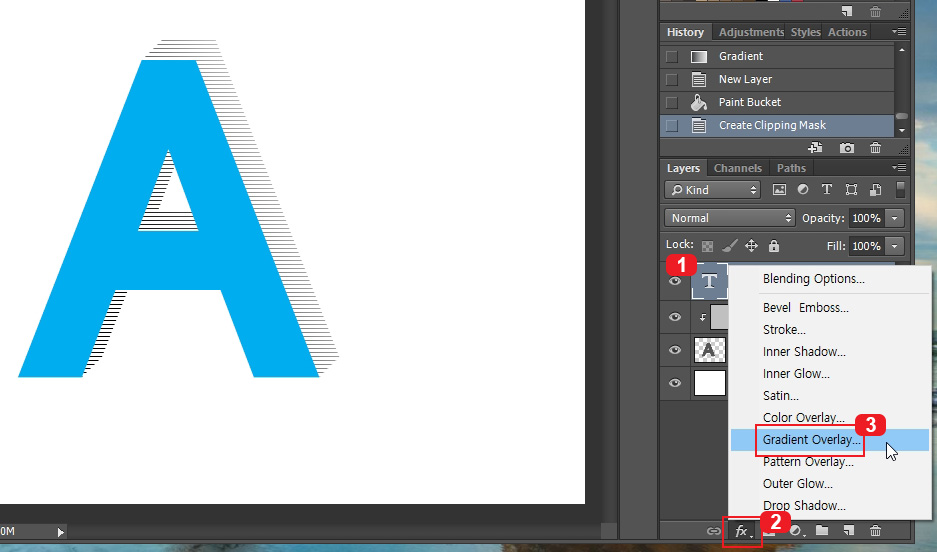
다시 A 레이어를 선택하고 2번 fx를 누른 후 "Gradient Overlay"를 클릭합니다.
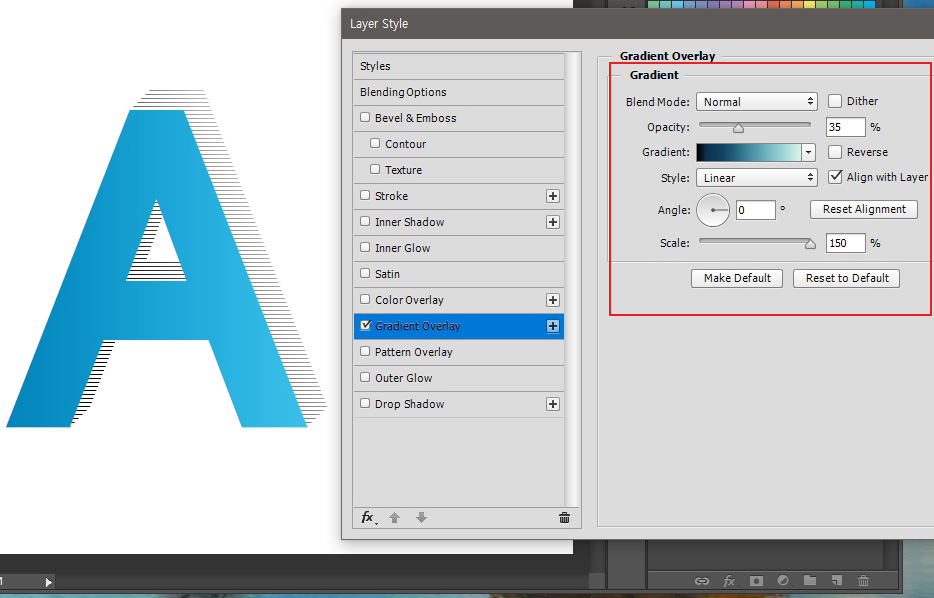
Gradient 설정 창에서 적절한 색상으로 설정을 맞춰줍니다.

A 레이어를 선택한 후 Ctrl+J를 눌러 하나 더 복사해 줍니다.
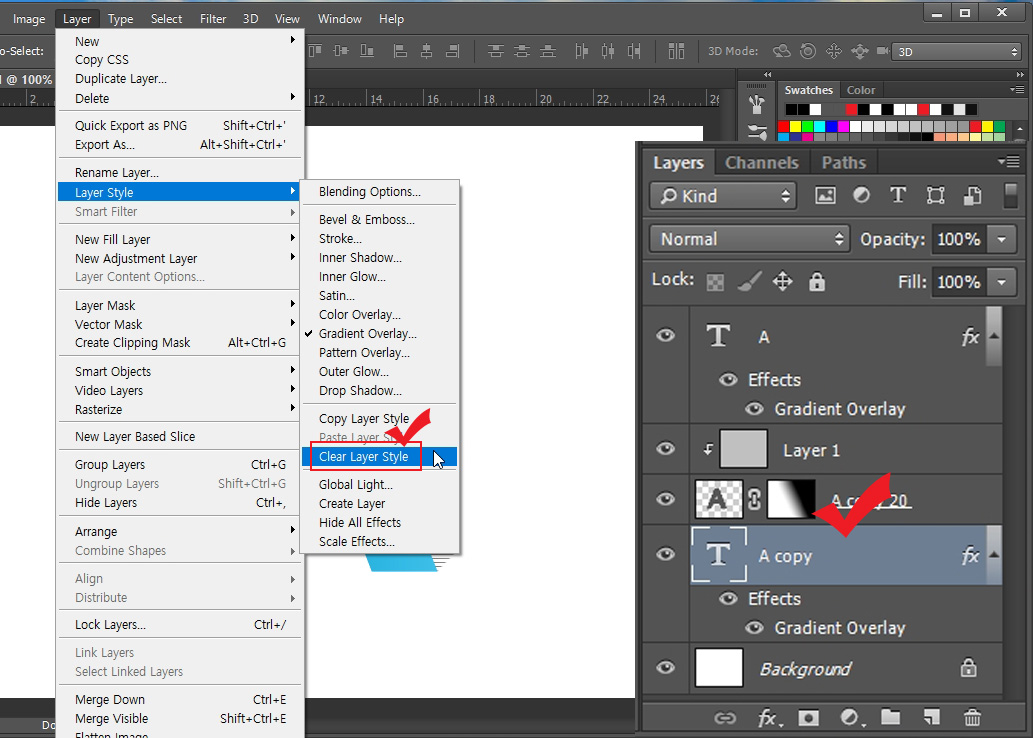
복사한 레이어를 맨 밑으로 내린 뒤 Layer > Layer Style > Clear Layer Style을 클릭해서 밑에 달려 있는 스타일을 지워줍니다. (레이어 위에서 마우스 오른쪽 버튼을 눌러도 나옵니다.)
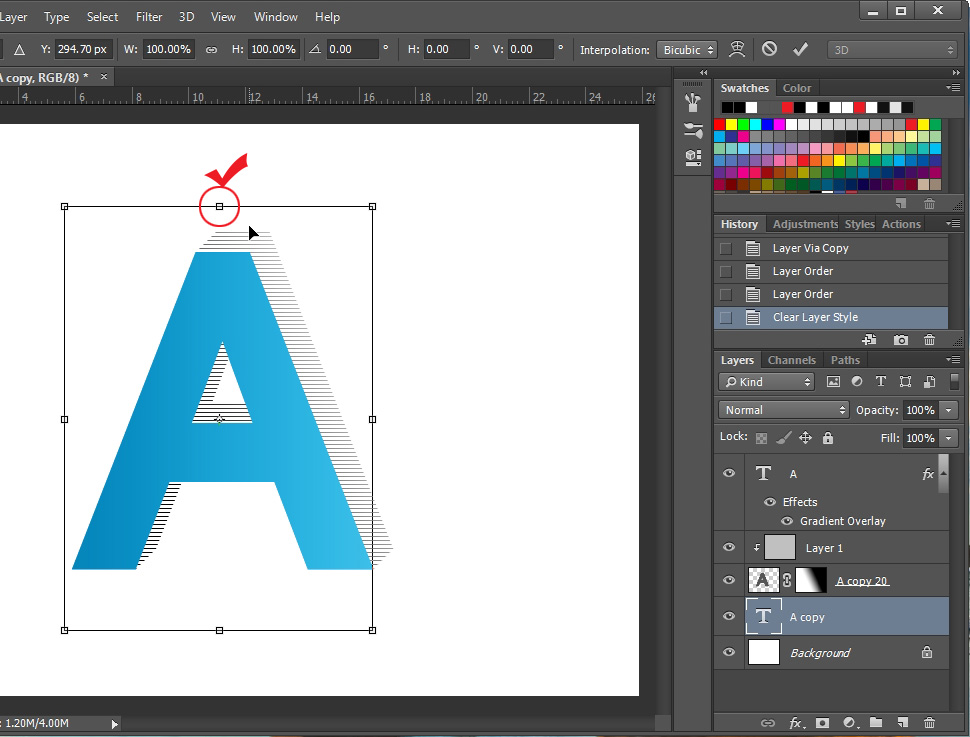
그다음 Ctrl+T를 눌러서 크기 변형을 실행시킵니다. A 글씨 겉에 사각형 테두리가 생겼습니다. 그 상태에서 Ctrl을 누른 상태에서 상단 가운데 점 부분을 마우스로 클릭해서 눕혀줍니다.
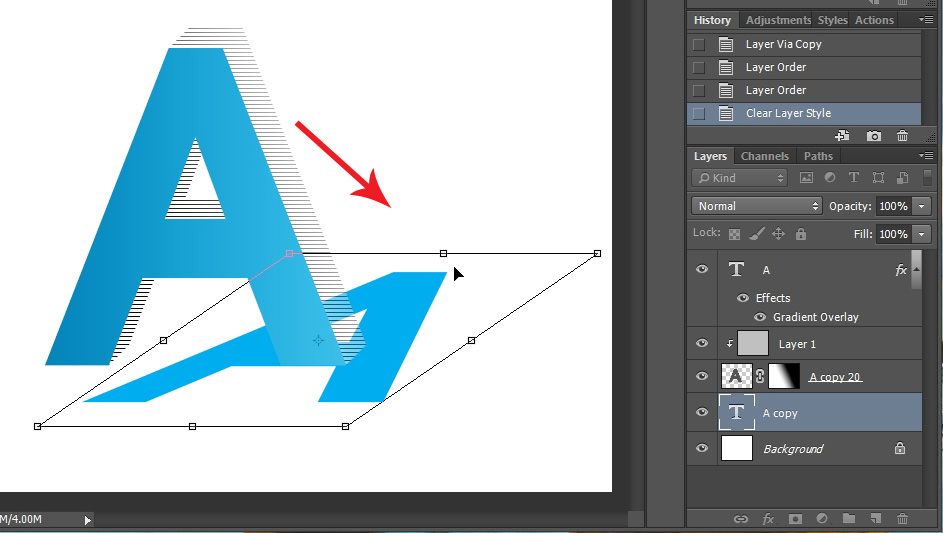
Ctrl을 누른 후 마우스로 가운데 점을 클릭하고 끌어내리면 모양이 납작해집니다.
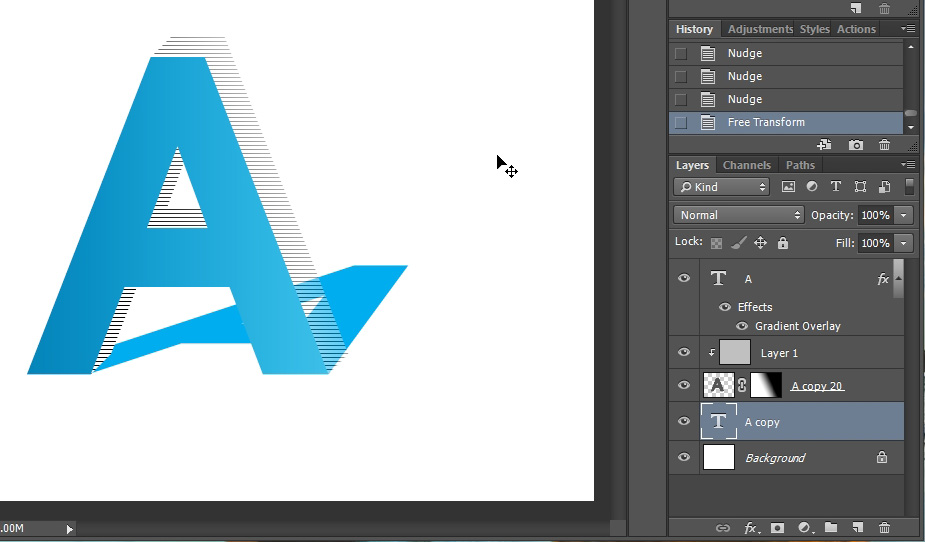
Enter를 쳐서 변형을 완료한 후 세워진 글씨랑 눕힌 글씨랑 밑 라인을 맞춰줍니다.
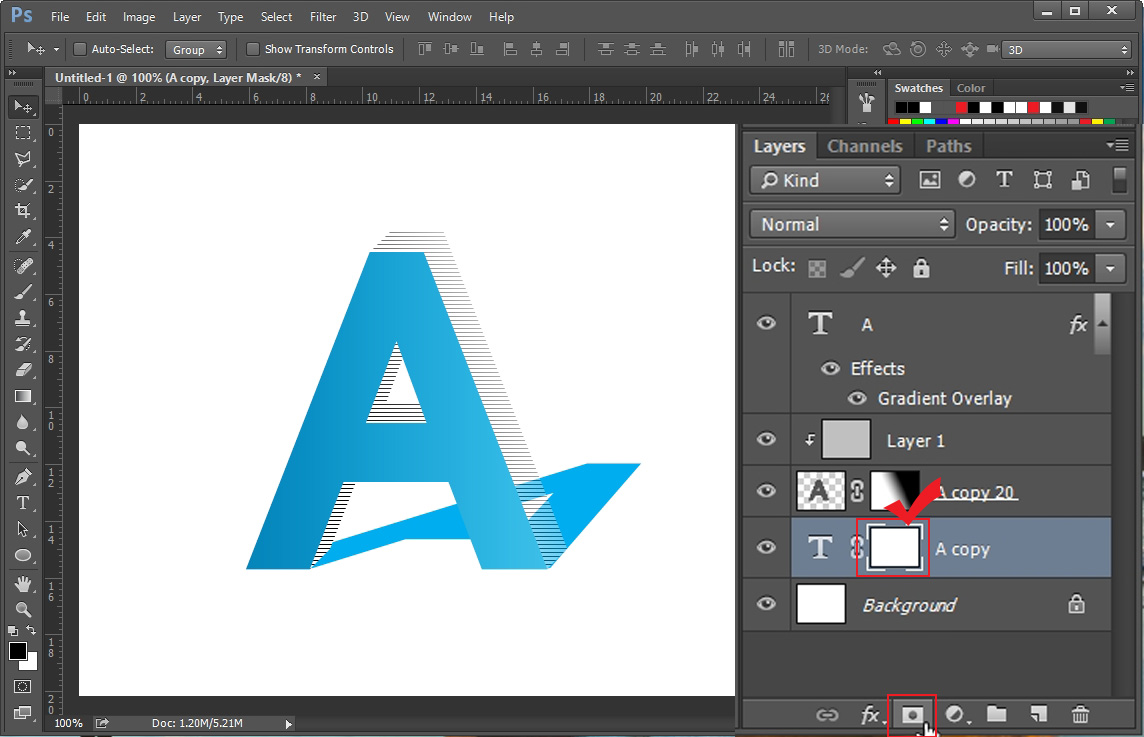
눕혀진 글씨에 레이어 마스크를 씌워 줍니다.
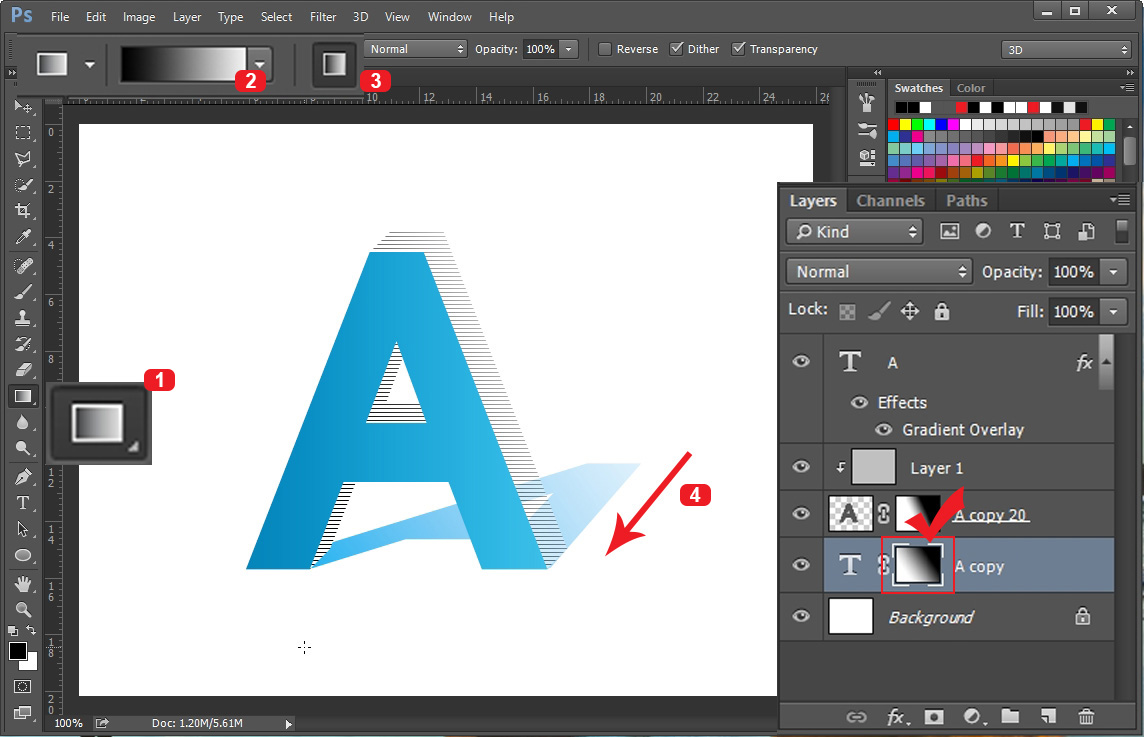
1번 그라디언트툴을 선택한 후 2번에서 검은색과 흰색으로 된 그라데이션을 선택합니다. 3번에서 그라데이션 방향을 결정하고 레이어 마스크가 클릭된 상태에서 4번 방향으로 그라데이션을 줍니다.
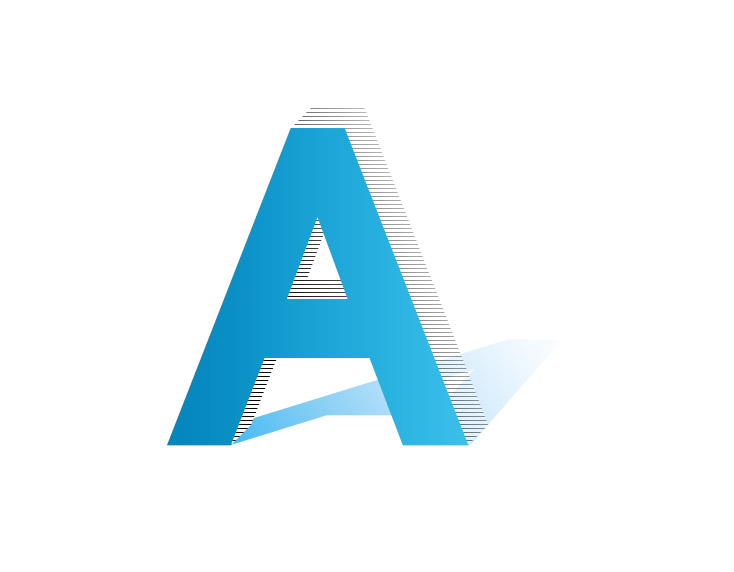
패턴이 들어간 입체 글씨가 완성되었습니다. 올록볼록한 느낌의 입체글씨가 아니라 색다른 느낌의 입체 글씨로 만들어 보았습니다. 끝!





댓글