포토샵 팁(Tip) - 듀얼 화면으로 편집하기
포토샵 팁(Tip) - 듀얼 화면으로 편집하기
Photoshop Dual Window
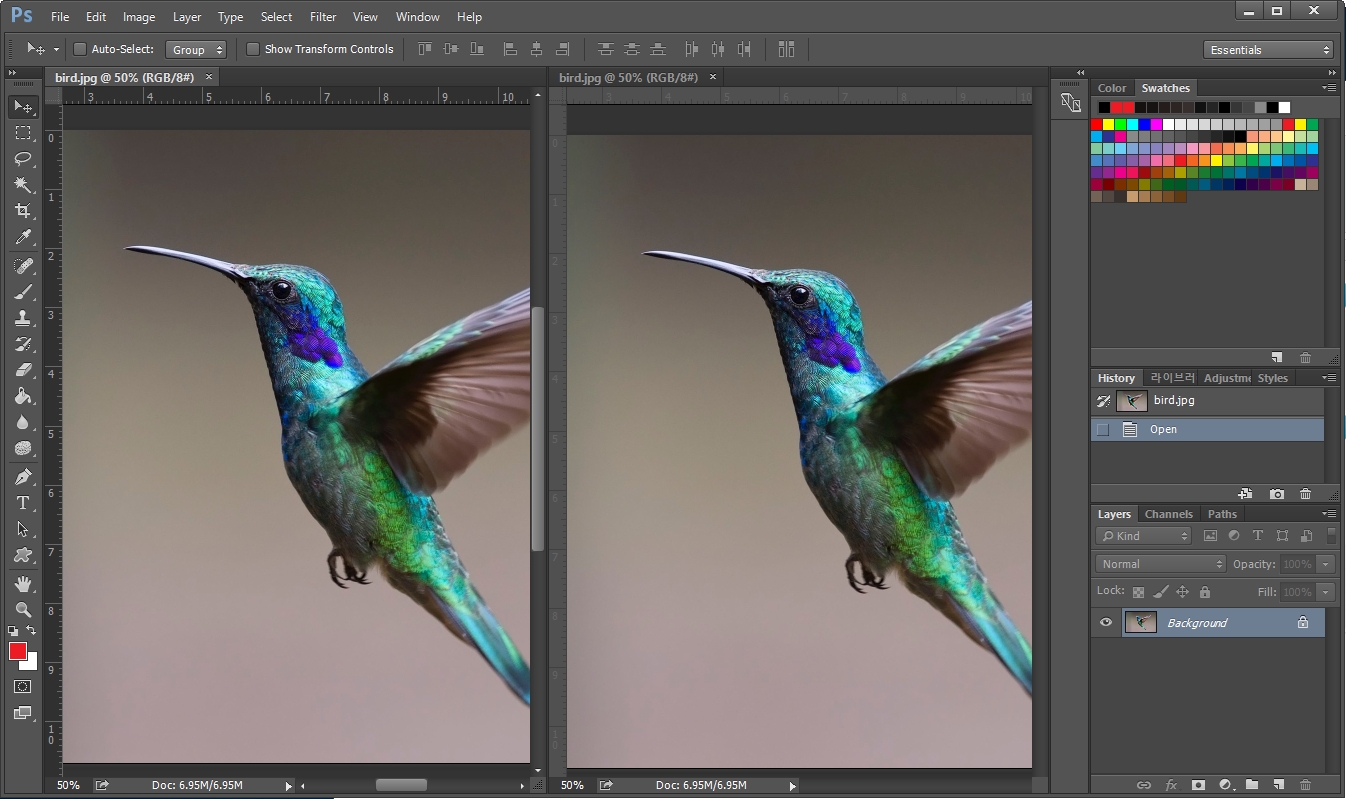
포토샵에서 듀얼 화면으로 편집하는 방법에 대해 알아봅시다. 서로 다른 이미지를 창을 두 개 띄워서 따로 작업하는 것이 아니라 동일한 원본 이미지를 2개를 띄워서 동시에 작업하는 방식입니다. 이 방식은 2개의 이미지 중 어느 하나를 수정하면 원본이 수정되는 방식입니다. 그래서 같은 이미지를 2개 띄워놓고 하나는 확대해서 작업하고 하나는 미리보기용으로 작업할 수 있는 장점이 있습니다.
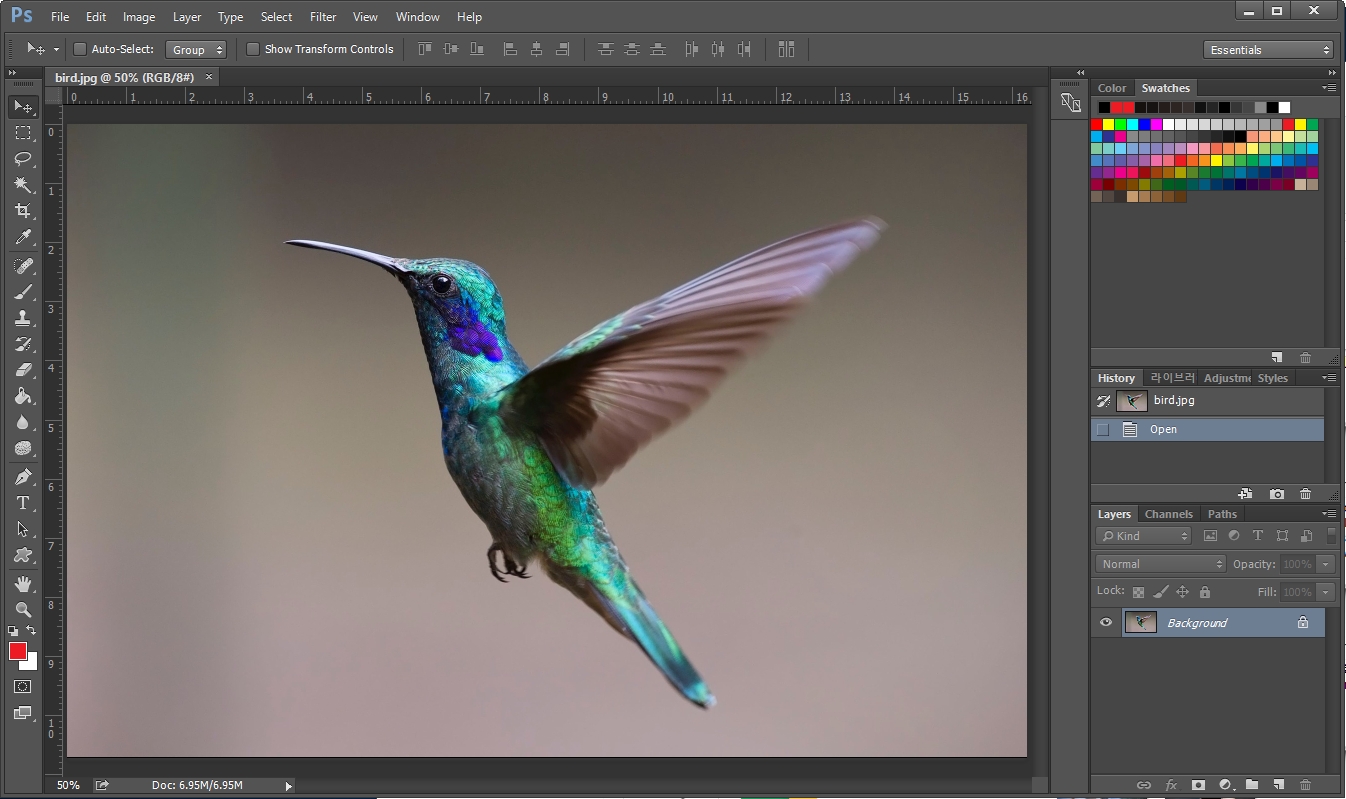
작업할 사진 하나를 불러옵니다. 예쁜 새 사진을 가져왔습니다. 파일 이름은 bird.jpg입니다.
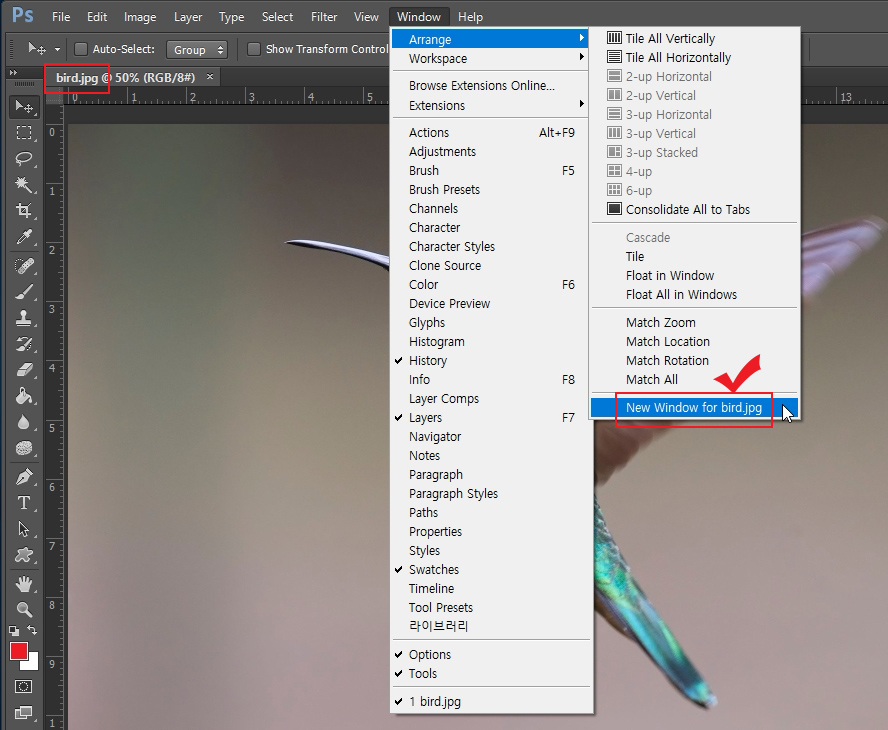
동일한 이미지를 띄워주기 위해 Window > Arrange > New Window for bird.jpg를 클릭해 줍니다. 원본 파일 이름이 bird.jpg이라 "New Window for bird.jpg" 끝에 이름이 들어간 것이 보입니다.
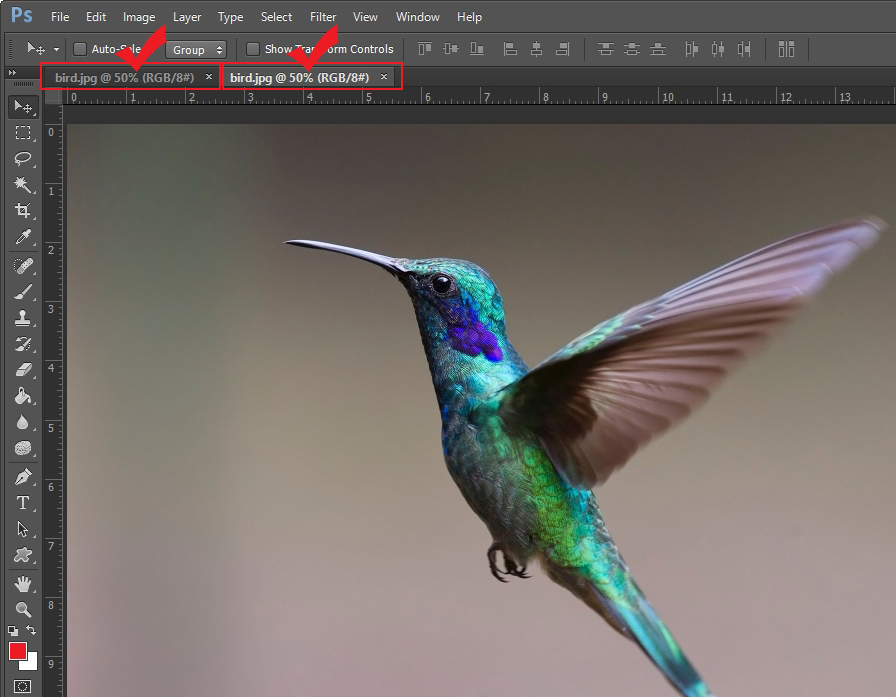
새로운 탭이 생긴 것이 보입니다. 이름을 보면 동일한 파일명이죠. 이것은 서로 다른 파일이 아니라 동일한 파일을 2개의 창으로 띄운 것뿐입니다. 그래서 둘 중 아무거나 하나를 수정해도 원본이 수정되니 주의하세요.
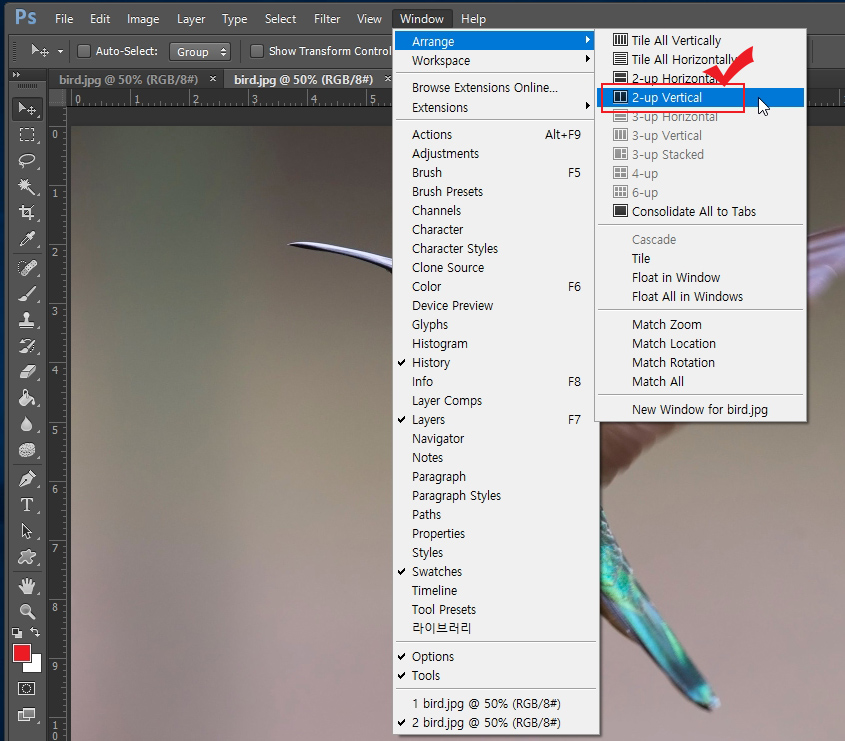
두 개의 이미지를 나란히 보기위해 Window > Arrange > 2-up Vertical을 클릭합니다. 이미지 2개를 세로로 나열한다는 뜻입니다. (2-up Horizontal은 이미지 2개를 가로로 나열한다는 뜻입니다. Tile All Vertical은 창으로 띄운 모든 이미지를 세로로 나열한다는 뜻입니다.)
참고로 서로 다른 이미지를 불러와서 위와 같이 나열해서 작업할 수도 있습니다.
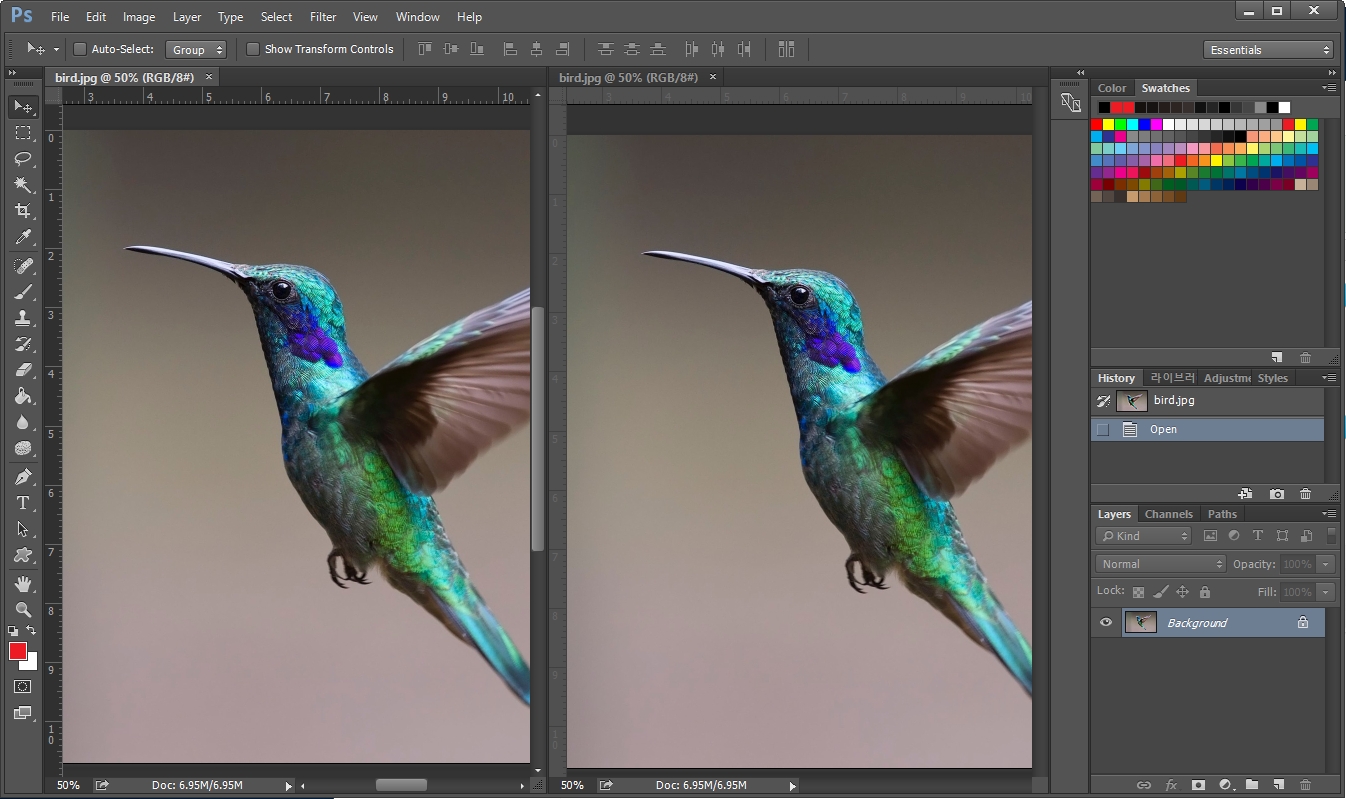
띄운 창이 나란히 보이게 되었습니다.

여기서 단축키 Z를 눌러 왼쪽 사진은 작업하기 위해 확대하고, 오른쪽 사진은 축소해서 전체를 볼 수 있게 세팅했습니다.
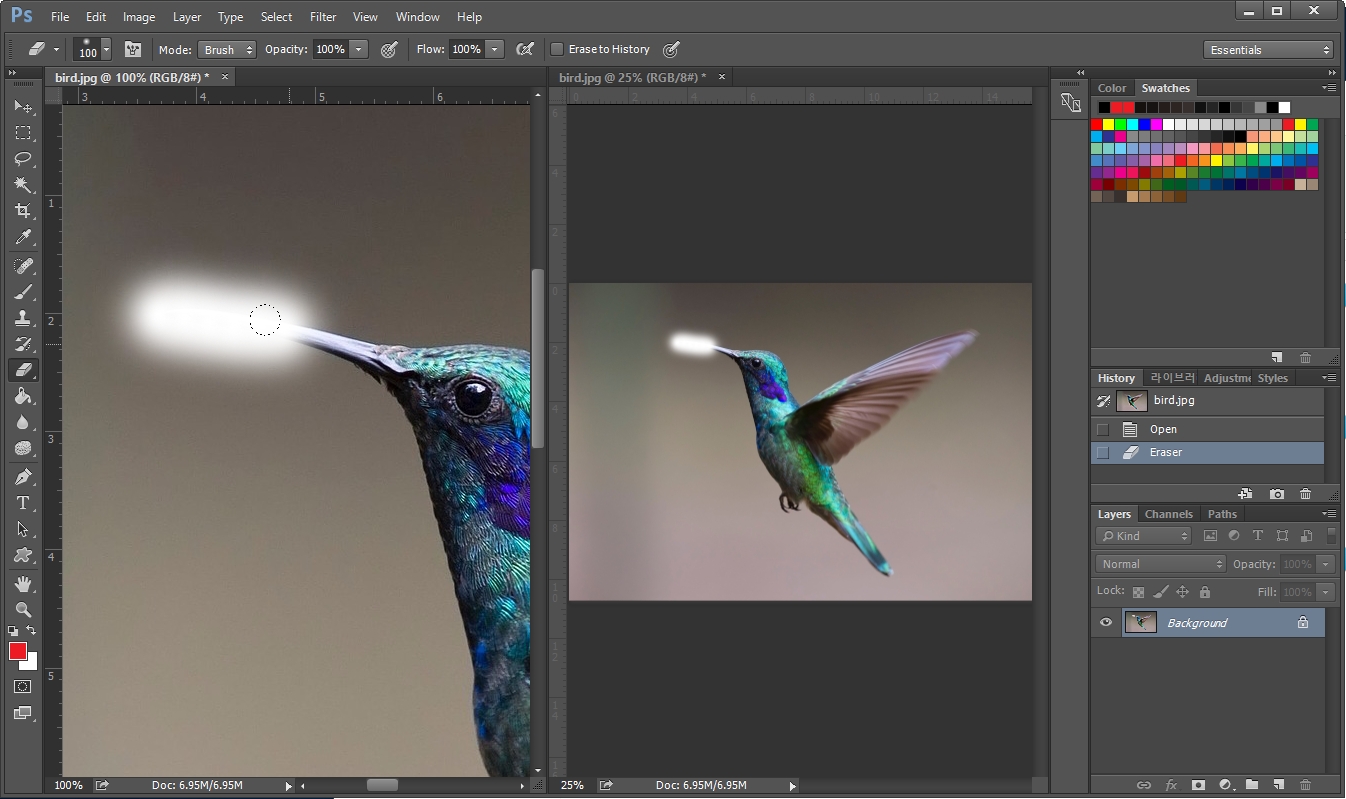
왼쪽의 확대한 이미지를 지우개(단축키 E)로 지워봤습니다. 그러자 오른쪽 사진에는 아무 작업도 안 했는데 동일한 효과가 적용된 것이 보입니다.
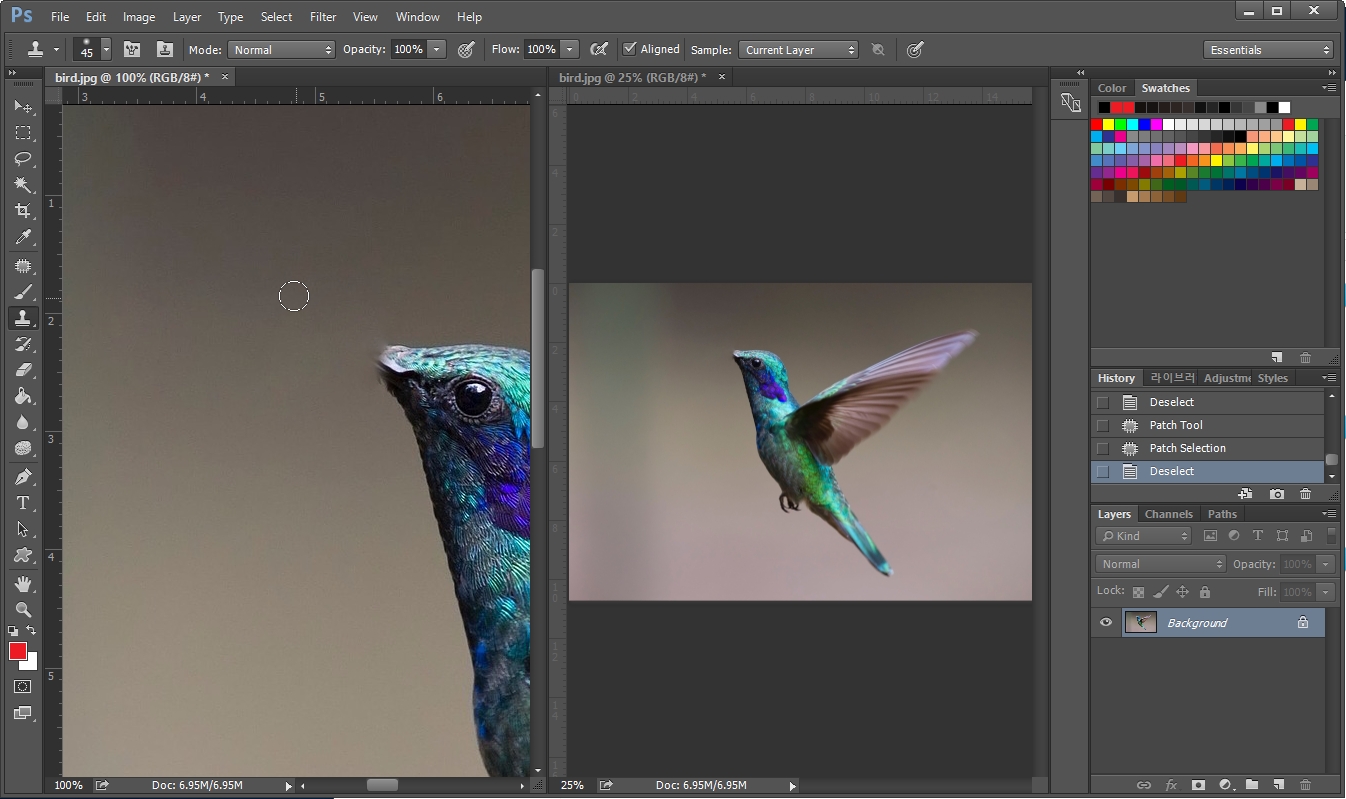
이번에는 도장툴로 왼쪽 사진의 부리를 지워보았습니다. 그러자 오른쪽에도 동일하게 지워진 것이 보입니다. 이와 같이 듀얼 창으로 작업을 하면 한쪽은 확대해서 작업하고 다른 한 쪽은 미리보기로 보면서 작업할 수 있는 장점이 있습니다. 포토샵으로 그림을 그리시거나 리터칭 하시는 분들에게 유용한 기능이죠.
저장하는 방법은 동일합니다. Ctrl+S를 눌러 수정한 원본 그대로 저장하거나 Ctrl+Alt+S를 눌러 다른이름으로 저장할 수 있습니다. 어차피 같은 파일이라 하나만 저장하면 되니 참고하세요.





댓글