포토샵 곡선 텍스트 효과 - 이미지 모양따라 글쓰기
포토샵에서 곡선 글씨 쓰는 방법을 알아보자.

오늘은 포토샵 텍스트를 이미지 모양에 따라 곡선으로 쓰는 방법을 소개해 드리겠습니다. 정해진 형태 텍스트가 아닌 원하는 모양대로 텍스트를 자유자재로 구부려서 쓸 수 있는 방법으로 물결 글씨라고도 하죠. 펜툴을 사용하기 때문에 간단한 도형부터 복잡한 사진이나 그림에도 다양하게 텍스트 라인을 만들어 보실 수 있습니다.
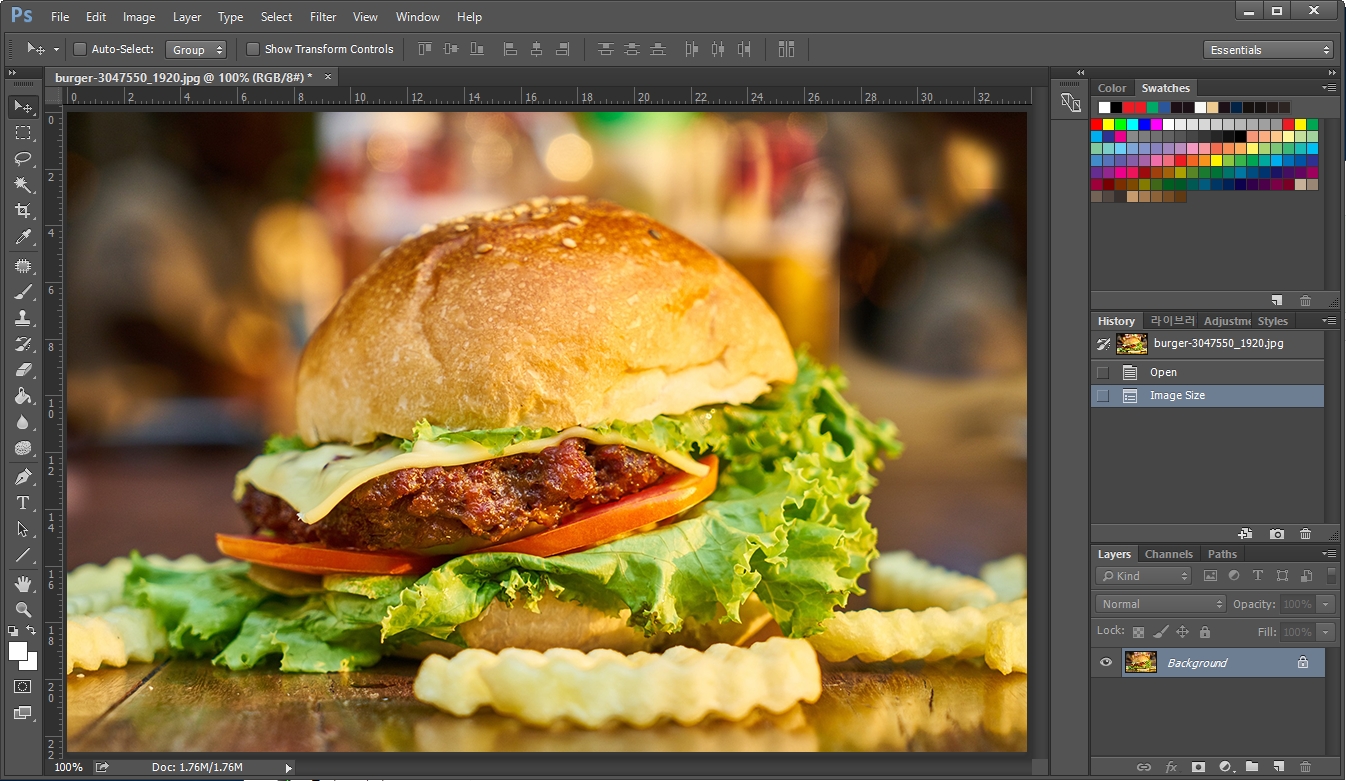
1. 곡선 텍스트 효과를 주기 위해 샘플 사진을 가져왔습니다. 맛있는 햄버거 사진입니다.
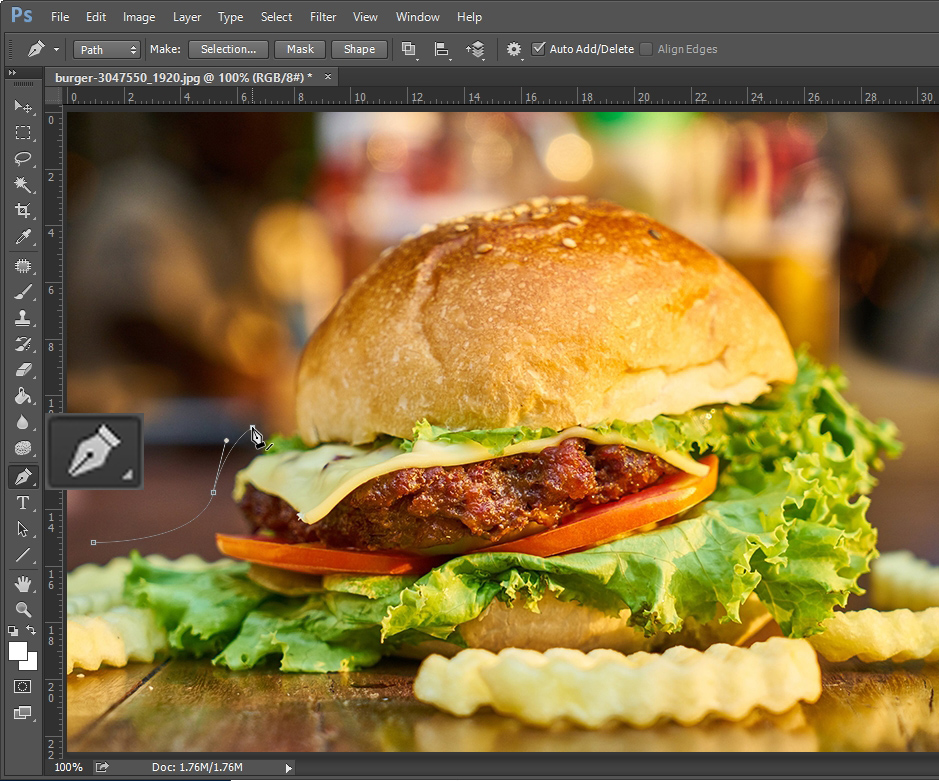
2. 왼쪽 툴바에서 펜툴을 선택하고 햄버거 모양에 따라 라인을 그려줍니다. 펜툴로 라인을 그리실 때는 되도록 곡선을 완만하게 그려주어야 텍스트가 덜 겹칩니다.
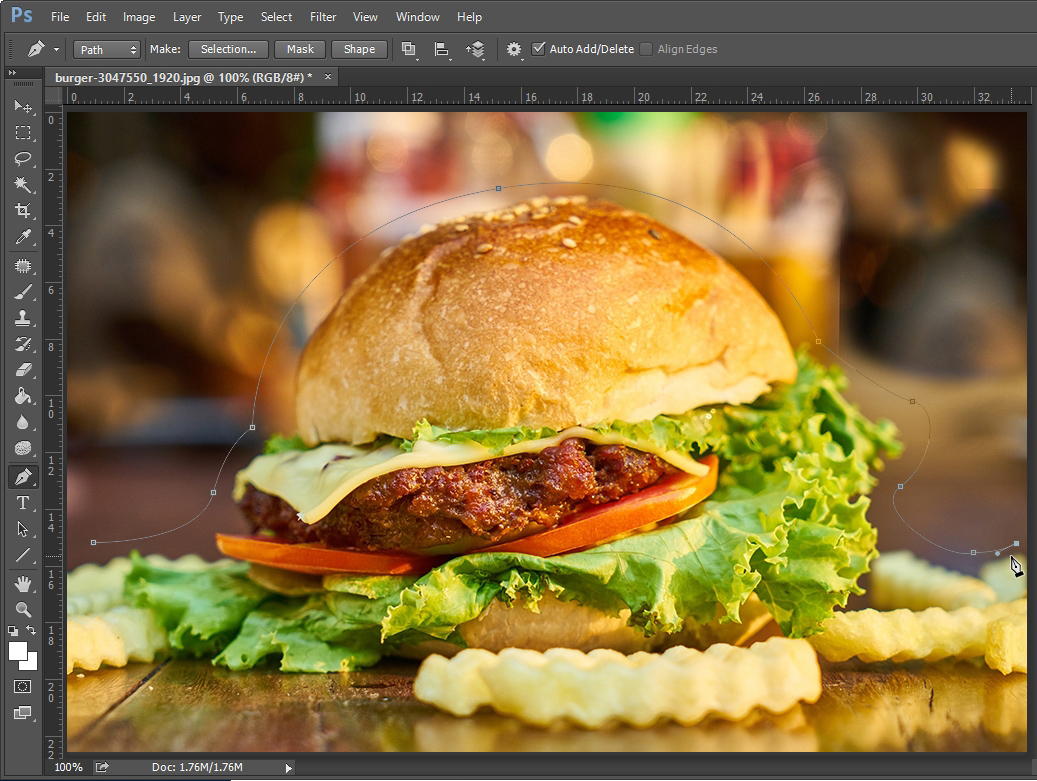
3. 펜툴로 이미지 위를 덮는 전체적인 라인을 그려주었습니다. 라인 끝은 연결하지 않고 그대로 두시면 됩니다.
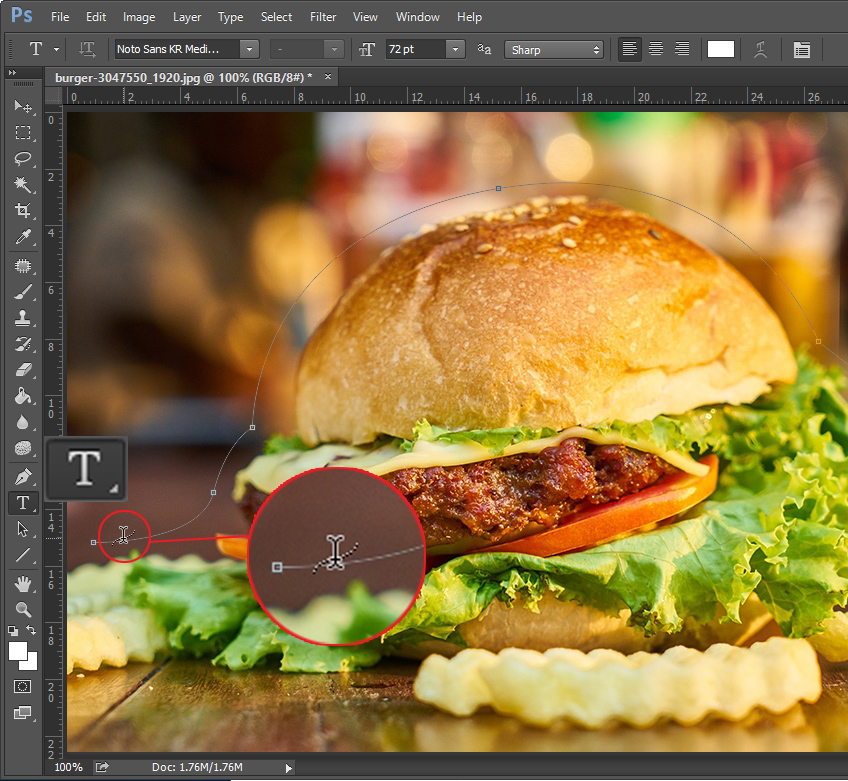
4. 그리고 텍스트 툴을 선택한 다음 라인 위에 마우스를 올려 보시면 위 화면처럼 마우스 커서 모양이 바뀌게 됩니다. 라인 위에 글씨를 쓸 수 있다는 뜻입니다. 원하는 위치에 클릭하면 그 위치에서 바로 텍스트를 입력하실 수 있습니다.
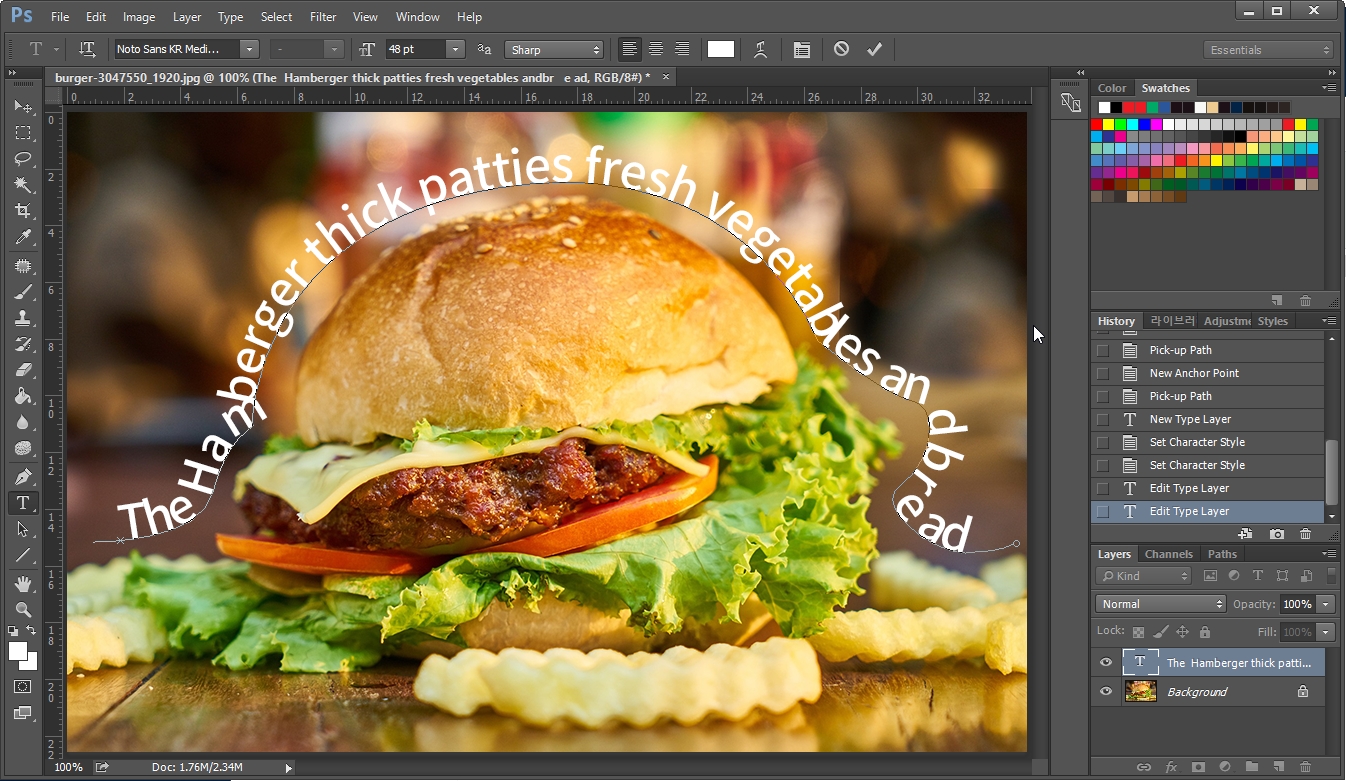
5. 텍스트를 입력하자 라인에 따라 텍스트가 입력되는 모습입니다. 영어든 한글이든 원하는 글씨를 적어주시면 됩니다.
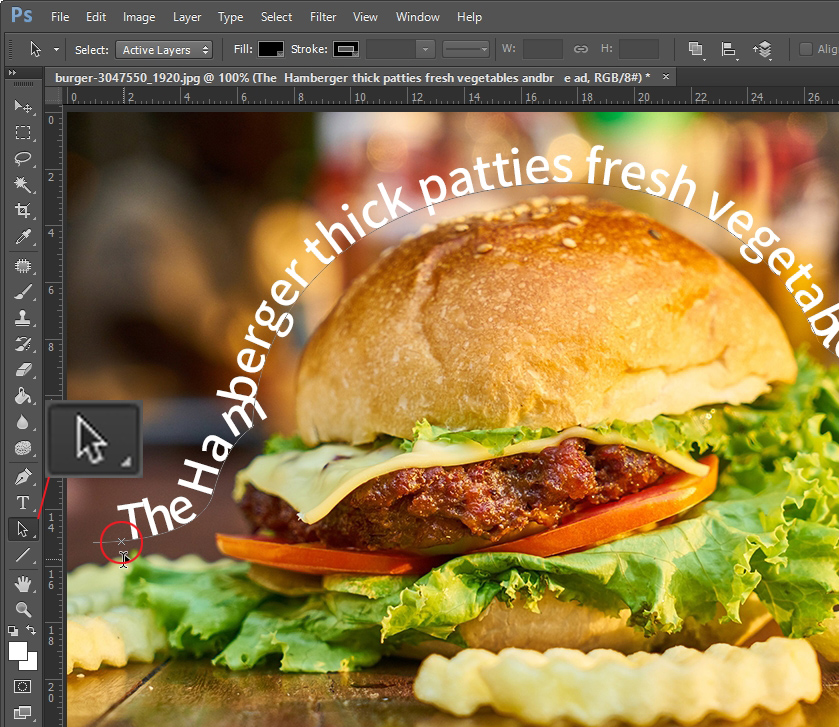
6. x 표시가 처음 텍스트를 입력했던 위치인데 "Path Selection Tool(패스 선택 툴)"을 사용해서 텍스트의 위치를 이동시킬 수 있습니다. 패스 선택 툴을 선택하고 x 표시를 클릭한 다음 이동시키면 됩니다.

7. 위 모양처럼 햄버거 모양에 맞는 글씨들이 입력되었습니다. 펜툴을 사용해서 이미지에 따라 곡선으로 입력되는 텍스트 효과를 알아보았는데 원하는 이미지에 접목시켜 멋진 텍스트 라인을 만들어 보세요.





댓글