포토샵 설정 초기화하는 방법 (리셋 방법)
포토샵을 오랫동안 사용하다 보면 다양한 설정들과 자주 사용하지 않는 기능들이 쌓이게 됩니다. 그렇게 쌓이다보면 나중에는 포토샵 리소스를 잡아먹고 속도가 느려지기도 하며 각종 오류가 생겨서 문제를 일으키기도 합니다. 게다가 포토샵이 익숙하지 않은 경우 버튼을 잘못을 눌러서 설정이 바뀌게 되면 원래 기능을 찾기가 어려워질 수 도 있습니다.
포토샵이 오류가 나거나 느려졌을 때, 혹은 포토샵의 모든 설정을 원래대로 되돌리고 싶을 때 간단하게 리셋해 보세요. 컴퓨터 윈도우도 가끔 포맷을 해야 빠르게 돌아가듯 포토샵도 리셋을 종종 해주시면 새로 설치한 것 처럼 원래의 빠릿함을 느끼실 수 있습니다.
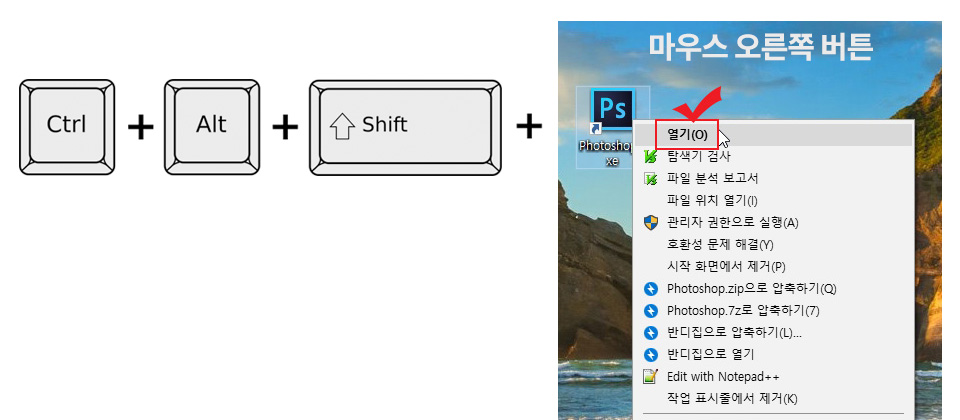
포토샵 설정 초기화 버튼입니다. Ctrl+Alt+Shift 버튼을 누른 상태에서 포토샵 아이콘 위에서 마우스 오른쪽 버튼을 눌러 "열기" 버튼을 눌러 주세요.(혹은 Ctrl+Alt+Shift+포토샵아이콘 더블 클릭)
주의하실 점은 리셋을 위해서는 Ctrl+Alt+Shift 버튼을 누르고 있는 상태에서 포토샵을 실행시키셔야 합니다.
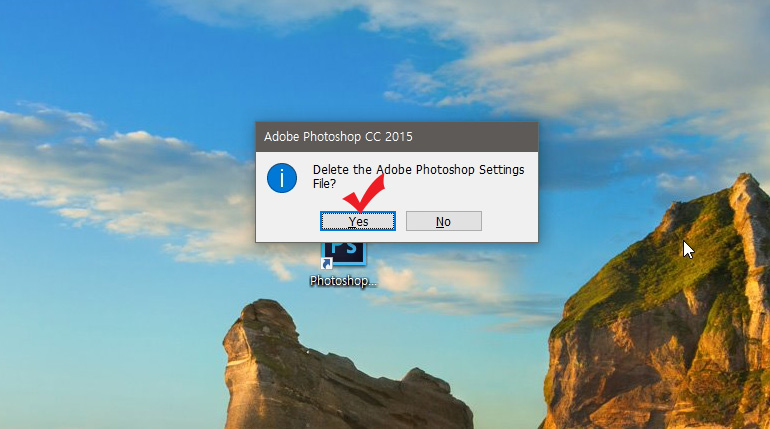
버튼이 제대로 먹혔다면 위 배너가 뜹니다. 포토샵 셋팅파일을 지울 거냐고 물어보는 창이 뜨면 "Yes" 버튼을 눌러 주세요. 그러면 세팅이 초기화됩니다. (위 배너가 안 뜨고 포토샵이 평소대로 실행된다면 잘못 누르신 것입니다. 다시 정확하게 눌러주세요.)
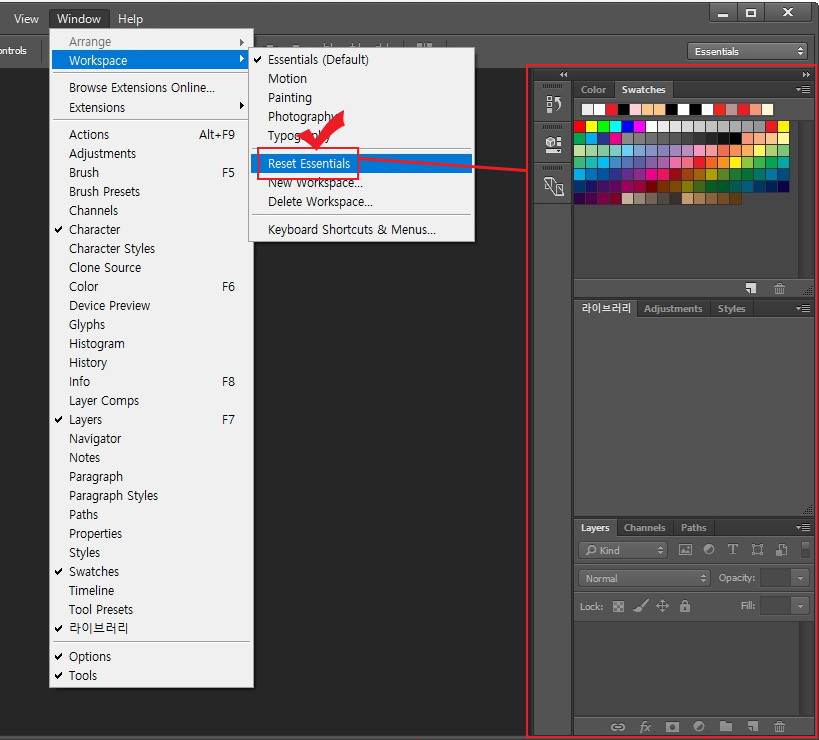
참고로 포토샵 설정 전체 초기화말고 사용하던 창들만 리셋하고 싶다면 Window > Workspace > Reset Essencials를 클릭하세요. 위 화면에 보이는 것처럼 기본 창들로 다시 셋팅이 됩니다.





댓글