포토샵 말풍선 이미지 만들기
포토샵으로 말풍선을 만들어 보자.

이번 강좌는 포토샵 말풍선 만들기입니다. 포토샵에 내장되어 있는 도형 툴을 사용해서 간단하게 말풍선을 활용하는 방법을 알아봅시다.
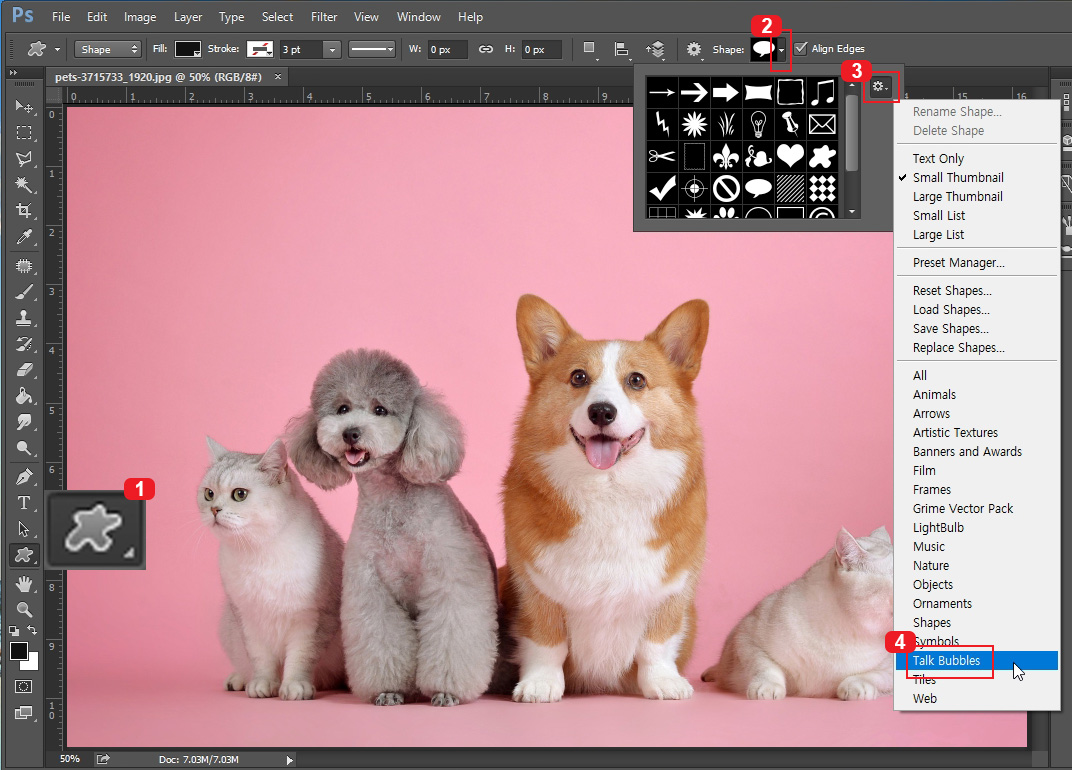
포토샵 왼쪽 툴바에서 1번 "Custom Shape Tool"을 클릭합니다. 그러면 포토샵 화면 상단에 도형 설정이 나옵니다. 2번을 클릭해서 더보기 버튼을 누르시고 3번 설정 버튼을 차례로 눌러줍니다. 도형 리스트가 나오는데 4번에 보시면 "Talk Bubbles" 버튼이 있습니다. 클릭해 주세요.
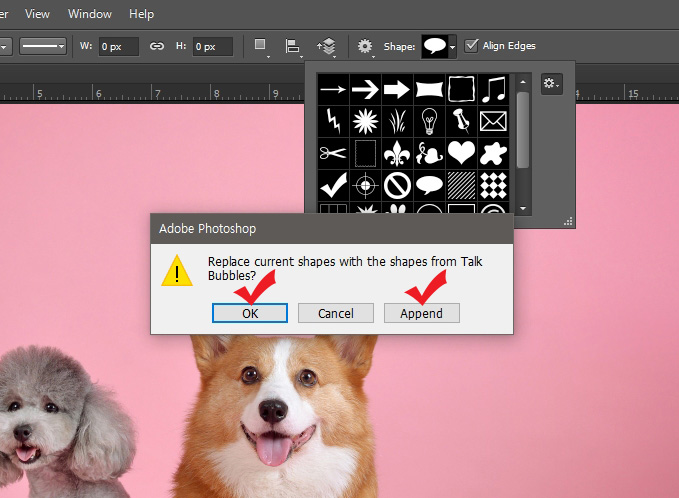
"Talk Bubbles" 버튼을 누르면 Replace(대체) 할 것인지 묻는 창이 뜹니다. "OK" 버튼을 누르면 리스트에 말풍선 도형만 나오게 되고, "Append" 버튼을 누르면 기존 리스트에 말풍선 도형이 추가되어 나타납니다. 아무거나 사용하셔도 됩니다.
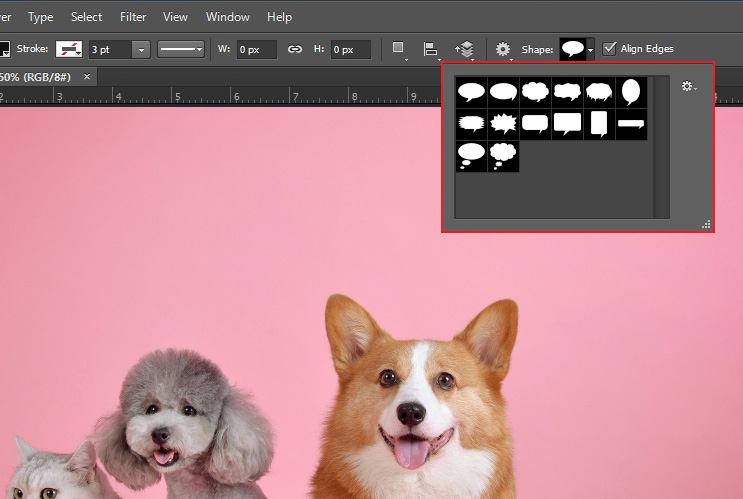
포토샵에 기본으로 내장되어 있는 말풍선 목록이 나왔습니다. 클릭해서 만들어 보도록 하겠습니다.
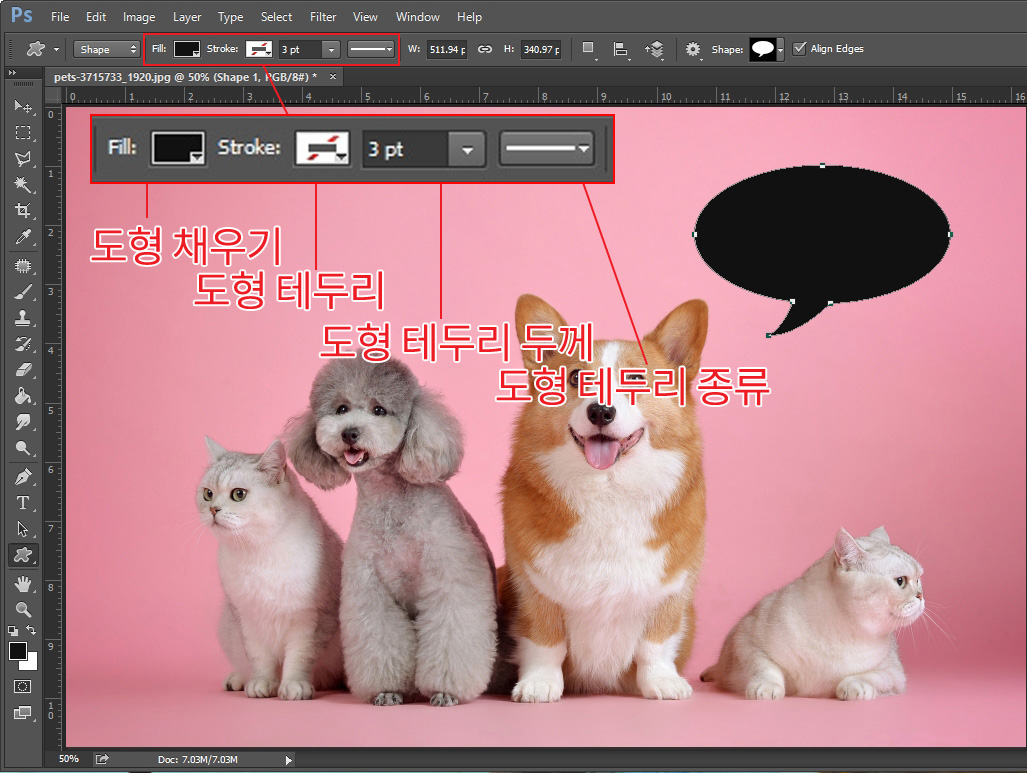
말풍선을 이미지에 그려 넣은 다음 설정을 변경하실 수 있습니다. 도형 색상 및 테두리 색상, 테두리 두께, 테두리 종류를 변경하실 수 있습니다. 위에 나와있는 설명을 보시고 버튼을 눌러 원하는 색상과 테두리로 변경하시면 됩니다.
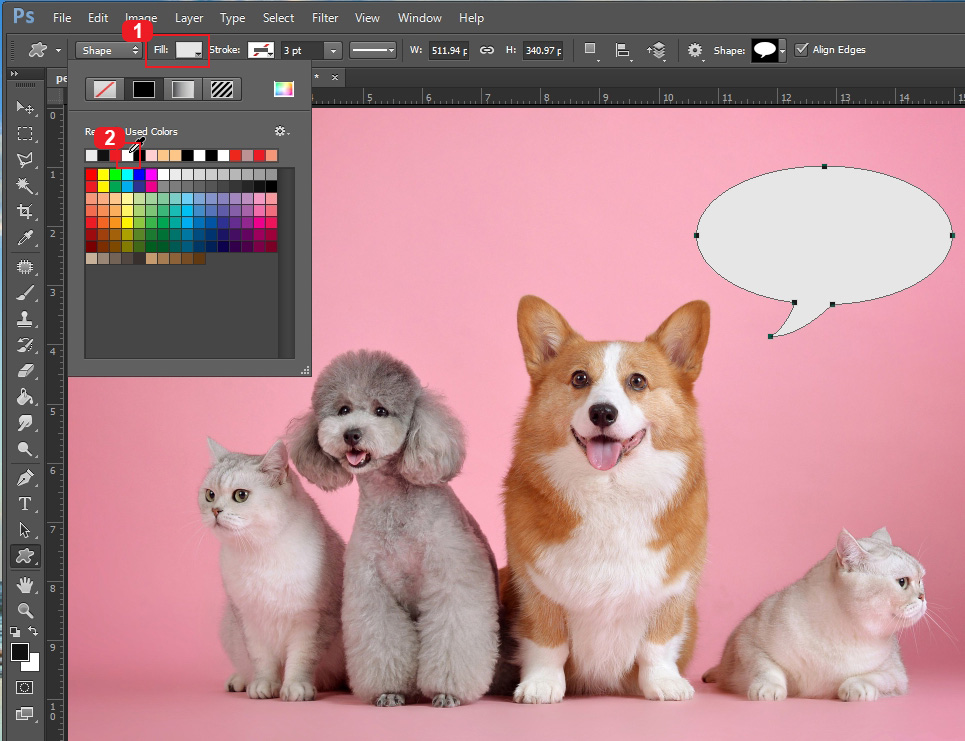
말풍선 색상을 흰색으로 바꿔 봤습니다. 1번 버튼을 누른다음 색상을 지정하시면 됩니다.
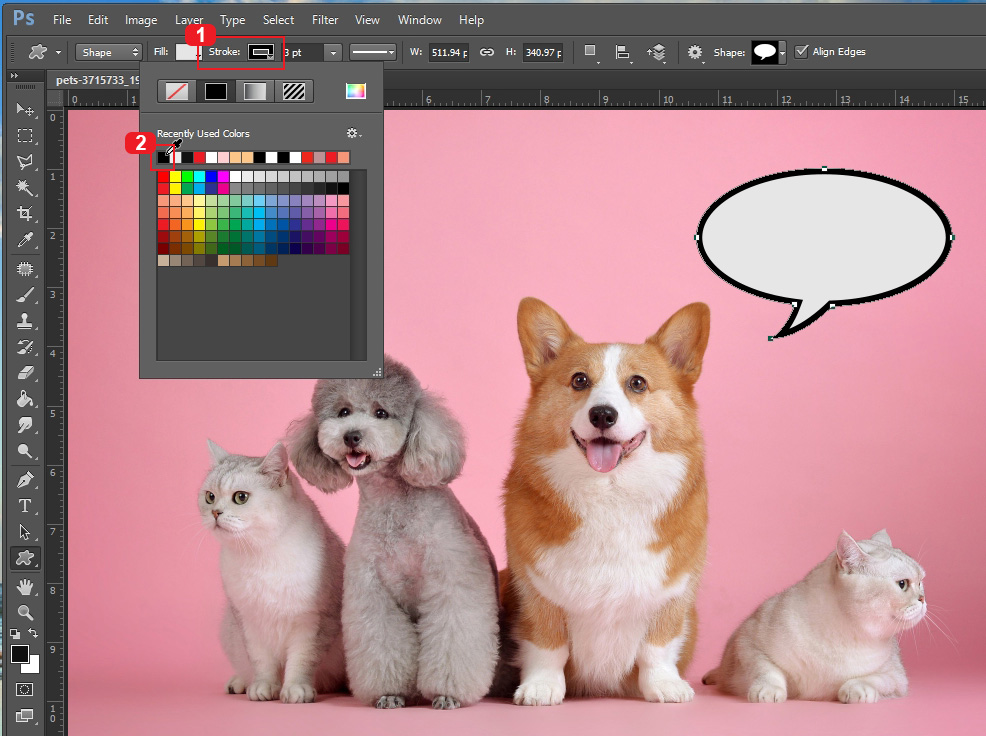
말풍선 테두리를 검은색으로 바꿔 주었습니다.
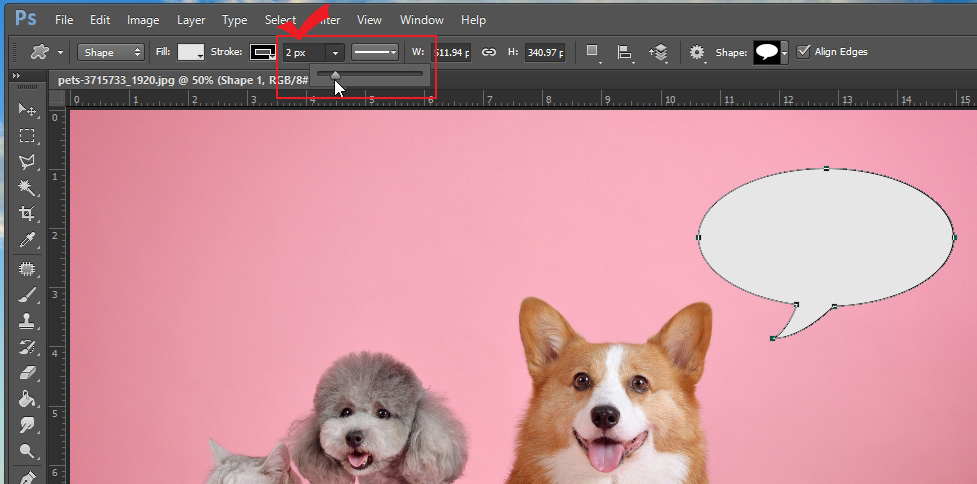
말풍선의 테두리 두께를 2px로 만들어 주었습니다.
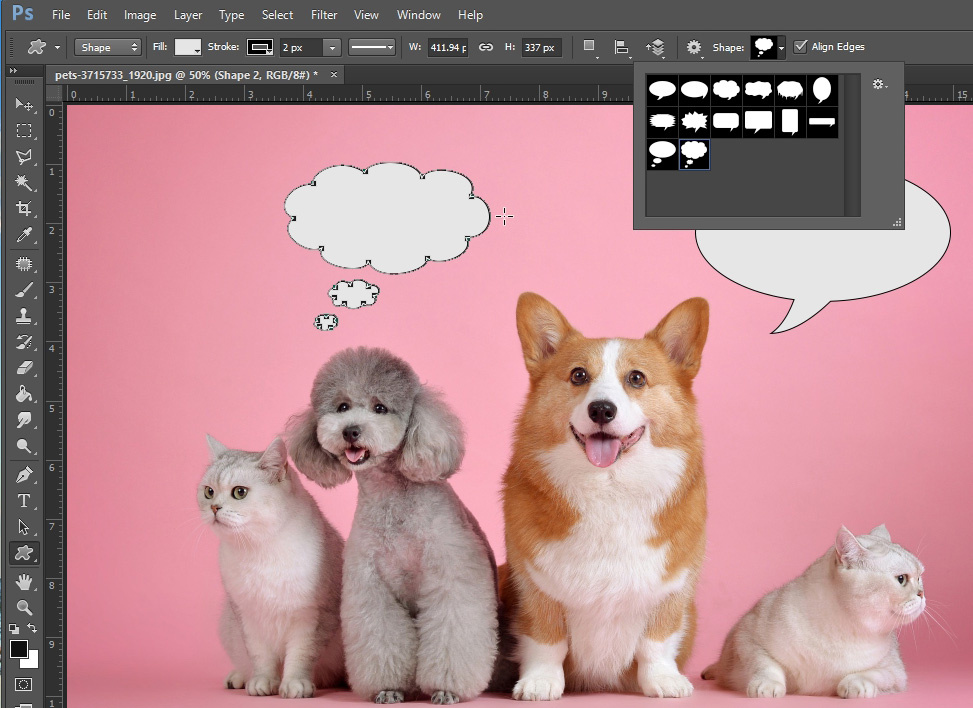
생각하는 느낌의 말풍선을 하나 추가해 봤습니다. 방향이 오른쪽으로 되어 있는데 왼쪽으로 바꿔 보도록 하겠습니다.

도형을 클릭한 상태에서 Ctrl+T를 눌러 자유 변형을 실행해 줍니다. 그 상태에서 마우스 오른쪽 버튼을 눌러서 "Flip Horizontal"을 클릭하면 이미지가 가로로 반전이 됩니다. 참고로 "Flip Vertical"은 이미지가 세로로 반전이 되는 기능입니다.

말풍선이 제대로 자리 잡은 모습입니다. 여기에 글을 적어 보도록 하겠습니다.
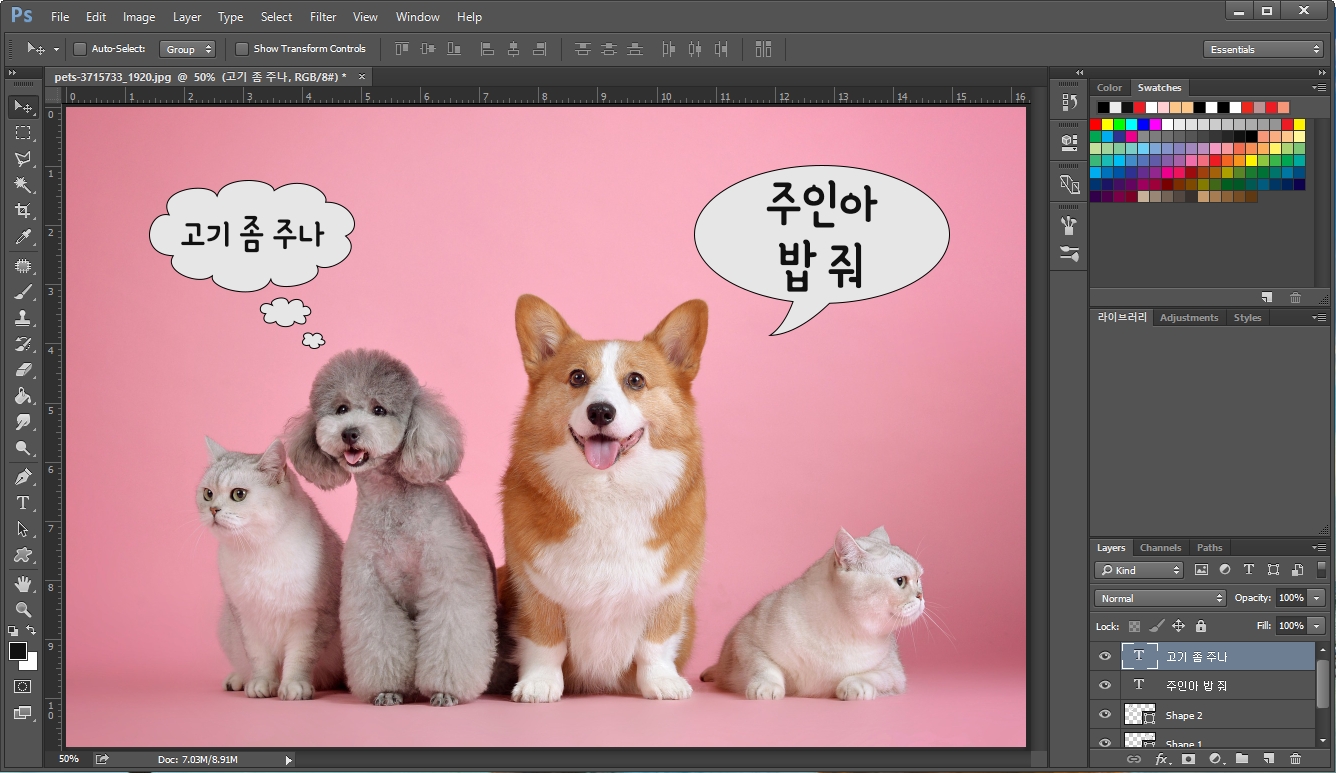
단축키 T를 눌러서 글을 적어 주시면 됩니다.

추가로 말풍선 도형의 블렌딩 모드를 "Divide"로 바꿔서 다른 느낌의 말풍선으로 만들어 봤습니다. Opacity(투명도)를 조절하면서 다른 느낌의 말풍선으로 만드실 수도 있습니다.

포토샵에 있는 도형툴로 말풍선 만드는 방법을 알아보았습니다.





댓글