포토샵 배우기 - 페인트 흩뿌린 텍스트 효과
포토샵 배우기 - 페인트 흩뿌린 텍스트 효과
Photoshop Paint Drop Effect

오늘의 포토샵 강좌는 텍스트에 페인트를 흩뿌린 듯한 효과를 내는 방법입니다. 위 샘플 이미지처럼 글씨와 페인트가 어울리도록 만들어 보겠습니다.
준비물: 스플래터 브러쉬, 알록달록한 배경 이미지.
스플래터 브러쉬는 아래의 링크에서 다운로드하세요.
2019/05/06 - [디자인 정보/포토샵 브러쉬 자료] - 포토샵 추천 브러쉬 - 페인트 스플래터(흩뿌림) 브러쉬
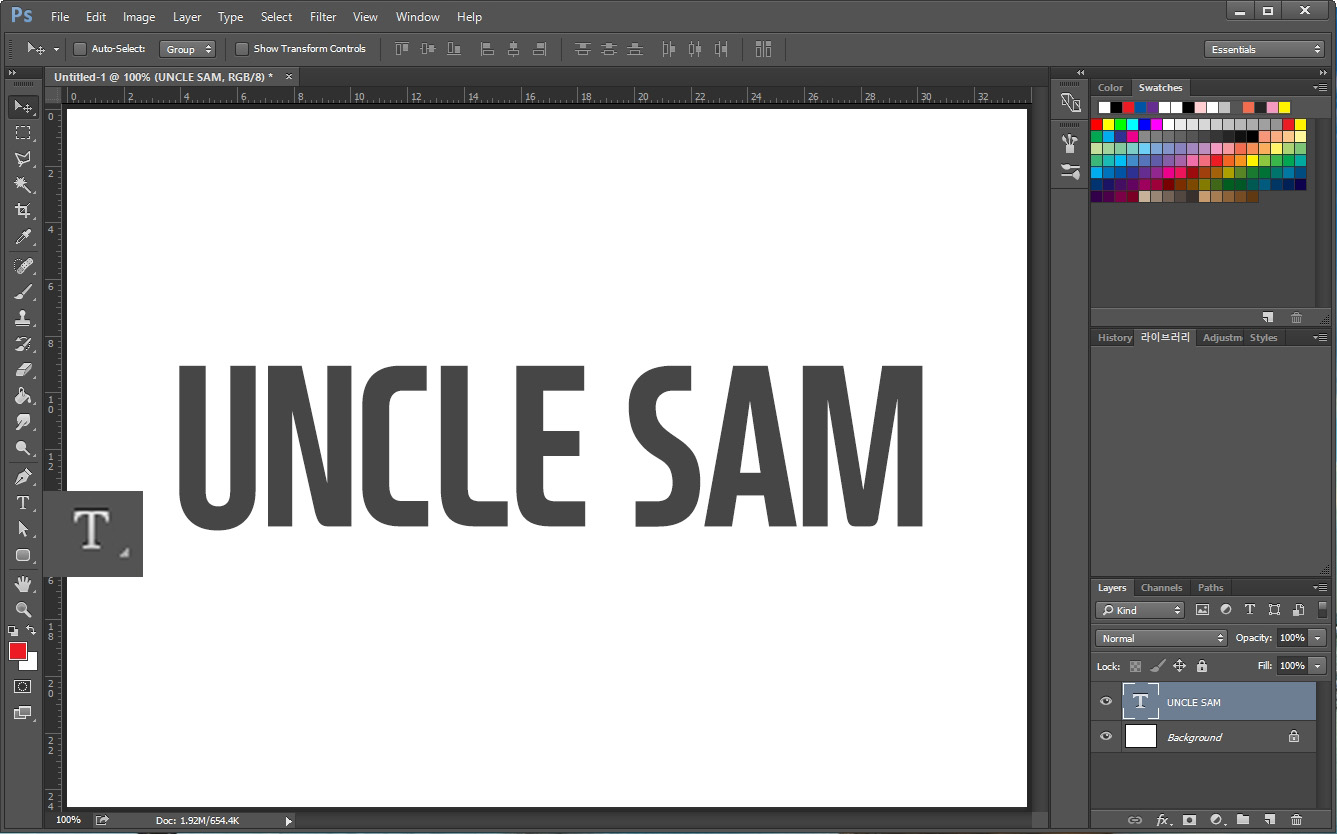
포토샵에서 새 창을 열고 단축키 T를 누른 후 원하는 글씨를 적어 줍니다.
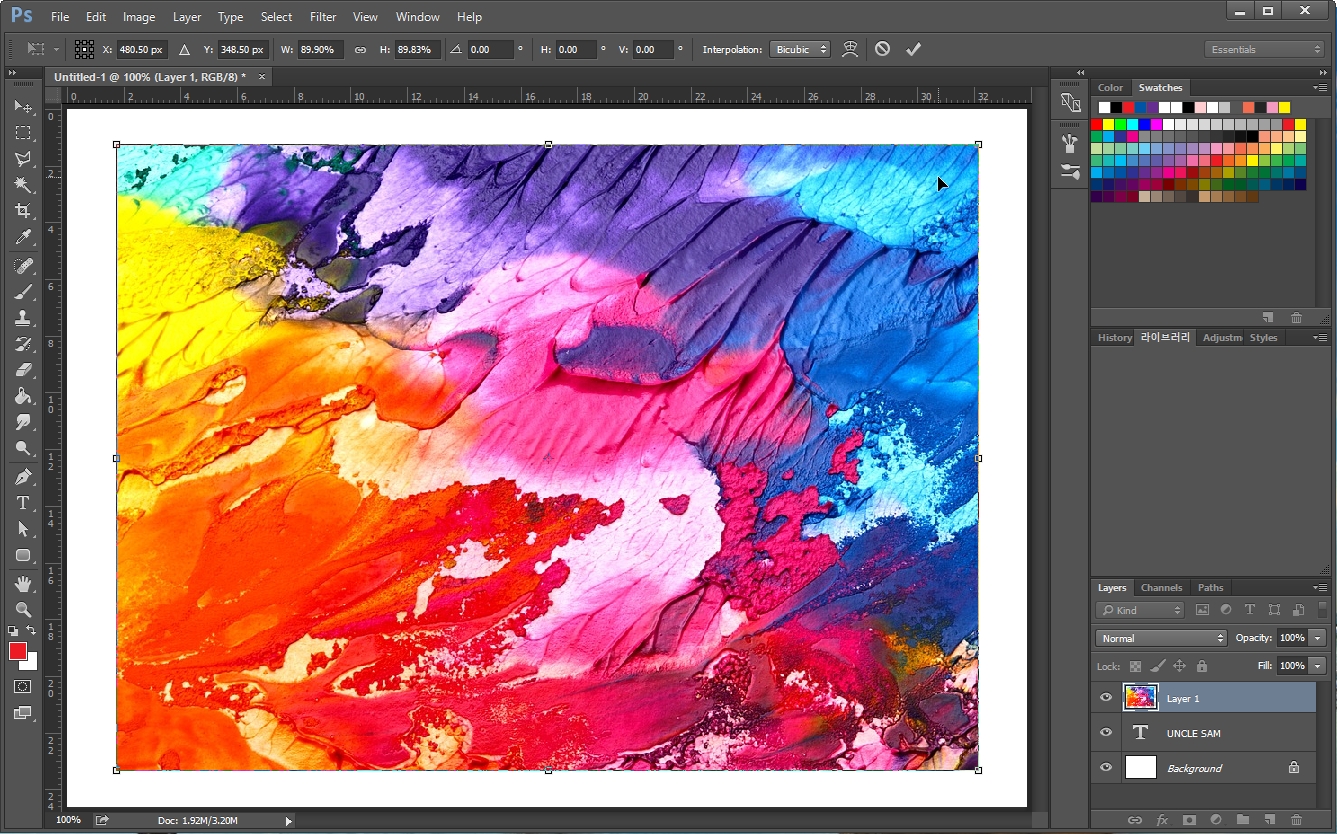
그다음 알록달록한 이미지를 가져옵니다. 이미지는 저작권 무료 사이트인 pixabay.com에서 키워드 "colors"를 치고 찾아왔습니다.
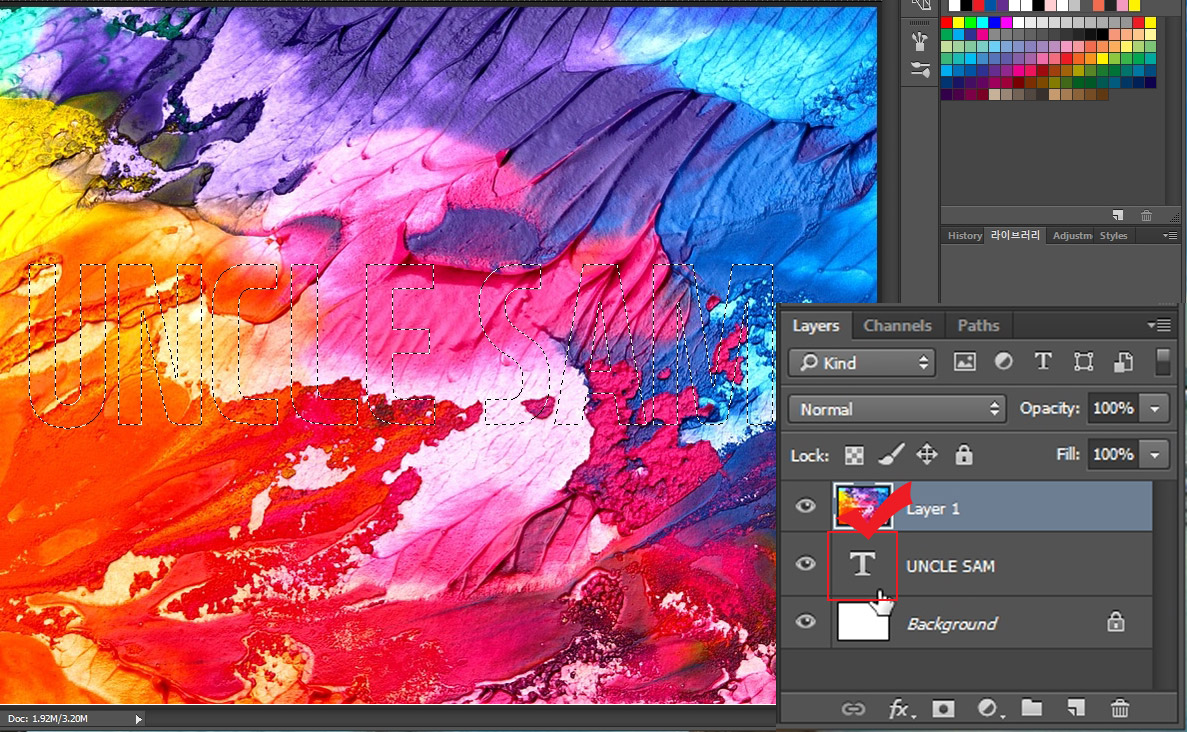
"Ctrl"을 누른 상태에서 마우스로 글자 레이어의 앞부분 "T"를 클릭합니다. 그러면 간단하게 글자 모양대로 선택 영역이 지정이 됩니다. 이미지를 보시면 글씨 모양대로 선택 영역이 지정된 것이 보이실 겁니다.
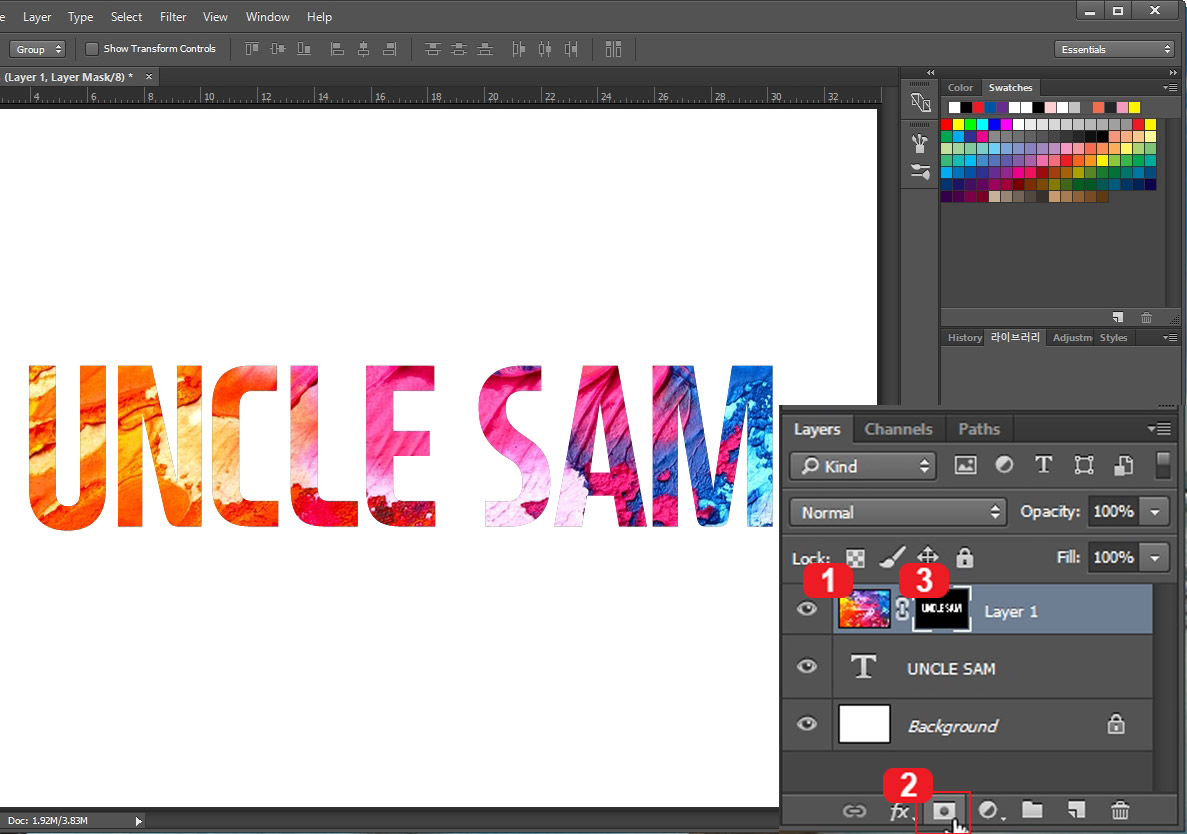
선택영역이 지정된 상태에서 1번 레이어를 선택하고 2번 레이어 마스크 버튼을 클릭합니다. 그러면 3번 레이어 마스크가 생성되면서 선택영역 바깥에 있는 이미지들은 안 보이게 됩니다. 복잡한 것 같지만 순서대로 눌러보시면 어렵지 않으실 겁니다.
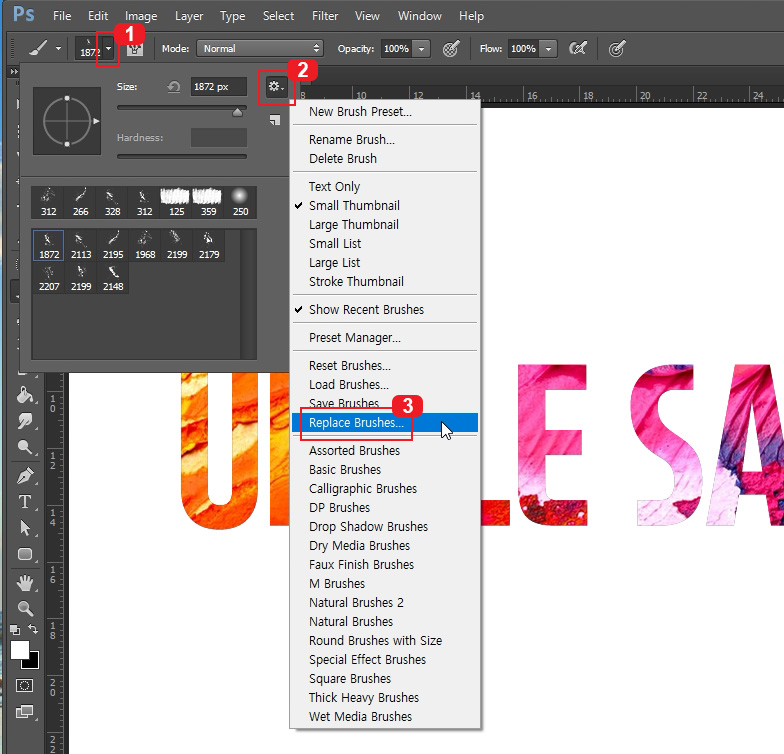
이제 스플래터(흩뿌림) 브러쉬를 불러오겠습니다. 단축키 B를 눌러 브러쉬를 선택하고 1번, 2번, 3번을 순서대로 눌러줍니다.
3번 "Replace Brushes"는 목록을 새로 불러오는 브러쉬로 대체하는 것입니다. "Load Brushes"로 하면 기존 브러쉬 목록에 새로 추가되는 브러쉬가 같이 보여지게 됩니다. 둘 다 사용가능하시며 편하신대로 사용하시면 됩니다.
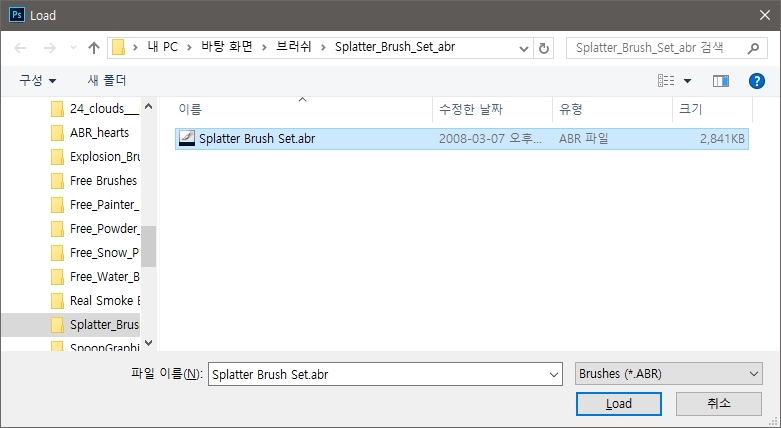
다운로드한 브러쉬 폴더로 가서 브러쉬를 선택한 후에 "Load"를 눌러 줍니다.
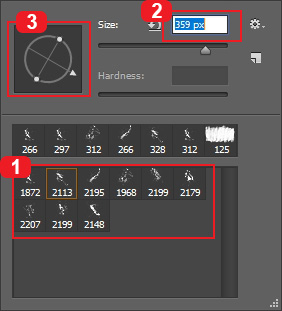
브러쉬 목록을 보시면 1번에 스플래터 브러쉬가 생성된 것이 보이실 겁니다. 1번에서 적당한 브러쉬를 선택한 후에 2번에서 사이즈를 작업할 이미지 크기에 맞게 조절해 줍니다. 3번에서는 브러쉬의 방향을 자유자재로 조절하실 수 있습니다.
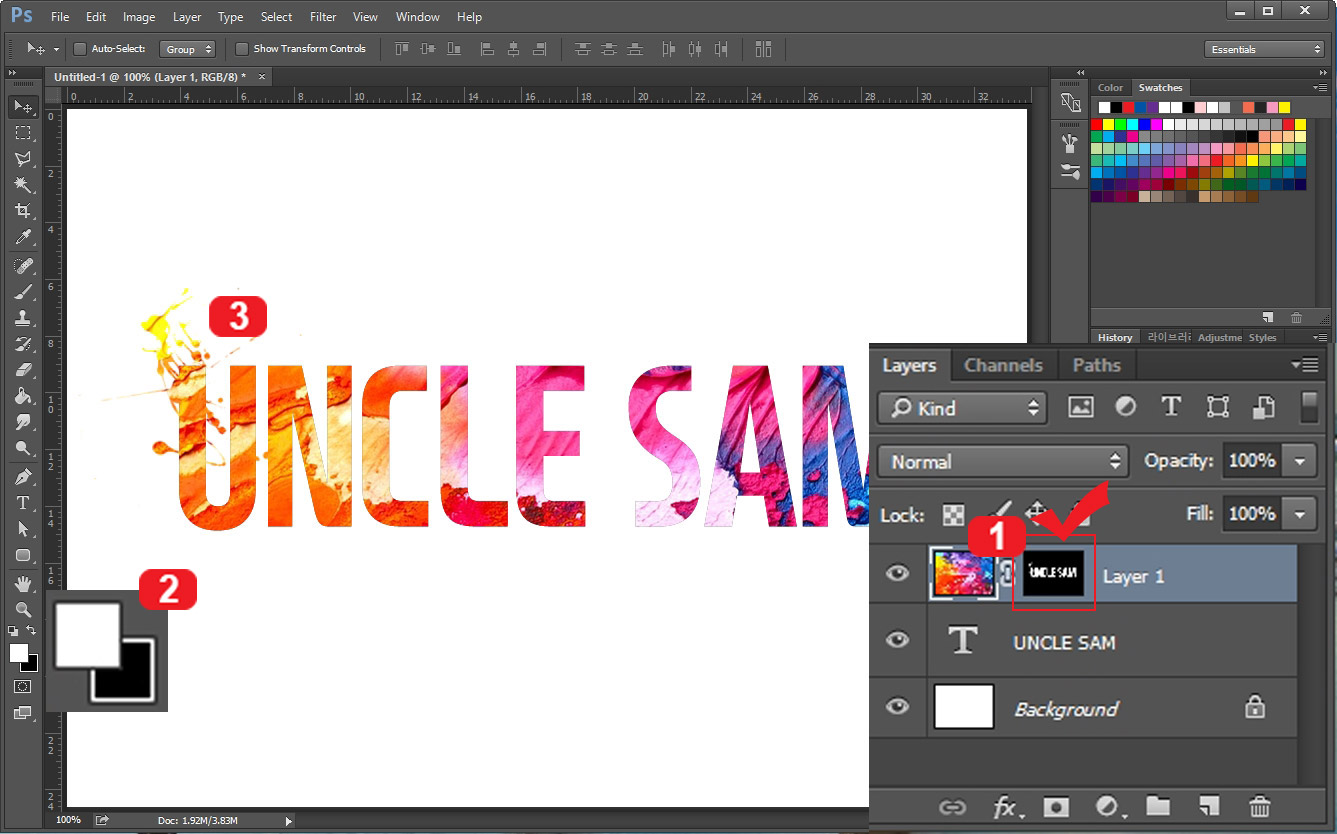
레이어 마스크 상태에서 흰색은 이미지를 나타나게 만들고, 검은색은 이미지를 사라지게 만듭니다. 이 기능을 이용해서 흰색 브러쉬로 작업을 하도록 하겠습니다.
1번 레이어 마스크를 선택하세요. 앞부분 이미지 말고 레이어 마스크 부분을 클릭하셔야 합니다. 그리고 2번에서 전경색을 흰색으로 맞춰주시고 3번에서 글자와 어울리게 브러쉬를 한 번 찍어 주세요.

이런식으로 브러쉬를 바꿔가면서 글자 위에다 찍어주시면 됩니다. 브러쉬의 종류, 크기, 방향 등을 돌려가면서 가장 어울리는 것을 찾아서 찍어주세요.

그다음 조금더 입체감을 주기위해 그림자를 주도록 하겠습니다. 1번 텍스트 레이어를 선택한 후 2번 fx를 눌러 3번 "Drop Shadow"를 클릭합니다.
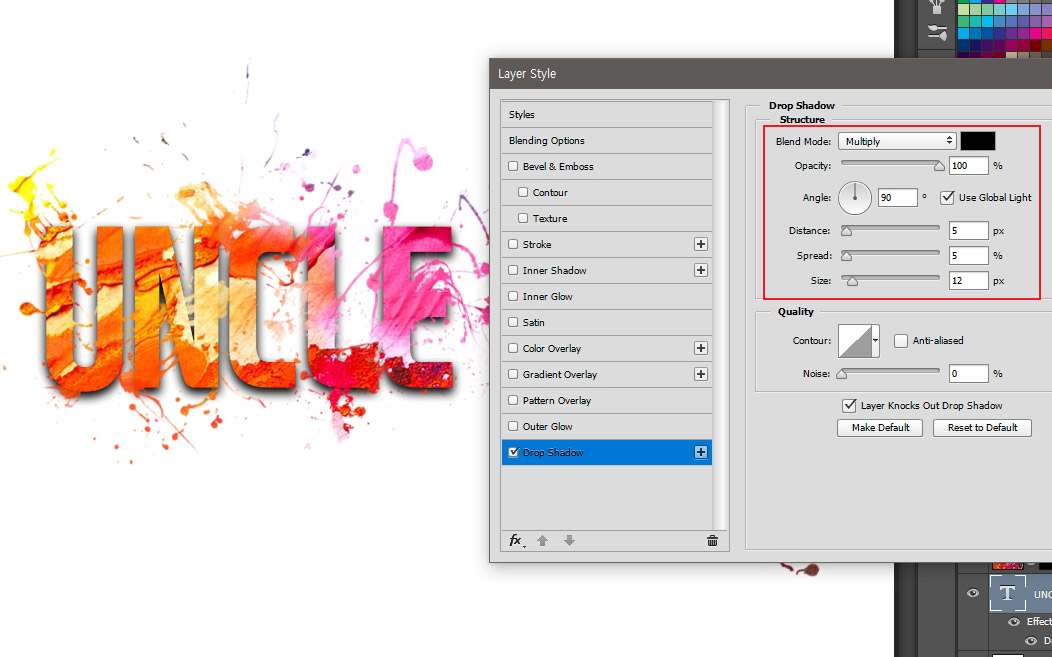
글씨 크기에 맞춰서 적당한 그림자를 주시면 됩니다. 이미지가 강렬하기 때문에 그림자를 조금 찐하게 주셔도 됩니다.

흰색 바탕에 완성한 결과물입니다.

검은색 바탕에 올려봤습니다. 검은색도 잘 어울리네요. 포토샵 브러쉬 효과 배워보시고 멋진 이미지를 만들어 보세요.





댓글