포토샵 배우기 - 펜툴로 이미지 누끼 따기
포토샵 펜툴로 이미지 누끼 따기 배우기

오늘은 포토샵에서 펜툴로 누끼따는 방법을 자세히 배워보도록 하겠습니다. 이미지를 누끼딴 다음 저장하는 방법까지 알아보겠습니다.
본 블로그에는 200여개의 포토샵 강좌가 있으니 포토샵 강좌 카테고리에서 확인해보세요. ▶포토샵 강좌 바로가기
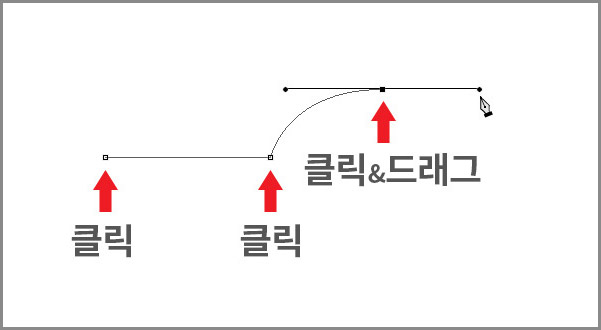
먼저 펜툴 사용법을 알아봅시다. 펜툴(단축키P)를 클릭하고 빈 페이지에 찍어보면 대충 감이 오실 겁니다.
직선은 지점을 클릭만 하면 바로 만들어지고, 곡선은 지점에서 클릭하면서 드래그하면 방향선이 생기면서 곡선이 만들어집니다.
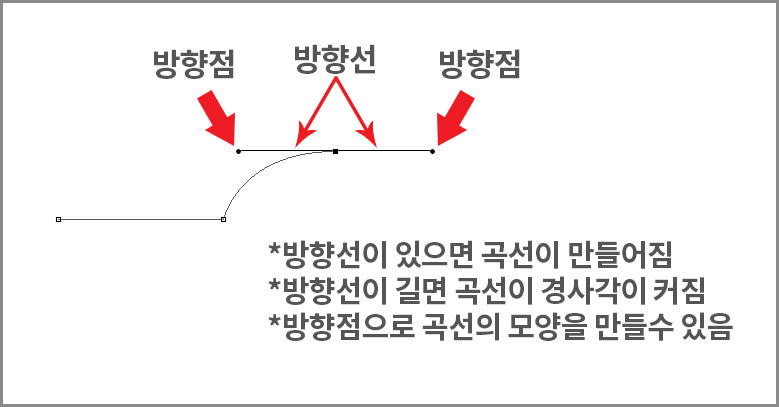
펜툴로 곡선을 만들면 방향선과 방향점이 생기게 됩니다. 방향선이 길면 곡선의 경사각이 커집니다. 그리고 방향점으로 곡선의 모양을 다양하게 조절할 수 있습니다.
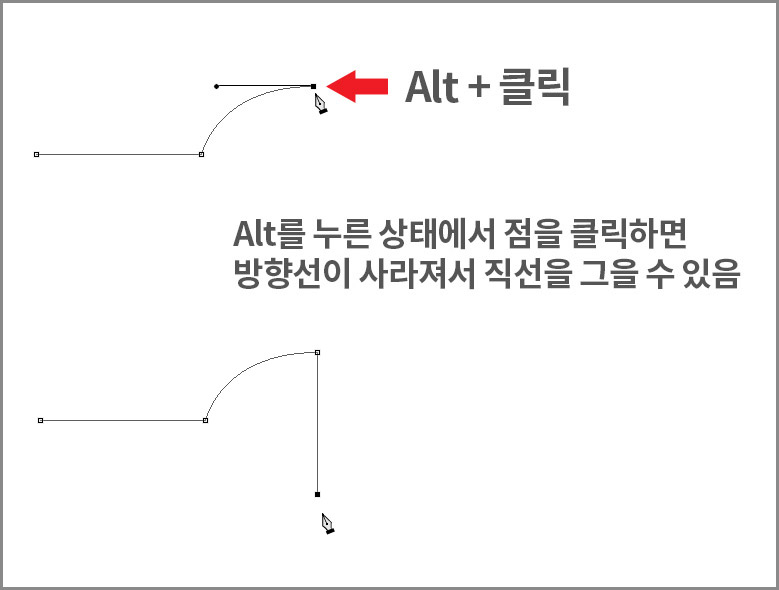
펜툴로 곡선을 그리다가 직선으로 바꾸고 싶을 때는 Alt를 누른 상태에서 점을 클릭하면 됩니다. 그러면 방향선이 사라지게 되고 다음 클릭은 직선으로 그어지게 됩니다.
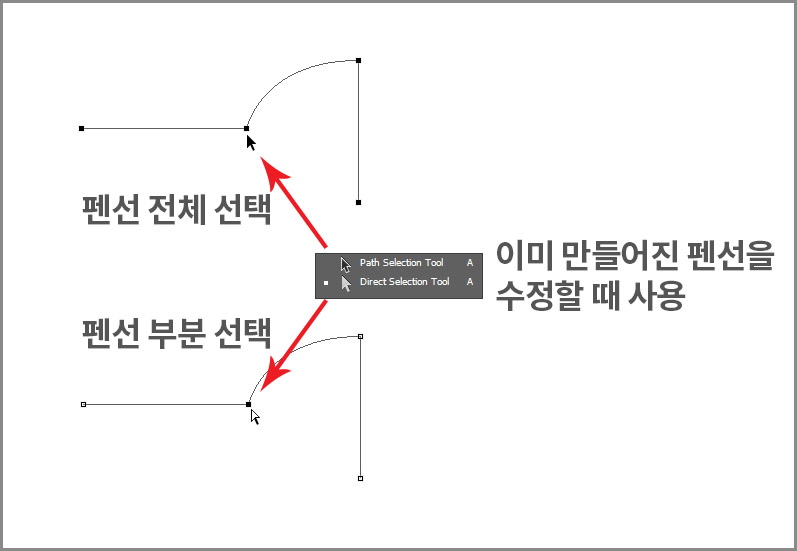
이미 그어진 펜선을 수정할 때는 Path Selection Tool(패스 선택 툴)과 Direct Selection Tool(직접 선택 툴)을 사용합니다.
Path Selection Tool(패스 선택 툴)은 만들어진 패스 전체를 선택해서 이동시킬 수 있습니다.
Direct Selection Tool(직접 선택 툴)은 패스의 한 지점을 클릭해서 해당 부분만 수정할 수 있습니다. 직접 선택 툴은 방향점을 클릭할 수 있어서 곡선의 경사를 조절할 수도 있습니다.
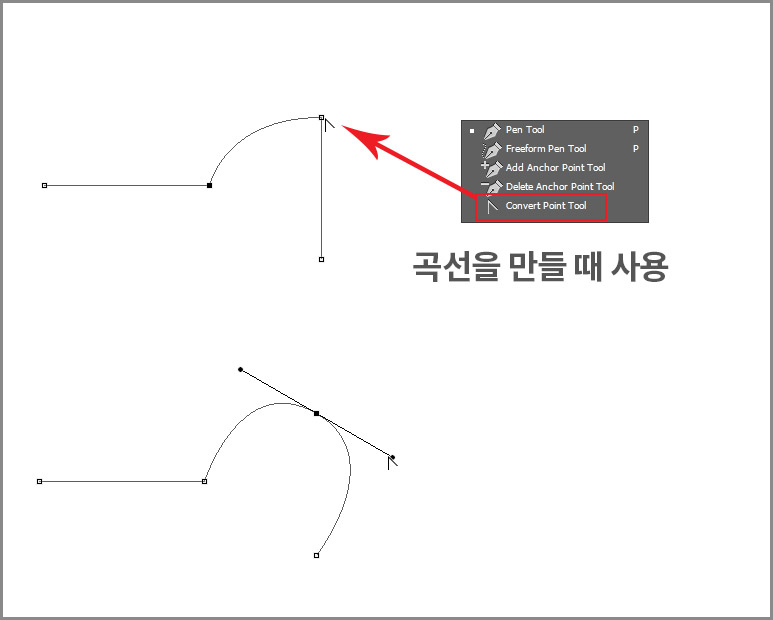
만들어진 펜선에서 직선을 곡선으로 수정하고 싶을 때는 "Convert Point Tool(조절점 변환 툴)"을 사용합니다. 마우스로 점을 클릭한 후 드래그하면 방향점과 방향선이 생기면서 곡선이 만들어집니다.
자, 이제 펜툴의 기본적인 것을 알았으니 바로 작업에 들어가 봅시다.
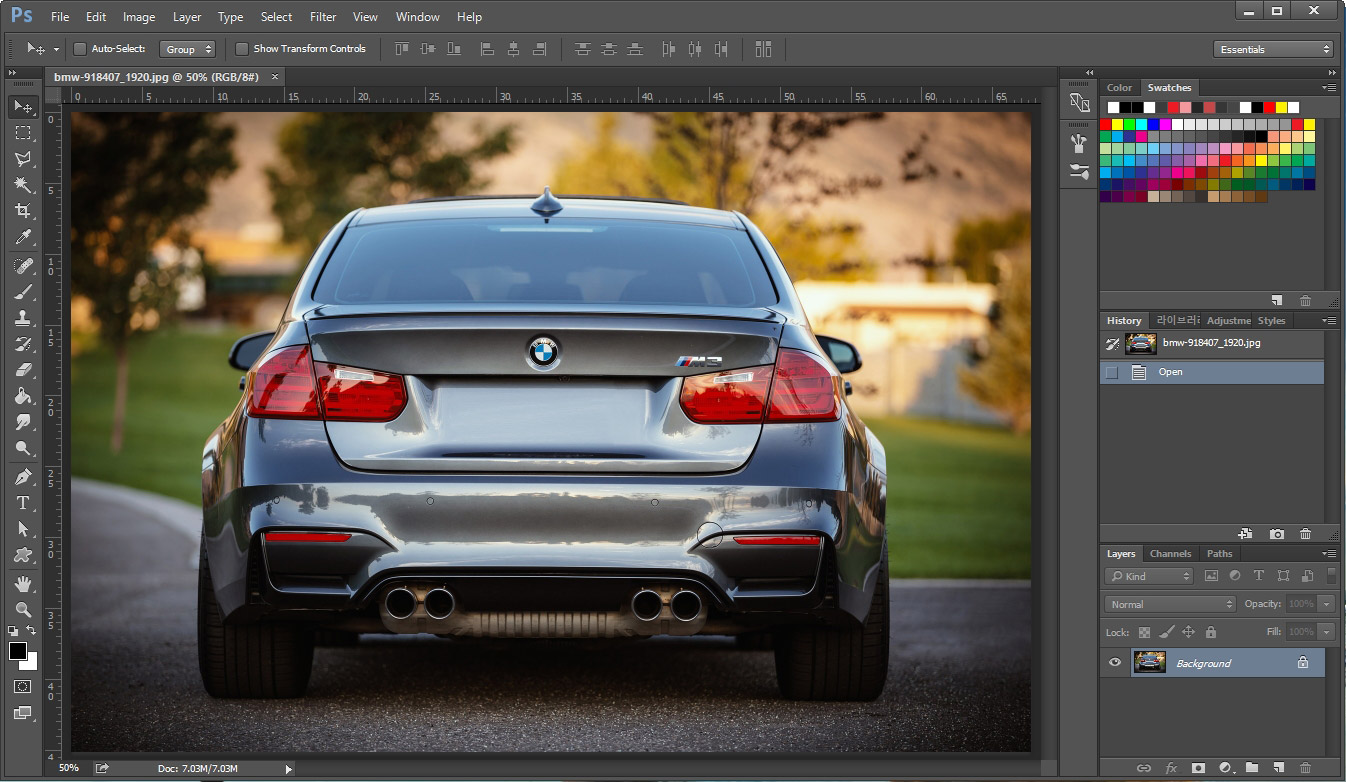
샘플로 자동차 사진을 하나 가져왔습니다. 자동차를 펜툴로 누끼 딴 다음 저장해 보도록 하겠습니다.
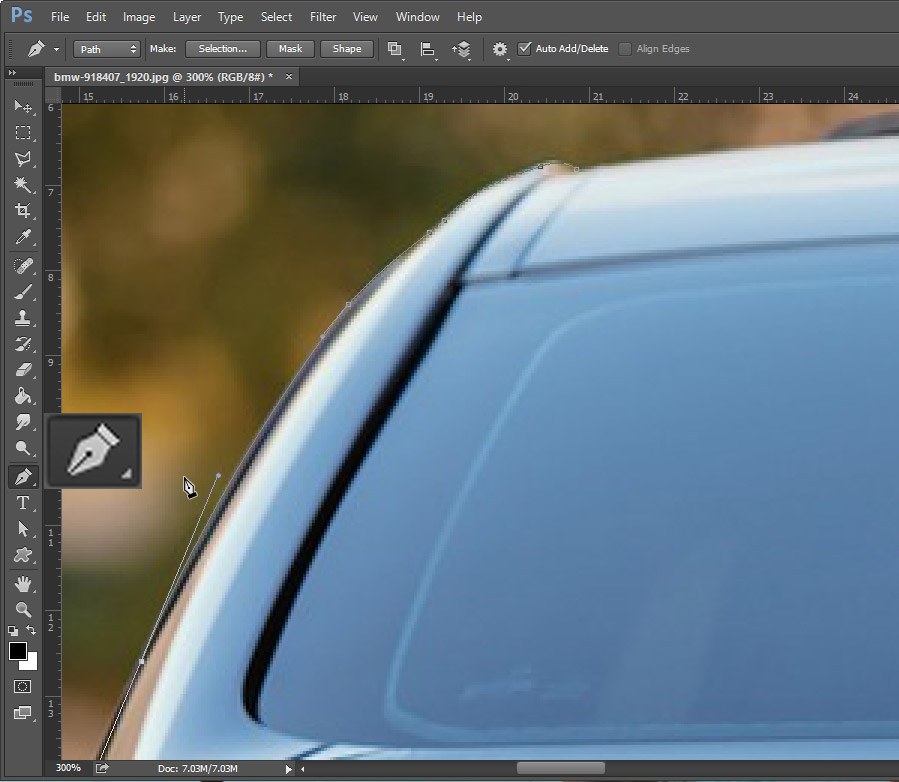
왼쪽 툴바에서 펜툴(단축키P)을 클릭합니다. 피사체의 선을 따라서 조심스럽게 작업해 줍니다. 단언컨대 펜툴은 노가다입니다. 가급적 간단한 이미지만 따시는 것을 추천해 드립니다. -_-;;

자동차 전체를 펜툴로 클릭+드래그하면서 윤곽선을 따라 펜선을 만들어 줍니다.
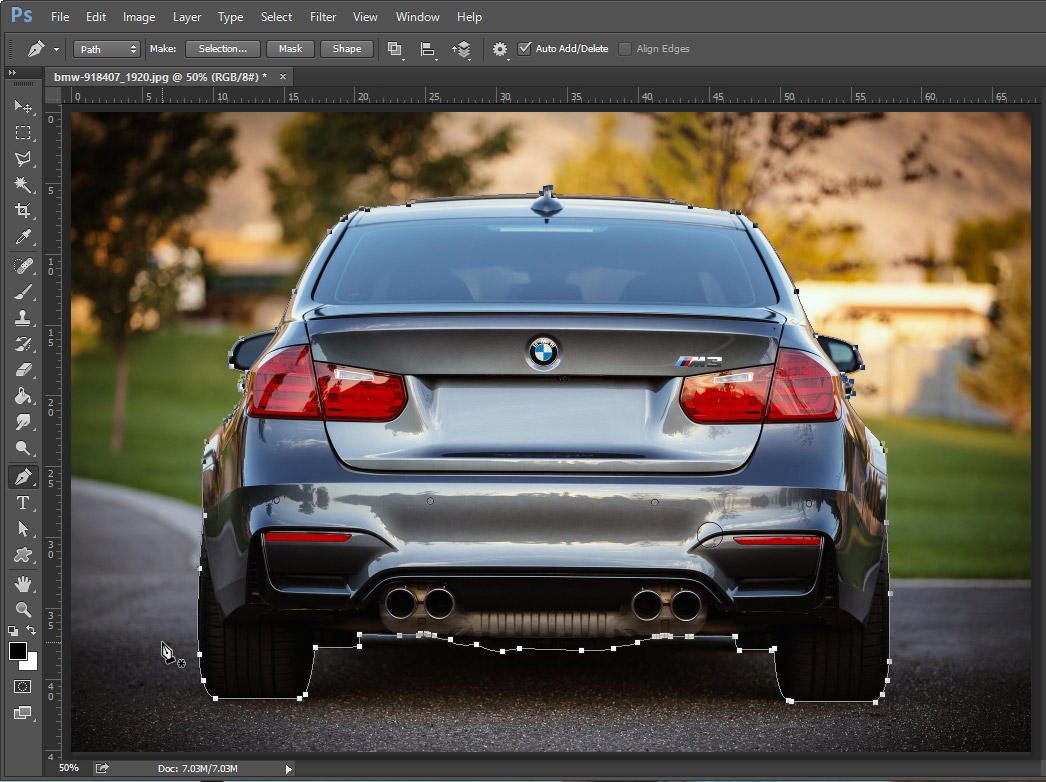
펜툴로 원하는 부분을 땄습니다.
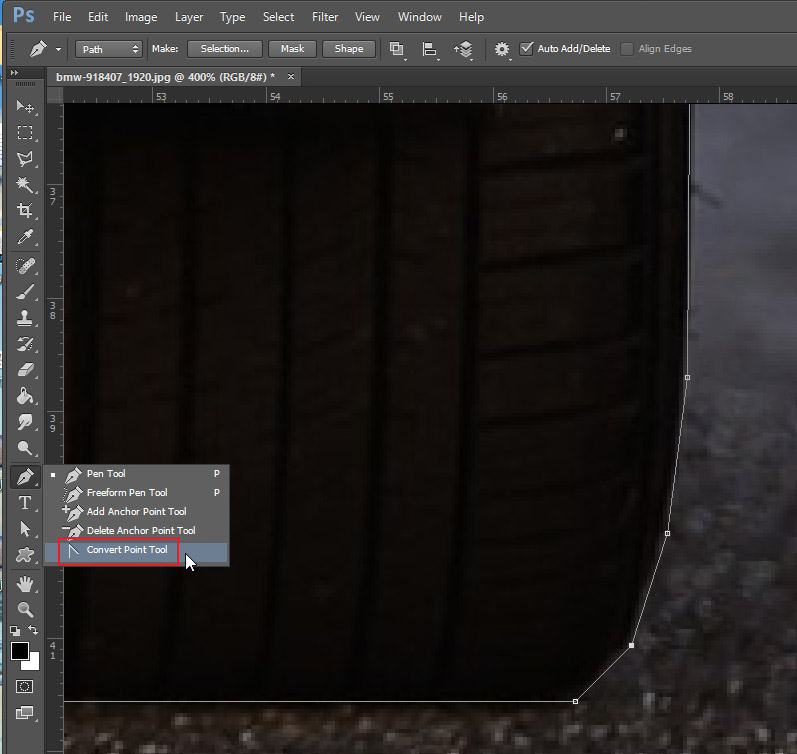
사진을 확대해서 각진 부분이나 어색한 부분들을 수정해 줍니다. 바퀴 부분이 너무 각지게 선이 그어졌네요. "Convert Point Tool"을 가지고 곡선으로 수정해 주도록 하겠습니다.
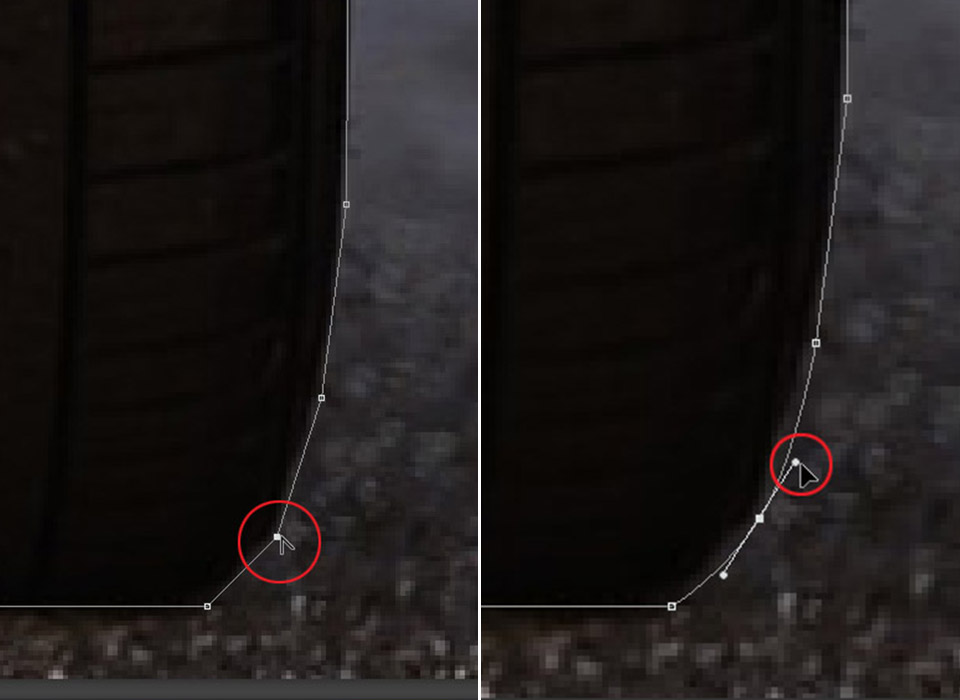
"Convert Point Tool"을 클릭한 후 조절점을 클릭하세요. 그러면 방향선과 방향점이 생기게 됩니다. 그다음 Direct Selection Tool(직접 선택 툴)-(단축키 A)을 클릭해서 방향점을 조절해서 곡선으로 만들어주시면 됩니다.
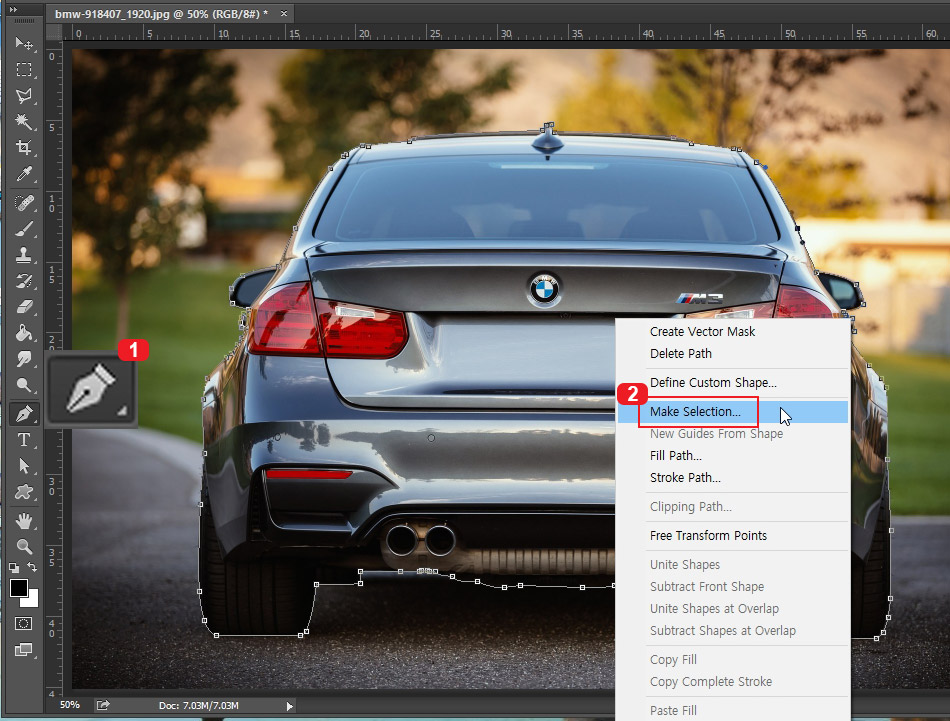
수정이 다 끝났다면 펜툴로 만든 펜선을 선택영역으로 바꿔봅시다. 제일 간단한 방법은 1번 펜툴이 선택된 상태에서 펜선 위에서 마우스 오른쪽 버튼을 누르면 2번 "Make Selection" 버튼이 나옵니다.
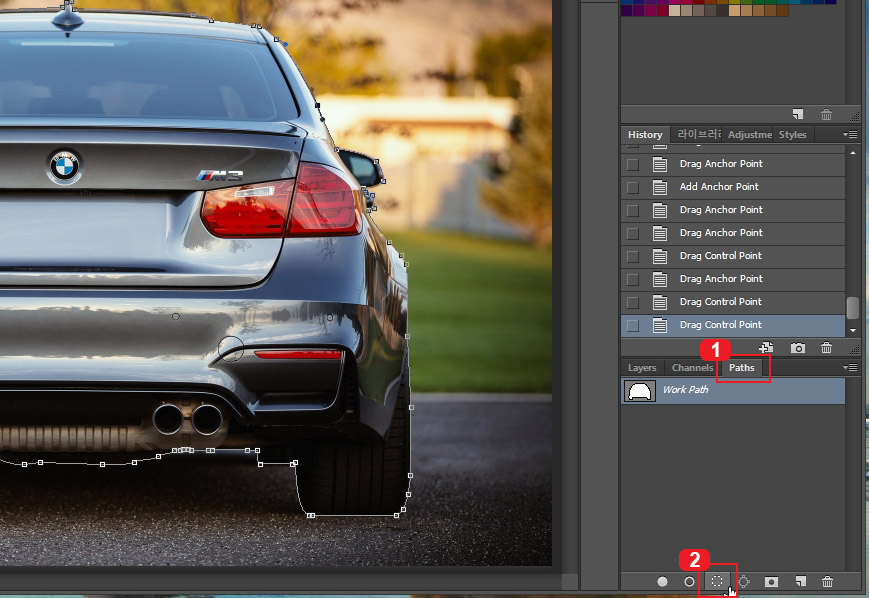
또 다른 방법은 레이어 창 옆에 있는 "Path"창에서 2번 버튼을 누르면 펜선이 선택 영역으로 바뀌게 됩니다.
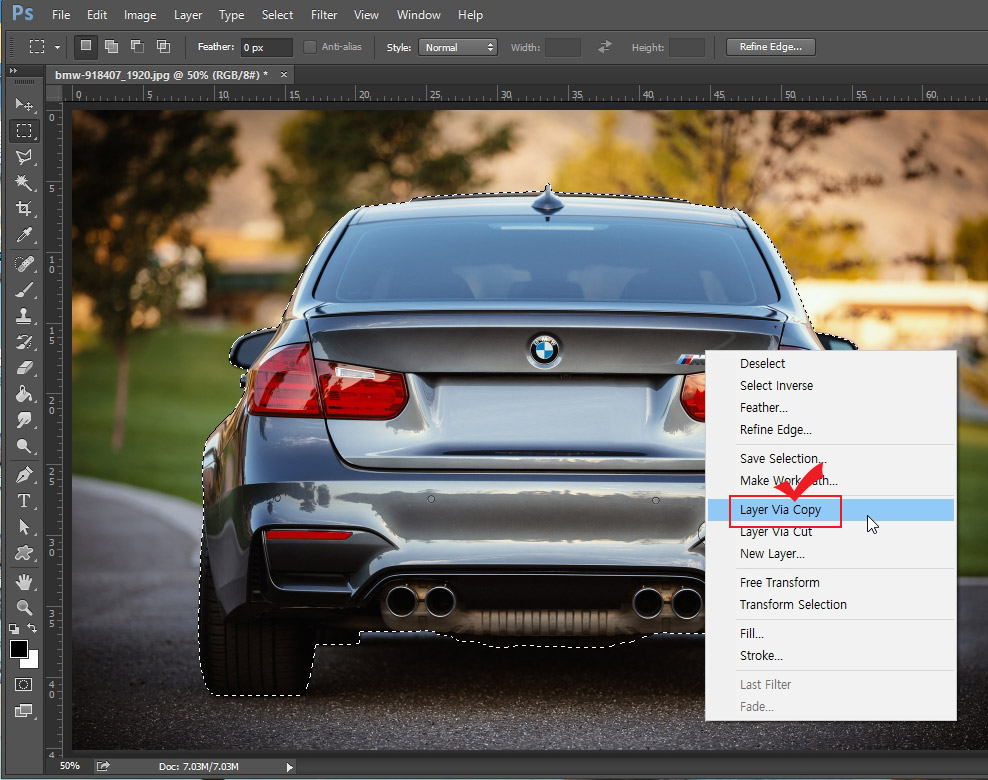
펜툴로 딴 자동차가 선택된 모습입니다. 여기서 선택된 부분만 따로 레이어로 복사해 줍니다. 선택 툴이 선택된 상태에서 마우스 오른쪽 버튼을 누르고 "Layer Via Copy"를 누르면 선택 영역만 따로 분리되어 새로운 레이어로 복사가 됩니다.
더 간단한 방법도 있는데 선택 영역이 지정된 상태에서 단추 키 Ctrl+J를 눌러도 선택 영역만 따로 복사가 됩니다.

레이어 창에서 Background 이미지의 눈을 꺼주시면 자동차의 배경이 깔끔하게 지워진 모습을 보실 수 있습니다.
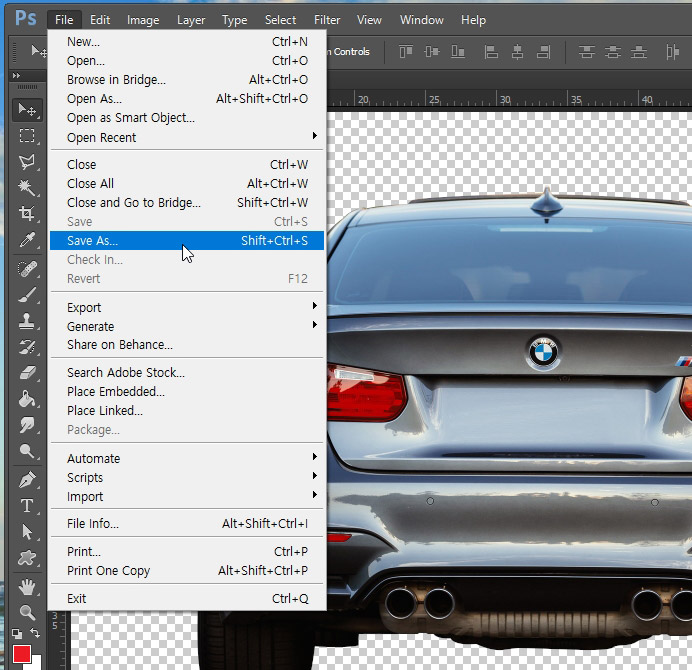
누끼 작업물을 저장하기 위해 File > Save As를 클릭합니다.
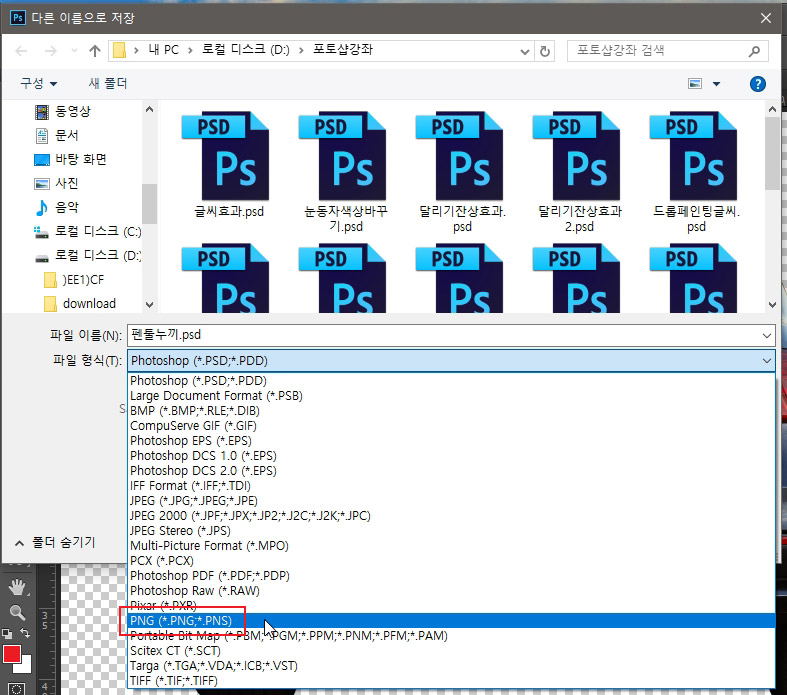
배경을 투명한 상태로 저장하기 위해서는 PNG나 GIF로 저장을 하셔야 합니다. JPG로 저장하게 되면 투명한 배경이 하얀색으로 저장됩니다.
GIF는 저용량 웹용 이미지에 적합하고 PNG는 고화질 이미지에 적합합니다. 사용하시려는 곳에 맞춰서 결정하시면 됩니다. 저는 합성을 위해 PNG로 저장하도록 하겠습니다.
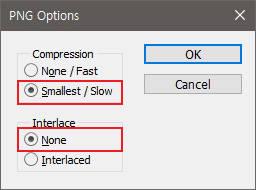
PNG 파일을 저장할 때 물어보는 옵션입니다. 체크된 대로 선택하시고 저장하시면 됩니다.
*JPG와 PNG의 저장옵션에 대해 궁금하시다면 아래의 포스팅을 확인해 보세요.
2019/04/08 - [디자인 정보/포토샵 강좌] - 포토샵 JPEG(JPG), PNG 저장 옵션 알아보기

펜툴 누끼 작업물이 PNG로 저장된 모습입니다. 누끼 작업물은 이제부터 독립된 개체로 여러 작업물에서 사용할 수 있습니다.

누끼 딴 사진을 가지고 다른 곳에 배치시켜봤습니다. 밑에 그림자를 주고 색감을 조정해서 간단하게 만들어 봤습니다.
2019/01/11 - [디자인 정보/포토샵 강좌] - 포토샵으로 간단하게 머리카락 누끼따기
2019/02/07 - [디자인 정보/포토샵 강좌] - 포토샵 지우개툴로 머리카락 누끼따기
2018/12/31 - [디자인 정보/포토샵 강좌] - 포토샵으로 배경 투명하게하고 파일로 저장하기(누끼따기)
추가로 더 많은 효과와 정보는 포토샵 강좌 카테고리에서 확인해 보세요.





댓글