포토샵으로 스캔한 도장따기, 도장 이미지 만들기

계약서나 공문 등에 도장이 필요하죠. 그런데 매번 문서를 인쇄 후 도장을 찍고 다시 스캔해서 파일로 만들어서 메일로 보내는 것은 번거로운 일이 아닐 수 없습니다. 도장 이미지만 있으면 문서에 바로 삽입해서 메일로 보내거나 인주 필요 없이 편하게 인쇄해서 바로 사용할 수 있는데 말이죠.
매번 도장 사용하기가 귀찮고 불편하신 분들을 위해 포토샵으로 스캔한 도장을 깔끔하게 따고 도장 이미지를 배경이 투명한 png 파일로 저장하는 방법을 알아보겠습니다.
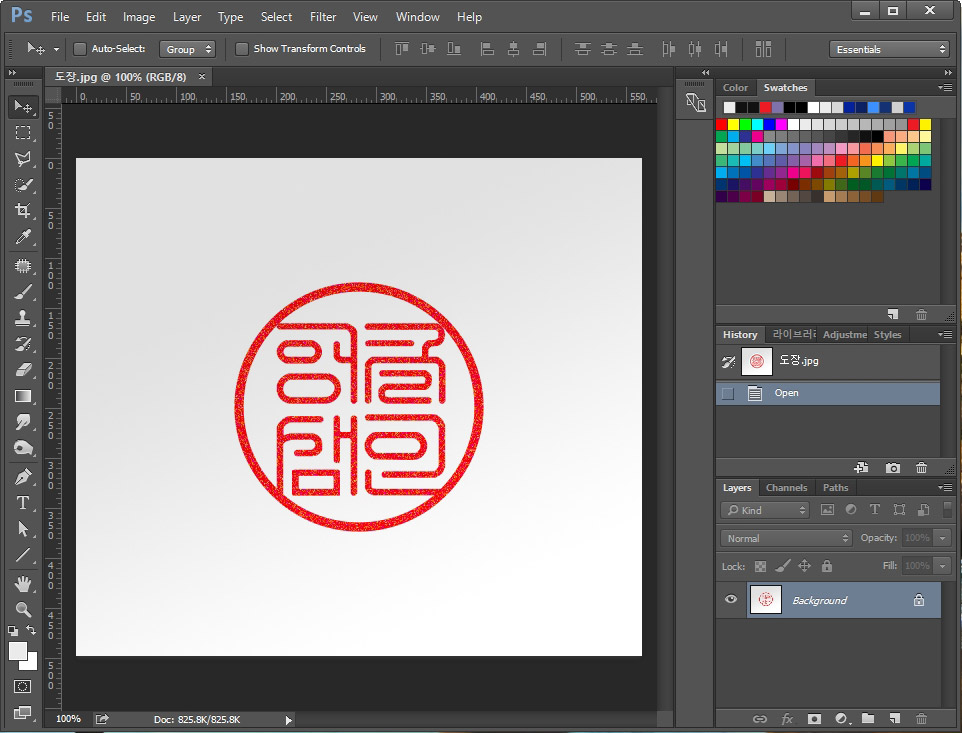
스캔한 도장 이미지를 포토샵으로 불러옵니다. 인주로 찍은 도장 이미지는 완전히 깔끔하지 않고 라인이 거칠수 밖에 없죠. 게다가 바탕도 완전 흰색으로 스캔되기도 힘듭니다. 이런 부분들을 전부 간단하게 보정할 수 있습니다.
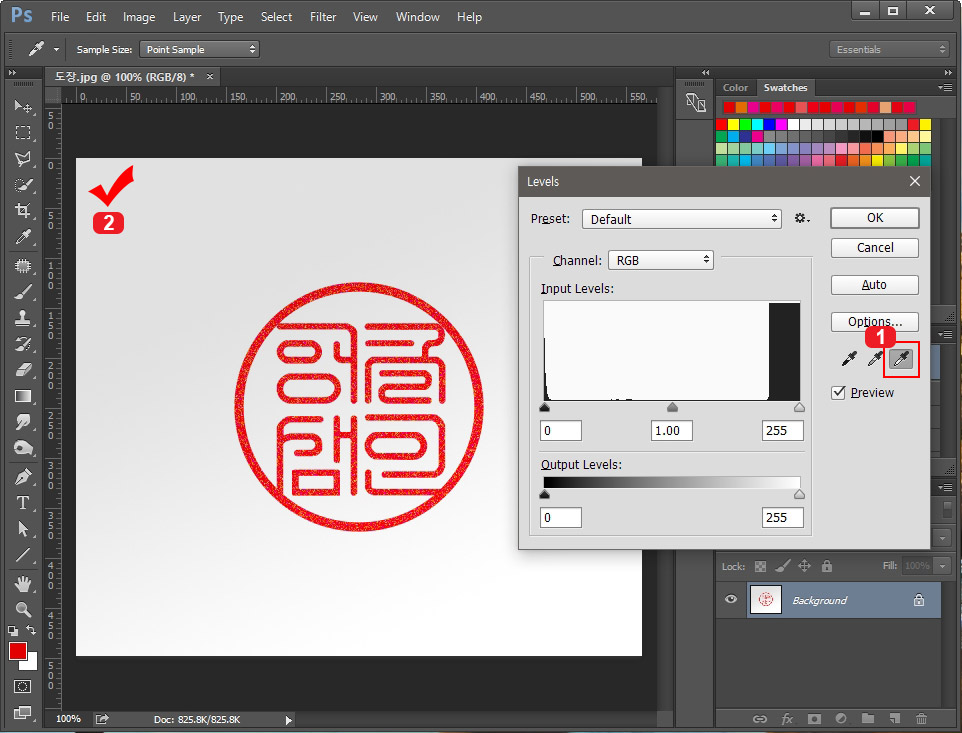
먼저 바탕의 얼룩진 이미지를 보정해주기 위해 단축키 Ctrl+L을 눌러 "Levels" 창을 열어 줍니다.
그다음 1번 스포이드를 클릭한 후 바탕에서 가장 어두운 2번 영역을 찍어 줍니다. 그러면 스포이드로 찍은 부분의 색상을 기준으로 전체 색상이 밝아지게 됩니다. 스포이드 한 번으로 바탕이 깔끔하게 보정되는 것을 느끼실 수 있습니다.
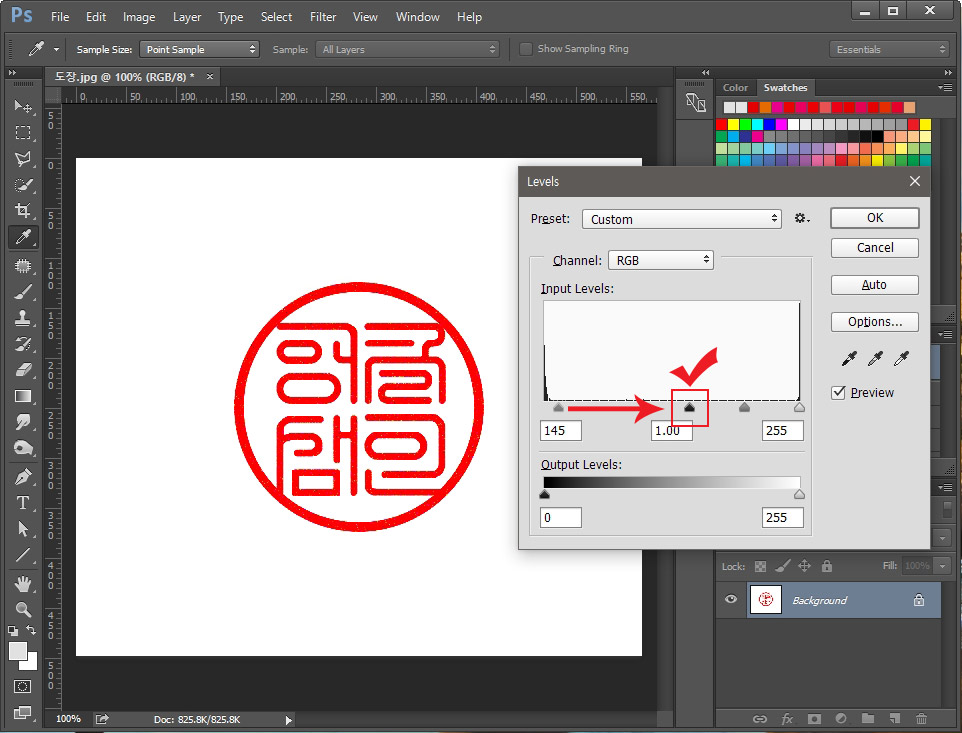
추가로 레벨 설정창에서 빨간색으로 체크한 검은색 버튼을 오른쪽으로 움직여 줍니다. 그러면 도장 이미지가 진해집니다. 이러면 도장 따기가 더 수월해집니다.
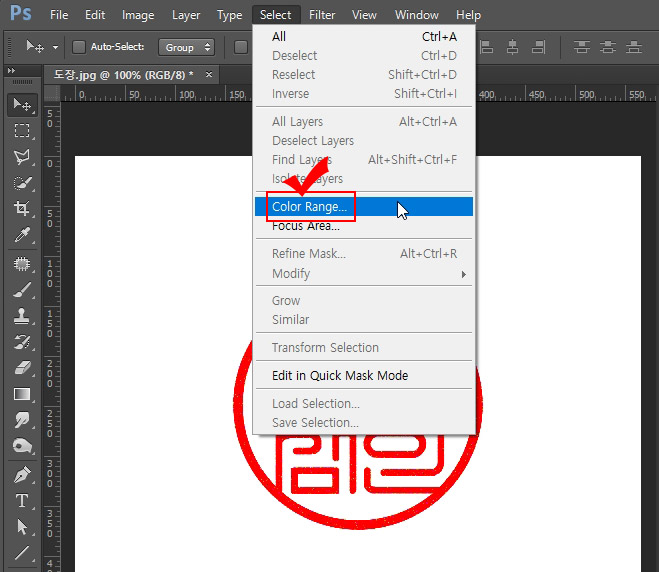
그다음 도장 라인을 따기 위해 Select > Color Range를 클릭합니다.
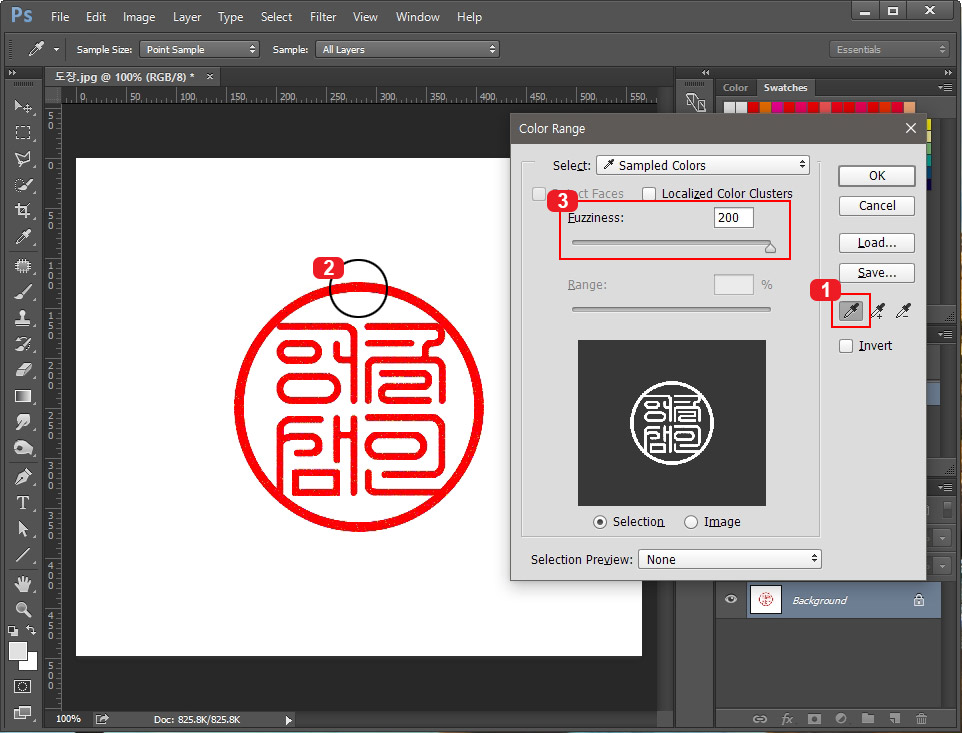
Color Range 창이 뜨면 1번 스포이드를 누른 후 2번에서 도장 색상을 찍어줍니다.
그리고 3번에서 Ruzziness 값을 올려줍니다. 밑에 미리보기 화면을 보시면서 라인이 선명하게 나오는 가장 적당한 값을 설정하시면 됩니다.
마지막으로 "OK" 버튼을 눌러 마무리를 합니다.
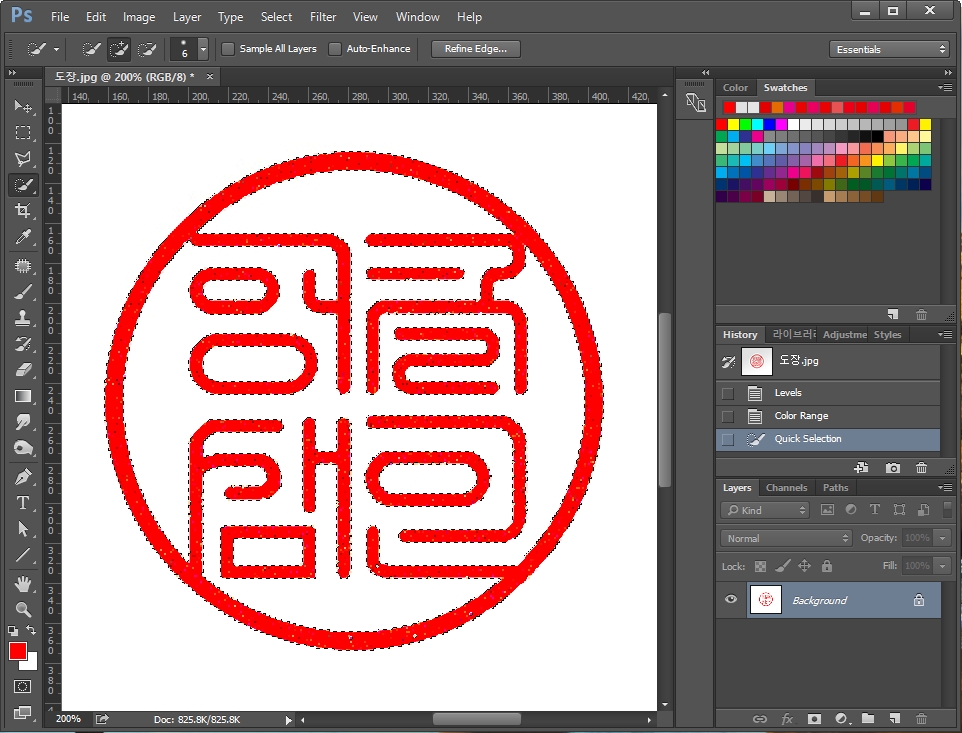
이미지를 확대해 봤습니다. 도장이 깔끔하게 선택되어진 것이 보입니다. 조금씩 듬성듬성 보이는 빈 공간들이 거슬리신다면 저장하기 전에 빨간색 브러쉬로 찍어주시면 됩니다.
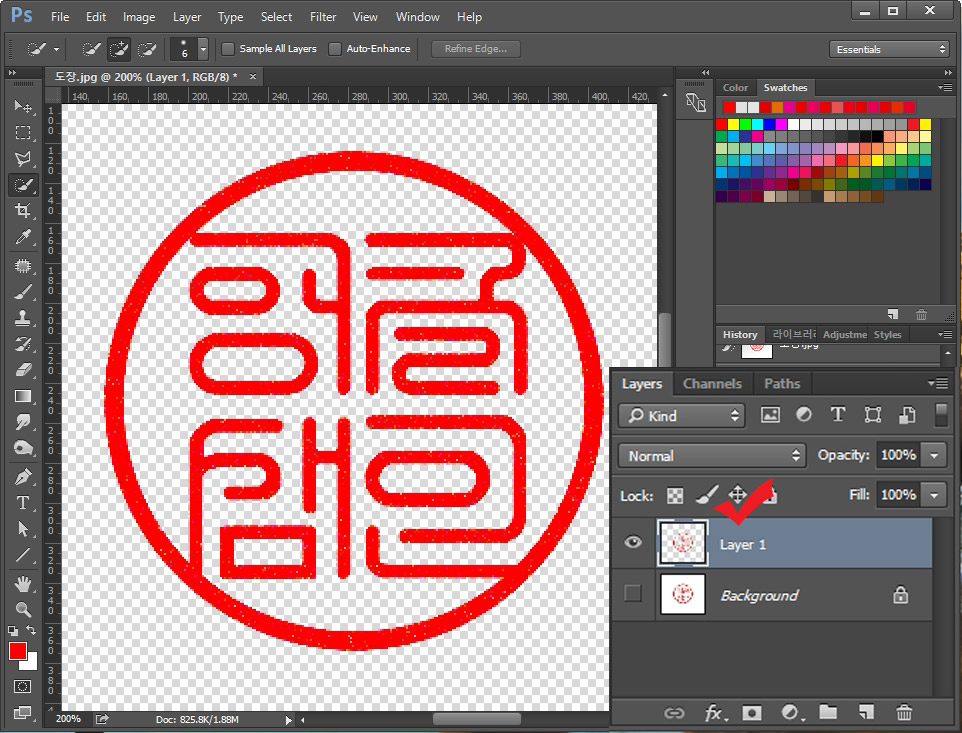
선택 영역이 지정된 상태에서 단축키 Ctrl+J를 누르면 선택 영역만 따로 레이어로 복사가 됩니다. Background 레이어의 눈을 꺼보면 도장 라인만 따로 만들어진 것이 보이실 겁니다.
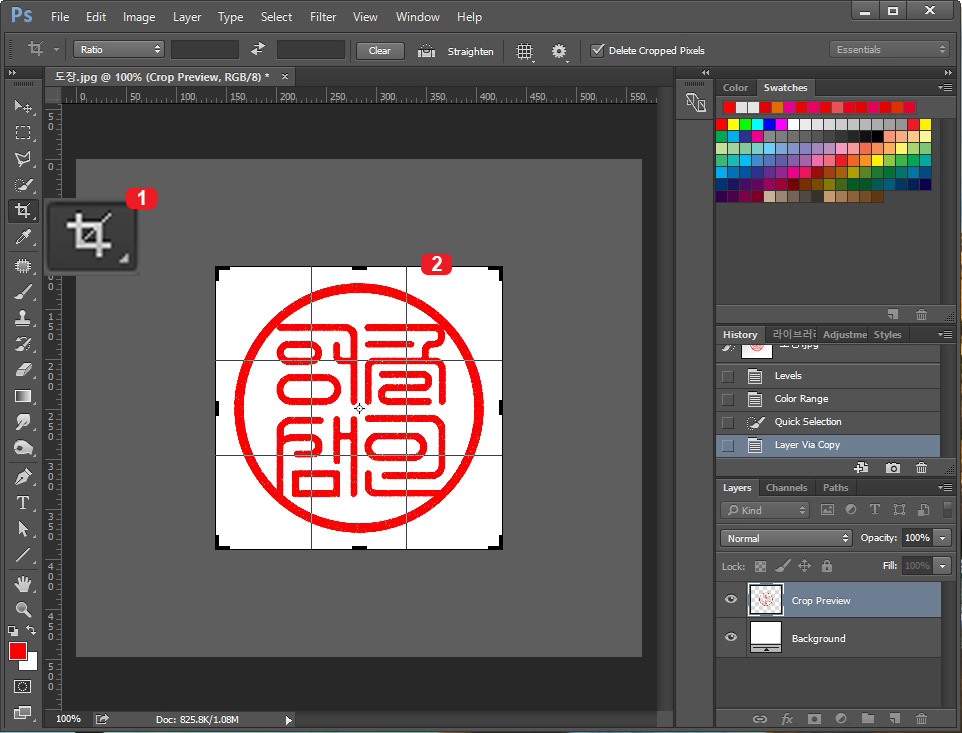
그다음 나머지 불필요한 배경을 잘라주기 위해 1번 Crop Tool(크롭)을 선택하고 2번처럼 도장 크기에 맞게 페이지를 잘라 줍니다.
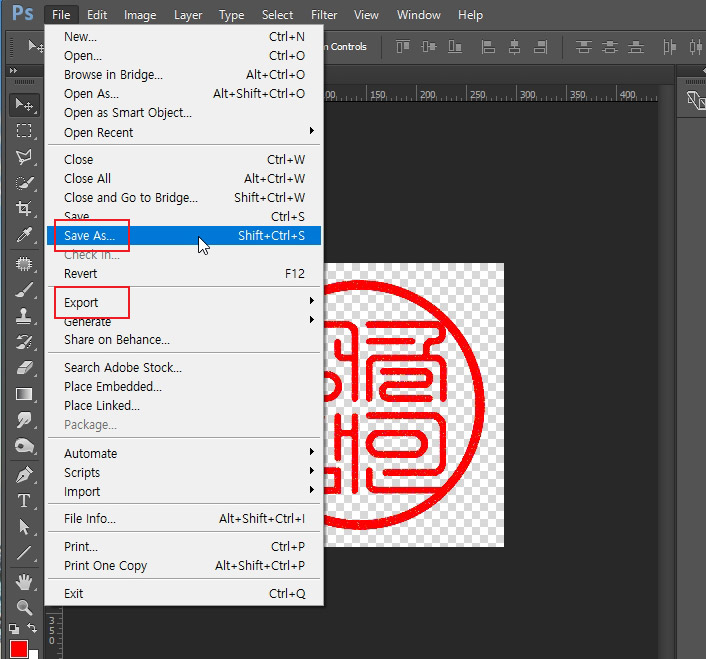
만든 도장을 투명하게 저장하기 위해 File > Save As를 클릭합니다. (참고로 File > Export를 통해서도 동일하게 저장하실 수 있습니다.)
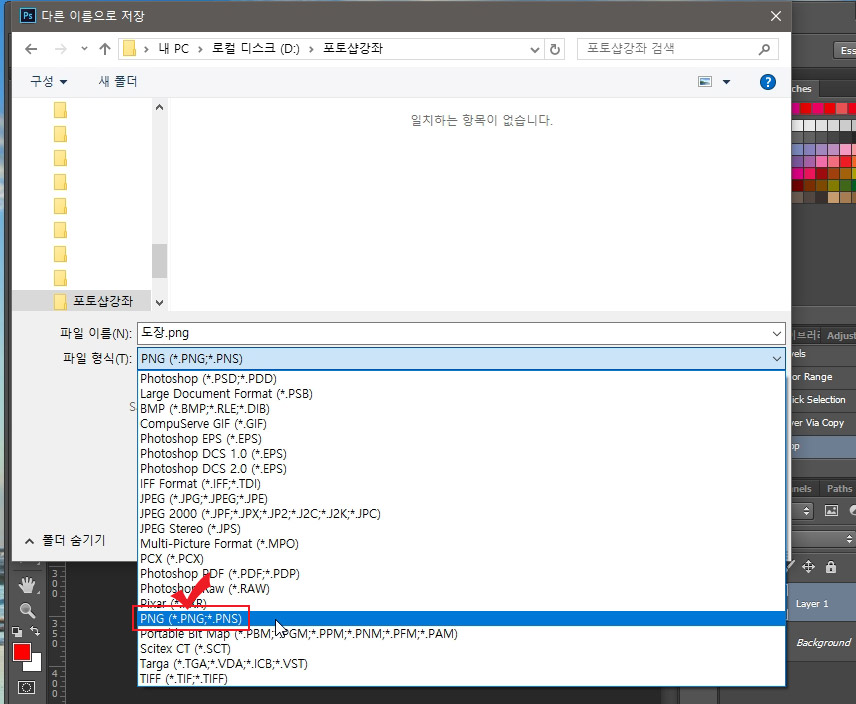
파일 이름을 정하고 파일 형식에서 PNG를 선택해 줍니다. JPG로 저장하게되면 바탕이 흰색으로 저장이 됩니다.
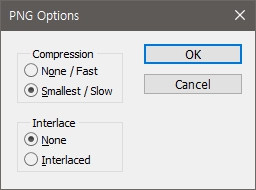
PNG로 저장을 누르면 위 화면이 나오는데 Compression은 Smallest / Slow로 Interlace는 None으로 체크한 후 저장해 주시면 됩니다.
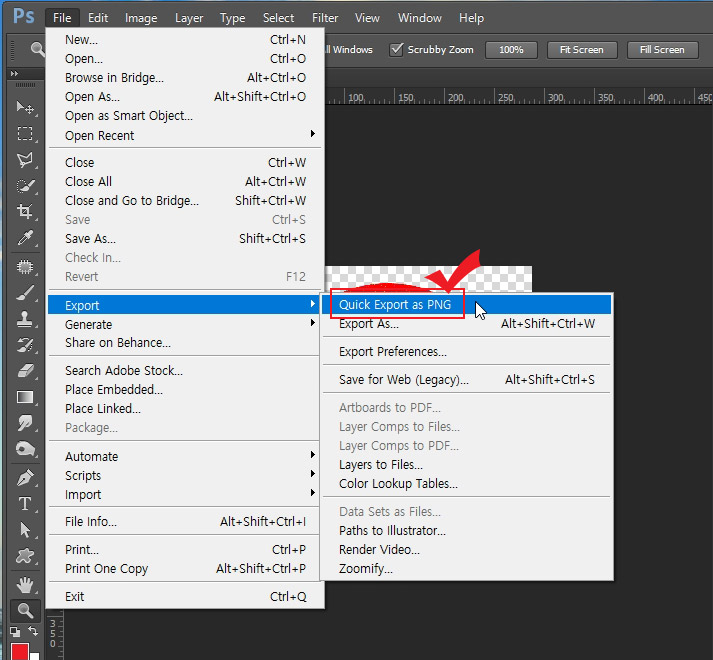
참고로 위에서 언급한 File > Export > Quick Export as PNG로 저장하셔도 동일하게 저장이 됩니다.
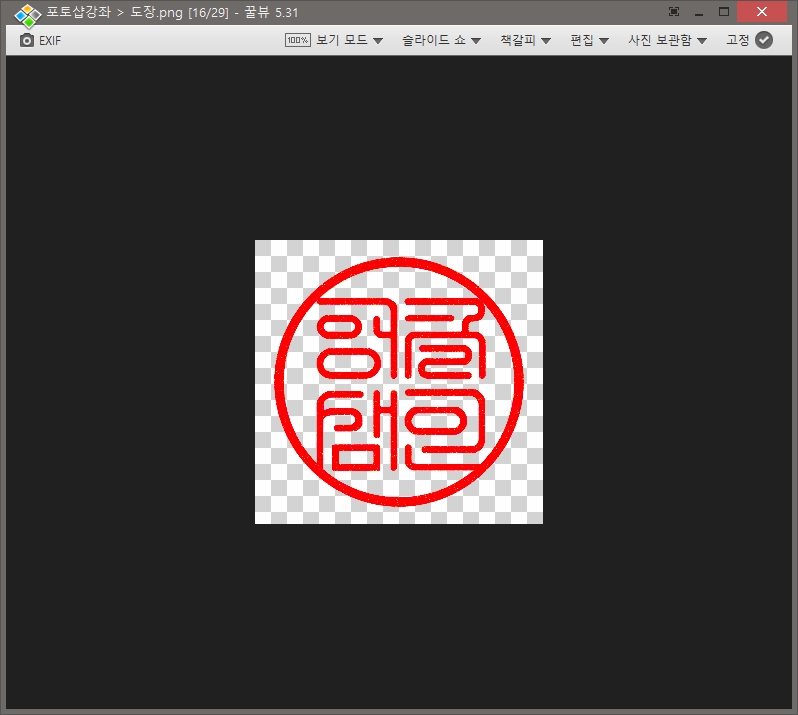
스캔한 도장을 포토샵으로 투명하게 저장해 보았습니다. 저장해 놓으셨다가 필요할 때마다 사용하시면 됩니다.
추가로 인터넷에서 도장 만들어주는 사이트가 있는데 아래의 포스팅을 확인해 보세요.
2019/04/25 - [IT 정보/인터넷 활용 Tip] - 스캔필요없이 도장 만들어 주는 사이트





댓글