포토샵 강좌 - 흩어지는 이미지 만들기
포토샵 강좌 - 흩어지는 이미지 만들기

오늘은 포토샵으로 깨져서 흩어지는 이미지를 만들어 보도록 하겠습니다. 만들기 전에 준비물이 있는데 폭발하는 듯한 파편 브러쉬를 먼저 설치해 주셔야 합니다. 아래 브러쉬를 보시고 편하신 대로 다운로드해서 사용하시면 됩니다.
2019/04/19 - [디자인 정보/포토샵 브러쉬 자료] - 포토샵 추천 브러쉬 - 유리조각 브러쉬
포토샵 추천 브러쉬 - 유리조각 브러쉬
포토샵 추천 브러쉬 - 유리조각 브러쉬 오늘 추천드릴 포토샵 브러쉬는 유리조각 브러쉬입니다. 영어로 Dispersion Brushes인데 흩날리듯 퍼지는 브러시를 말합니다. 비슷한 브러쉬가 많지만 이 브러쉬는 유리조..
lifenourish.tistory.com
2019/03/22 - [디자인 정보/포토샵 브러쉬 자료] - 포토샵 추천 브러쉬 - 먼지, 파편 브러쉬
포토샵 추천 브러쉬 - 먼지, 파편 브러쉬
포토샵 추천 브러쉬 - 먼지, 파편 브러쉬 Explosion Photoshop Brushes 지난번 포토샵 먼지 브러쉬에 이어 또 하나의 추천 먼지 브러쉬입니다. 엄밀히 말하자면 폭발 브러쉬라고 부르는게 맞을 것 같습니다. 지난..
lifenourish.tistory.com
저는 위 브러쉬 중 조금 더 강렬한 유리조각 브러쉬로 작업해 보았습니다.

작업할 샘플 사진을 가져옵니다. 이미지는 저작권 무료 사이트인 pixabay.com에서 가져왔습니다.
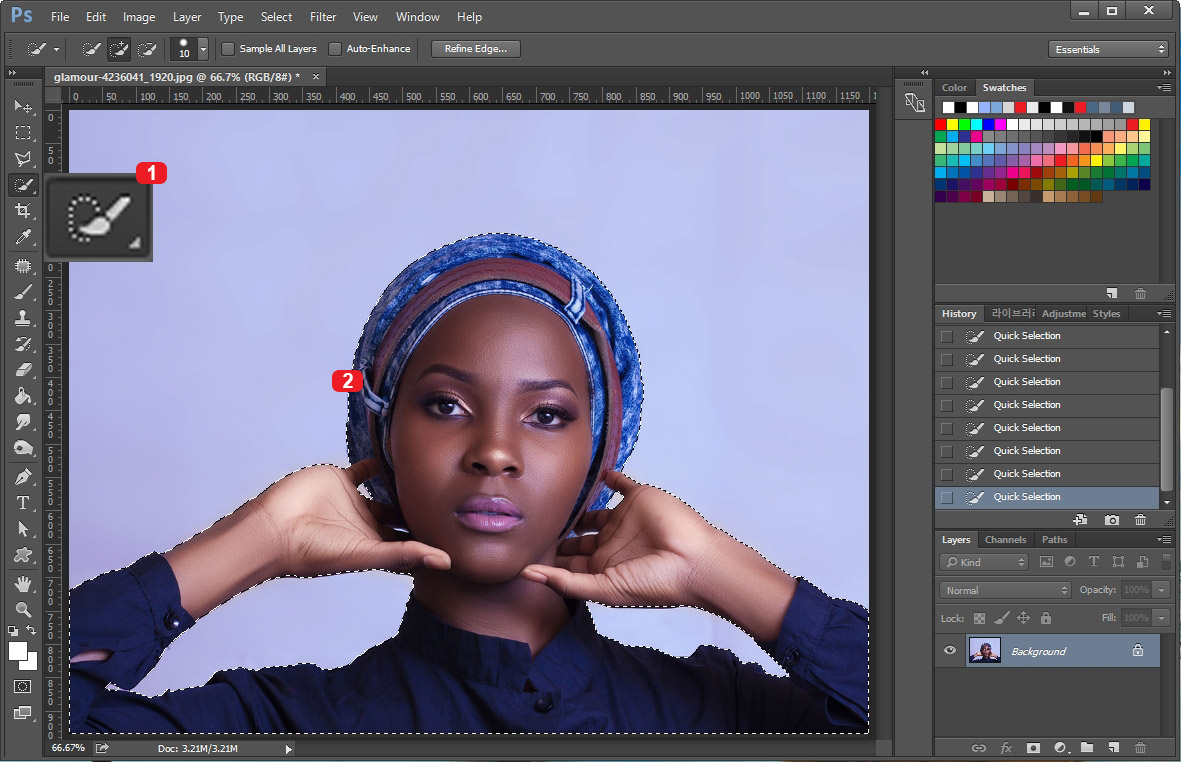
인물만 선택해 주기 위해 왼쪽 툴바에서 1번 "Quick Selection Tool(빠른 선택툴)"을 클릭합니다. 그리고 2번에서 인물을 문질러 주면 자동으로 영역 선택이 됩니다. 배경과 인물의 대비가 클수록 쉽게 선택이 됩니다. (어차피 깨지는 작업을 할 것이기 때문에 선택영역은 꼼꼼히 작업 안 하셔도 됩니다.)
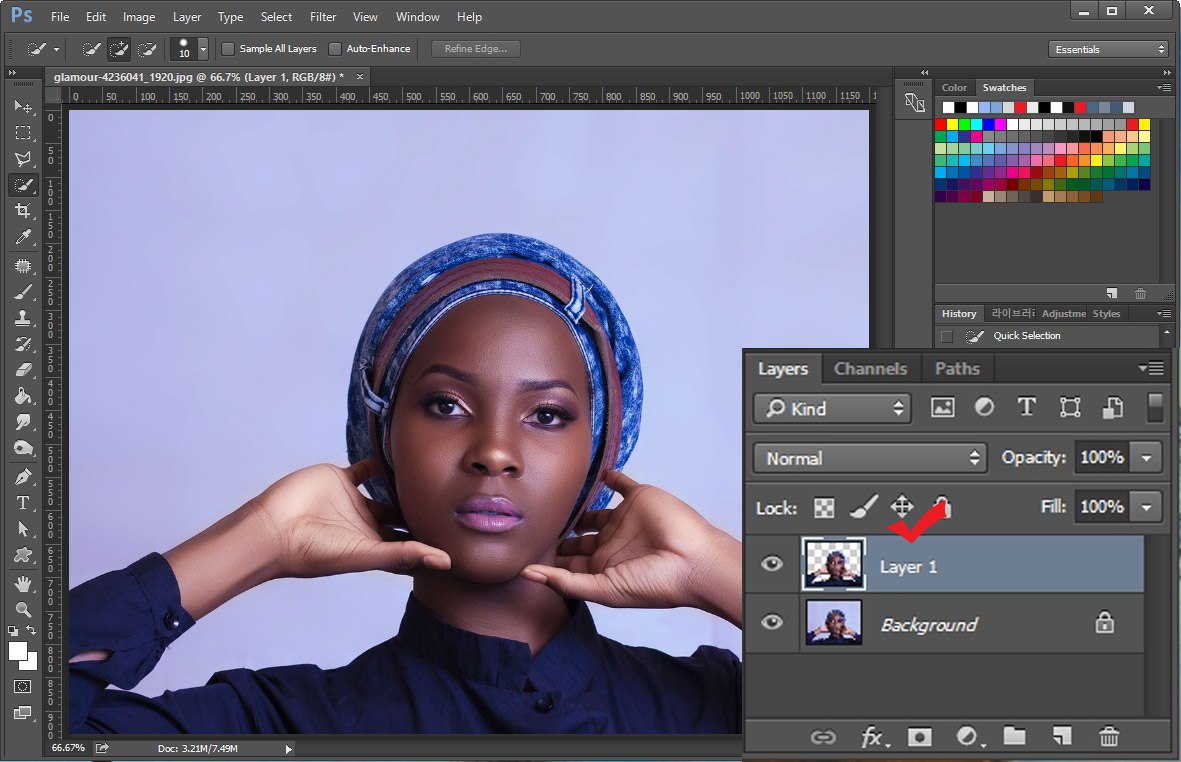
선택 영역이 지정된 상태에서 단축키 Ctrl+J를 누르면 선택 영역만 새로운 레이어로 만들어집니다.

바탕의 눈을 꺼서 안 보이게 해 보면 새로운 레이어가 잘 만들어진 것이 보이실 겁니다.
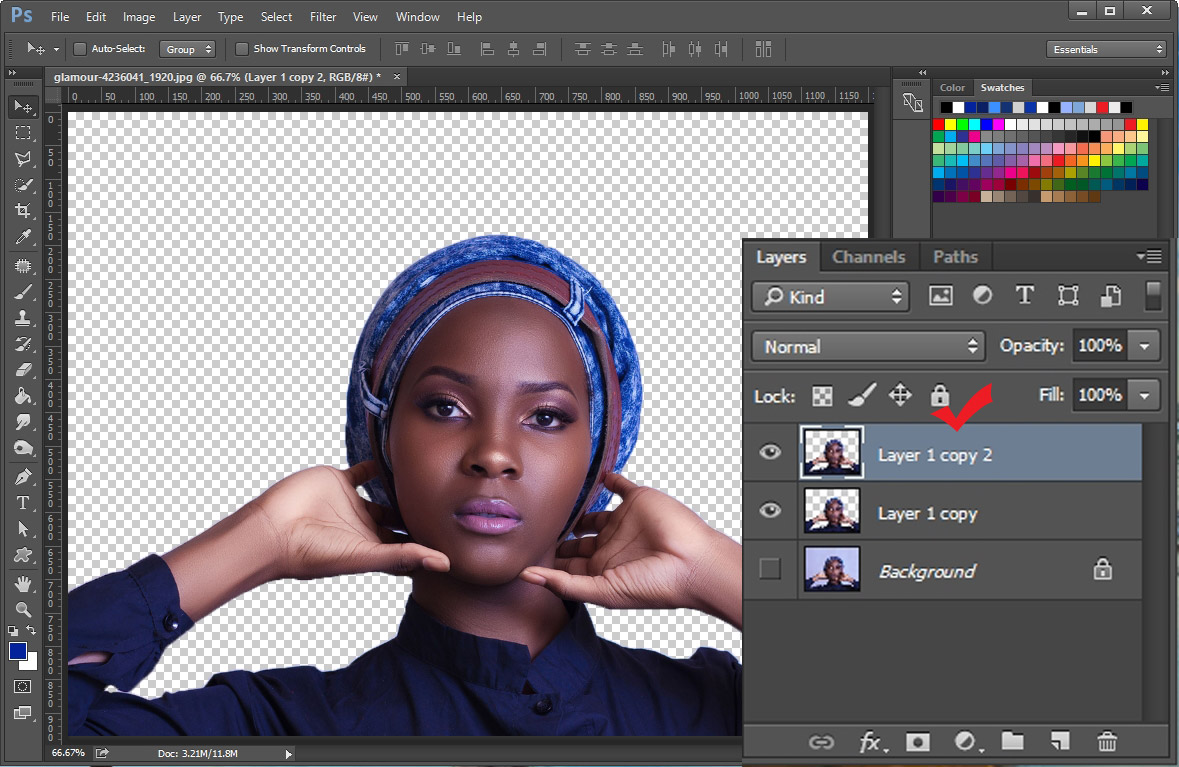
여기서 인물만 딴 레이어를 단축키 Ctrl+J를 눌러서 또 하나 복사해 줍니다.

중간 레이어를 선택하고 나머지 레이어의 눈은 꺼주신 다음 Filter > Liquify를 클릭해 줍니다.
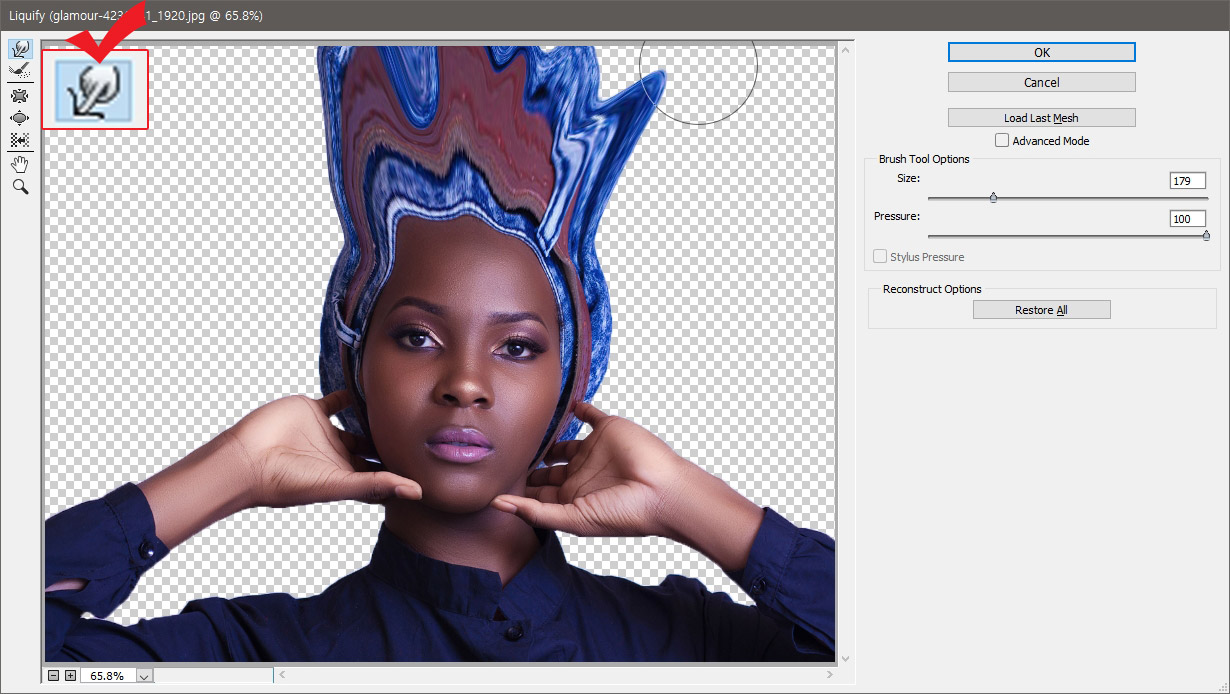
Liquify 창이 뜨면 왼쪽 맨 위에 있는 손가락 툴을 선택한 후 인물 테두리를 바깥 방향으로 문질러서 이미지가 퍼지게 만들어 줍니다.
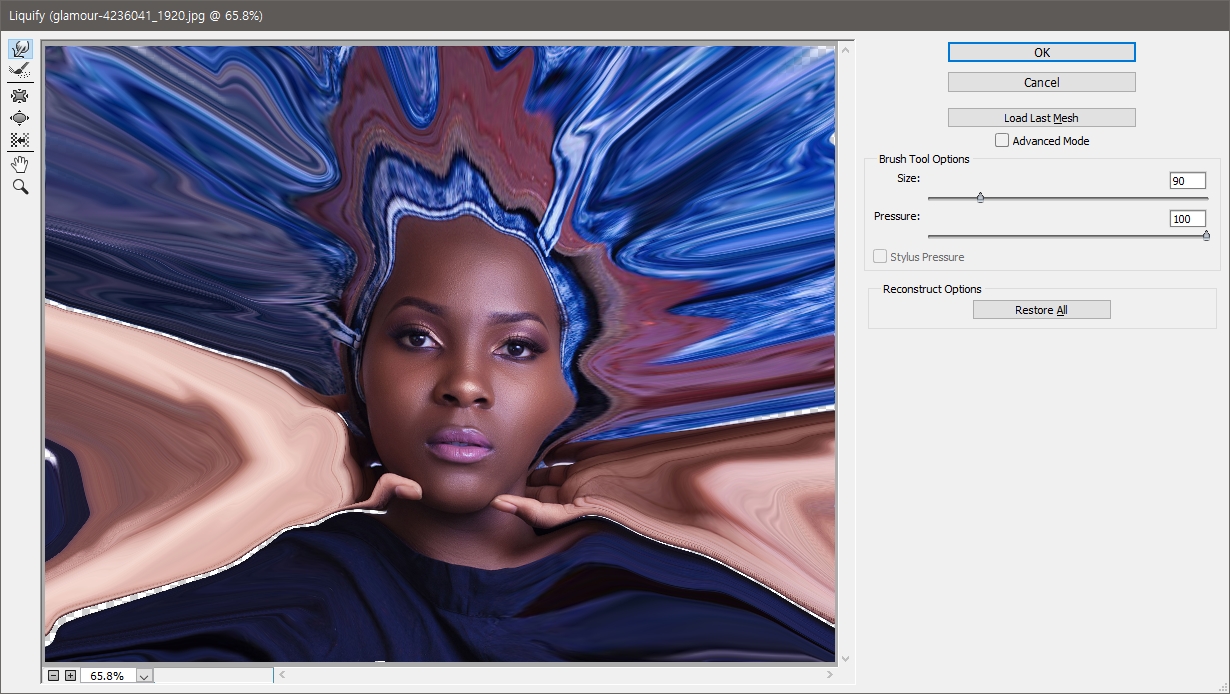
위 이미지처럼 바탕 전체에 퍼지도록 작업해 주세요. 그리고 "OK" 버튼을 눌러 완료를 합니다.
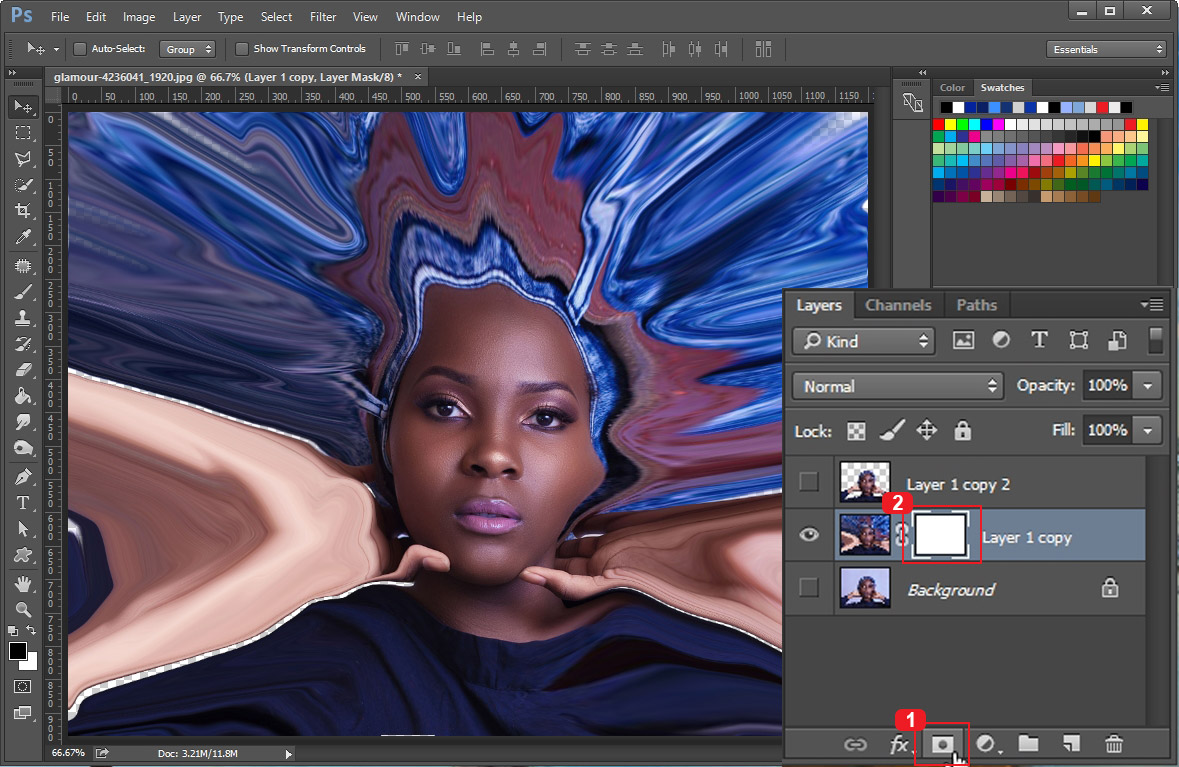
Liquify 작업된 레이어에 1번을 눌러 레이어 마스크를 씌워 줍니다. 그러면 2번처럼 흰색 레이어 마스크가 생깁니다.
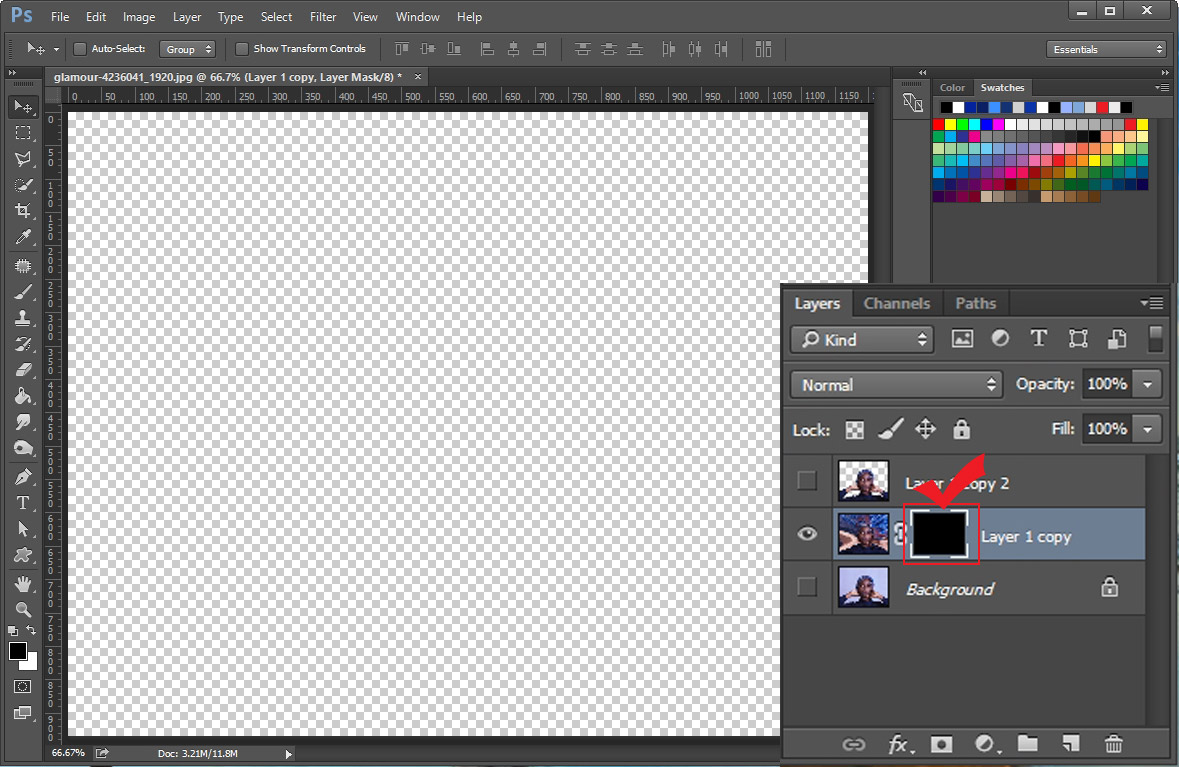
만들어진 흰색 레이어 마스크를 선택한 다음 단축키 Ctrl+I를 누르면 흰색이 검은색으로 반전되고 이미지가 사라집니다. (레이어 마스크 상태에서 검은색은 이미지를 사라지게 만들고 흰색은 이미지를 다시 나타나게 만듭니다. 레이어 마스크에 흰색 브러쉬로 칠해 보면 이미지가 나타나는 것을 확인하실 수 있습니다.)
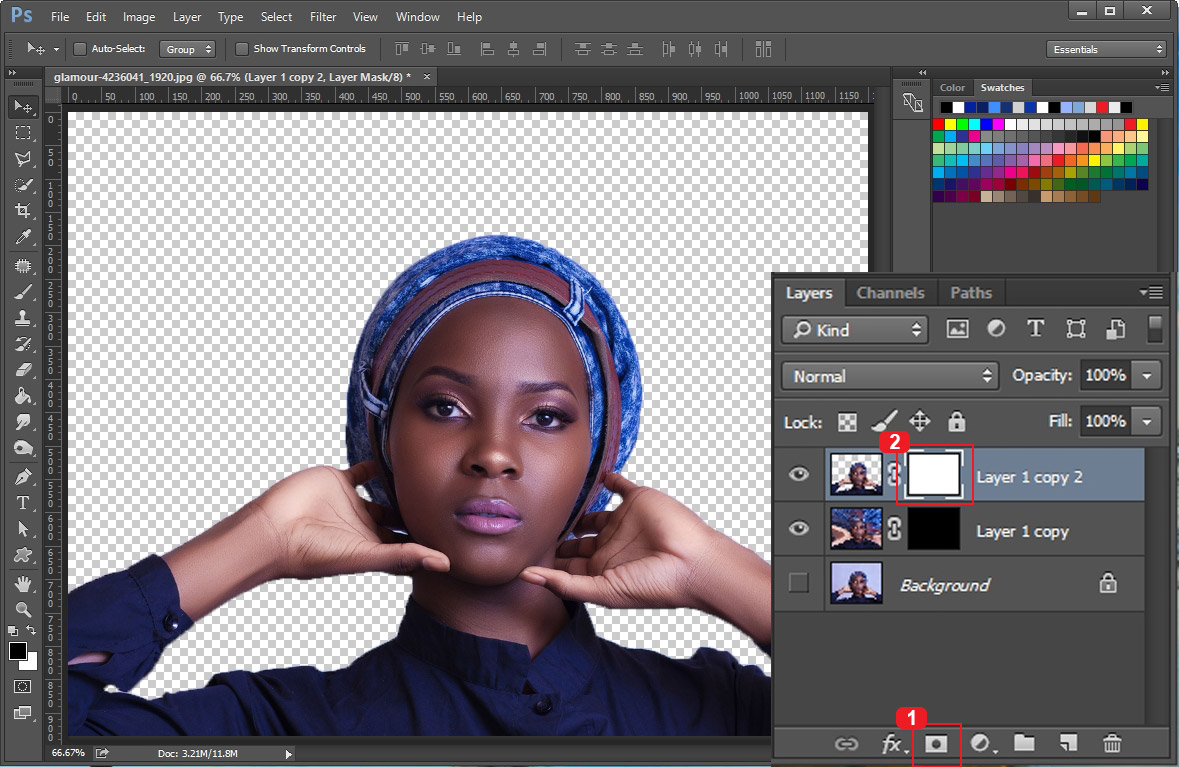
그다음 맨 위에 있는 인물 레이어의 눈을 켜고 1번을 눌러 레이어 마스크를 만들어 줍니다. 이번 레이어 마스크는 흰색으로 그대로 두세요.

다운로드한 새로운 브러쉬를 불러오도록 하겠습니다. 왼쪽 툴바에서 브러쉬를 선택한 후 1번, 2번, 3번을 차례로 눌러서 "Load Brushes"를 실행시킵니다.

새로운 브러쉬 파일이 있는 폴더로 가서 열어줍니다.

그러면 새로운 브러쉬가 목록에 추가된 것이 보이실 겁니다.

유리 조각 브러쉬로 인물 테두리에 칠해 주도록 하겠습니다.
1번 브러쉬를 선택한 후
2번 전경색을 검은색으로 선택해 줍니다.
3번 레이어 마스크를 선택하고
4번 인물 테두리를 브러쉬로 살살 찍어줍니다.
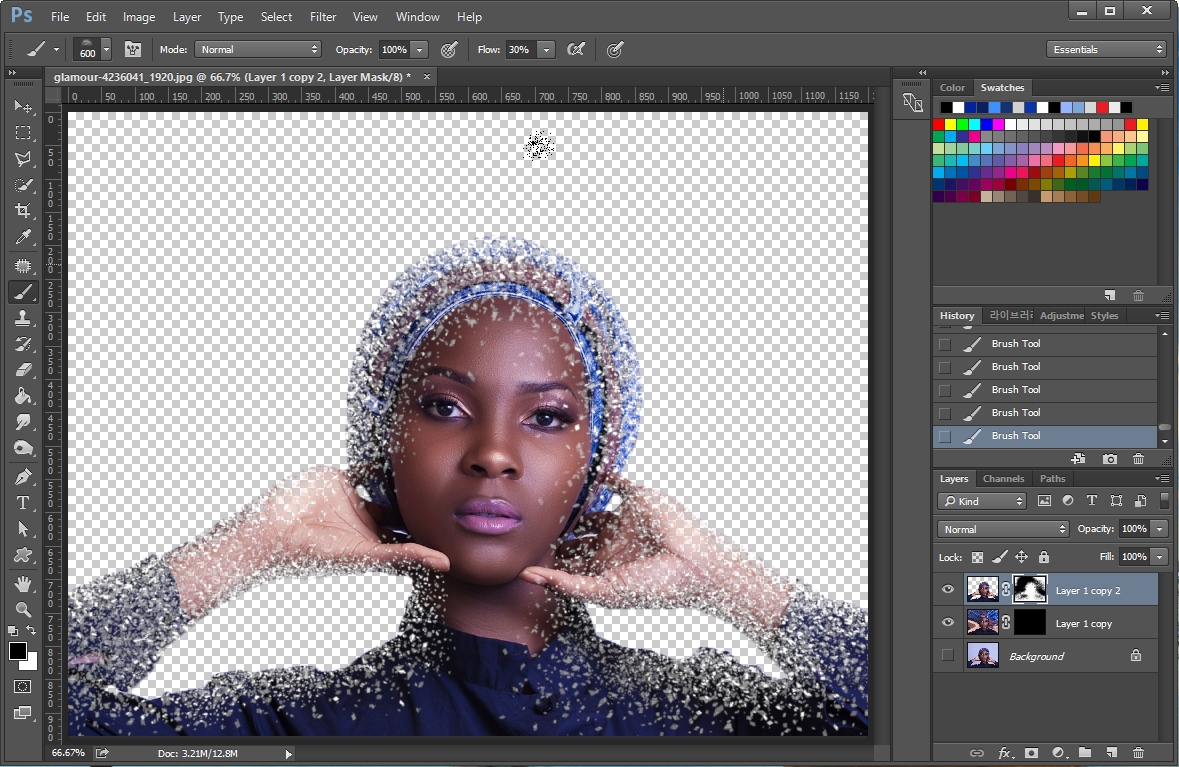
브러쉬의 크기를 조절하면서 최대한 자연스럽게 라인에 찍어줍니다. (참고로 브러쉬 크기 조절 단축키는 대괄호입니다.)

이제는 중간에 있는 레이어를 작업해 주도록 하겠습니다.
1번 브러쉬를 선택한 후
2번 전경색을 흰색으로 바꿔 줍니다. (레이어 마스크가 검은색이라 흰색으로 칠하면 사라진 이미지가 나타납니다.)
3번 레이어 마스크를 선택하고
4번에서 유리 조각 브러쉬를 찍어 줍니다.
그러면 브러쉬로 찍는대로 이미지가 나타나게 됩니다.
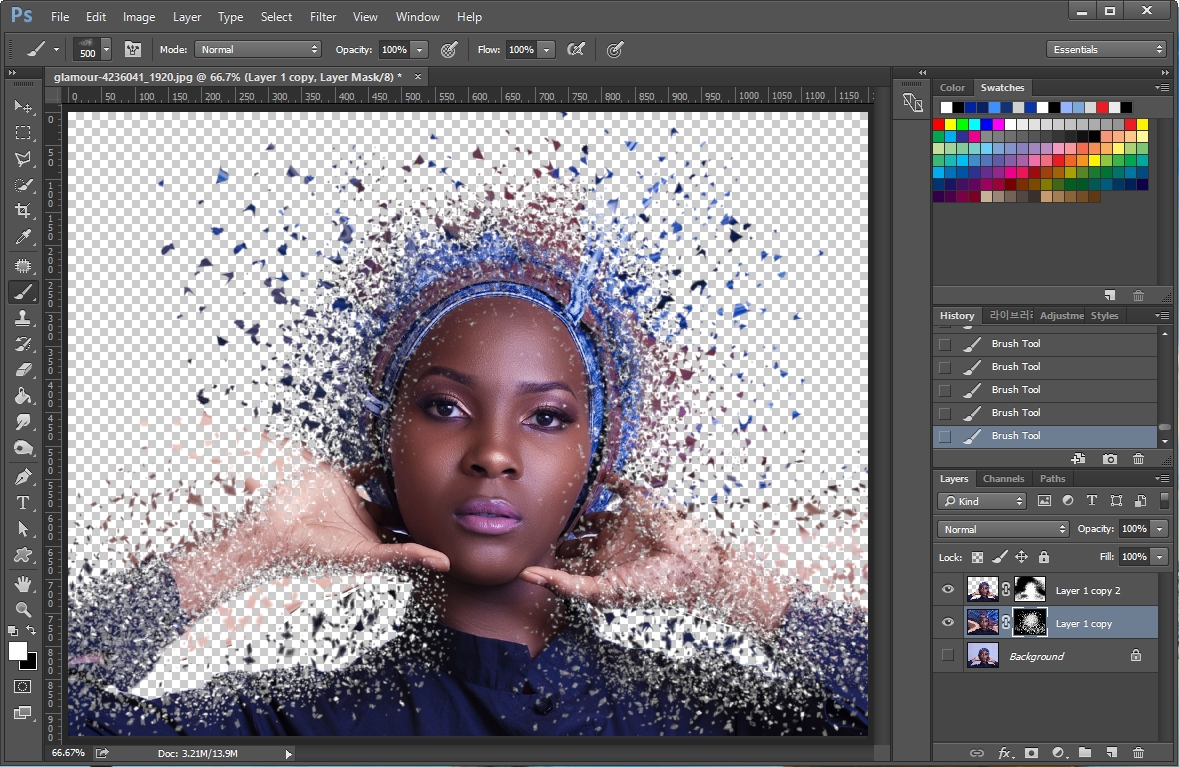
브러쉬의 크기를 조절해 주면서 최대한 자연스럽게 찍어줍니다.
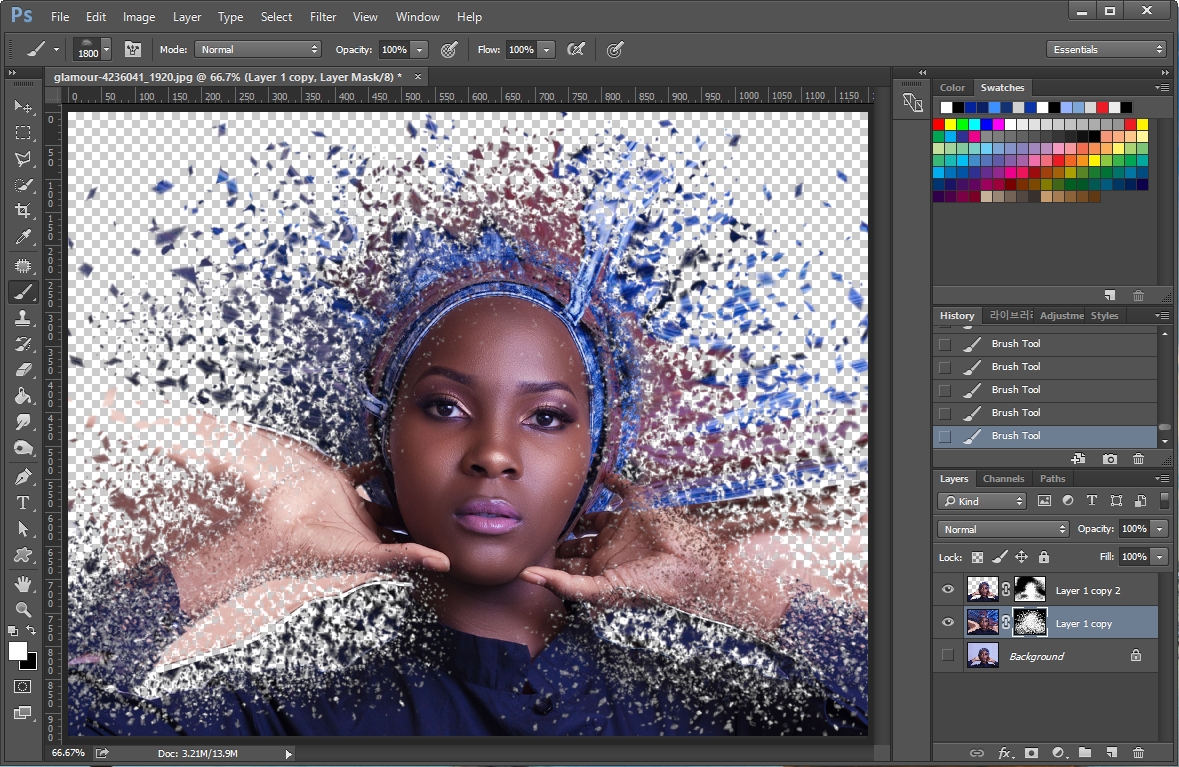
브러쉬를 조금 많이 찍어봤습니다. 이제 여기서 어색한 부분을 수정해 주어야 합니다.
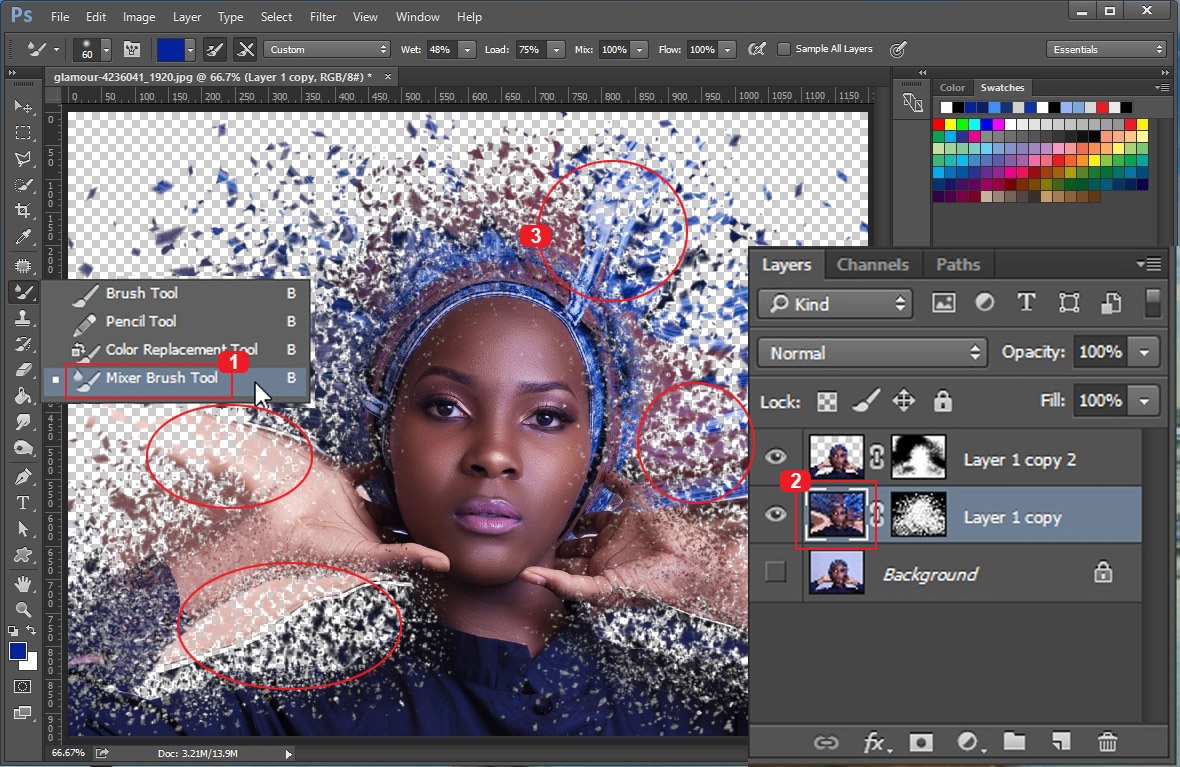
1번 "Mixer Brush Tool"을 클릭하고
2번 레이어를 선택합니다.
그다음 3번처럼 이미지가 어색한 부분을 문질러 주세요.
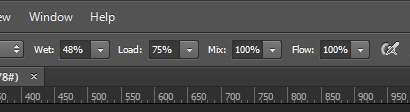
Mixer Brush는 주변색을 섞어주는 역할을 하는 브러쉬입니다. Mixer Brush를 클릭하면 포토샵 화면 상단에 설정하는 곳이 나오는데 위 설정에 맞춰서 작업하시면 됩니다.
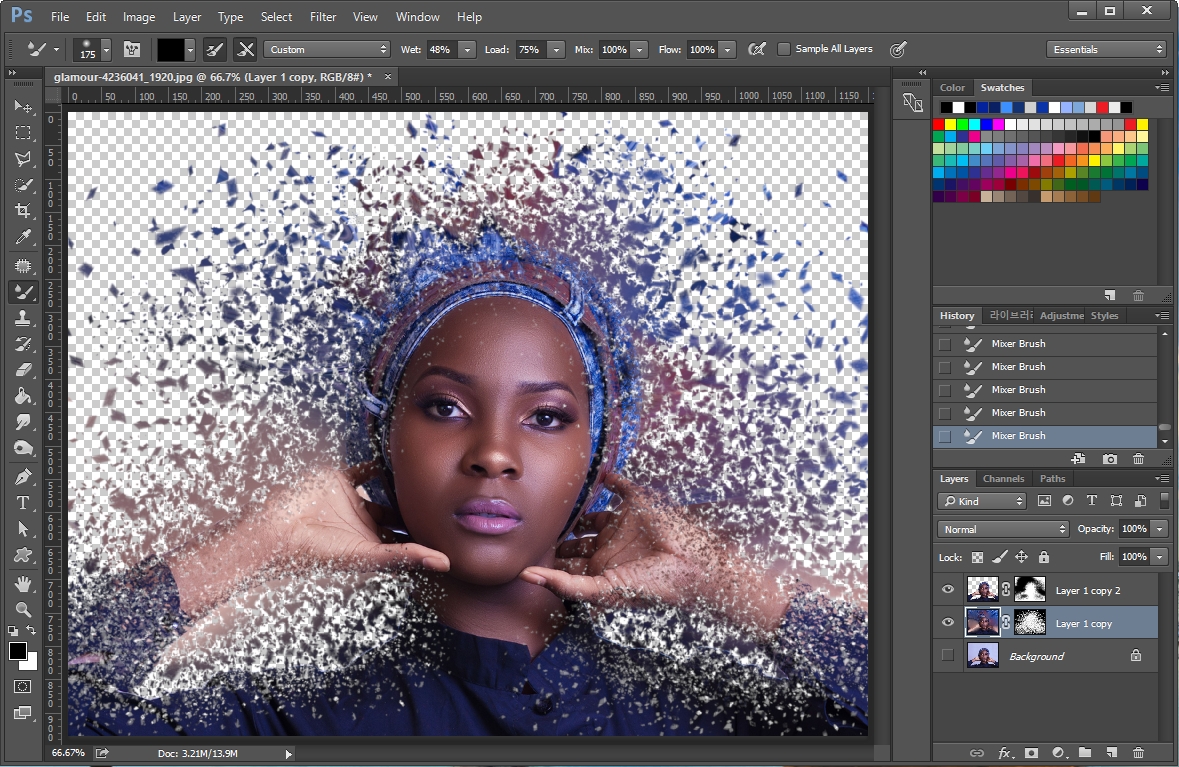
어색했던 색상들이 자연스러워졌습니다.
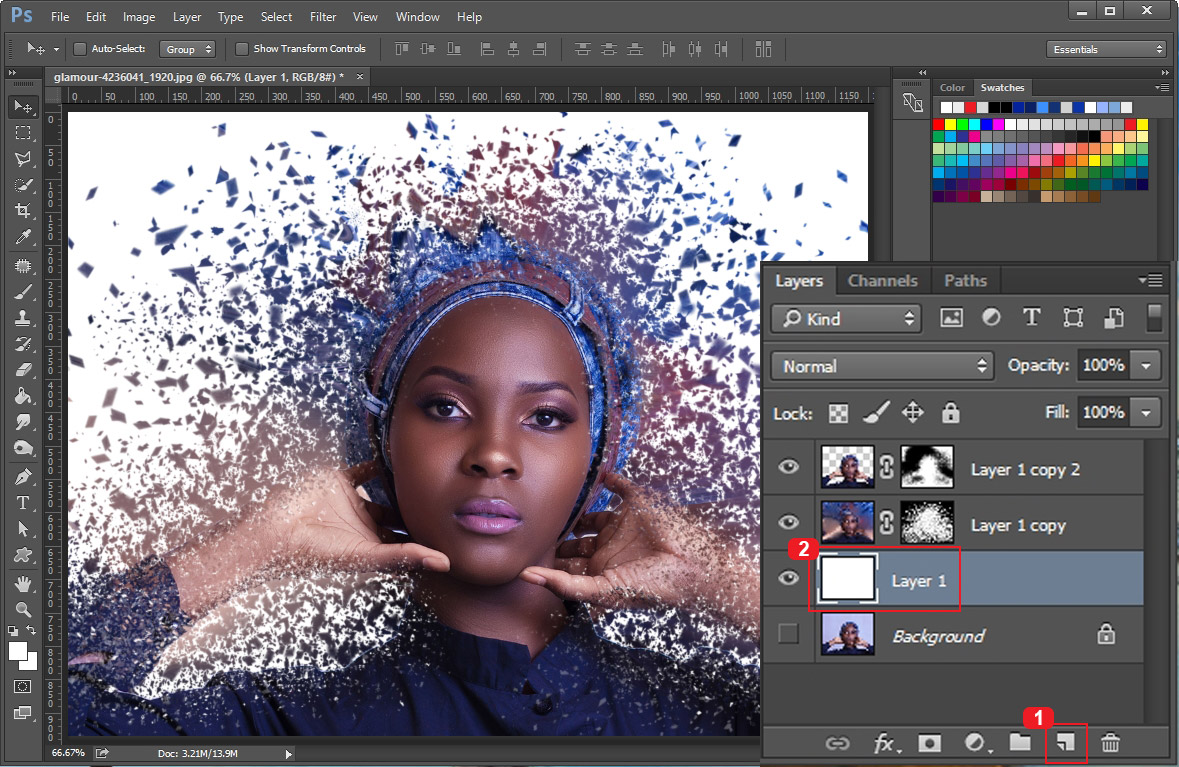
1번을 눌러 새로운 레이어를 만들고 마우스로 끌어서 2번에 위치시킵니다. 그리고 페인트통 툴(단축키 G)로 바탕색을 채워줍니다. 여기까지 얼추 완성이 되었습니다.

조금 더 완성도를 높이기 위해 배경 이미지를 합성해 보도록 하겠습니다. 분위기가 어울릴 것 같은 배경 사진을 하나 가져옵니다. 배경 사진 레이어는 맨 위에 위치시켜 주세요.
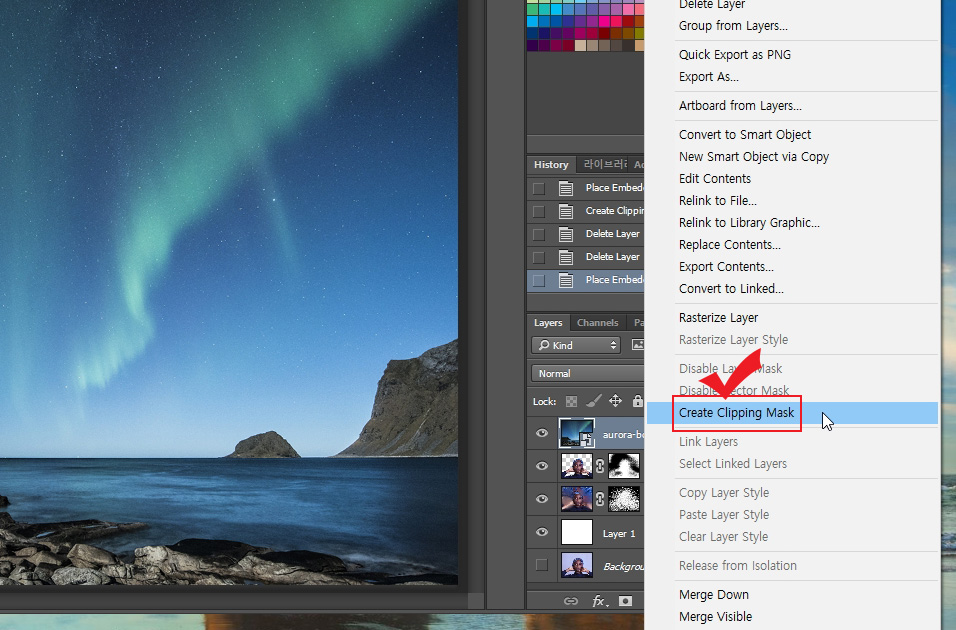
그다음 배경 사진 레이어 위에서 마우스 오른쪽 버튼을 눌러 "Create Clipping Mask"를 클릭해 줍니다. 그러면 배경 이미지가 밑에 있는 이미지 영역에 갇히게 됩니다.
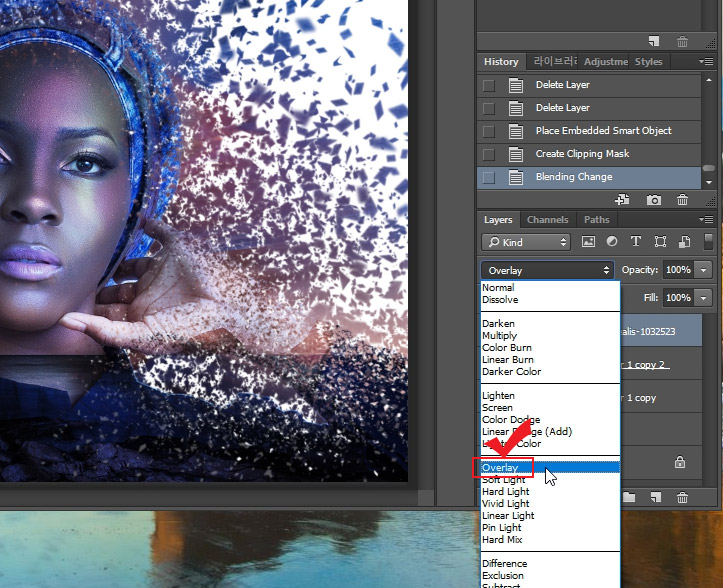
배경 레이어의 레이어 스타일을 "Overlay"로 바꿔 줍니다. 그러면 인물과 배경이 자연스럽게 어울리게 됩니다.

포토샵으로 깨져서 흩어지는 이미지가 완성되었습니다. 이번 포토샵 강좌는 복잡해 보이지만 파편 브러쉬를 가지고 있고, 레이어 마스크만 이해하신다면 충분히 하실 수 있는 작업입니다. 물론 꼼꼼히 더 예쁘게 작업하시려면 시간이 걸리실 겁니다. 방법만 이해하시고 더 예쁜 이미지를 만들어 보세요.





댓글