포토샵으로 사진에 워터마크 만들기

저작권이 강화된 요즘에도 아직도 불펌하는 사람들이 많죠. 특히 SNS에서는 다른 사람 사진을 내 것 인양 사용하는 사람들도 많습니다. 그렇기 때문에 워터마크는 중요한 사항이 될 수 있습니다. 내 거라는 증거! 워터마크를 만드는 방법을 알아봅시다.
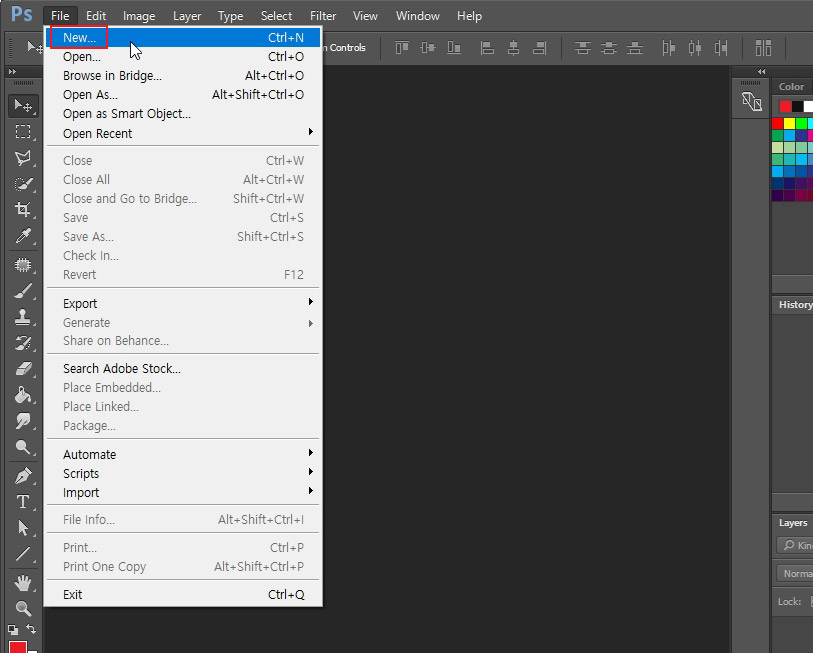
워터마크를 만들기 위해 포토샵을 켜고 File > New를 실행시켜 줍니다. (단축키 Ctrl+N)
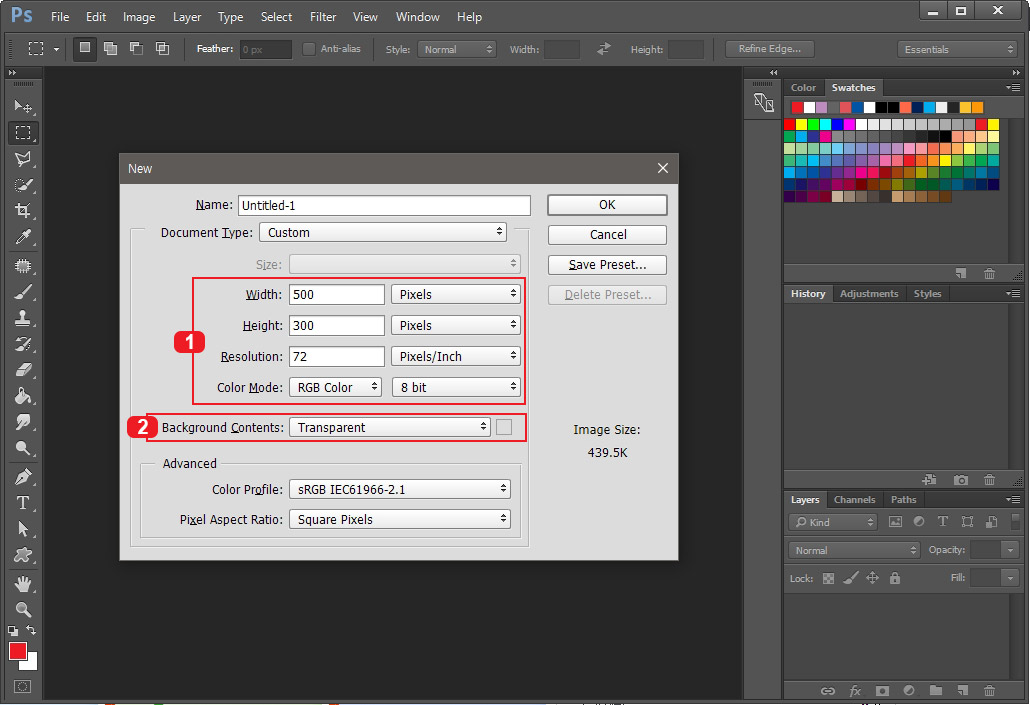
새 페이지 설정창이 뜨면 1번과 2번은 꼭 확인해 주세요.
Width(가로), Height(세로) 사이즈를 정해주시고,
Resolution(해상도)를 72dpi,
Color Mode는 RGB Color,
Backgound Contents는 Transparent로 맞춰 줍니다.
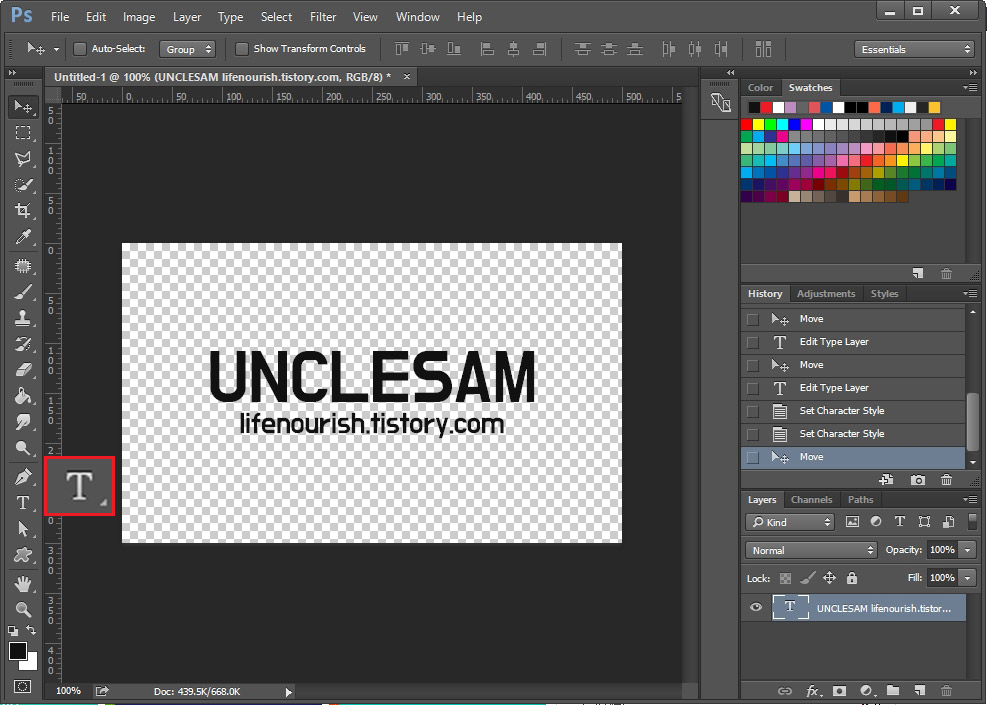
새 페이지가 열리면 왼쪽 T를 눌러 워터마크에 쓸 글자를 적어줍니다. 워터마크 색상은 기본적으로 검은색이나 흰색이 좋습니다.
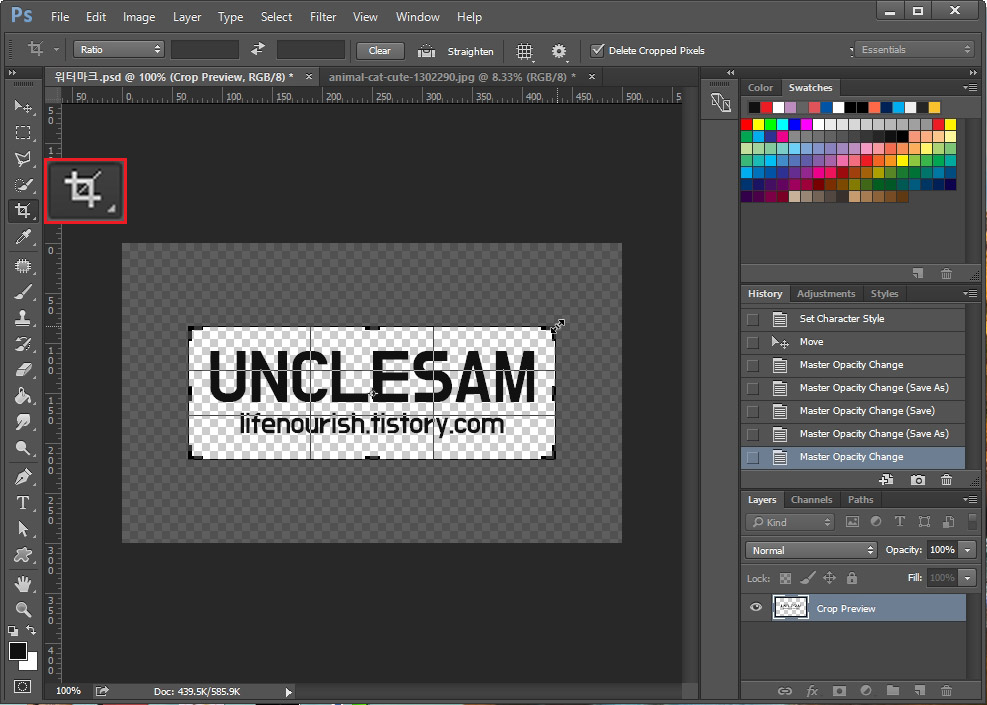
혹시나 글자에 비해 페이지가 크다면 왼쪽 크롭 툴을 눌러 여분의 페이지를 잘라 줍니다.
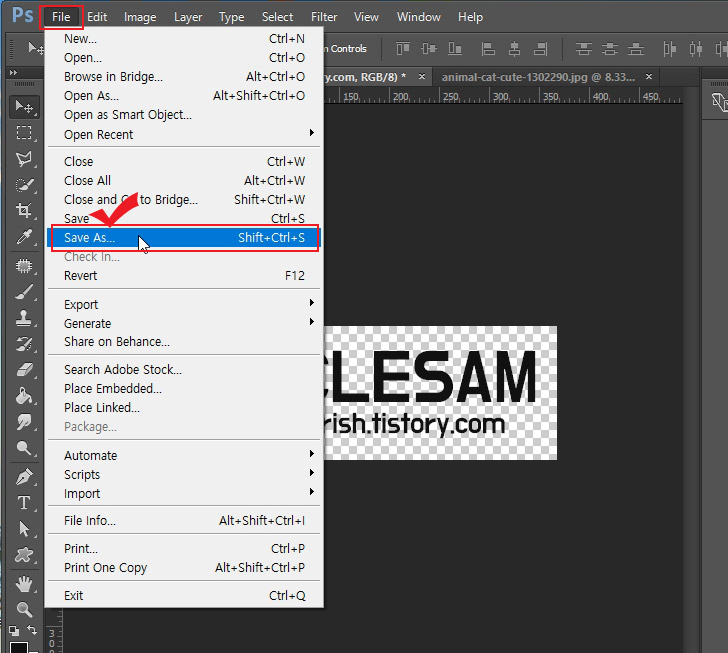
파일을 저장하기 위해 File > Save As를 클릭합니다.
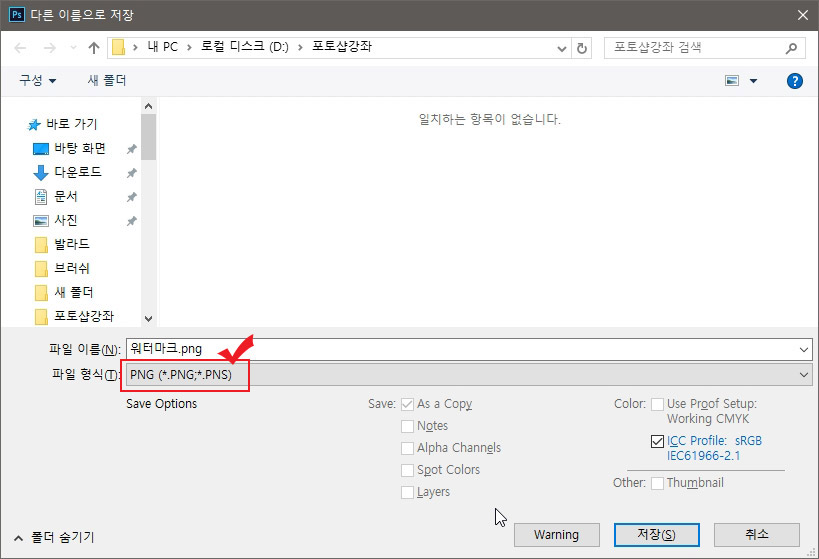
배경을 투명하게 저장하기 위해 파일 형식을 반드시 PNG로 선택 후 저장해 줍니다.
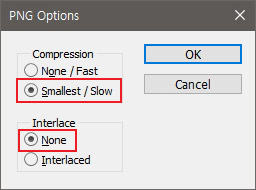
png 저장 옵션이 나오면 위 상태대로 체크 후 OK 버튼을 눌러 저장해 줍니다.
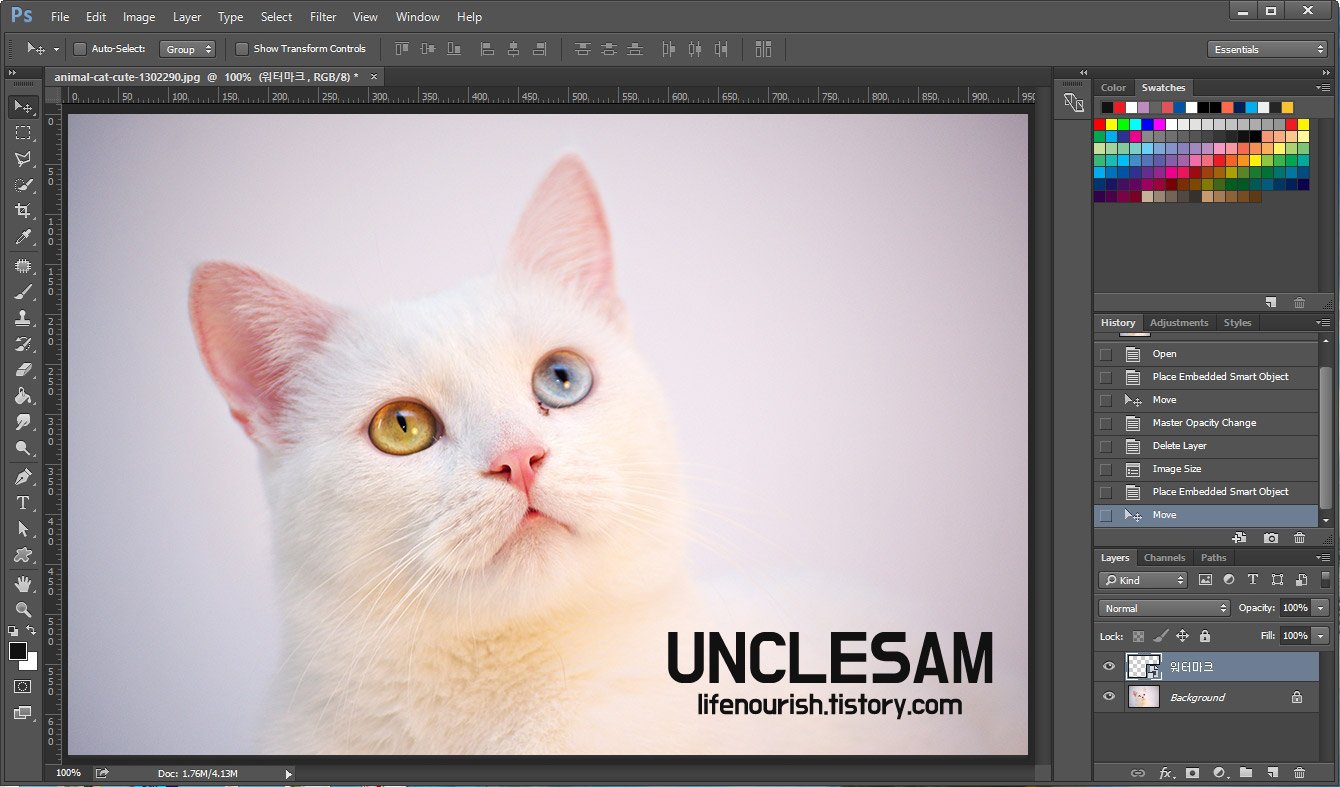
저장된 png 파일을 워터마크를 만들 사진 위에다 불러와 봤습니다. 포토샵으로 사진 파일을 여시고 워터마크 파일을 마우스로 끌어다 놓으시면 됩니다. (사진은 저작권 무료 사이트 픽사베이에서 가져왔습니다.)

워터마크의 크기가 크다면 단축키 Ctrl+T를 눌러 크기를 조절해 줍니다.
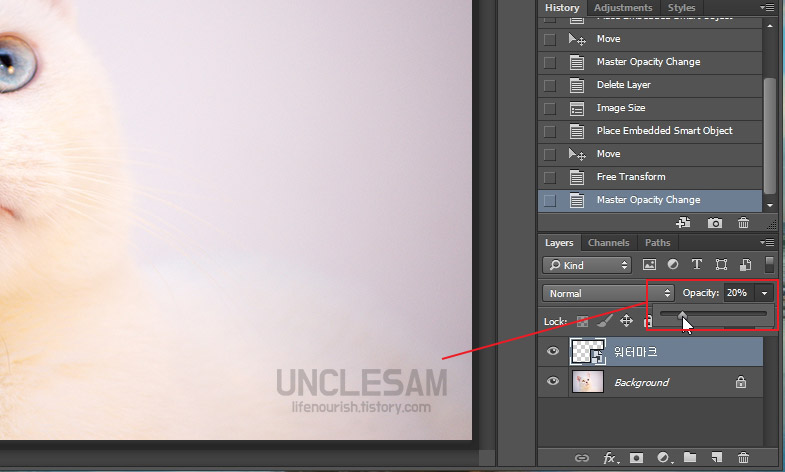
그다음 레이어 창에 있는 Opacity(투명도)를 조절해서 흐릿하게 만들어 줍니다. 워터마크는 보일 듯 말듯하게 해 주어야 사진 감상에 불편을 주지 않으면서 소유권 표시가 가능합니다.
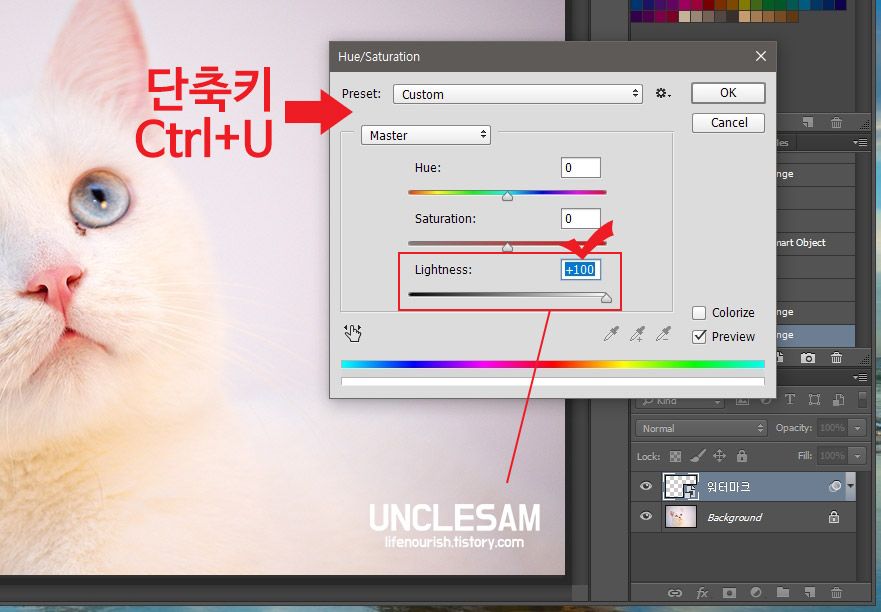
워터마크의 색상을 변경하고 싶다면 단축키 Ctrl+U를 눌러 Hue/Saturation 창을 띄워 줍니다. 그리고 Lightness를 +100까지 높여줍니다. 그러면 글씨의 색상이 흰색으로 바뀝니다.

이번에도 Opacity(투명도)를 적당히 낮춰주어 보기 좋게 만들어 줍니다.

워터마크를 만들어서 적용하는 방법을 알아보았습니다.

단축키 Ctrl+T를 눌러 크기를 변형해서 위 사진처럼 워터마크를 넣으실 수도 있습니다.
워터마크 지우는 방법은 아래의 포스팅을 확인해 보세요.
2019/09/10 - [디자인 정보/포토샵 강좌] - 포토샵으로 워터마크 지우기





댓글