포토샵 배우기 - 네온 사인 효과
포토샵으로 네온사인 효과 만들기

포토샵으로 네온사인처럼 빛나는 글씨를 만드는 방법을 배워보도록 하겠습니다. 예전에 한 번 네온사인 효과를 포스팅한 적이 있는데 오늘 작업하는 네온사인 효과는 이전과는 다르게 글씨가 두껍게 빛나도록 만드는 배우기 강좌입니다. 글씨 자체가 발광하면서 빛나게 만드는 방법입니다.
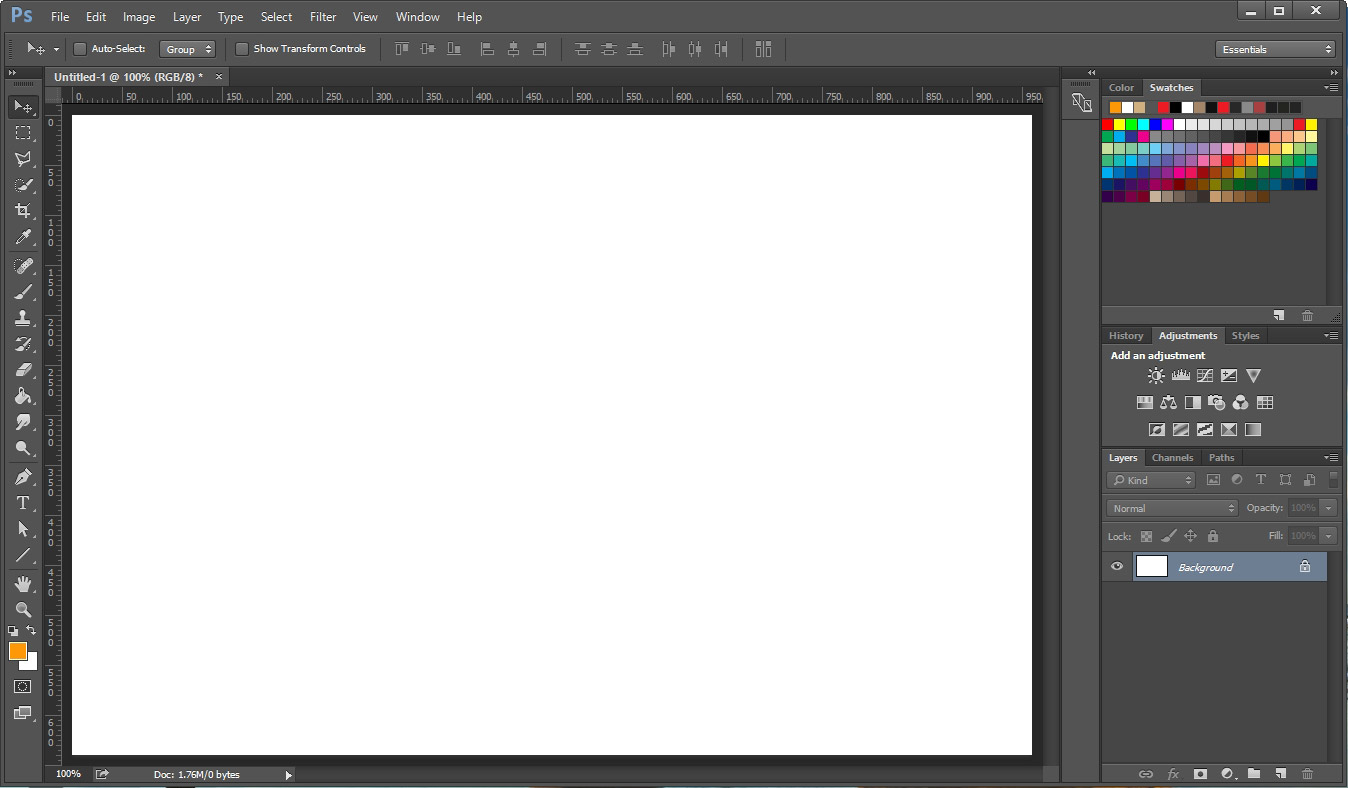
1. 포토샵을 열고 새 페이지를 열어 줍니다. 작업은 포토샵 CC 2015로 했으며 작업창 사이즈는 960*640px, 해상도는 72dpi입니다.
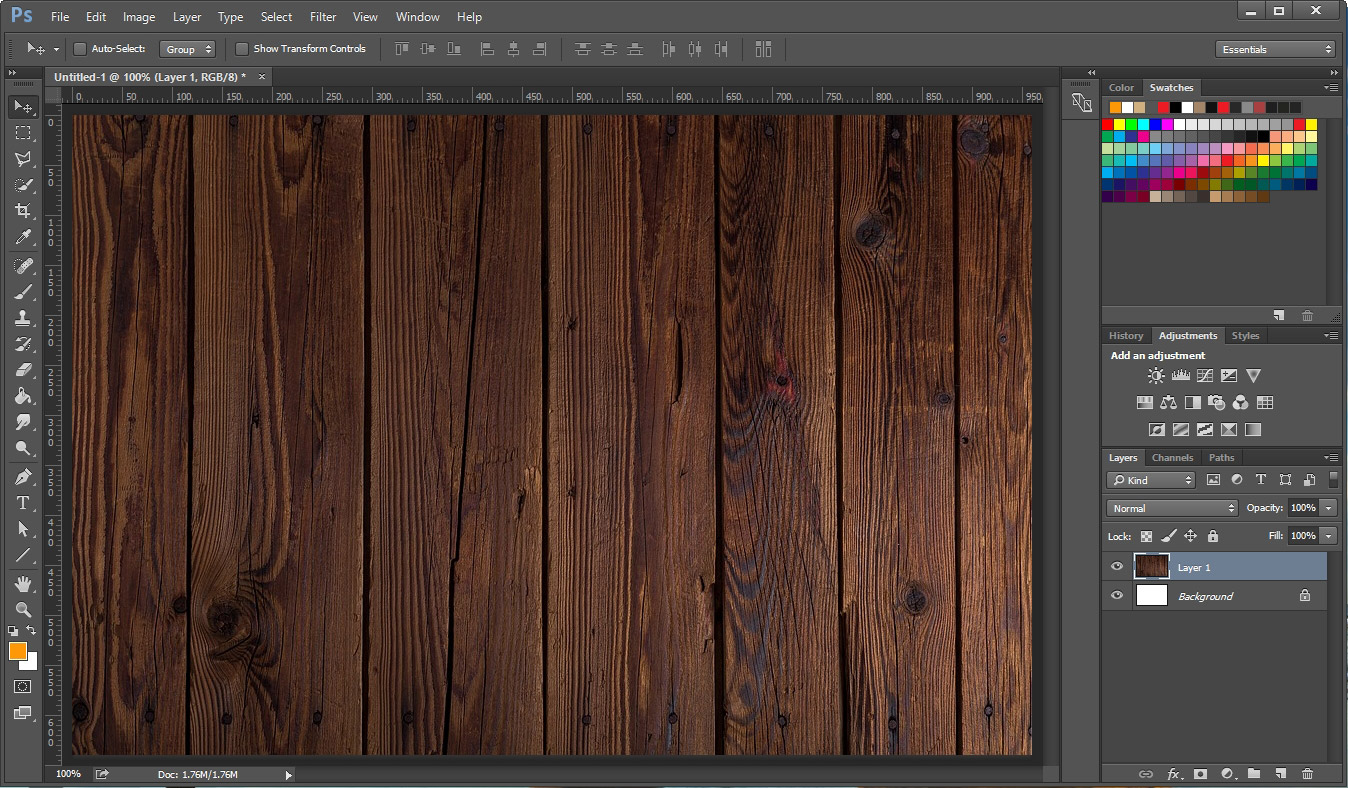
2. 글씨를 먼저 적기 전에 네온사인 효과에 어울리는 바탕 이미지를 가져옵니다. 바탕 이미지는 저작권 무료 사이트인 pixabay.com에서 가져왔습니다.
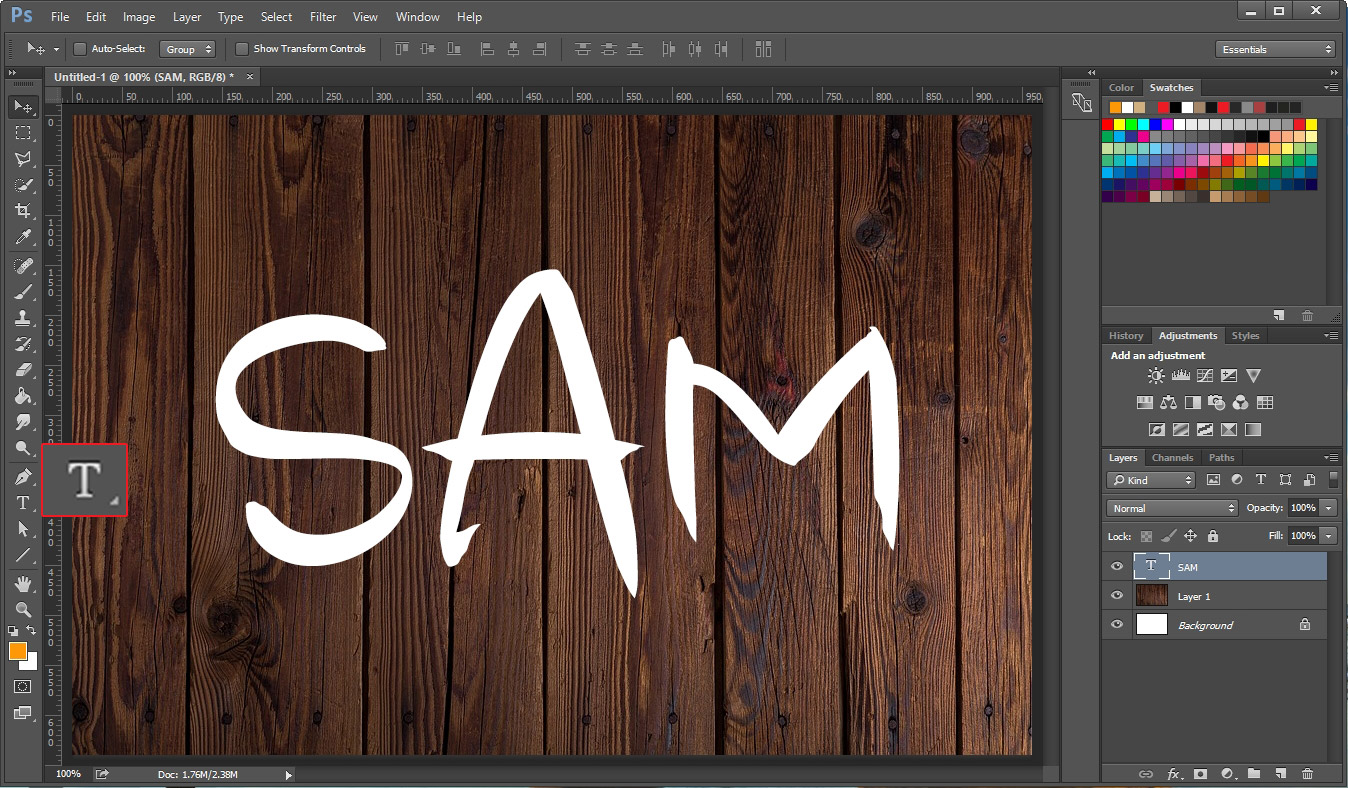
3. 왼쪽 툴바에서 T를 클릭하시거나 단축키 T를 눌러 원하는 텍스트를 입력합니다. 저는 엉클샘의 SAM으로 입력해 주었습니다.
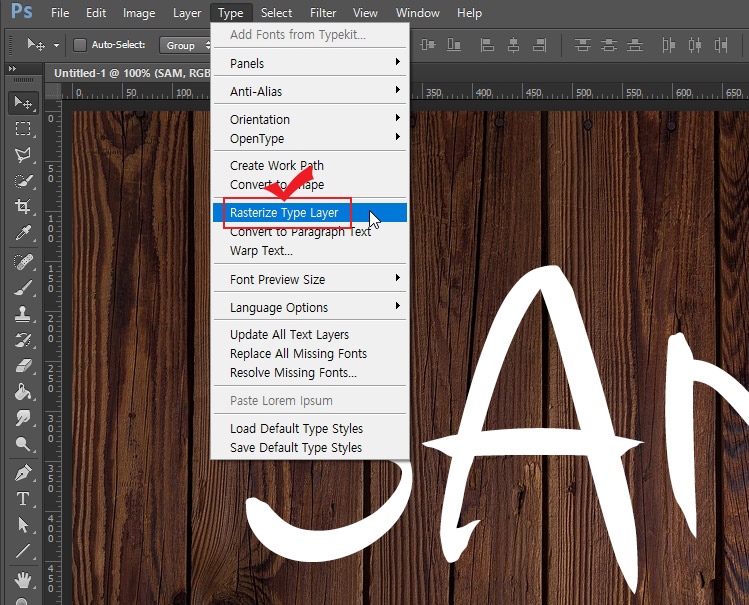
4. 글자 레이어를 이미지로 만들어 주기 위해 Type > Rasterize Type Layer를 클릭합니다. (글자 레이어 위에서 마우스 오른쪽 버튼을 눌러도 나옵니다.)
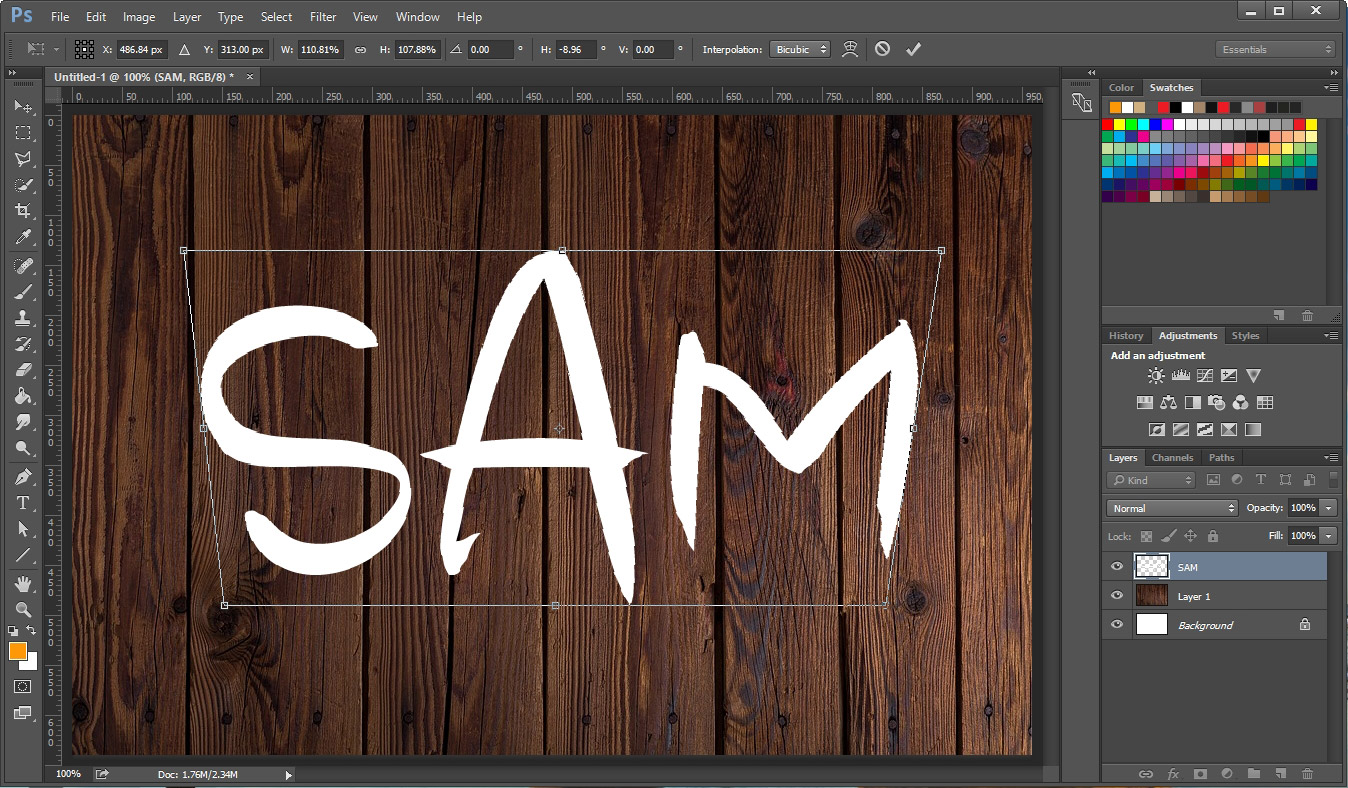
5. 이미지가 된 글씨를 단축키 Ctrl+T를 눌러 조금 더 역동적으로 변형시켜 줍니다. (이 작업은 굳이 안 하셔도 됩니다.)
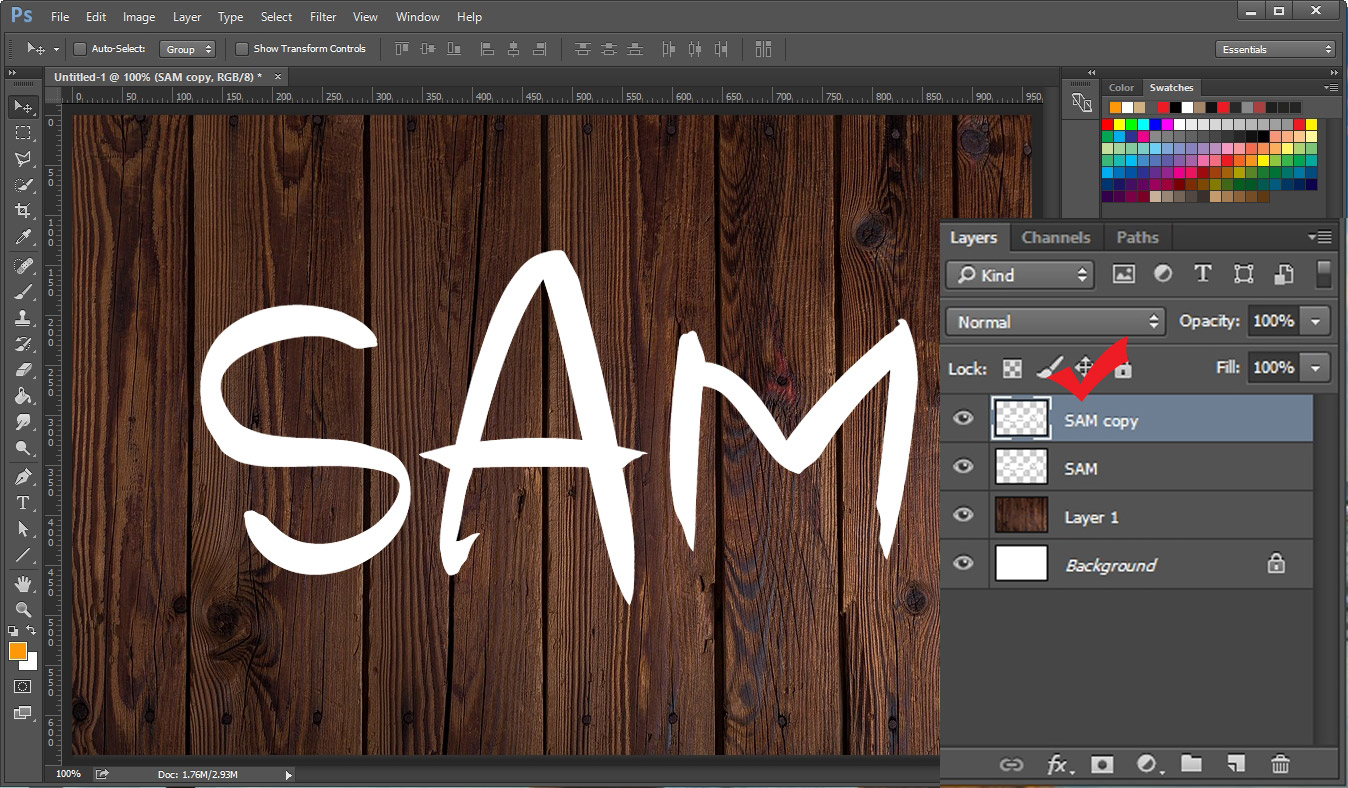
6. 그다음 단축키 Ctrl+J를 눌러 레이어를 똑같이 복사해 줍니다.
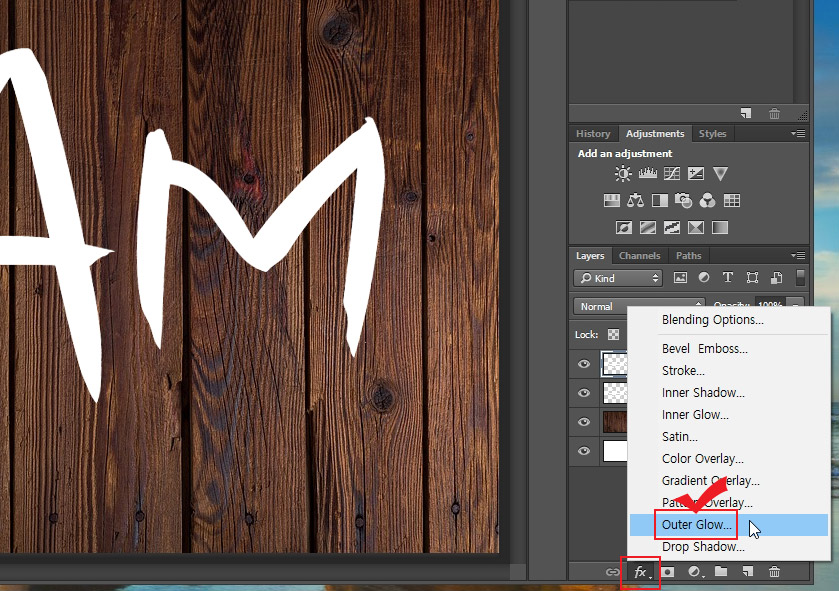
7. 맨 위에 있는 복사한 레이어가 선택된 상태에서 레이어 창 밑에 있는 fx를 클릭하고 Outer Glow를 클릭합니다.
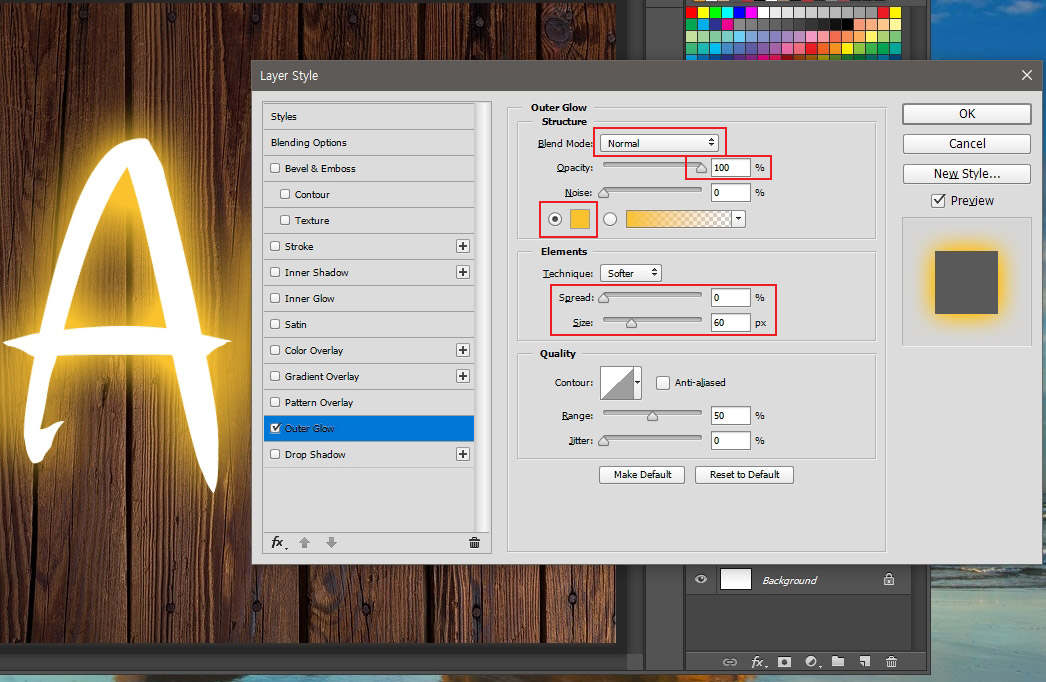
8. Outer Glow 설정창이 뜨면 Blend Mode를 Normal로 설정하시고 나머지 값을 위 설정값에 맞춰 줍니다.
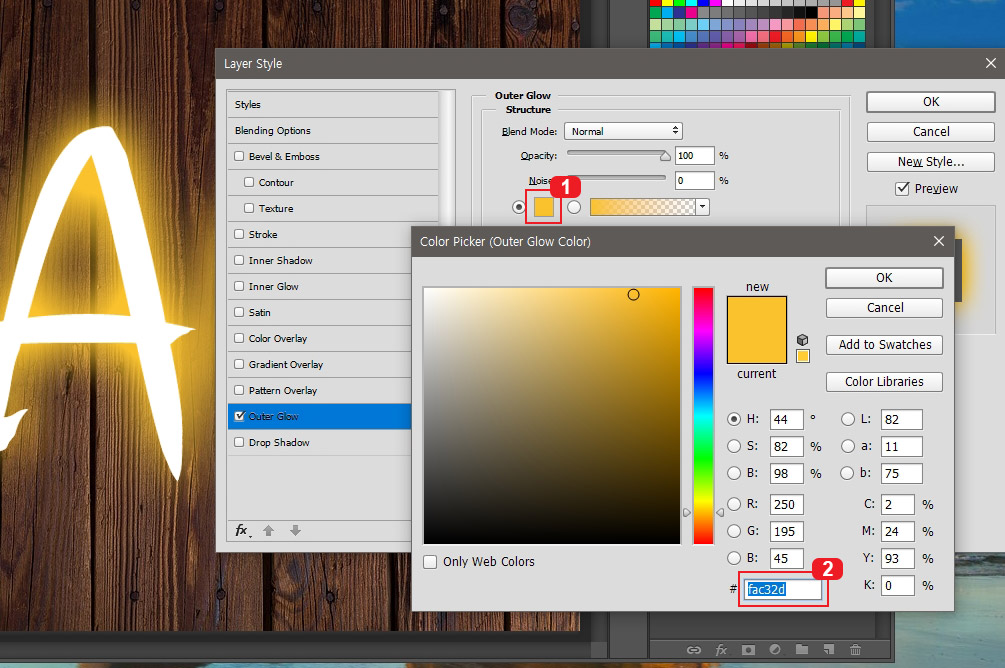
9. 색상은 1번을 눌러서 원하는 것으로 선택하시되 2번에 나오는 헥스 코드를 Ctrl+C를 눌러 복사해 놓습니다. 그리고 OK버튼을 눌러 Outer Glow 작업을 마무리합니다.
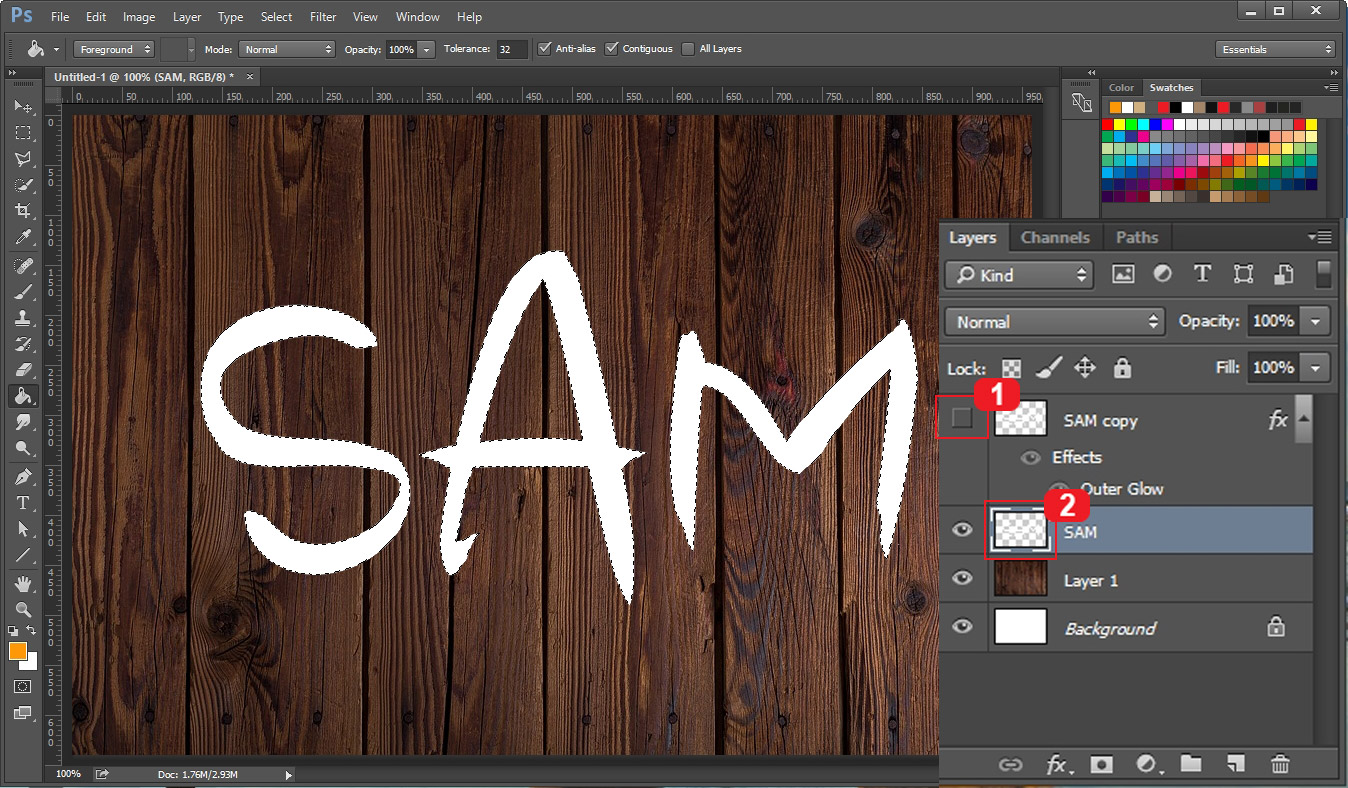
10. 1번을 눌러 Outer Glow 작업을 한 레이어가 안 보이도록 눈을 잠시 꺼두세요. 그다음 Ctrl을 누른 상태에서 2번 레이어 썸네일을 마우스로 클릭합니다. 그러면 글씨가 선택 영역으로 지정이 됩니다.
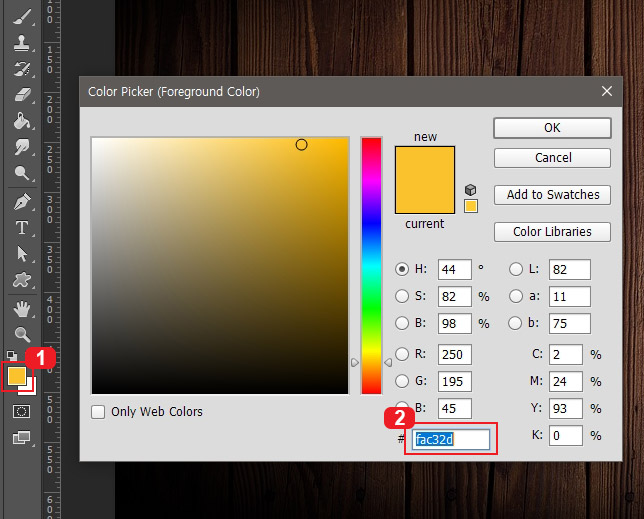
11. 1번을 클릭한 후 2번 위치에 위에서 복사한 헥스 코드를 입력해서 전경색의 색상을 맞춰 줍니다.
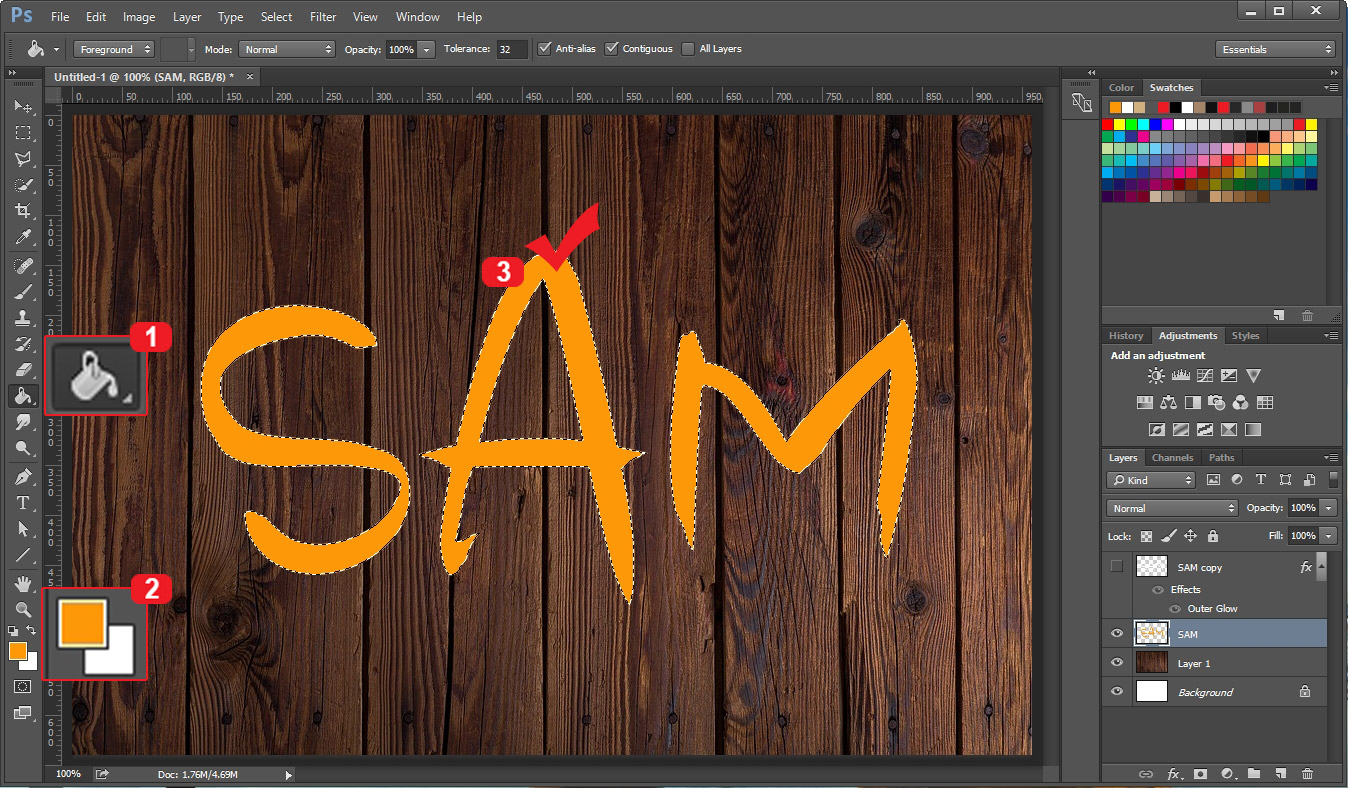
12. 이제 포토샵 페인트통 툴을 선택하고 선택 영역에 부어 줍니다. 이 작업은 외부 광선이 조금 더 진하게 나오도록 만들어 주는 작업입니다.
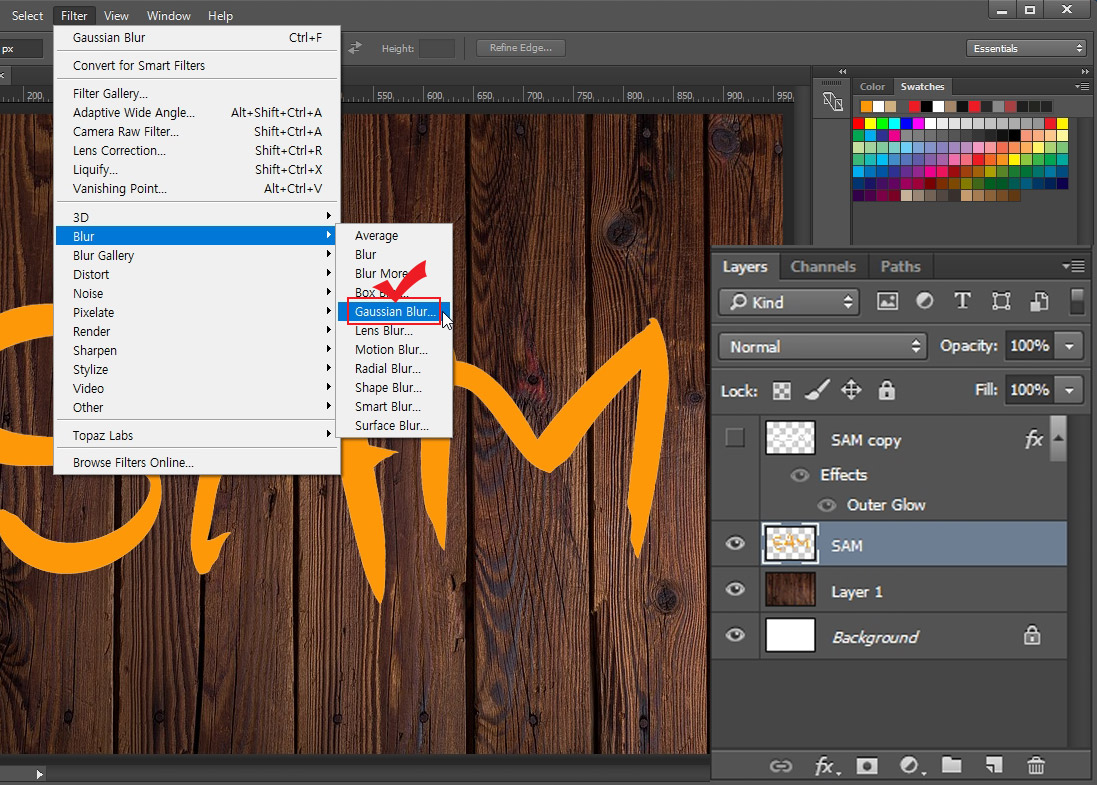
13. 그다음 Filter > Blur > Gaussian Blur를 선택합니다.
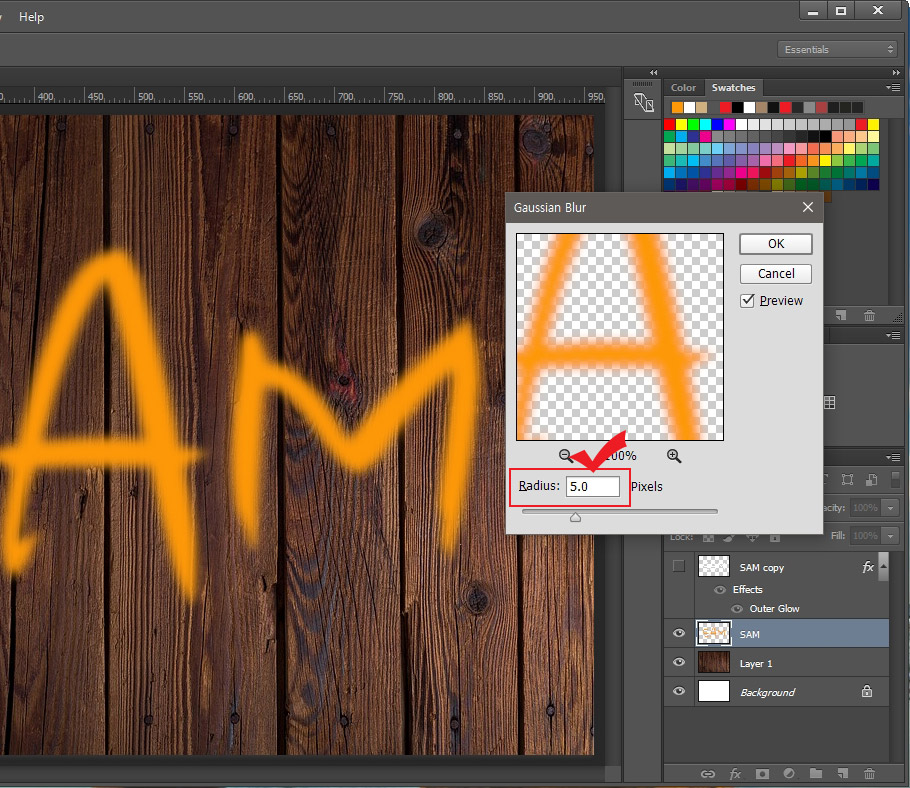
14. Gaussian Blur의 Radius 값을 5 pixels 정도로 맞춰준 후 완료를 합니다.
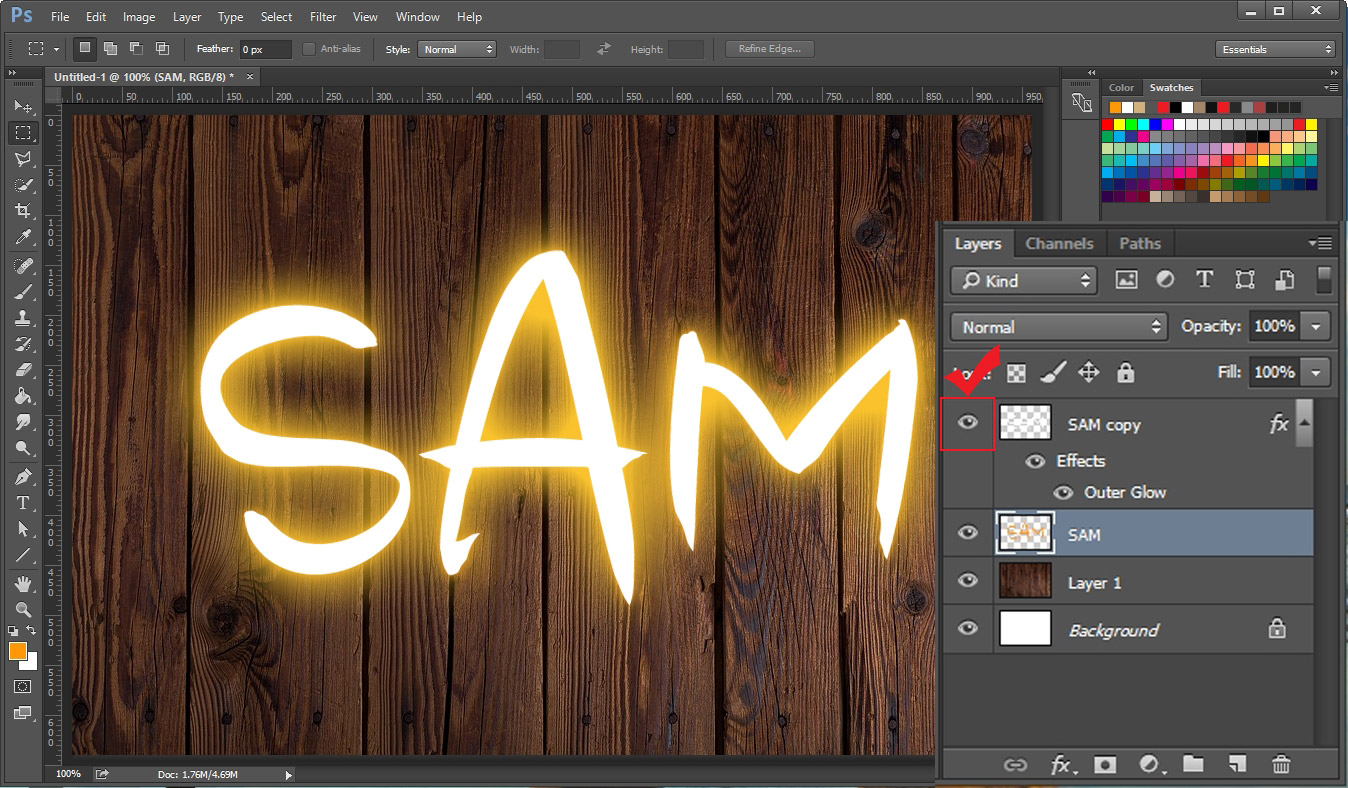
15. 밖으로 나와서 맨 위의 레이어의 눈을 켜 보면 단순히 Outer Glow를 준 것보다 훨씬 세련된 느낌의 네온 효과가 나타나는 것이 보이실 겁니다.
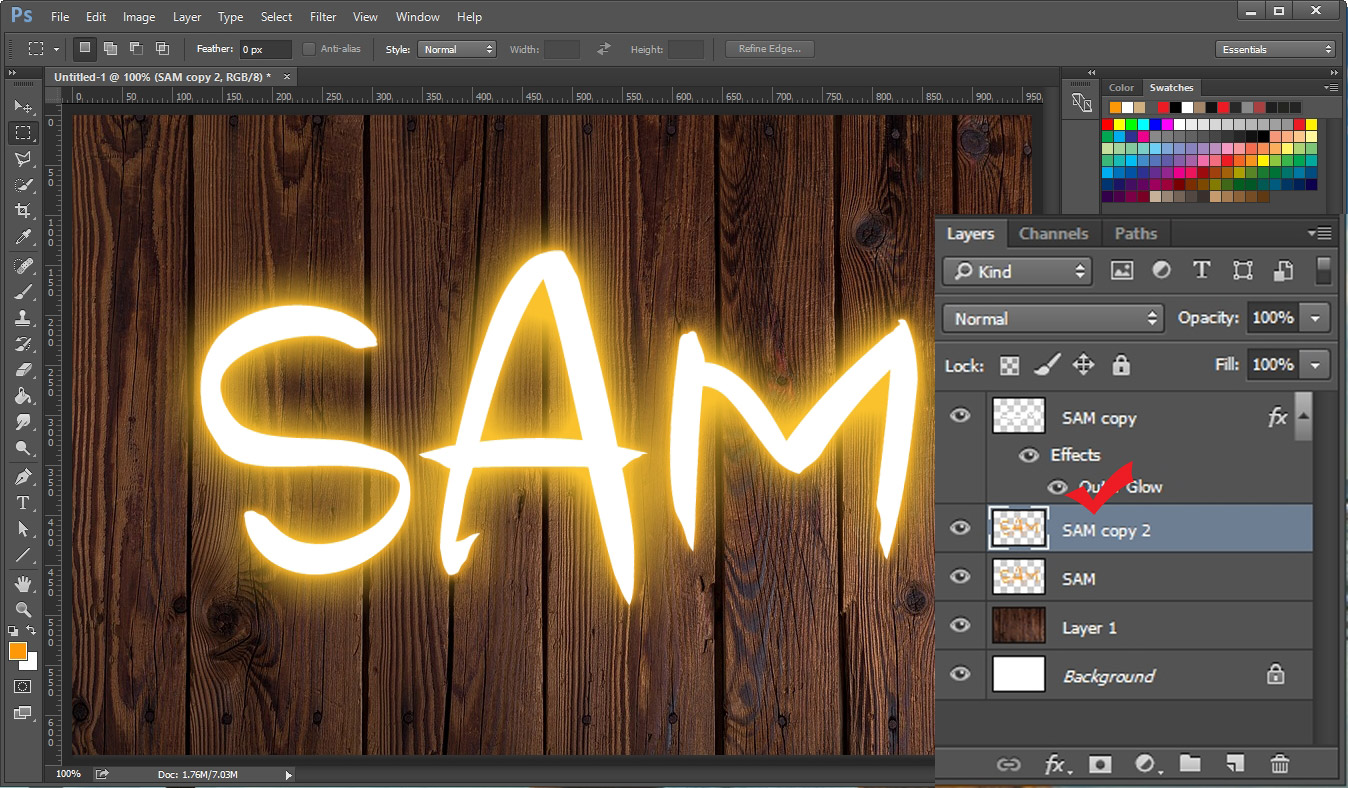
16. 추가 작업을 위해 가우시안 블러를 주었던 레이어를 Ctrl+J를 눌러 하나 더 복사해 줍니다.
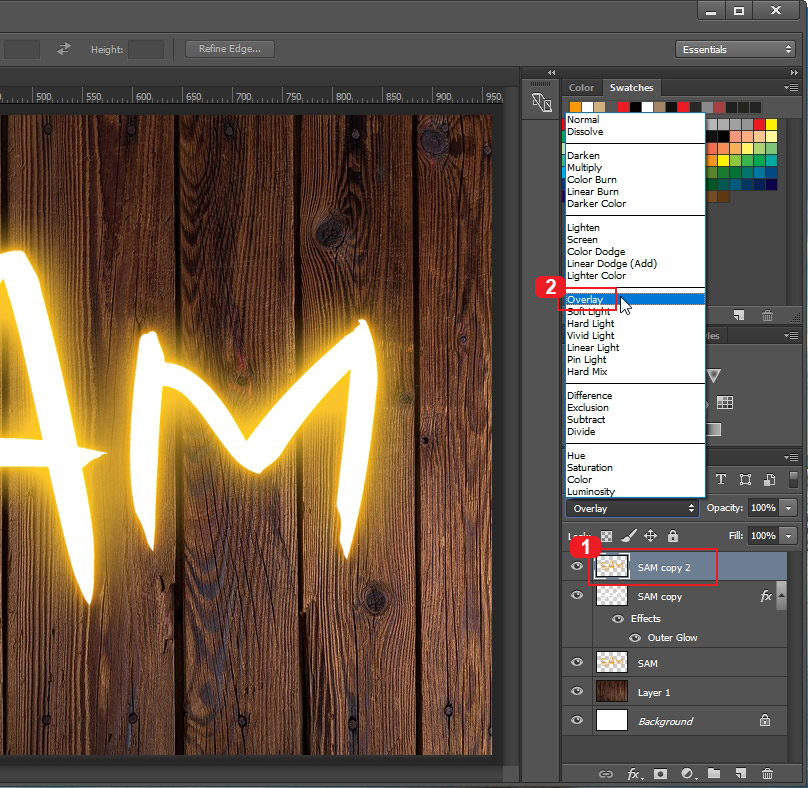
17. 복사한 레이어를 맨 위로 올린 다음 블렌딩 모드를 "Overlay"로 바꿔 줍니다.
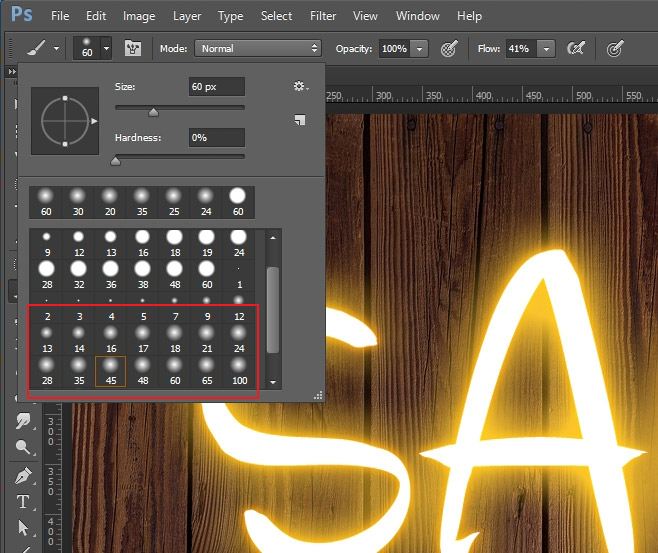
18. 그다음 브러쉬를 선택해 줍니다. 포토샵 기본 브러쉬 중 방사형 브러쉬를 글자 사이즈에 맞게 선택하시면 됩니다.
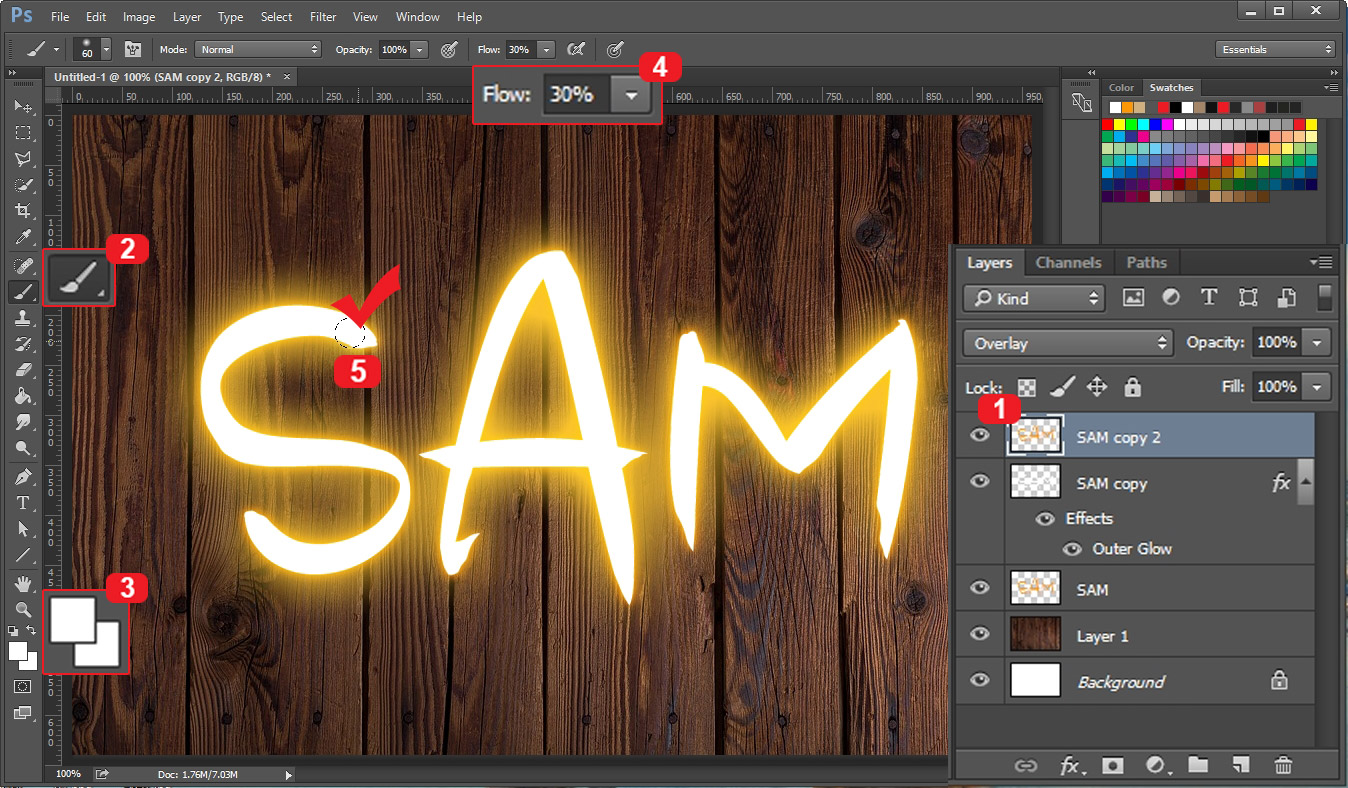
19. 이제 글씨를 따라 붓질을 해주어야 합니다. 아래의 순서대로 따라하시면 됩니다.
1번 레이어를 선택한 후
2번 브러쉬를 클릭합니다.
3번 전경색을 흰색으로 바꿔주고
4번 Flow를 30%로 낮춰 줍니다.
5번에서 브러쉬로 글씨 라인에 맞춰서 칠해 주시면 됩니다.

20. 브러쉬 작업을 한 것과 안 한 것의 차이입니다. 잘 느껴지진 않으실 것 같은데 브러쉬 작업을 한 글씨의 라인이 조금더 진해졌습니다.

21. 나머지 글씨도 모두 브러쉬 작업을 해 주었습니다. 여기서 네온사인의 효과를 극대화 시키기 위해 배경을 어둡게 만들어 주도록 하겠습니다.
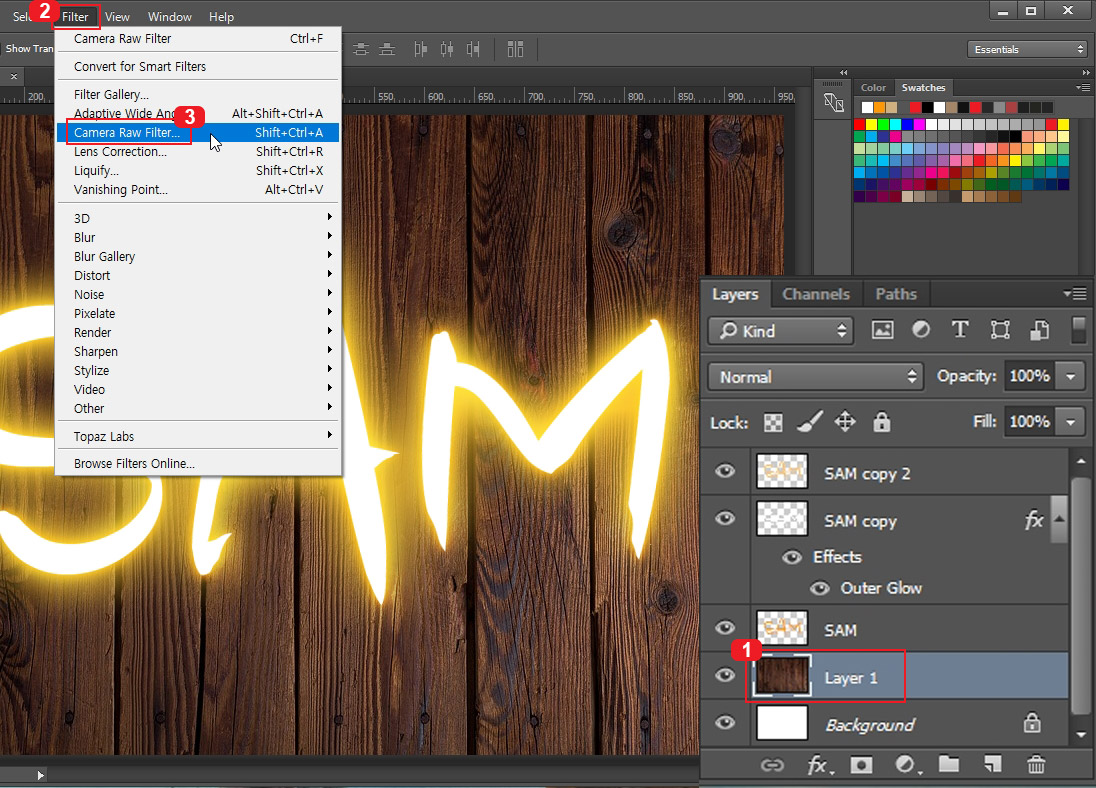
22. 배경 레이어를 선택한 후 Filter > Camera Raw Filter를 클릭합니다.
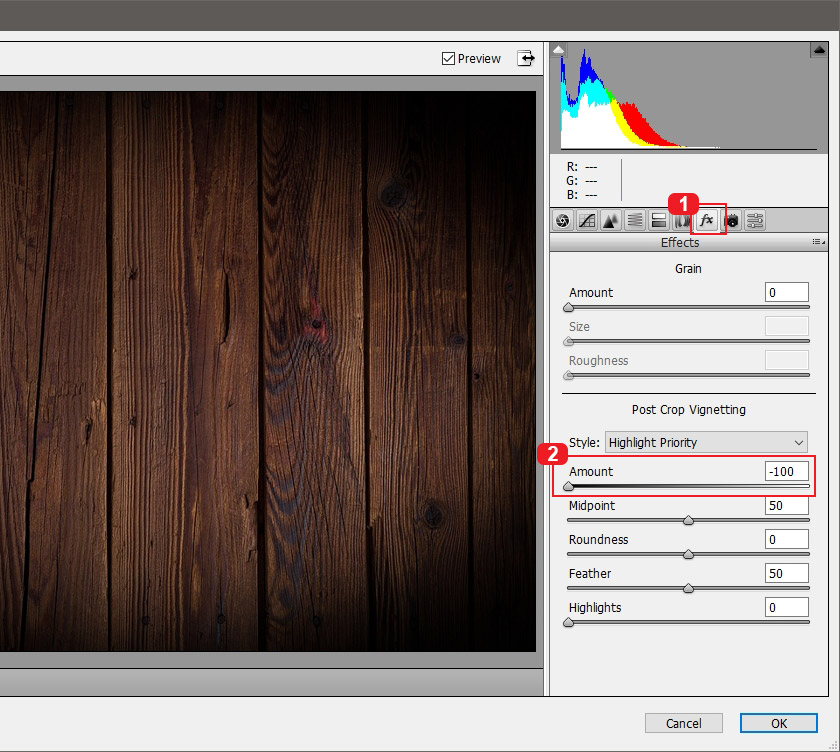
23. Camera Raw 설정창에서 1번 fx를 눌러 Vignetting(비네팅) 설정에서 Amount를 -100으로 낮춰 줍니다. 그러면 이미지의 테두리 부분이 어두워집니다.
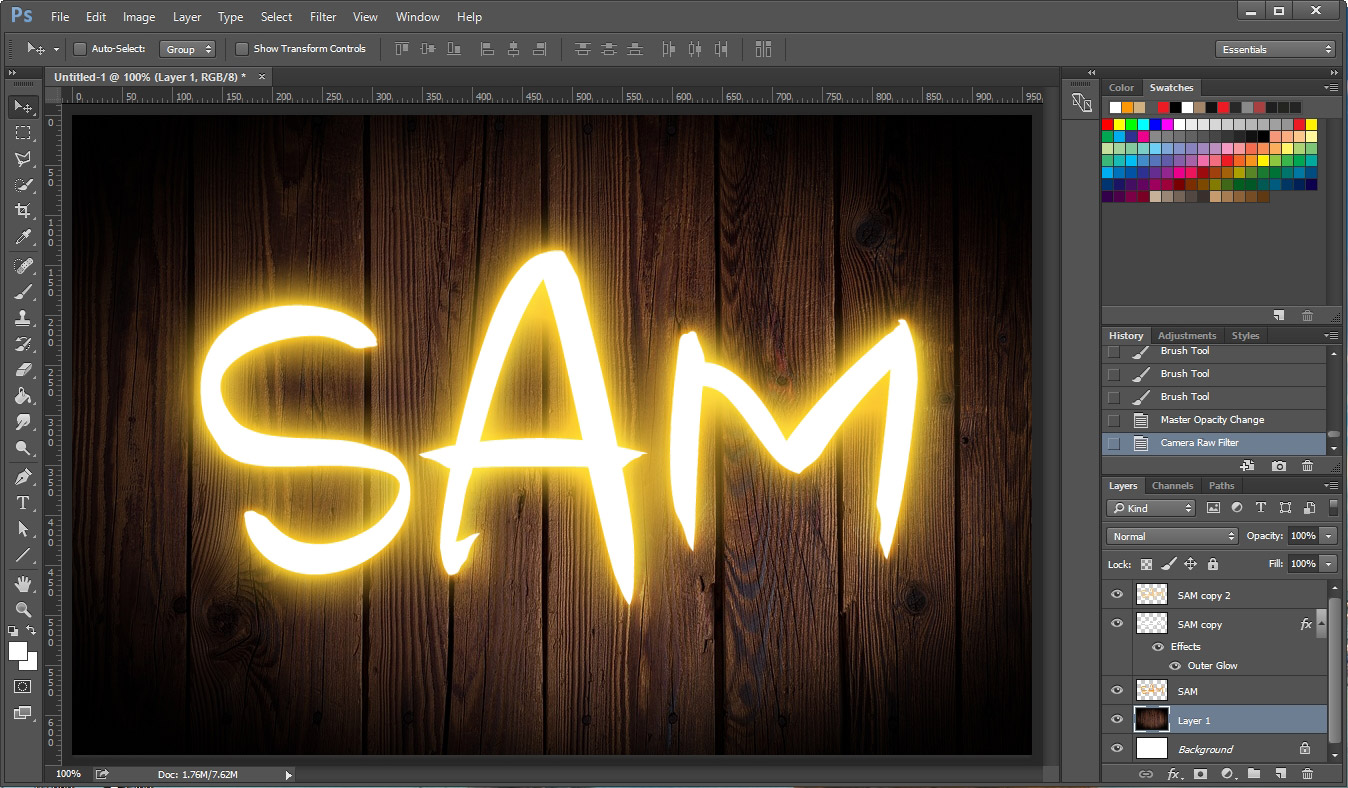
24. 배경을 어둡게 하니 글씨가 상대적으로 밝아진 느낌이 납니다.

포토샵으로 네온 사인 효과 배우기을 알아보았습니다. 블로그에 다양한 포토샵 배우기 강좌들이 많으니 둘러보세요. ^^
참고로 일반적인 네온 사인 효과를 만드시려면 아래의 포스팅에서 확인해 보세요.
2019/02/19 - [디자인 정보/포토샵 강좌] - 포토샵으로 네온사인 효과 만들기
포토샵으로 네온사인 효과 만들기
포토샵 네온사인 효과 만들기 포토샵으로 빛나는 글씨, 네온사인 효과를 내는 방법을 알아 봅시다. 더불어 만들어진 네온사인의 색상을 간단하게 바꾸는 방법까지 알아보겠습니다. 배경 사진을 불러옵니다. 나무..
lifenourish.tistory.com





댓글