포토샵으로 사진에 귀여운 캐릭터 넣기
포토샵으로 사진에 캐릭터 넣기

오늘은 포토샵으로 평범한 사진에 귀여운 캐릭터를 넣어서 아기자기한 이미지를 만들어 보도록 하겠습니다. 캐릭터 자료만 있으면 간단하게 할 수 있는 작업입니다. 사실은 자료 찾는 게 제일 힘들죠. -_-;;
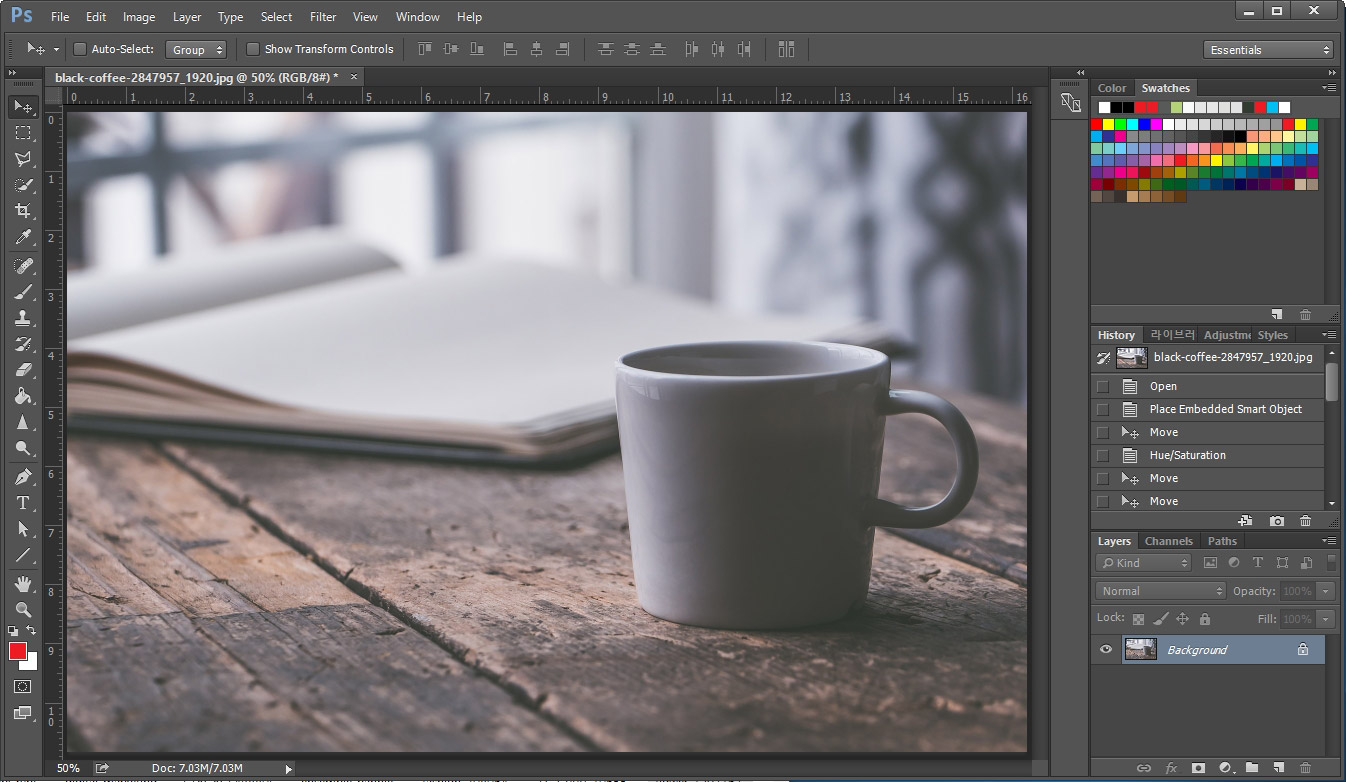
캐릭터를 넣을 사진을 가져옵니다. 낡은 테이블에 컵과 책이 놓여있는 사진입니다.

컵에 넣을 장미 한 송이를 가져와 봤습니다. 벡터 그래픽이라 바탕이 투명해서 바로 작업할 수 있는 파일입니다. 오늘 작업에 들어간 모든 이미지 파일은 저작권 무료 사이트인 픽사베이에서 가져왔습니다.
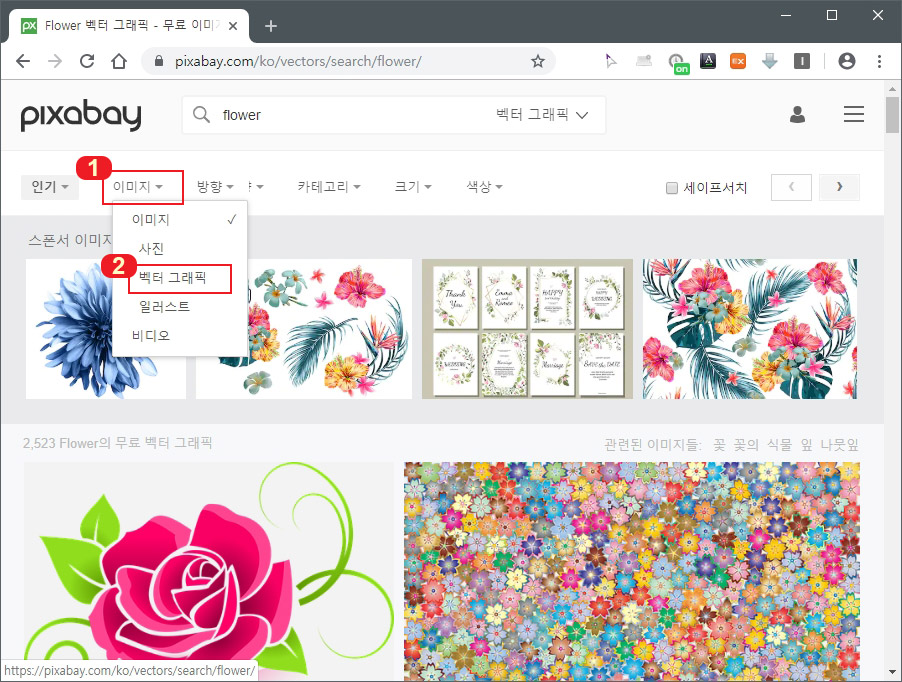
픽사베이에서 벡터그래픽 이미지를 얻는 방법은 검색창에 검색어 입력 후 1번 "이미지"를 클릭해서 "벡터 그래픽"을 선택하시면 됩니다.
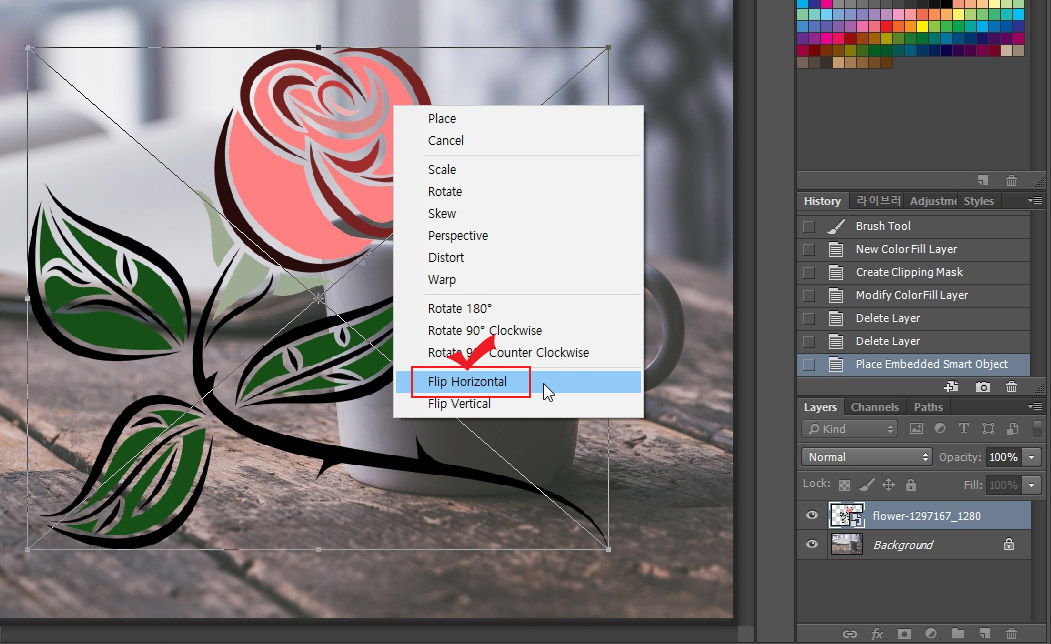
가져온 벡터 이미지의 크기와 방향을 조절해 봅시다. 단축키 Ctrl+T를 눌러 크기 변형을 실행해 줍니다. 그다음 마우스 오른쪽 버튼을 누르면 다양하게 변형시킬 수 있는 명령어들이 나옵니다. 저는 좌우 반전을 시켜주기 위해 "Flip Horizontal"을 실행해 주도록 하겠습니다.
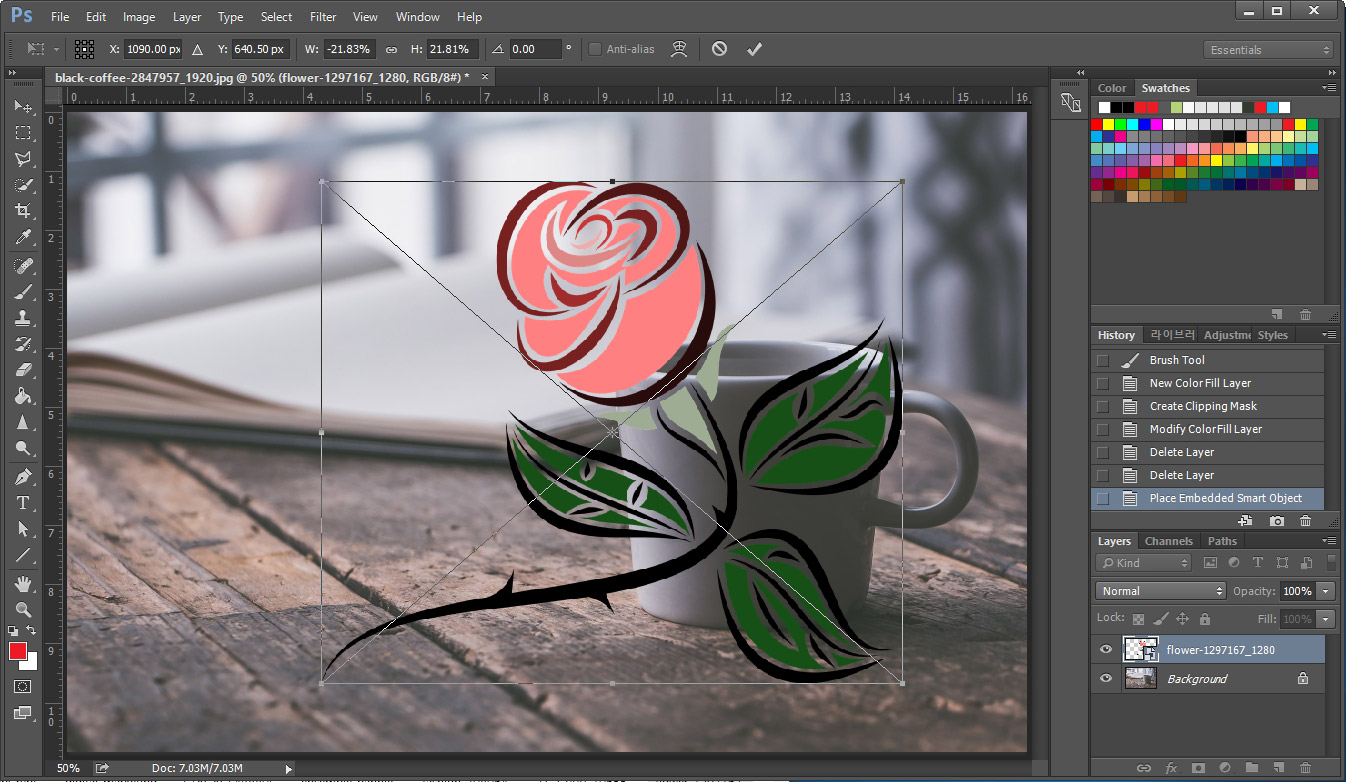
장미 이미지가 좌우 반전이 된 모습입니다.
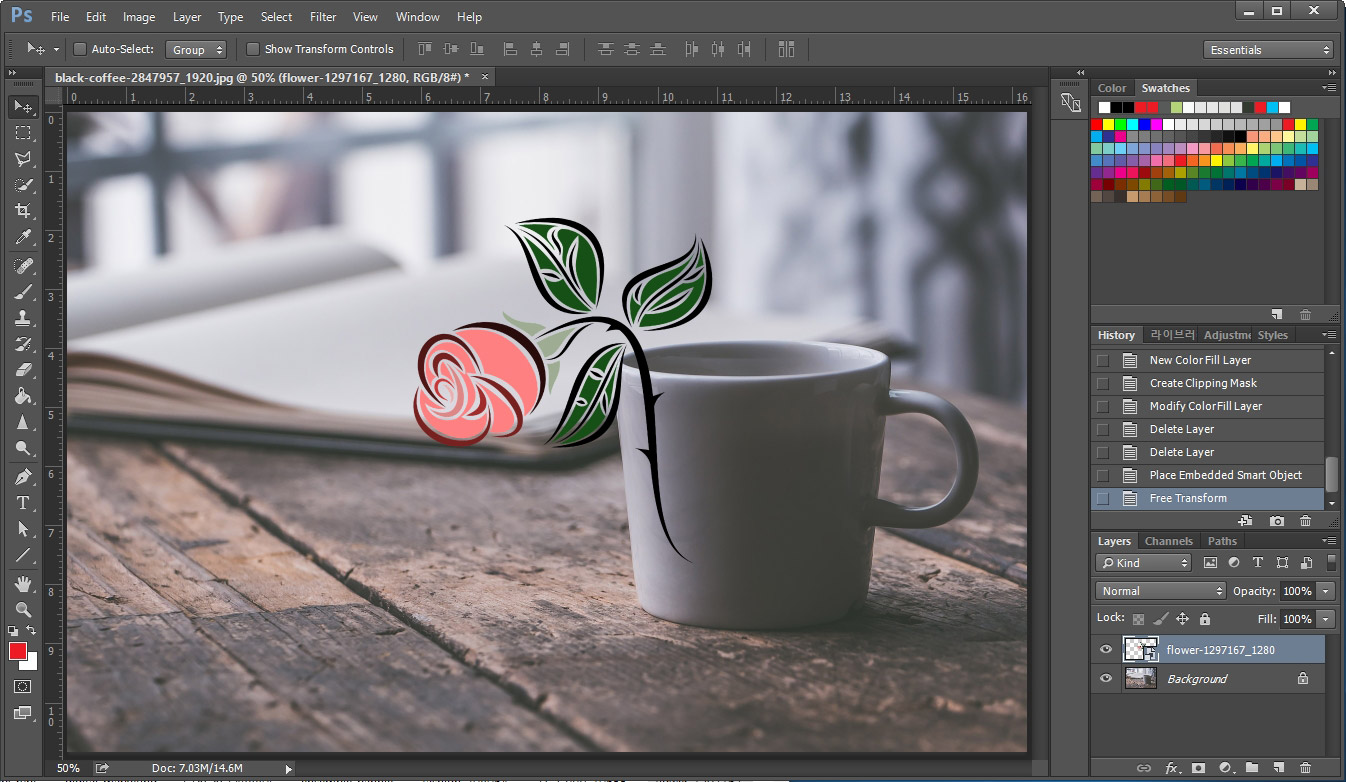
장미의 방향과 크기를 컵에 들어간 것처럼 적당히 조절해 줍니다.

줄기 부분을 안 보이게 만들기 위해 레이어 마스크를 실행해 줍니다. 1번을 클릭하면 2번처럼 레이어 마스크가 생성됩니다. (원본 보존을 위해 레이어 마스크를 사용하는 것이니 레이어 마스크가 귀찮으신 분들은 그냥 지우개툴로 그냥 지우셔도 됩니다. )
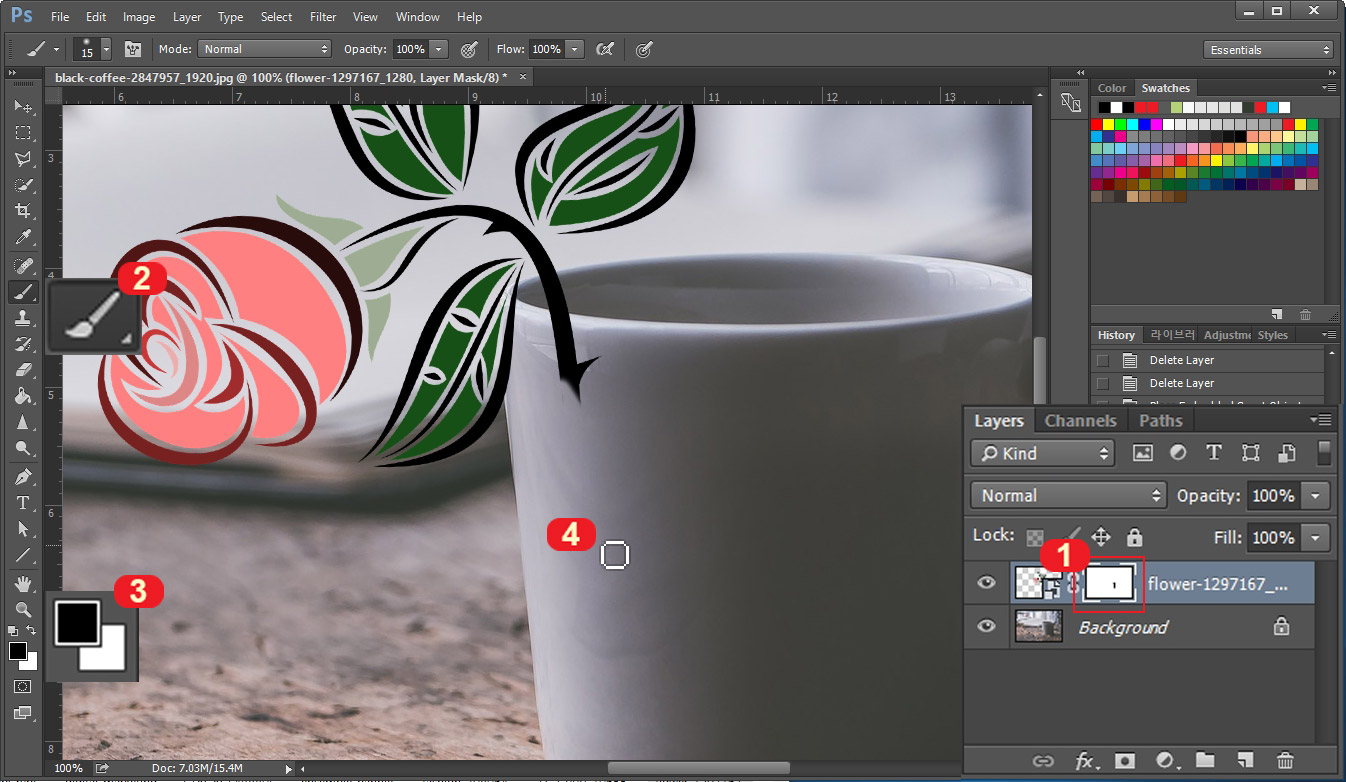
1번 레이어 마스크를 선택합니다.
2번 브러쉬를 선택합니다.
3번 전경색을 검은색으로 선택해 줍니다.
4번에서 줄기 부분을 브러쉬로 문질러 줍니다.
레이어 마스크 상태에서 검은색은 이미지를 사라지게 만들고 흰색은 이미지를 다시 나타나게 합니다.
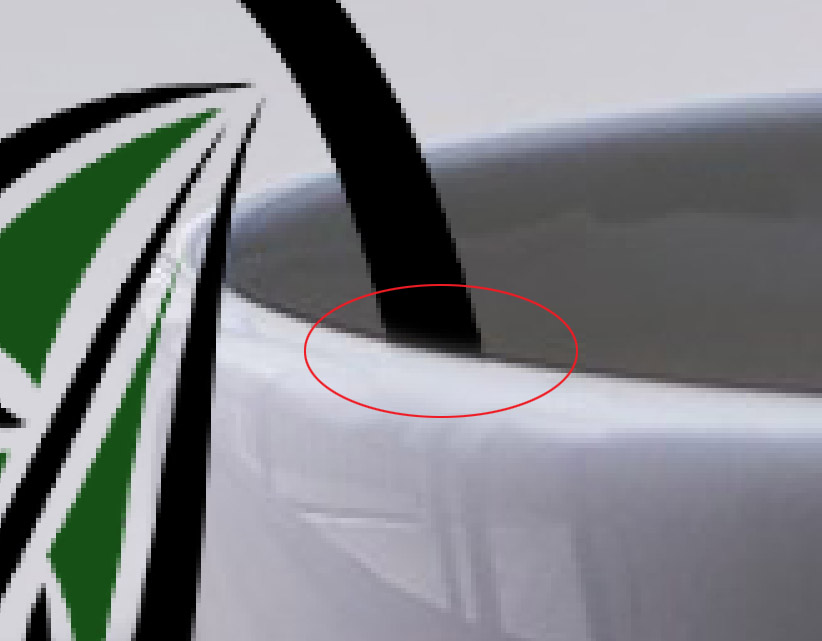
단축키 Z를 눌러 이미지를 확대해서 깔끔하게 작업해 주세요.
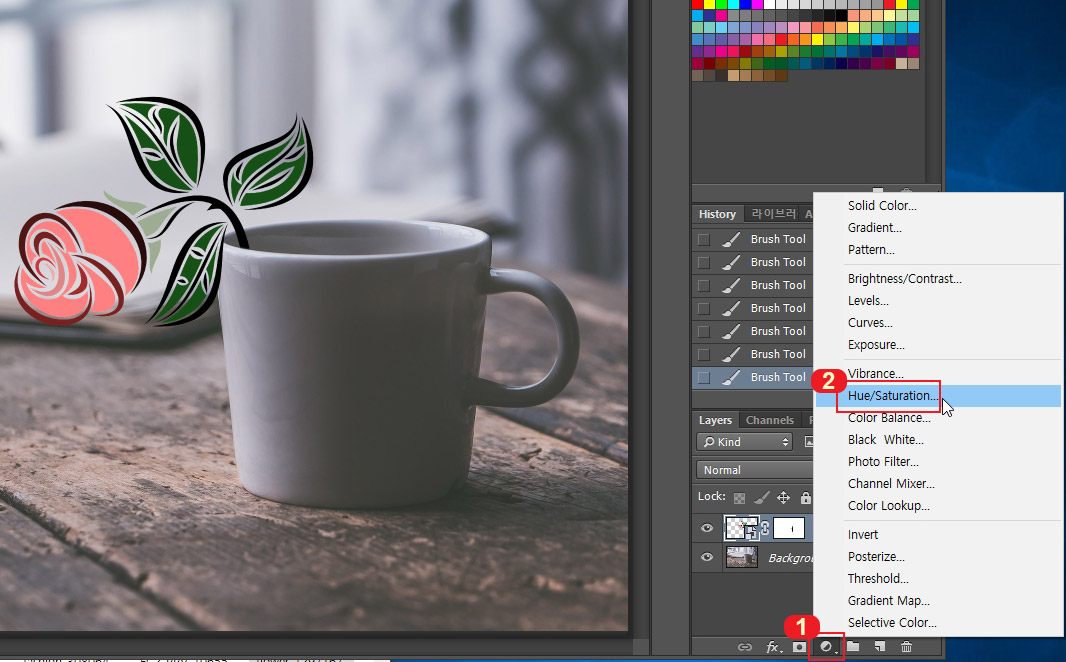
그다음 장미의 색상을 변경하기 위해 1번을 누르고 2번 "Hue/Saturation"을 실행시켜 줍니다.
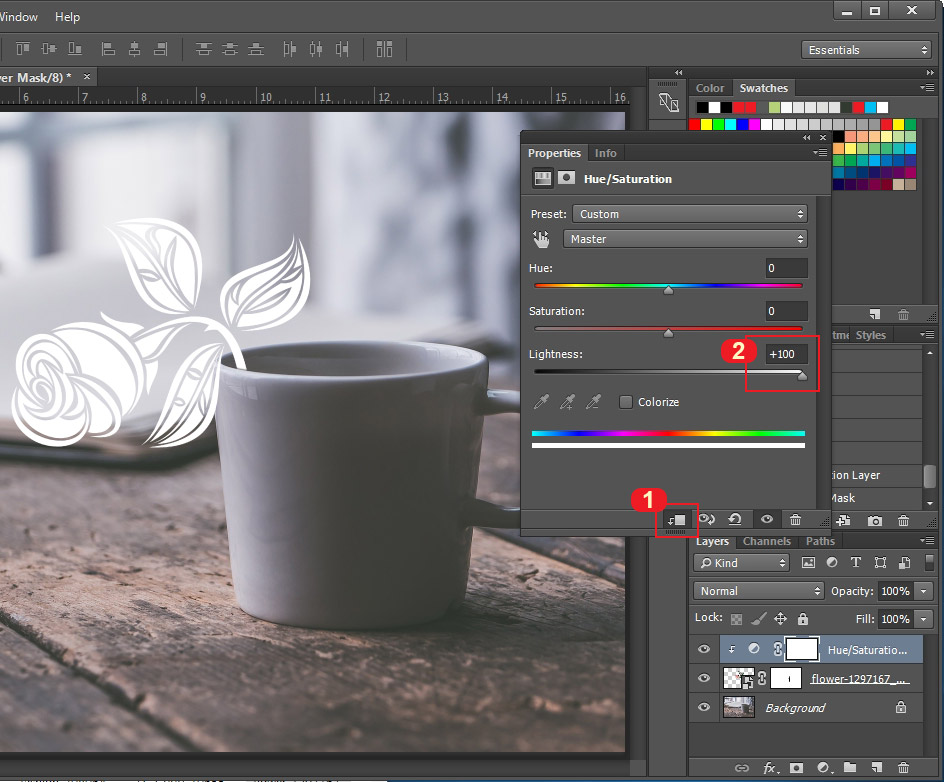
"Hue/Saturation" 설정창이 뜨면 1번을 눌러 바로 아래의 레이어에만 효과가 적용되게 만들어 준 다음 2번 "Lightness"를 +100으로 높여서 이미지를 흰색으로 만들어 줍니다.
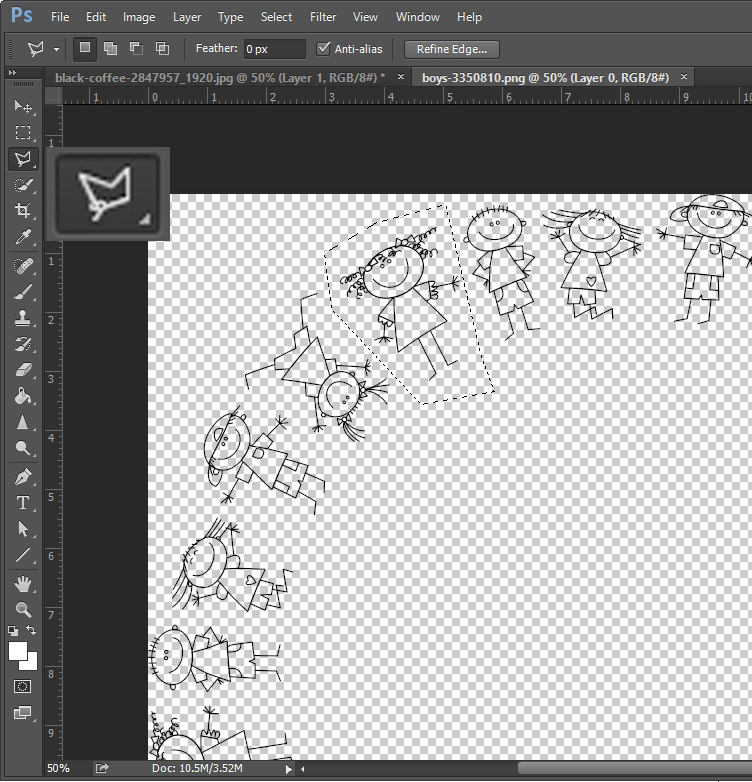
이번에는 캐릭터 이미지를 가져옵니다. 위 이미지도 마찬가지로 픽사베이에서 벡터이미지로 필터링해서 가져왔습니다. 선택툴로 캐릭터 하나를 선택한 후 Ctrl+C를 눌러 복사해 줍니다.
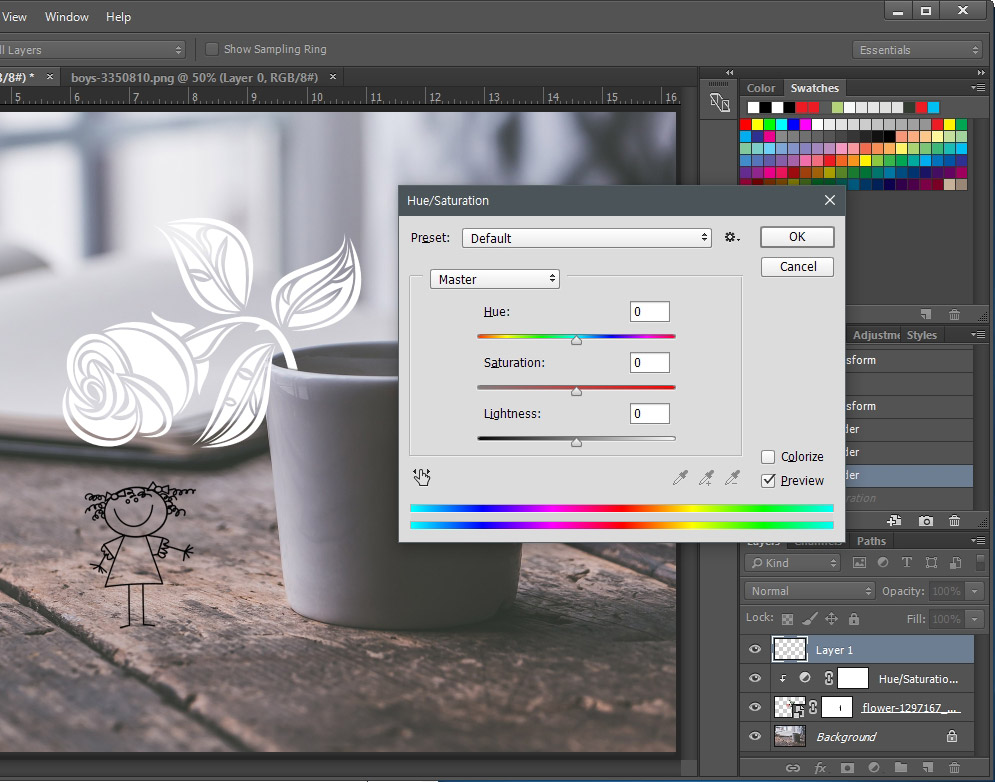
원래 화면에서 Ctrl+V를 눌러 이미지를 붙여넣기 한 후 단축키 Ctrl+U를 눌러 Hue/Saturation을 실행시켜 줍니다.
"Hue/Saturation"을 아까와 다른 방식으로 설정하는 이유는 캐릭터 이미지는 장미 이미지와는 다르게 원본 보존이 필요없기 때문입니다.
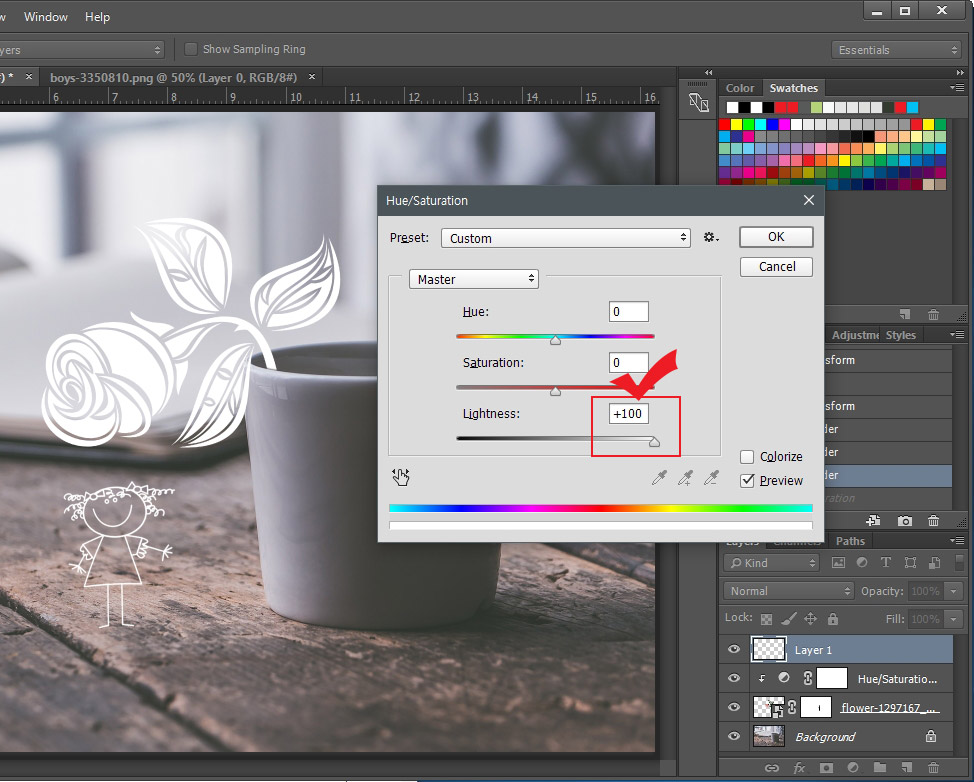
그리고 Lightness를 +100으로 높여서 이미지를 하얗게 만들어 줍니다. 이제 나머지 캐릭터들도 하나하나 가져다가 흰색으로 만들어 주면 됩니다.

평범한 사진에 귀여운 캐릭터들이 들어간 이미지가 완성되었습니다. 무료 이미지들로 간단하게 만들어 봤는데 더 예쁜 이미지를 가지고 만드시면 훨씬 좋은 결과물을 얻으실 수 있으실 겁니다. 일상 사진에도 이런식으로 캐릭터가 들어가게 만들면 색다른 사진으로 변신시킬 수 있으니 한 번 활용해 보세요.





댓글