윈도우10 시간 설정하는 방법
윈도우10에서 시간이 안 맞을 때 시간 설정하는 방법을 알아봅시다. 방법만 알면 간단하기 때문에 쉽게 따라 하실 수 있습니다.
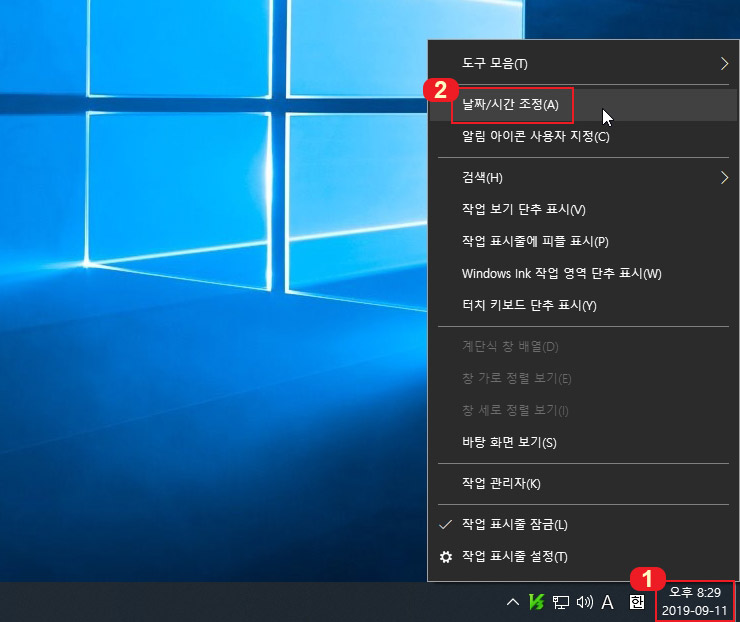
윈도우10 바탕화면 오른쪽 밑에 1번 시간 표시가 나옵니다. 1번 시간 표시 위에서 마우스 오른쪽 버튼을 누르면 2번 "날짜/시간 조정" 버튼이 나옵니다. 클릭해 주세요.
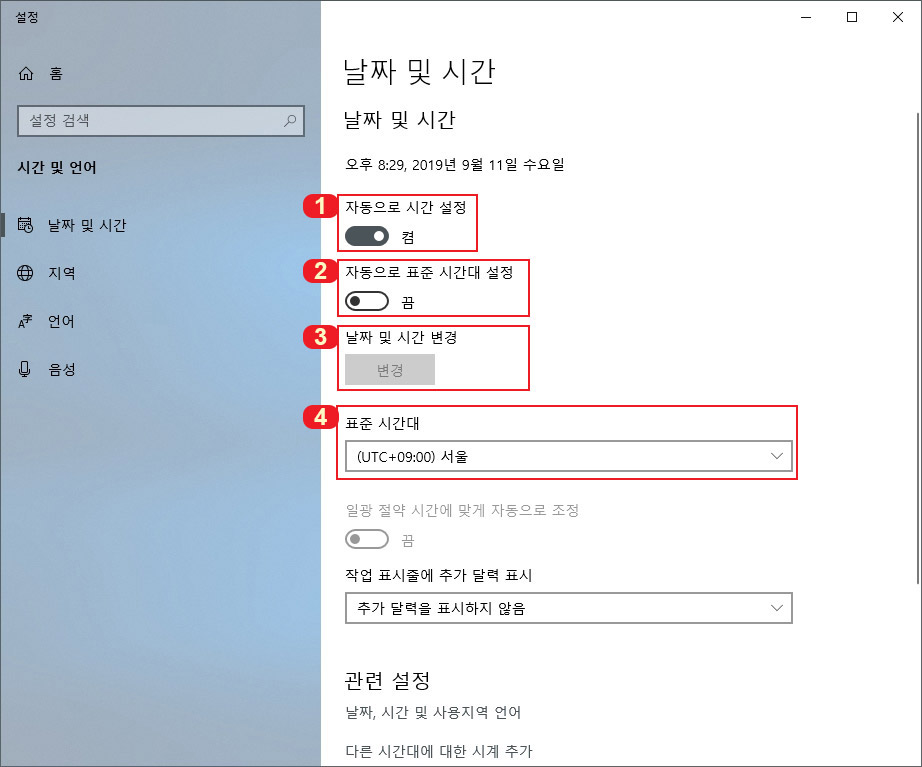
1번 "자동으로 시간 설정"을 "켬"으로 설정하시면 시간이 자동으로 설정됩니다.
2번 "자동으로 표준 시간대 설정"은 기본적으로 꺼져 있는데 켬으로 바꾸시면 현재 위치를 파악해서 표준 시간대를 맞춰줍니다.
3번 "날짜 및 시간 변경"은 직접 날짜와 시간을 바꿀 수 있는 버튼인데 1번 "자동으로 시간 설정"을 "끔"으로 해야 활성화가 됩니다. 직접 날짜와 시간을 바꾸시려면 "자동으로 시간 설정"을 끄고 변경하시면 됩니다.
4번 "표준 시간대"에서 원하는 나라의 시간대로 변경하실 수 있습니다.
1번 "자동으로 시간 설정"만 켜져 있어도 대부분의 시간이 안 맞는 문제는 해결됩니다. 위 설정에서도 해결이 안 된다면 메인보드의 배터리가 문제일 수도 있습니다.

메인보드에는 위 사진처럼 동그란 배터리가 들어가는데 건전지가 다 되었으면 윈도우 시간이 안 맞을 수도 있습니다. 컴퓨터를 오래 사용하셨는데 시간이 안 맞다면 배터리 문제일 수도 있으니 한 번 확인해 보세요.
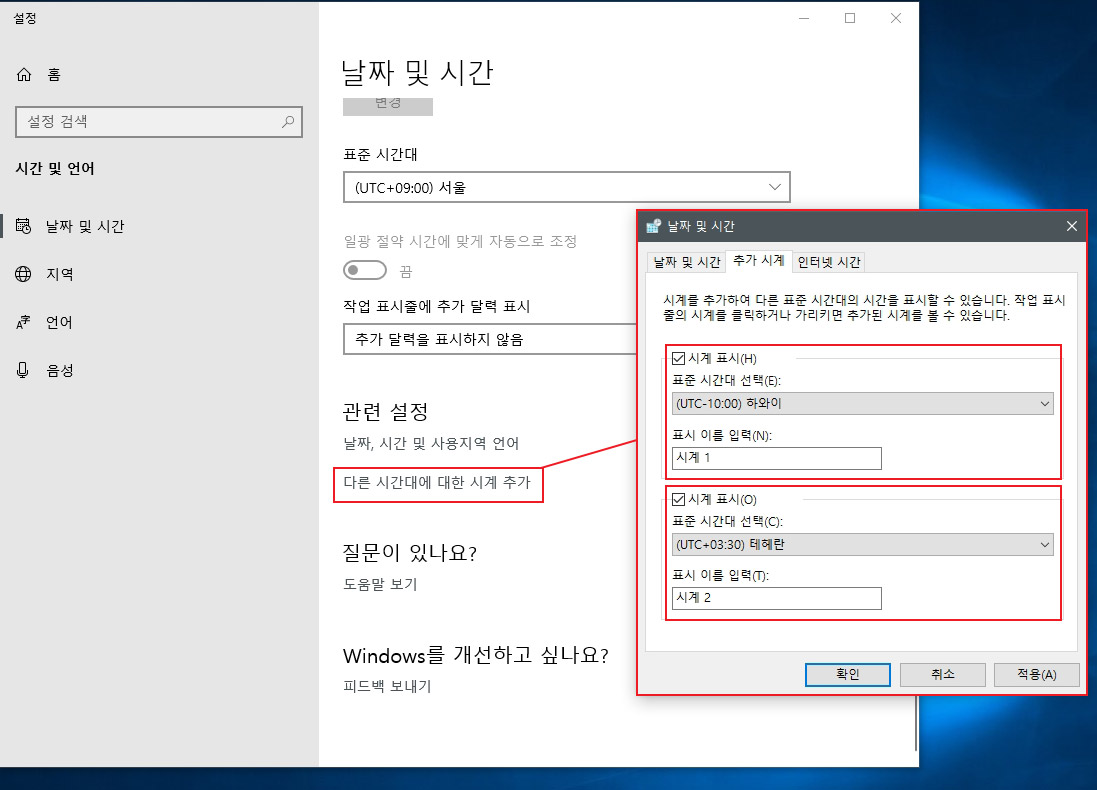
참고로 윈도우에 시계를 추가할 수 있는데 "다른 시간대에 대한 시계 추가" 버튼을 눌러 2개의 시간대를 더 추가하실 수 있습니다.
"시계 표시"에 체크하신 후 "표준 시간대 선택"에서 원하는 위치를 선택하시고 "표시 이름 입력"에 시계 이름을 적으시면 됩니다.
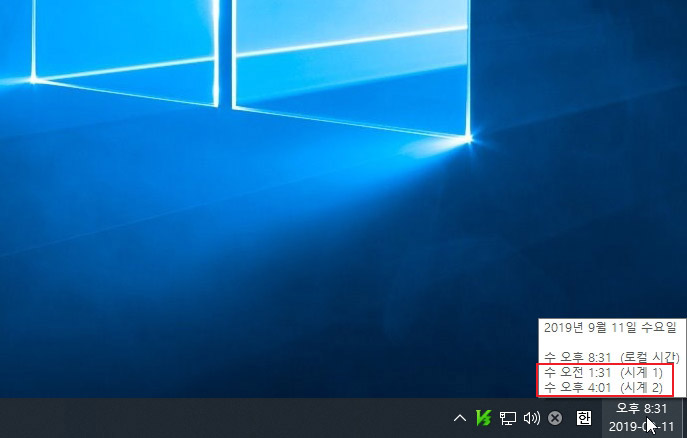
시계를 2개 추가한 후 시계 위에 마우스를 올려보면 위 화면처럼 원래 시간이 보이고 밑에 추가한 2개의 시계가 더 보이게 됩니다. 세계 다른 나라의 시간대를 수시로 확인하고 싶으신 경우 사용하시면 편리합니다.





댓글