흑백 사진을 컬러 사진으로 바꾸는 방법

오래되어 색이 바랜 사진이나 흑백 사진을 컬러 사진으로 보면 어떨까 생각이 들때가 있습니다. 흑백 사진이나 색이 바랜 사진도 그 나름대로의 매력이 있지만 색이 입혀진 컬러 사진은 훨씬 풍성한 느낌이 나기도하고 생동감이 있기 때문에 소중한 사진들에 색을 입혀보고 싶으실 겁니다.
흑백 사진을 컬러 사진으로 바꾸는 방법은 의외로 간단합니다. 포토샵에서 솔리드 컬러와 레이어 마스크, 브러쉬만 사용해도 훌륭한 컬러 사진으로 변화시키실 수가 있습니다. 생각보다 간단한 포토샵으로 흑백 사진을 컬러 사진으로 바꾸는 방법을 알아봅시다.

1. 포토샵으로 흑백 사진 하나를 불러옵니다. 사진은 저작권 무료 사이트인 pixabay.com에서 가져왔습니다.
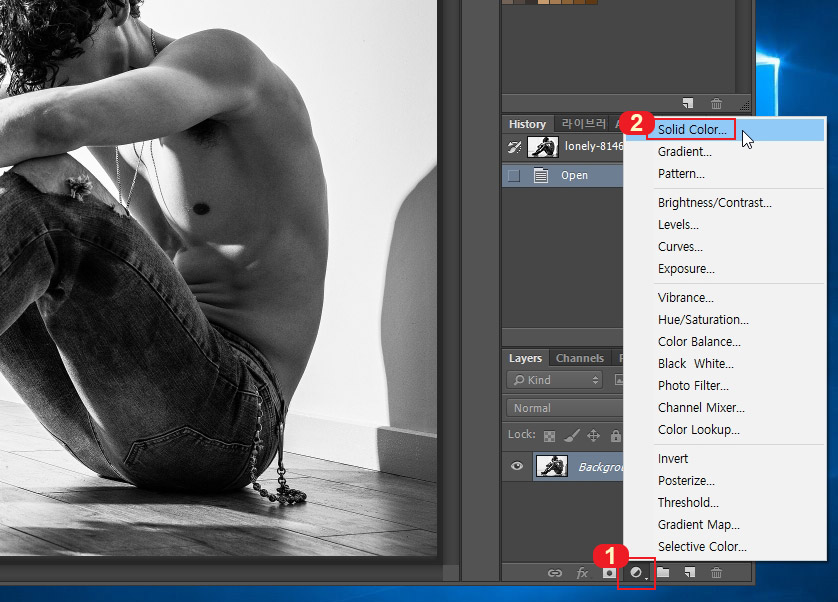
2. 먼저 살색부터 칠해 보도록 하겠습니다. 1번 동그라미 버튼을 누른 후 2번 "Solid Color"를 클릭합니다.
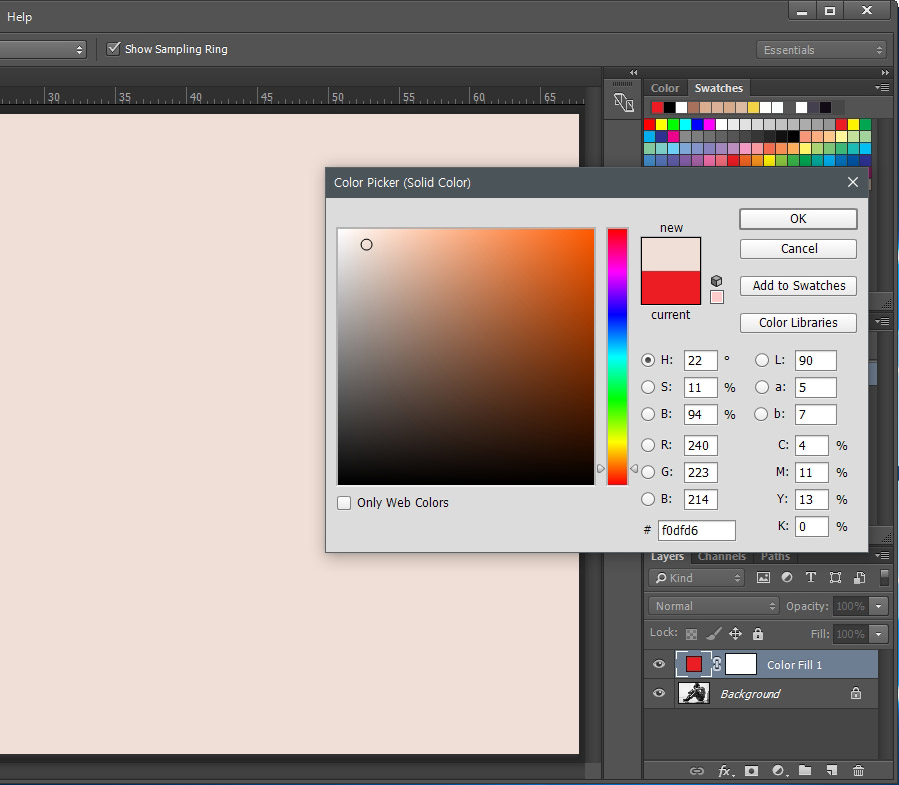
3. 색상 선택하는 화면이 나오면 원하는 색을 선택 후 "OK"를 누르시면 됩니다.
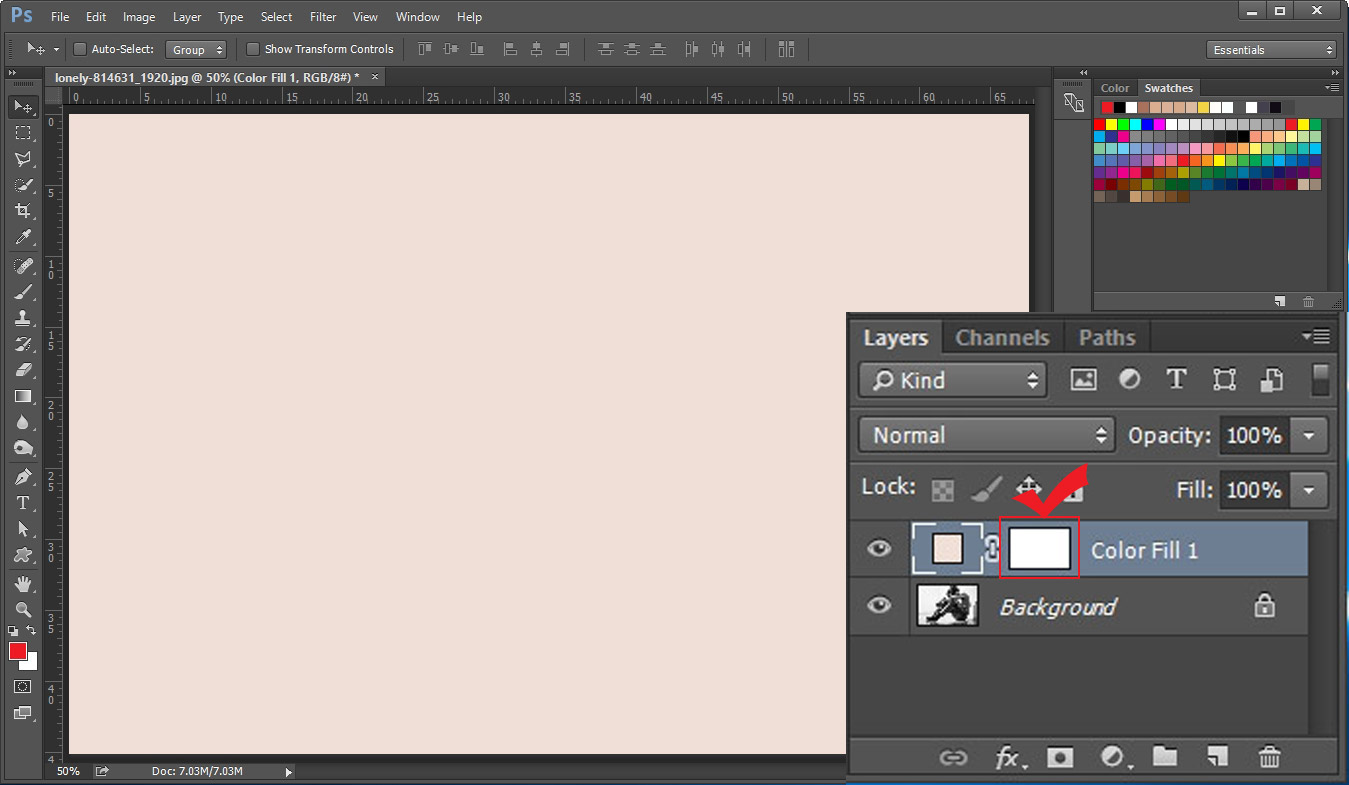
4. 색상이 선택되면 위 화면처럼 덮이게 됩니다. 레이어를 보시면 색상 레이어 옆에 흰색으로 레이어 마스크가 달려 있는 것이 보이실 겁니다. 흰색 레이어 마스크를 클릭한 후 색상 반전 단축키인 "Ctrl+I"를 눌러 줍니다.
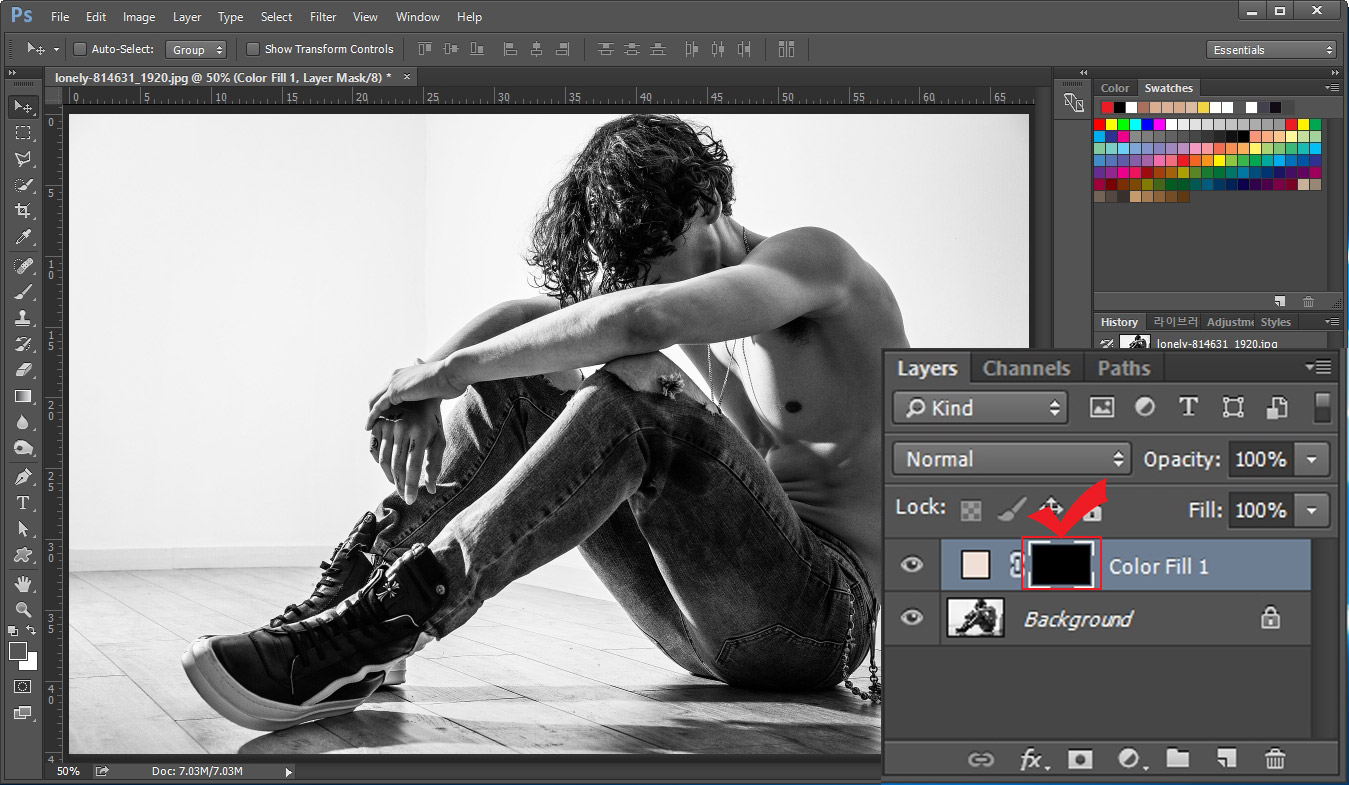
5. 레이어 마스크를 클릭 후 Ctrl+I를 누르면 레이어 마스크가 검은색으로 바뀌면서 밑에 있는 Background 이미지가 보이게 됩니다. 왜냐하면 레이어 마스크 상태에서 흰색은 이미지를 나타나게 하고 검은색은 이미지를 사라지게 만들기 때문입니다. 이 기능을 사용해서 색상을 입히면 쉽게 수정이 가능해서 편리합니다.
레이어 마스크에 대해 자세히 알고 싶다면 아래의 포스팅을 확인해 보세요.
2019/02/04 - [디자인 정보/포토샵 강좌] - 포토샵 강좌 - 레이어 마스크 사용법을 알아보자
포토샵 강좌 - 레이어 마스크 사용법을 알아보자
포토샵 강좌 - 레이어 마스크 사용법을 알아보자 포토샵에서 거의 필수로 알아두셔야 하는 기능이 바로 레이어 마스크입니다. 물론 간단한 이미지 자르기나 붙이기 등에서는 사용할 필요는 없지만 본격적으로 디자..
lifenourish.tistory.com
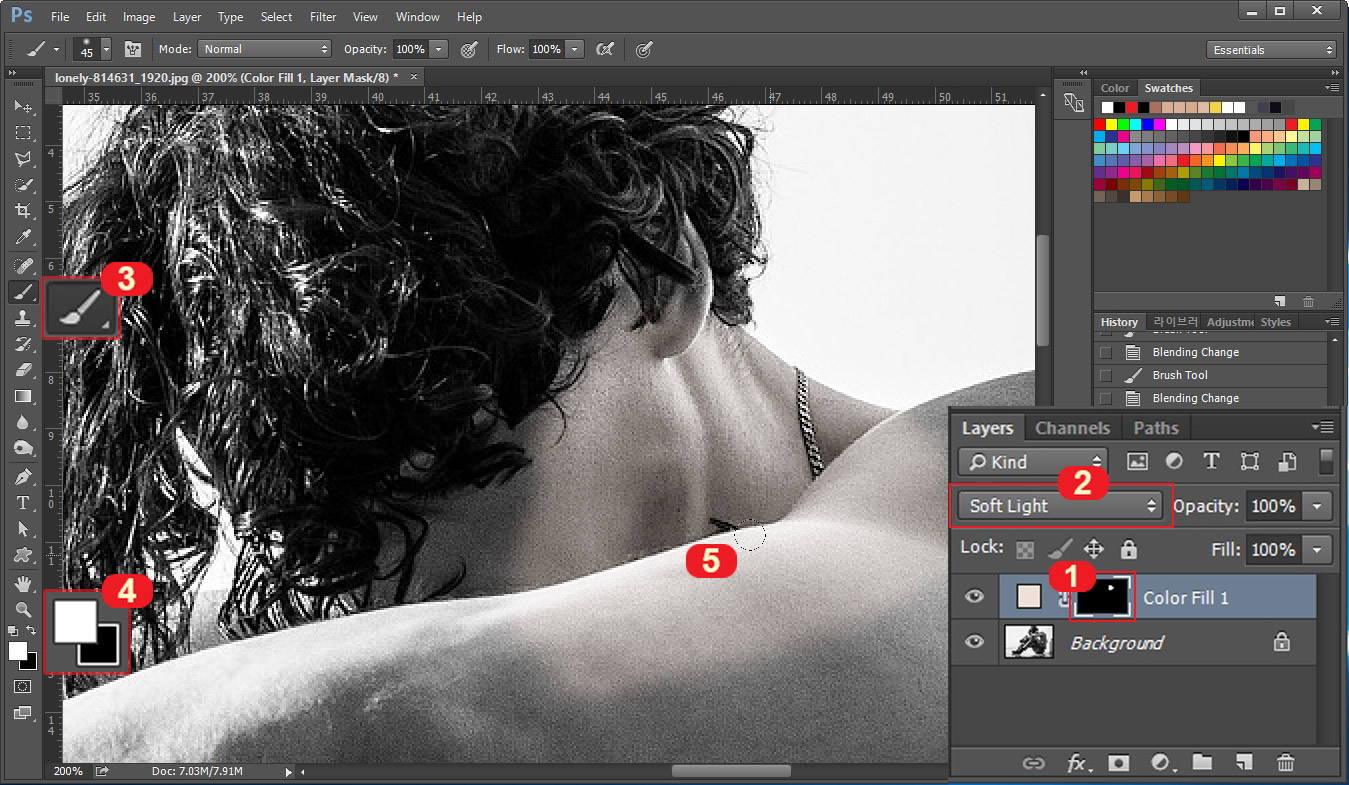
6. 이제부터 흑백 사진에 컬러 입히는 작업이 본격적으로 들어갑니다.
- 1번 레이어 마스크를 선택하고,
- 2번 레이어 속성을 "Soft Light"로 바꿔줍니다.
- 3번 브러쉬 툴을 선택한 후,
- 4번 전경색을 흰색으로 바꿔줍니다.
- 그리고 5번에서 브러쉬로 칠하면 색이 입혀집니다.
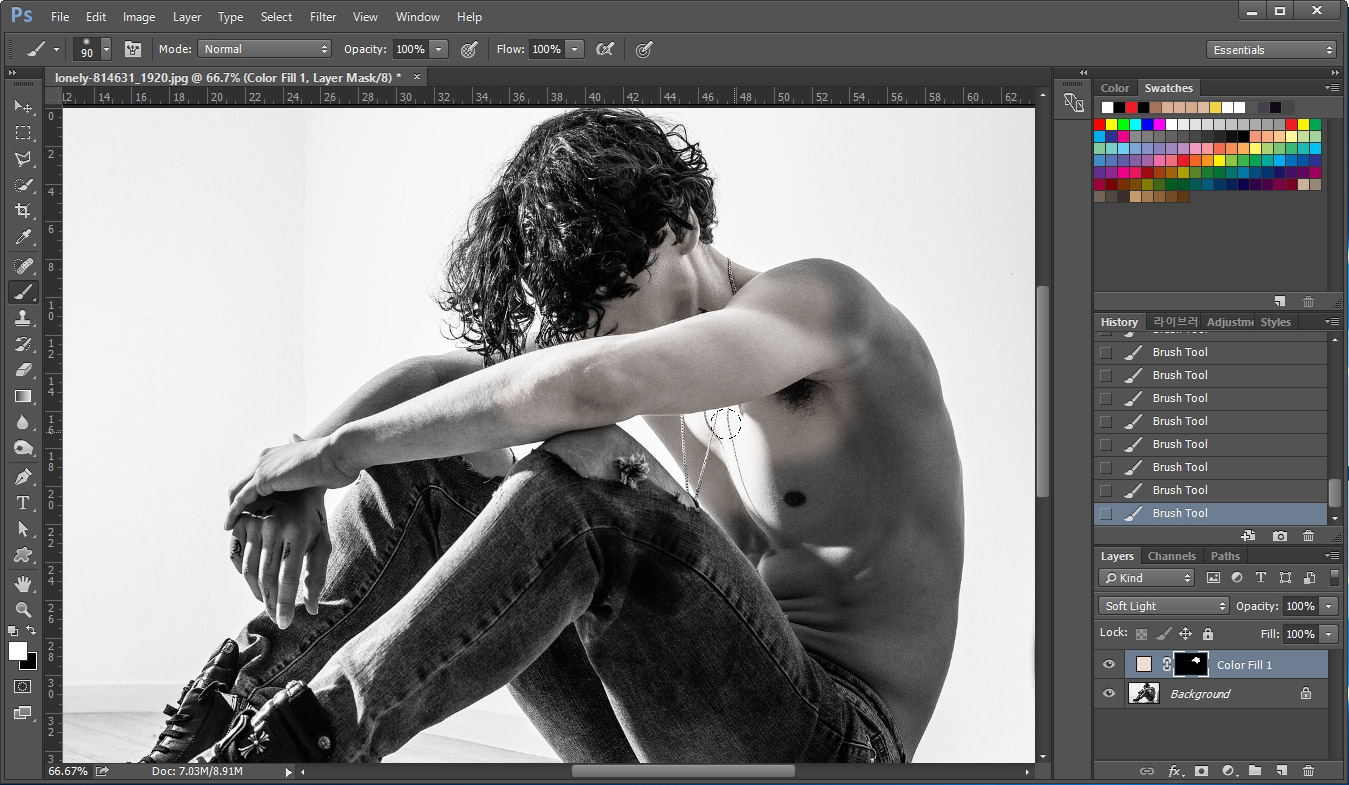
7. 컬러를 입히는 과정인데 점점 살색으로 변해가는 것이 보이시죠. 레이어 마스크 상태에서는 지우개 툴은 사용하지 않습니다. 흰색 브러쉬는 이미지를 나타나게 하고 검은색 브러쉬는 이미지를 사라지게 하기 때문에 흰색과 검은색 브러쉬만 사용해서 작업하시면 됩니다.
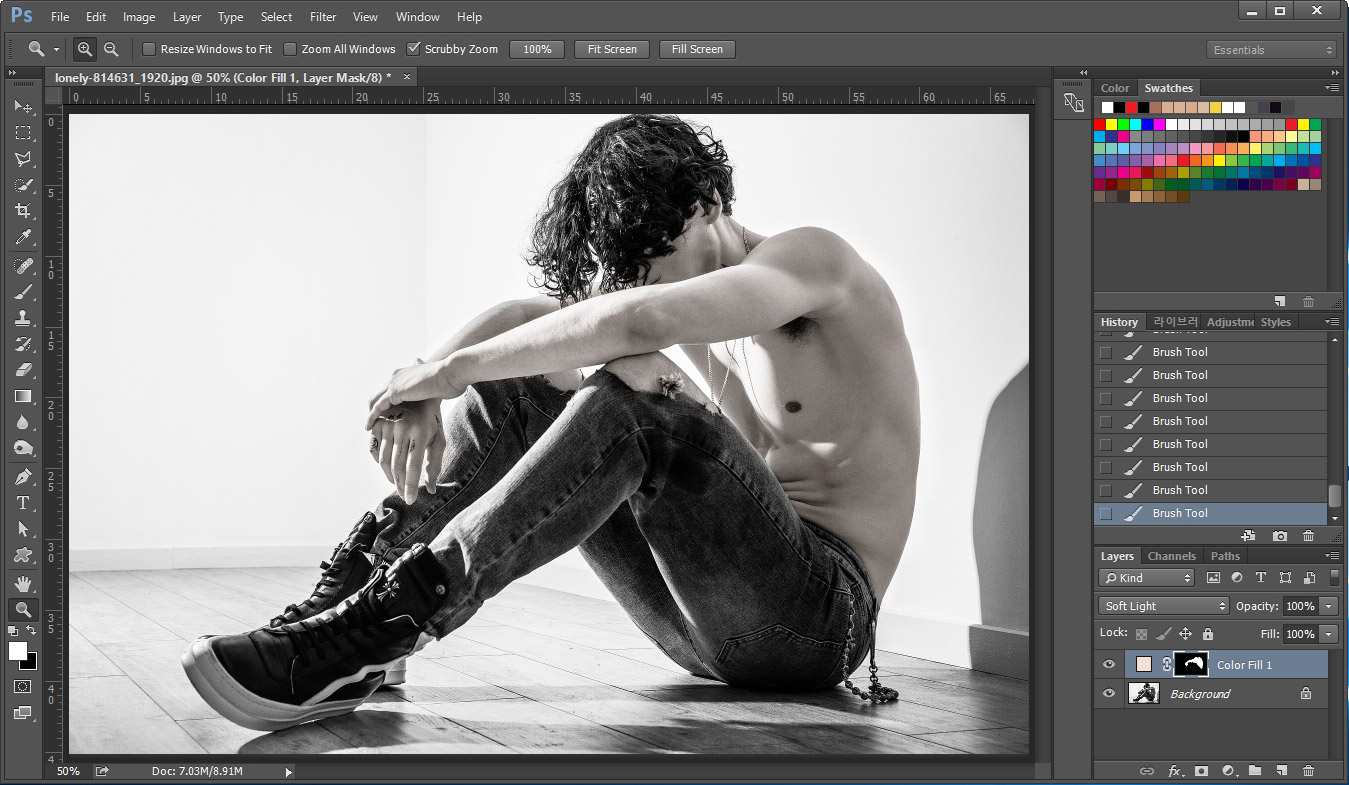
8. 인물에 살색을 칠해주었습니다. 기존 흑백사진에 있었던 음영에도 자연스럽게 색상이 적용된 모습입니다.
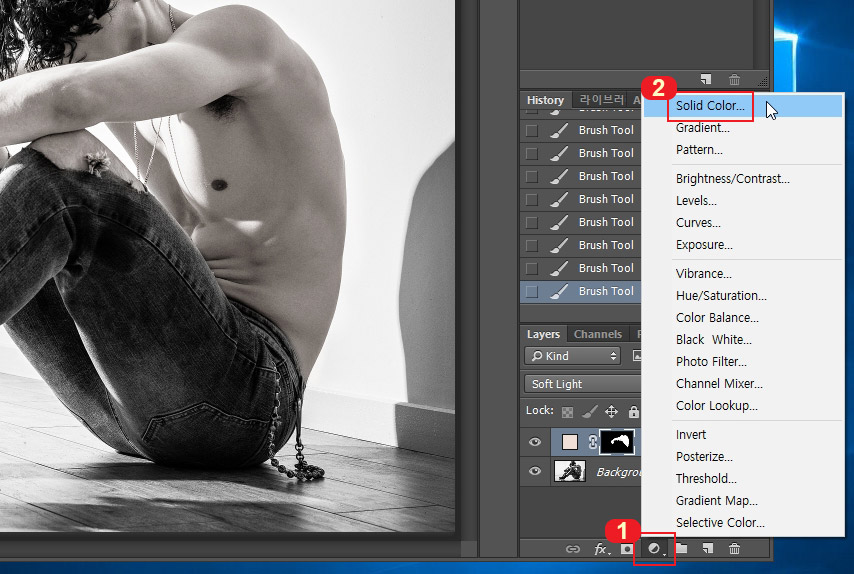
9. 이제 동일한 방식으로 청바지를 칠해 보도록 하겠습니다. 다시 1번을 누른 후 "Solid Color"를 선택해 줍니다.
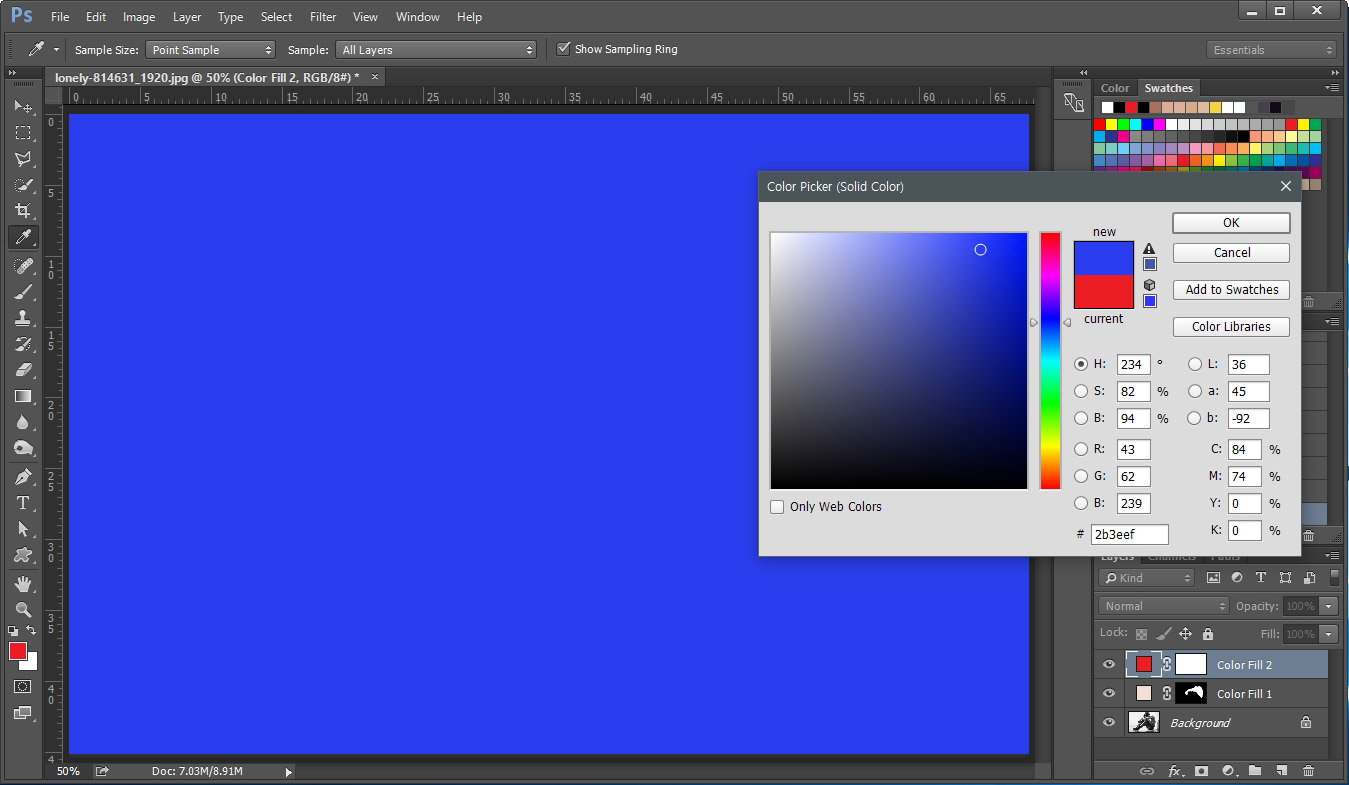
10. Color Picker에서 청바지를 칠할 파란색 계열의 색상을 선택해 줍니다.
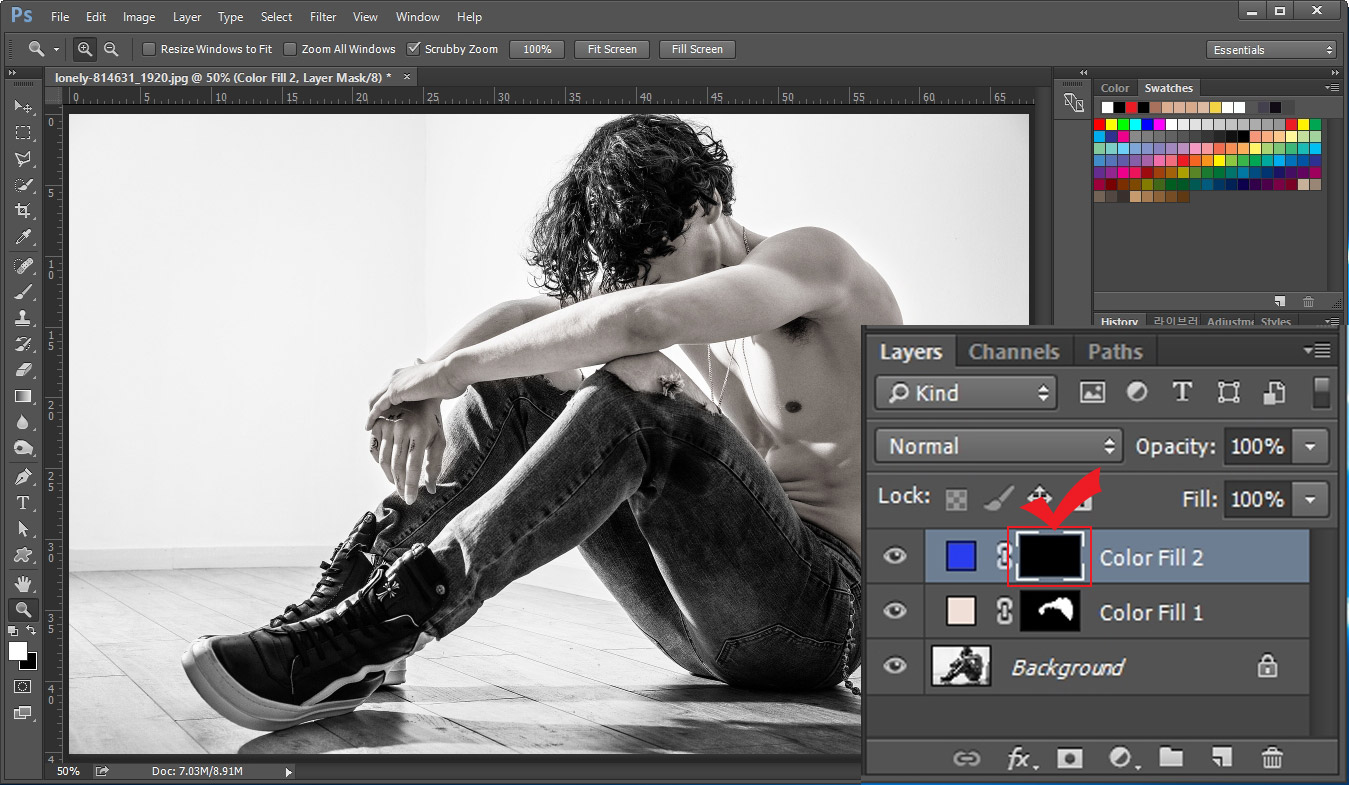
11. 레이어 마스크를 선택하고 반전 단축키 Ctrl+I를 눌러 레이어 마크스를 검은색으로 바꿔 줍니다.
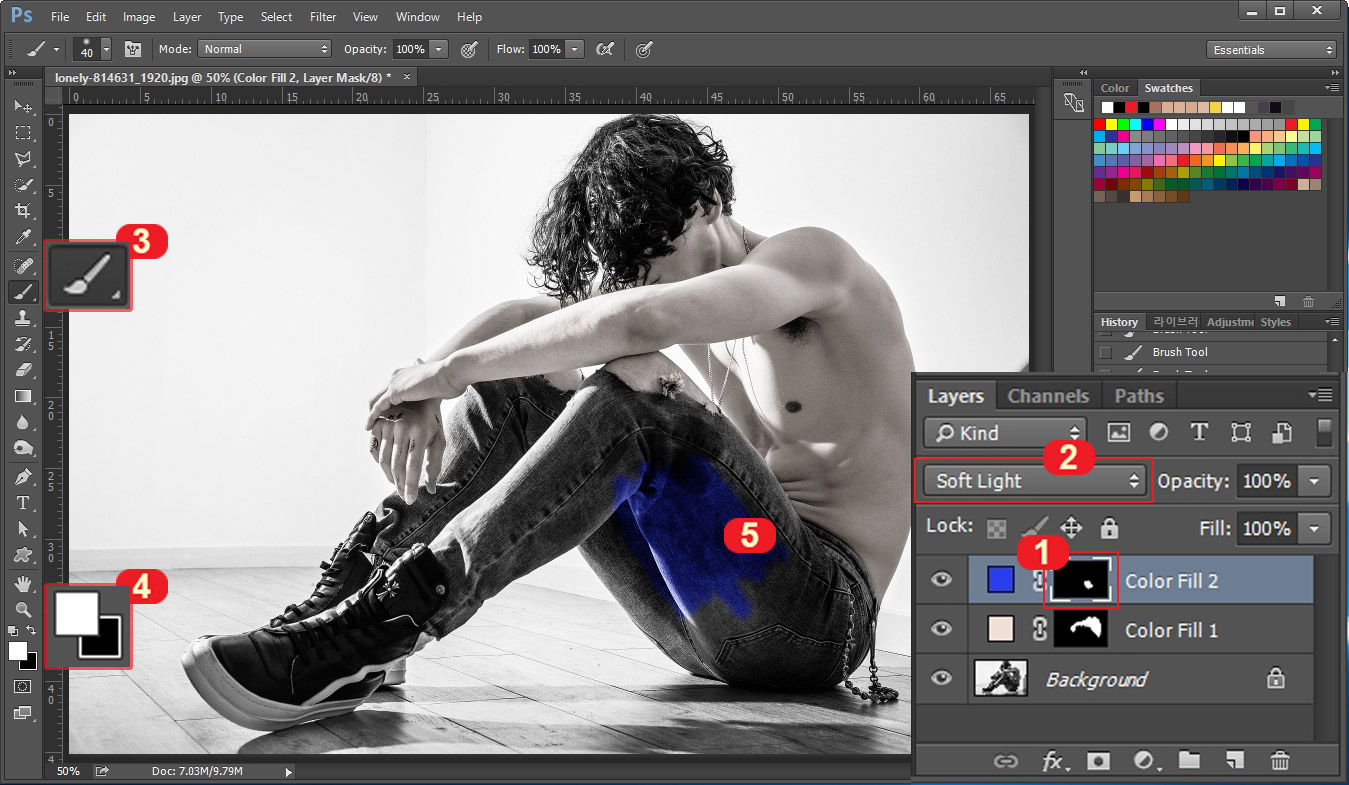
12. 살색을 칠할 때와 마찬가지 방식으로 동일하게 작업해 줍니다.
- 1번 레이어 마스크를 선택하고,
- 2번 레이어 속성을 "Soft Light"로 바꿔줍니다.
- 3번 브러쉬 툴을 선택한 후,
- 4번 전경색을 흰색으로 바꿔줍니다.
- 그리고 5번에서 브러쉬로 칠하면 색이 입혀집니다.
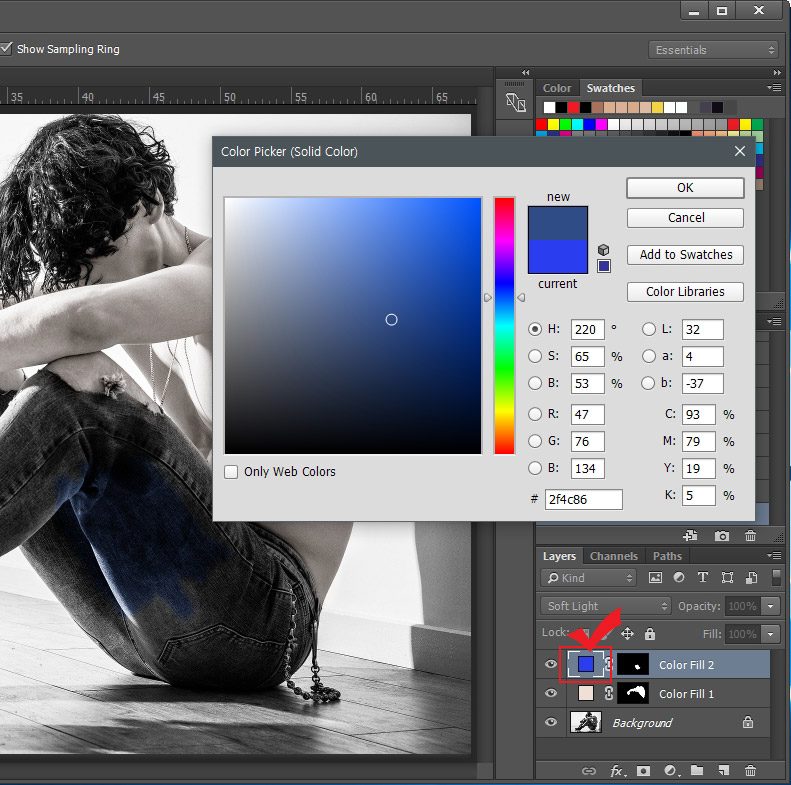
13. 혹시나 색을 칠해봤는데 마음에 안 드신다면 색상 레이어 앞부분을 더블클릭해서 색상을 자유롭게 변경하실 수 있습니다.
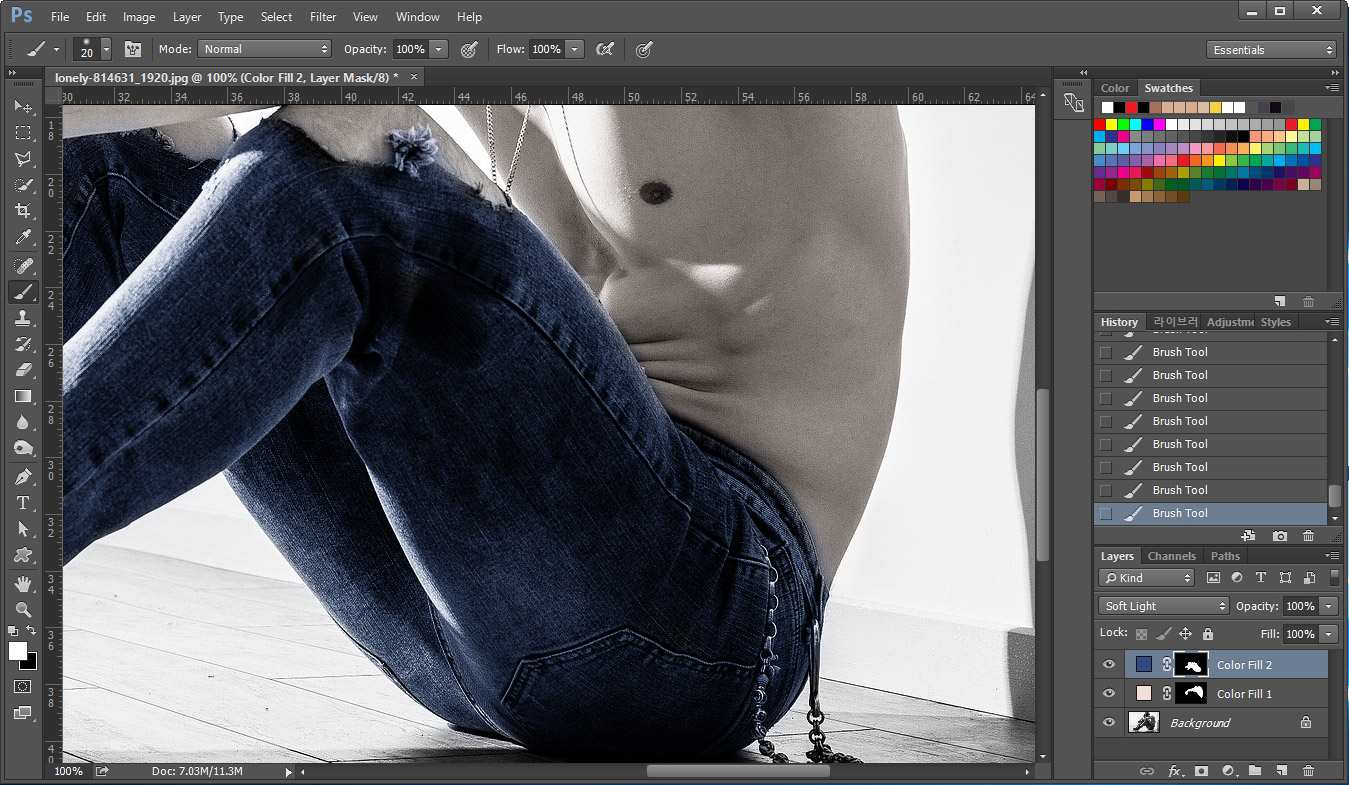
14. 바지의 색상도 입혀봤습니다. 이제 동일한 방식으로 각각의 오브젝트에 색상을 입혀주시면 됩니다.
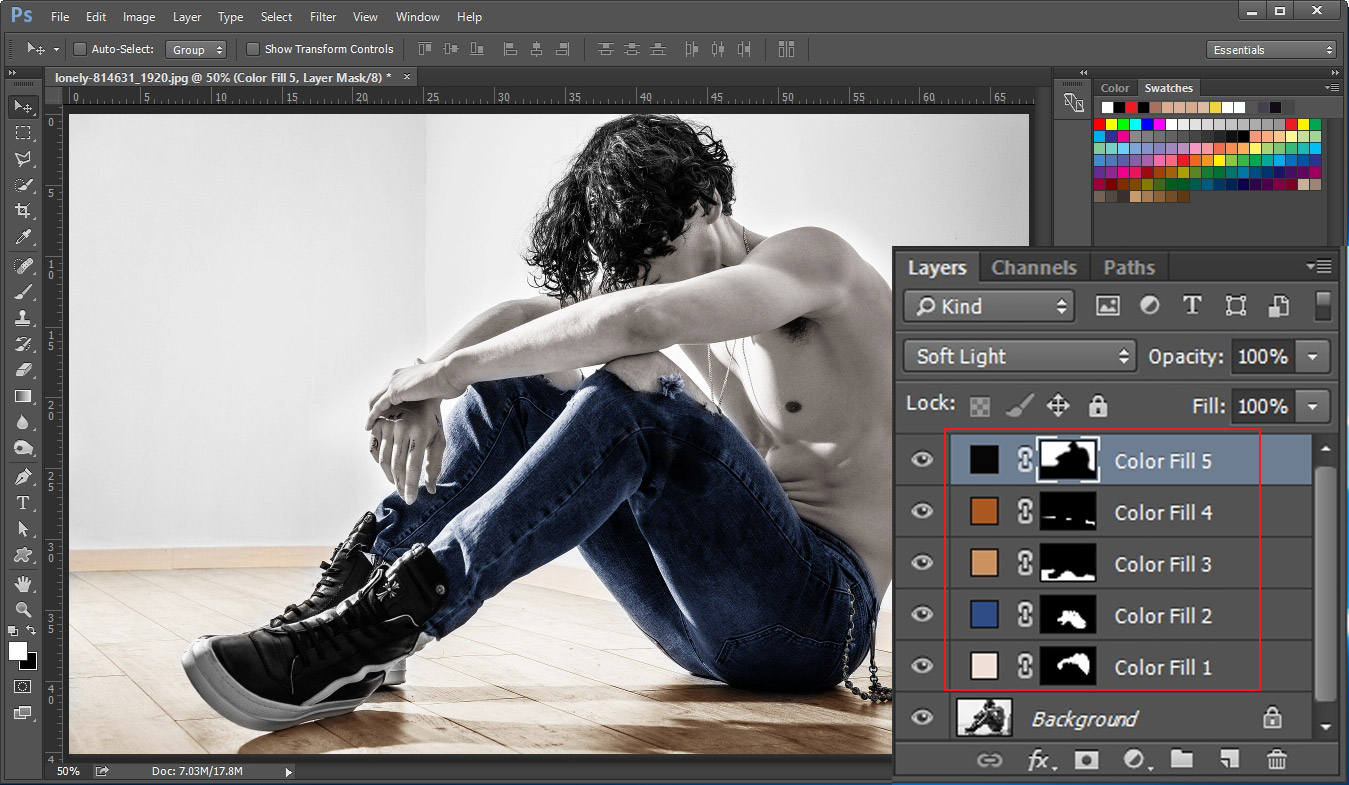
15. 인물 색상과 배경 색상까지 전부 입혀 보았습니다. 5군데에 색상을 입혔기 때문에 레이어를 보시면 5개의 레이어가 보입니다.

16. 흑백 사진에 컬러 입히는 방법을 알아보았습니다. 엄밀히 따지면 브러쉬로 색칠하는 방법이 아니고 색을 전체적으로 입힌 후 긁어내는 방법이라고 보면 될 것 같습니다. 레이어 마스크를 사용하기 때문에 수정과 변경이 쉽다는 장점이 있으니 흑백 사진 보정하실 분들은 참고해 보세요.





댓글