포토샵 사진 합치기 - 더블 익스포저 효과

더블 익스포저는 두 가지 이미지를 동시에 노출시키는 효과를 말합니다. 보통 풍경 사진과 인물 사진을 같이 하나로 합쳐서 많이 만드는데 위 사진과 같은 효과를 낼 수 있는 기법입니다. 오늘 보여드릴 포토샵 강좌는 더블 익스포져 중에서도 조금은 간단하게 만들 수 있는 방법인데 사진만 좋으면 레이어 마스크와 브러쉬만으로도 멋진 효과를 만들어 내실 수 있습니다.
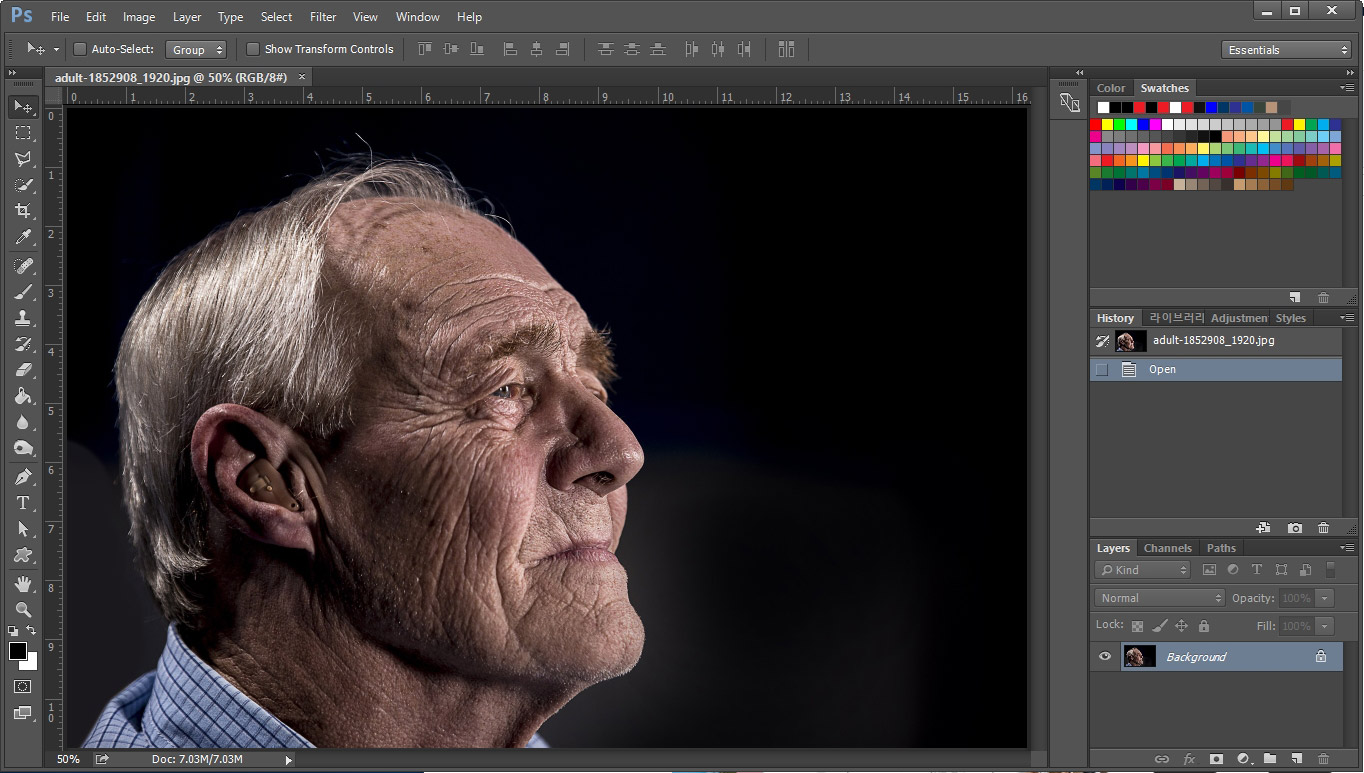
1. 포토샵 더블 익스포저 효과를 줄 인물 사진을 하나 가져옵니다. 나이가 지긋하진 할아버지 사진입니다. 사진은 저작권 무료 사이트인 pixabay.com에서 가져왔습니다.
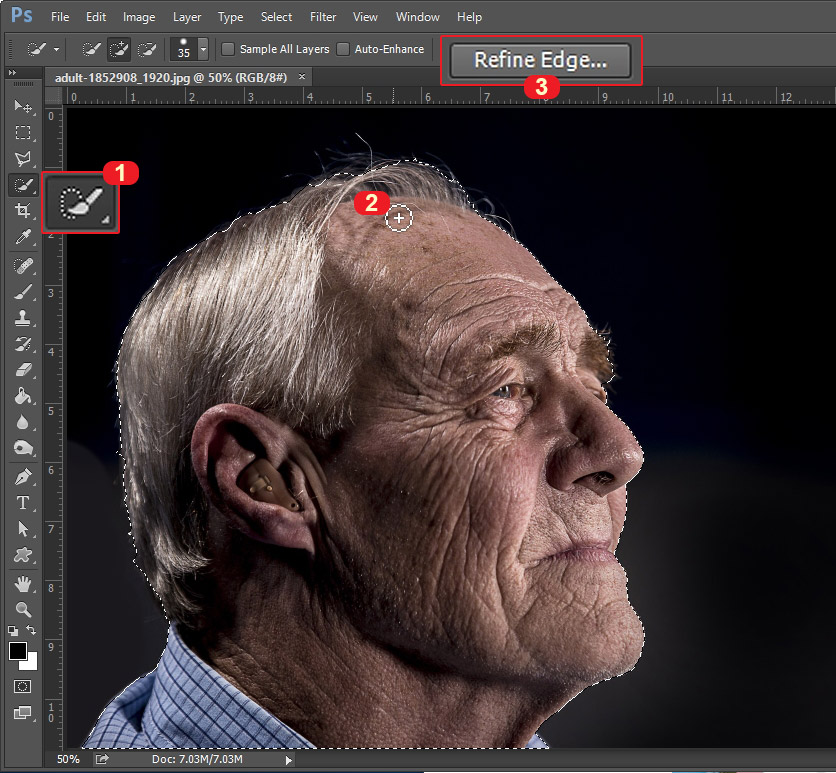
2. 인물만 따로 따기 위해
- 1번 Quick Selection Tool(빠른 선택 툴)을 클릭하고,
- 2번처럼 인물 위에 마우스를 문질러 주면 자동으로 선택영역이 지정됩니다.
- 선택이 다 완료가 되었으면 3번 Refine Edge(가장자리 다듬기)를 클릭합니다.
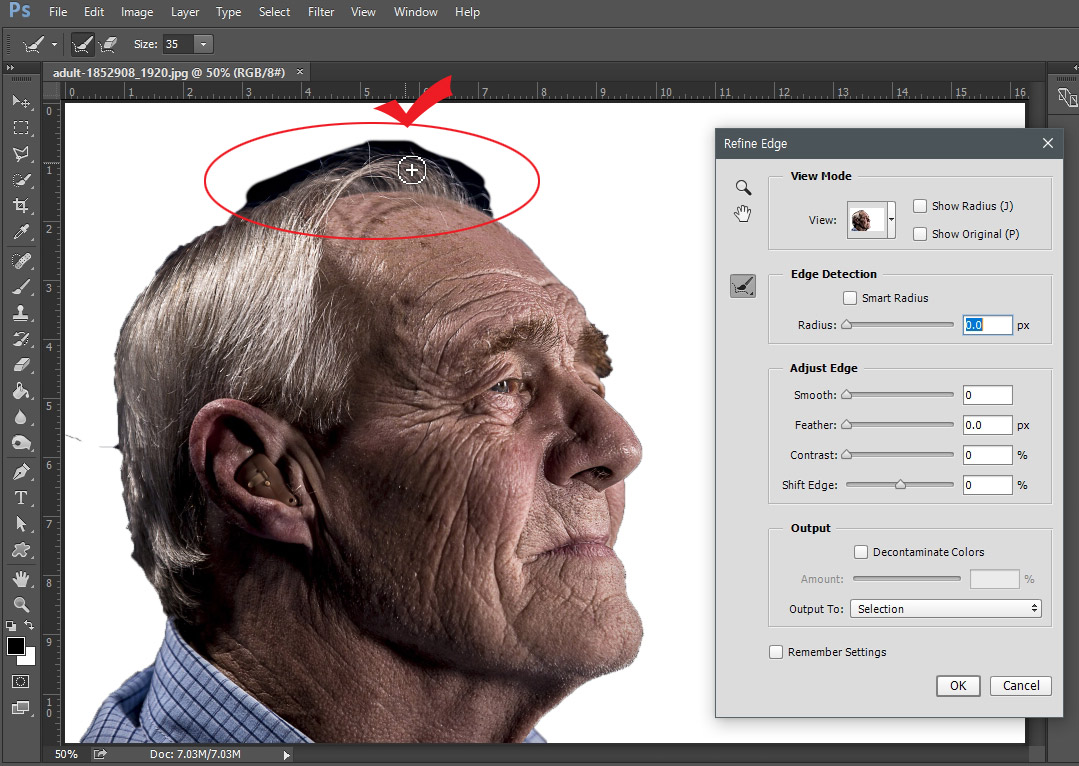
3. Refine Edge(가장자리 다듬기) 창이 뜨면 마우스로 인물 가장자리를 문질러 줍니다. 그러면 알아서 경계 부분이 다듬어집니다.

4. 선택이 완료되었으면 1번 Output To에서 "New Layer"를 선택해 주신 후 2번 OK 버튼을 눌러 완료합니다.
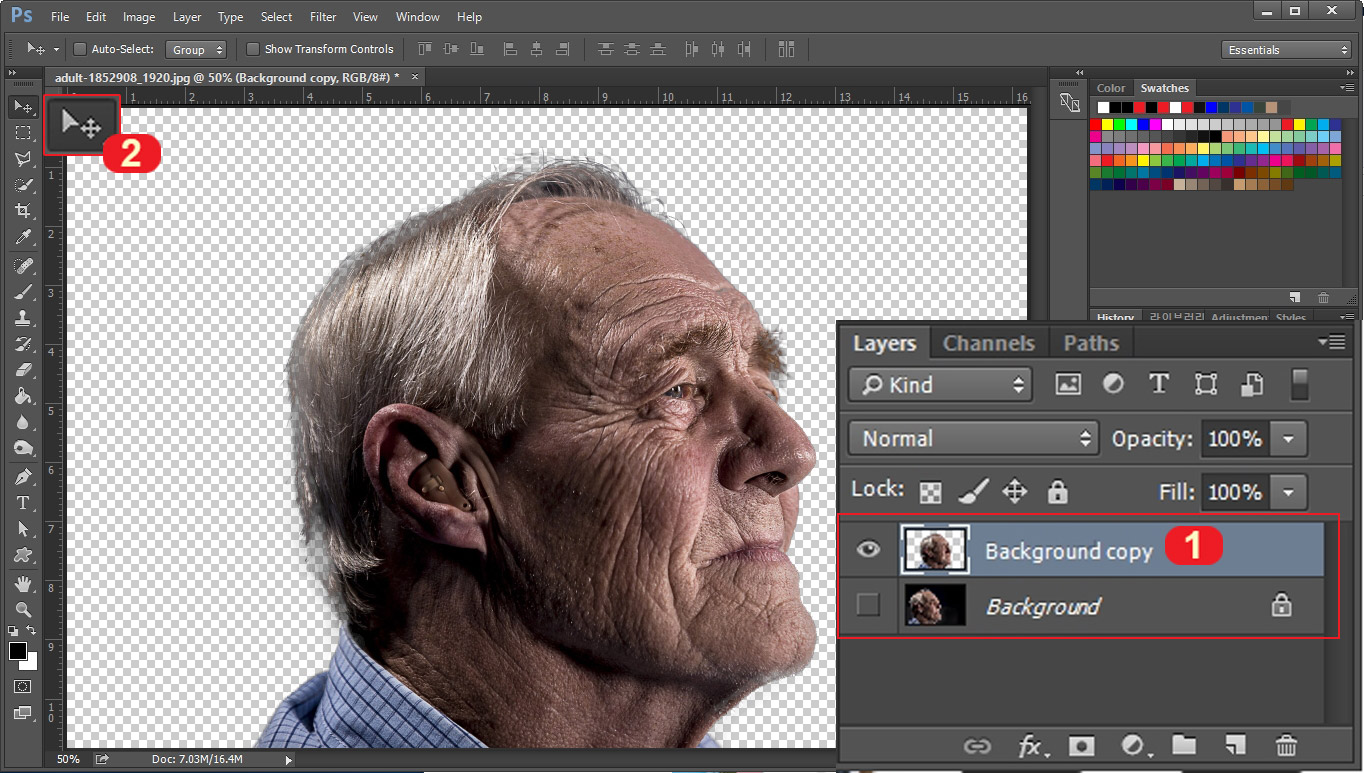
5. 배경이 지워진 인물 사진이 나왔습니다. 1번 레이어를 보시면 기존 Background 이미지는 눈이 꺼져서 안 보이게 되었고 새로 배경 없는 인물 레이어가 생성된 것이 보이실 겁니다.
그다음 2번 Move Tool(이동 툴)을 선택하고 이미지를 이동시켜 화면 가운데로 자리를 잡아 줍니다.
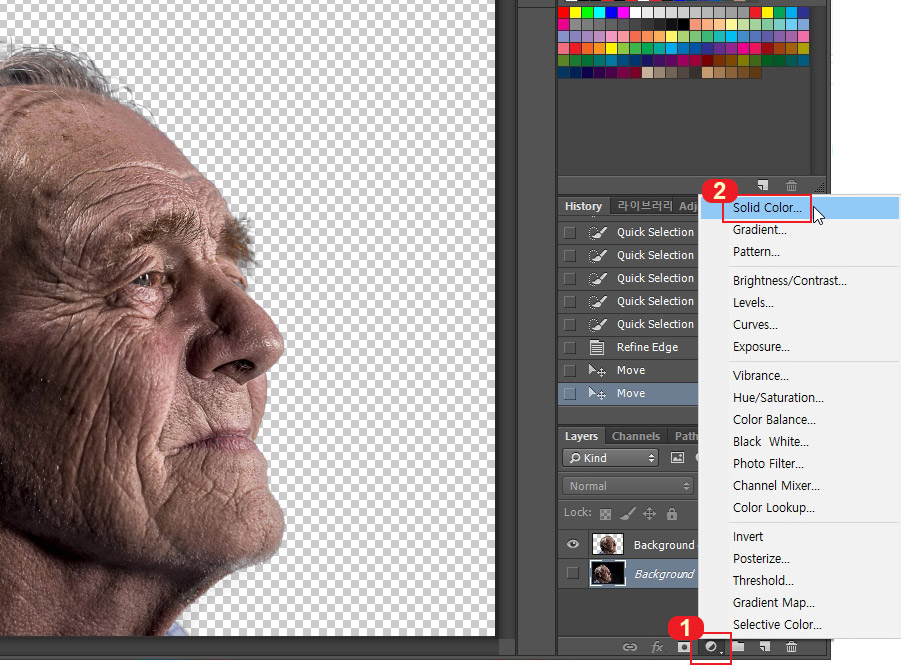
6. 배경색을 지정해 주기 위해 1번을 선택한 후 2번 Solid Color를 선택해 줍니다.

7. 색상 선택 창이 나오면 흰색으로 선택한 후 OK 버튼을 눌러 완료합니다. 흰색 배경 레이어가 인물 사진 밑에 나오도록 해야 합니다.
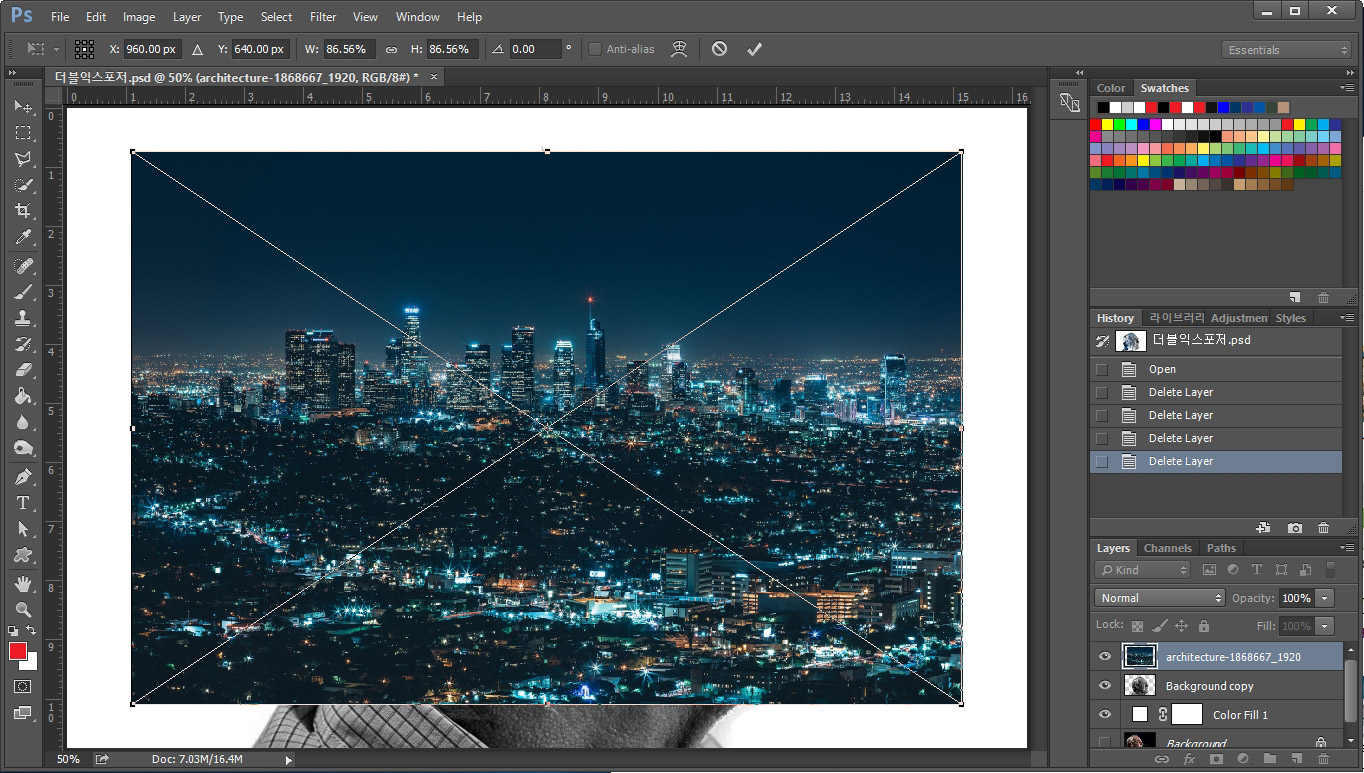
8. 이제 합성할 배경 사진을 가져옵니다. 도시 야경 사진을 가져왔는데 인물과 야경 사진을 하나로 합쳐 보도록 하겠습니다. 외부 폴더에서 포토샵 화면으로 끌어다 놓으면 자동으로 열립니다.
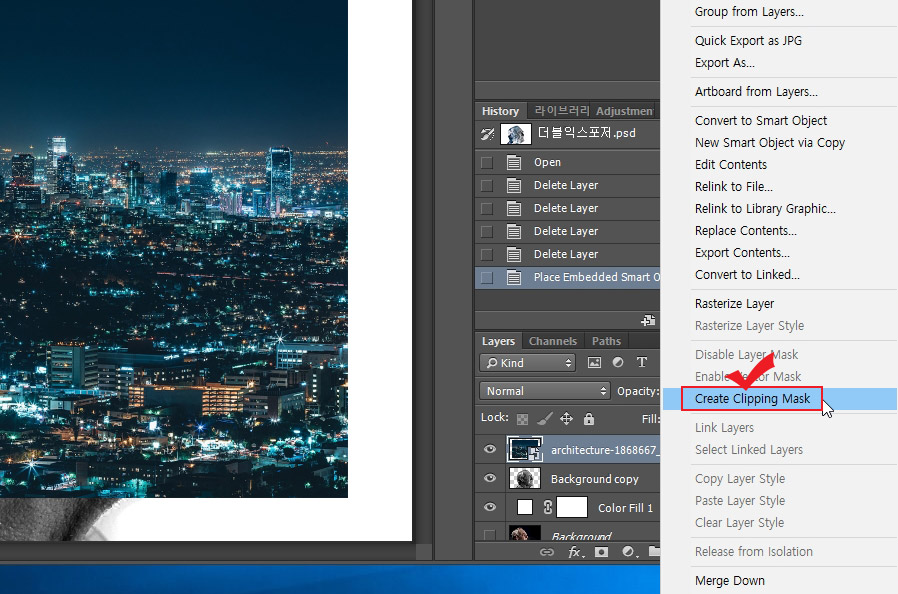
9. 배경 사진 위에서 마우스 오른쪽 버튼을 눌러 "Create Clipping Mask(클리핑 마스크)"를 클릭합니다.
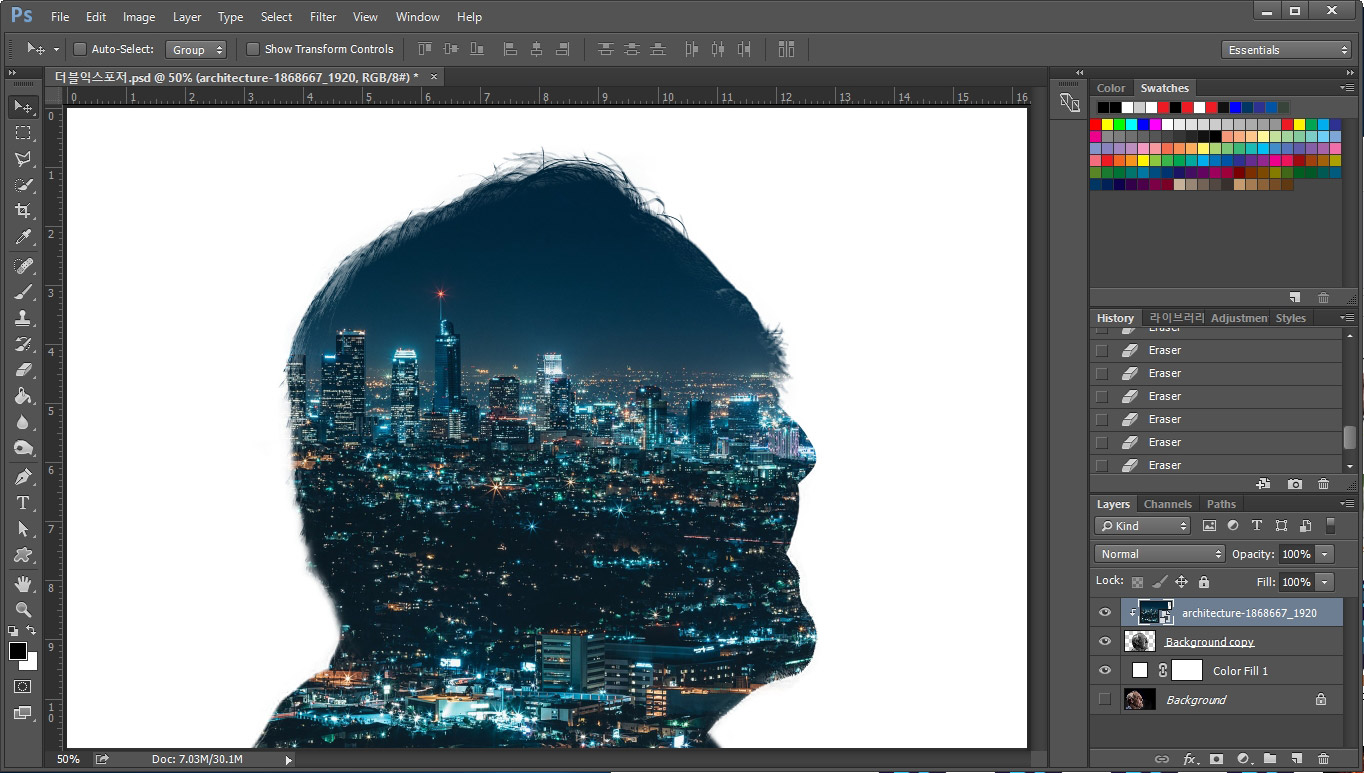
10. 클리핑 마스크를 실행하면 위에 있는 이미지가 아래에 있는 레이어의 이미지에 갇히게 됩니다.
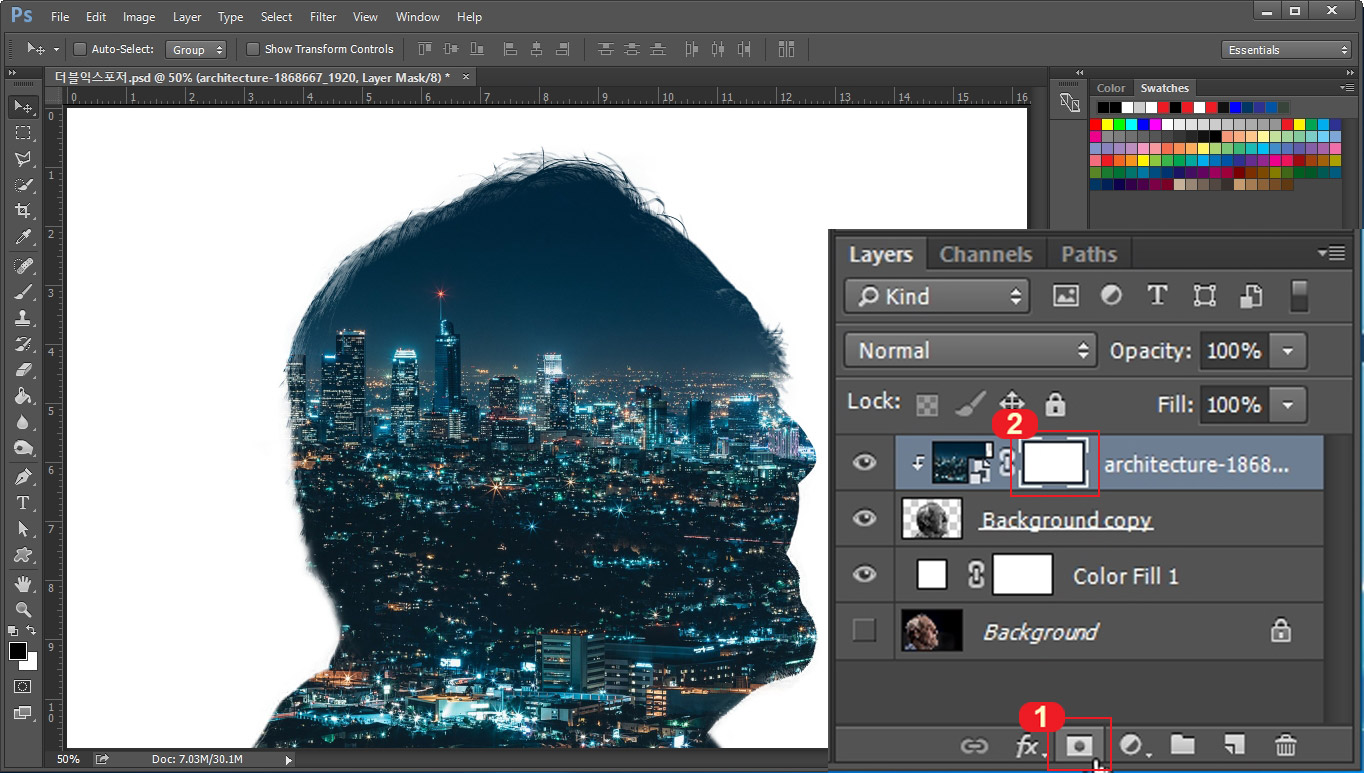
11. 그다음 1번을 누르면 2번처럼 레이어 마스크가 만들어집니다.
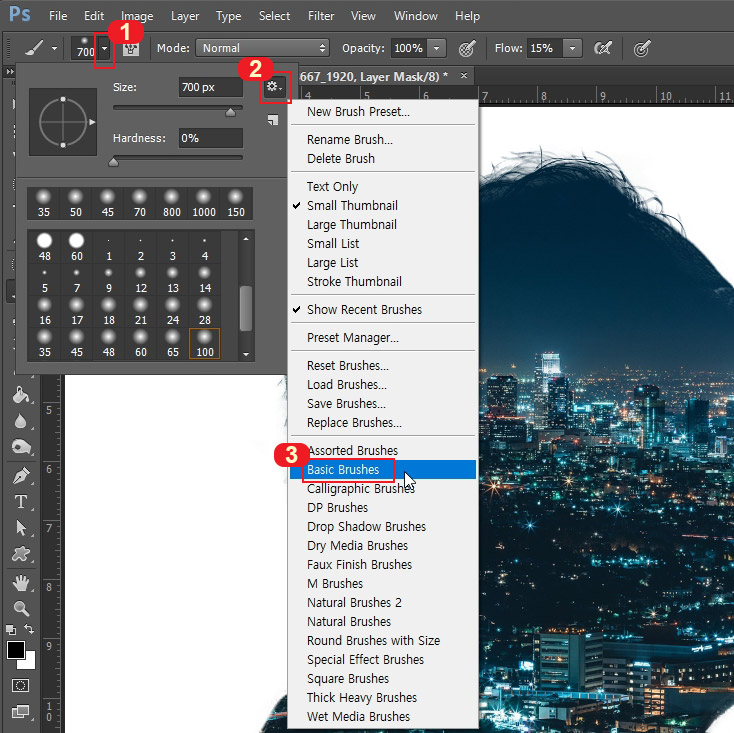
12. 이제 브러쉬를 설정할 차례입니다. 포토샵에 있는 기본 브러쉬로 작업하도록 하겠습니다. 브러쉬 툴(단축키 B)를 선택하고 화면 상단에 나오는 1, 2, 3번을 차례로 클릭합니다.

13. 기본 브러쉬 중 중심에서 퍼지는 형태의 방사형 브러쉬를 선택합니다. 본인의 작업 사이즈에 맞춰서 크기를 적당히 조절해 주시면 됩니다.
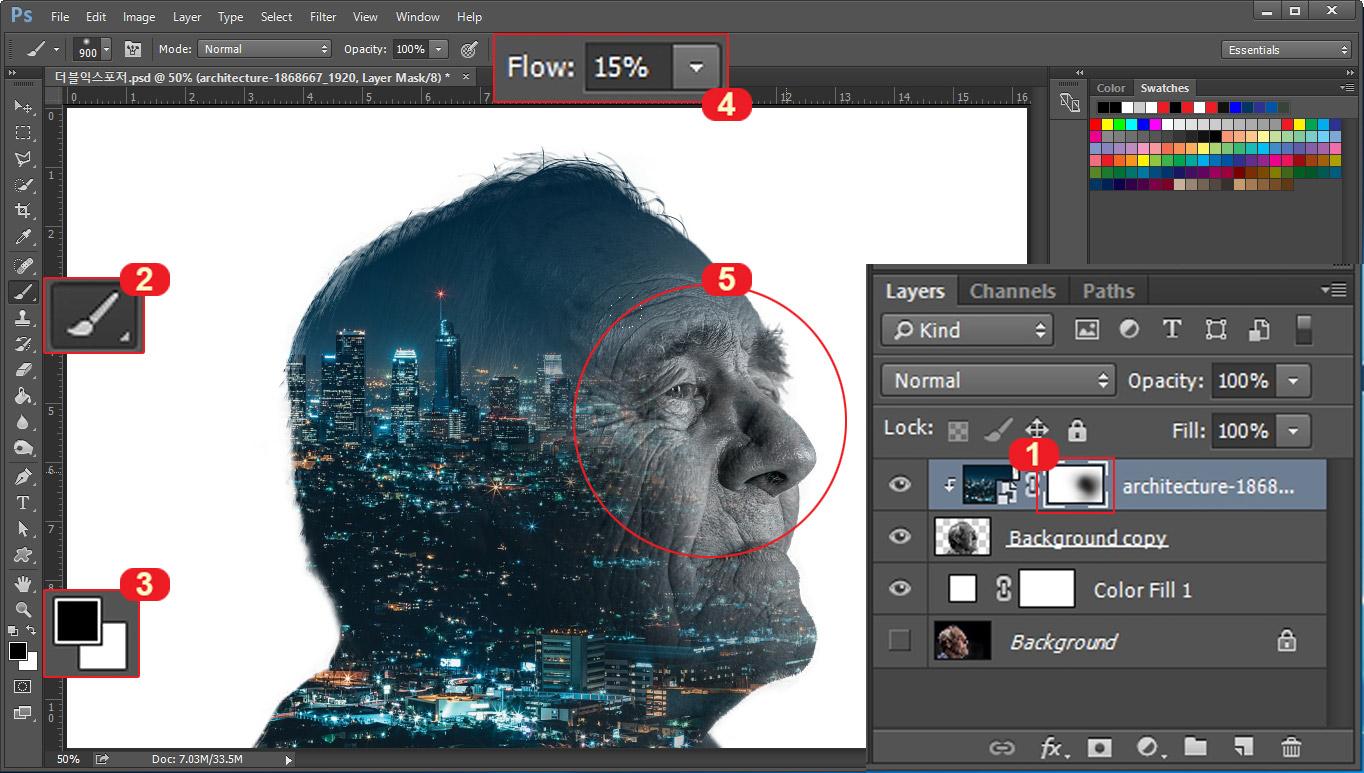
14. 이제 레이어 마스크로 인물이 보이도록 만드는 작업입니다.
- 1번 레이어 마스크를 선택한 후,
- 2번 브러쉬 툴을 클릭합니다.
- 3번 전경색을 검은색으로 선택하고,
- 4번 브러쉬 Flow를 15% 정도로 낮춰 줍니다.
- 5번에 브러쉬를 살살 찍어주면 인물의 모습이 서서히 나타납니다. 인물과 배경이 잘 어울리도록 브러쉬를 잘 문질러 주세요.
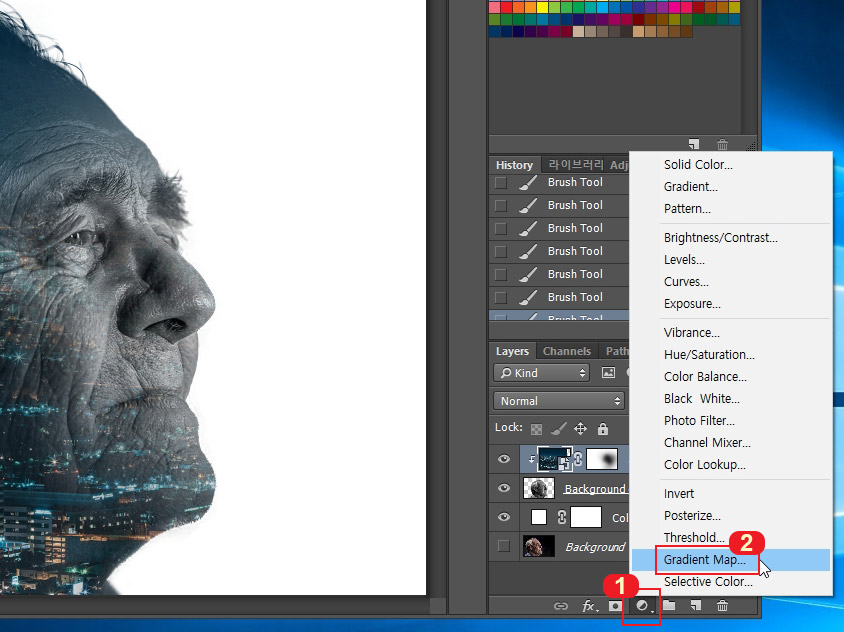
15. 이 상태로 더블 익스포저 작업은 완성되었습니다. 그러나 간단한 방법으로 만든 이미지를 조금 더 분위기 있게 만들 수 있습니다. 추가 작업을 해 보도록 하겠습니다.
1번을 클릭하고 2번 Gradient Map을 클릭합니다.

16. Gradient Map 창이 뜬 후 1번 색상을 클릭하면 Gradient Editor 창이 뜹니다. 2번 설정 버튼을 누른 후 3번 Photographic Toning을 클릭합니다.
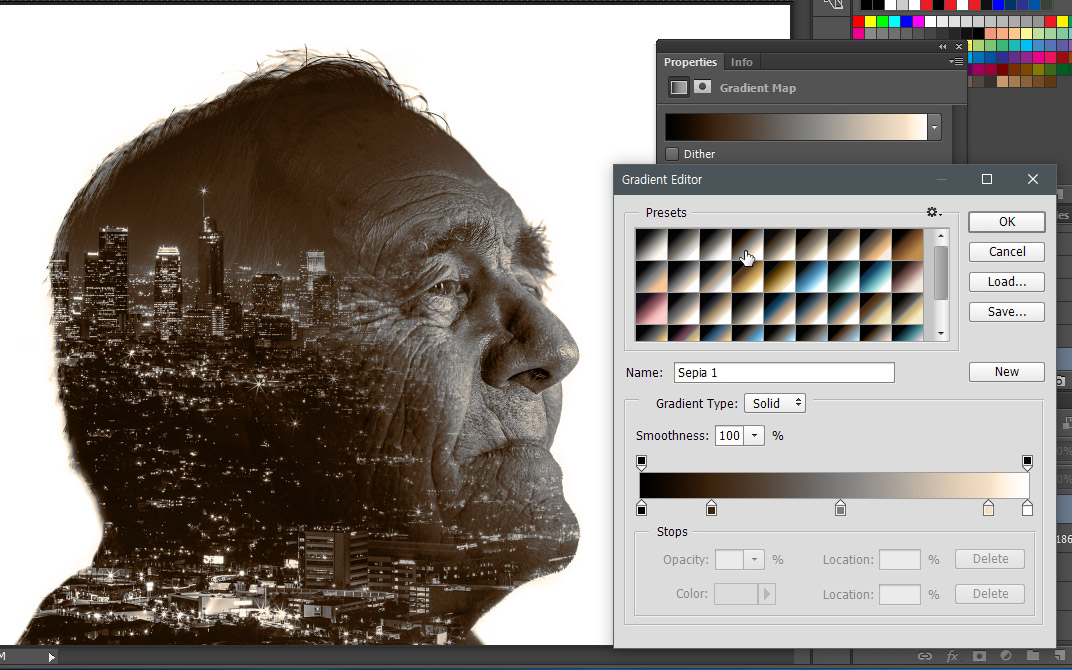
17. Photographic Toning의 그라데이션 샘플들이 나오는데 이것저것 눌러보시면서 마음에 드시는 분위기를 찾아보세요.

18. 흑백 분위기도 나쁘지 않네요. 중후한 느낌이 납니다.
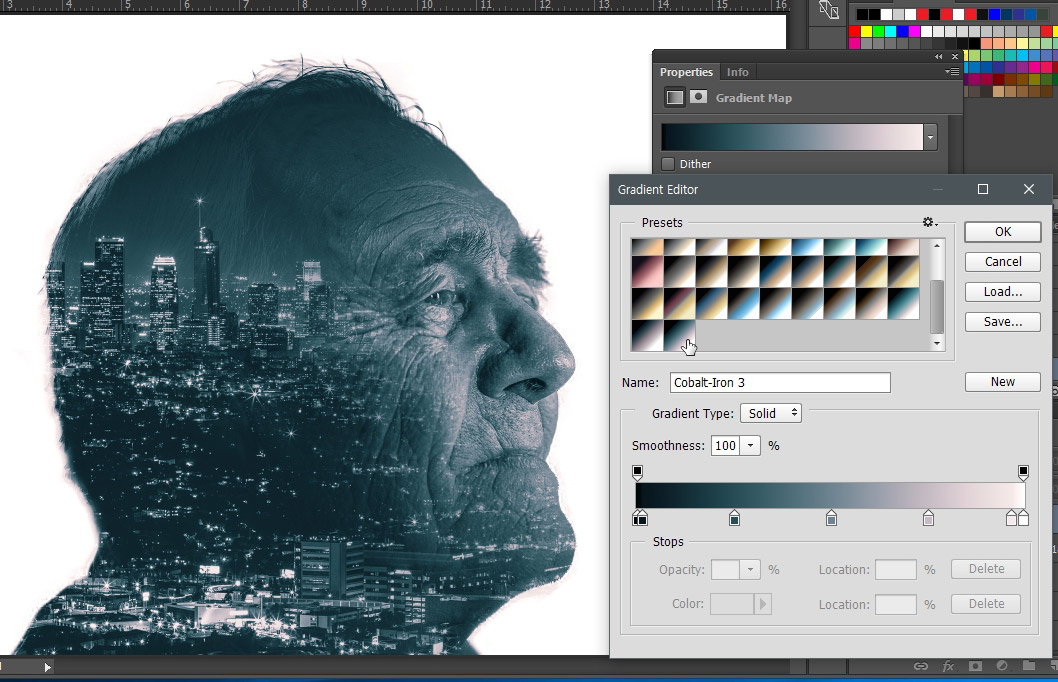
19. 다양하게 색상을 선택해 보시면서 분위기를 맞춰주시면 됩니다.
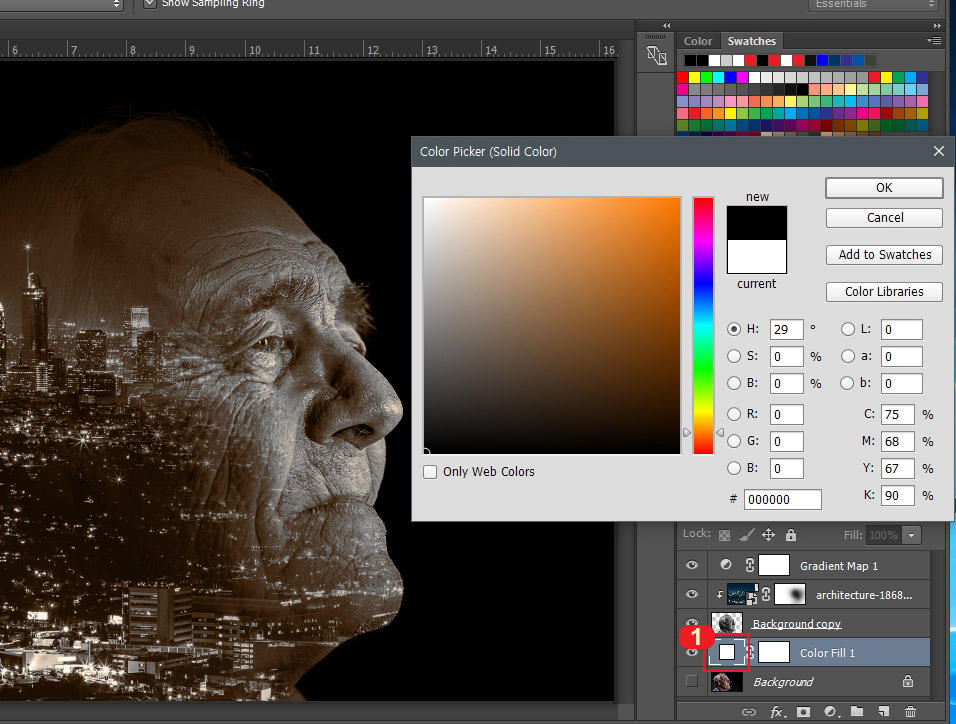
20. 참고로 바탕색은 처음에 만들었던 Solid Color(바탕색 레이어)의 앞부분(1번)을 더블클릭해서 다른 색으로 바꾸실 수도 있습니다.

포토샵 더블 익스포저 효과로 만들어 본 사진입니다. 두 개의 사진이 합쳐져서 특유의 분위기를 만들어 냅니다.

설경 사진과 합성해 봤는데 한 번 세팅만 되면 배경 이미지만 바꿔서 다양한 결과물을 만드실 수 있습니다.
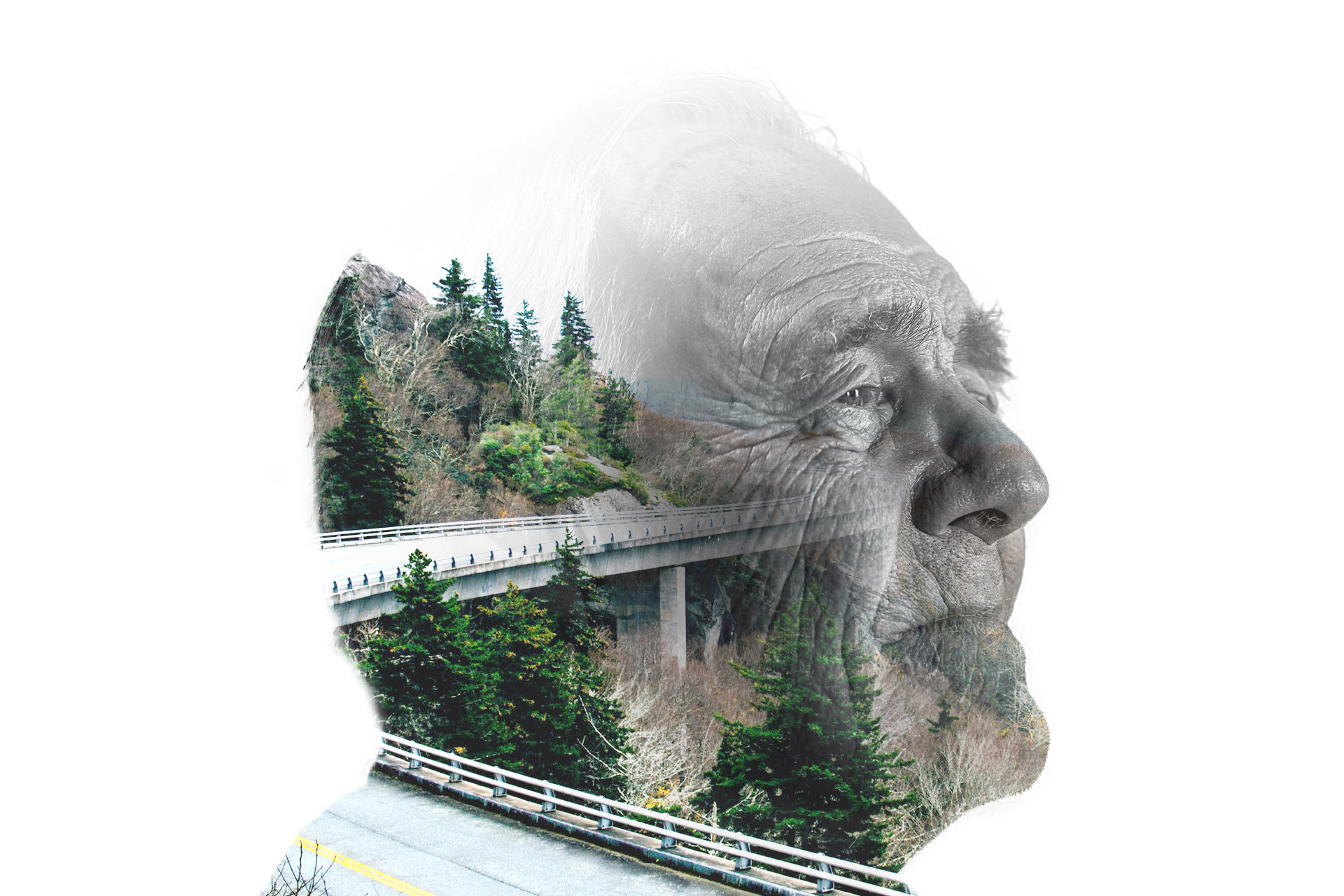
산과 도로가 있는 사진과 합쳐 보았습니다. 재밌고 독특한 사진을 원하시는 분들은 포토샵 더블익스포져 효과 배워보시고 나만의 사진을 만들어 보세요.





댓글