포토샵으로 메탈느낌 글씨 효과 만들기
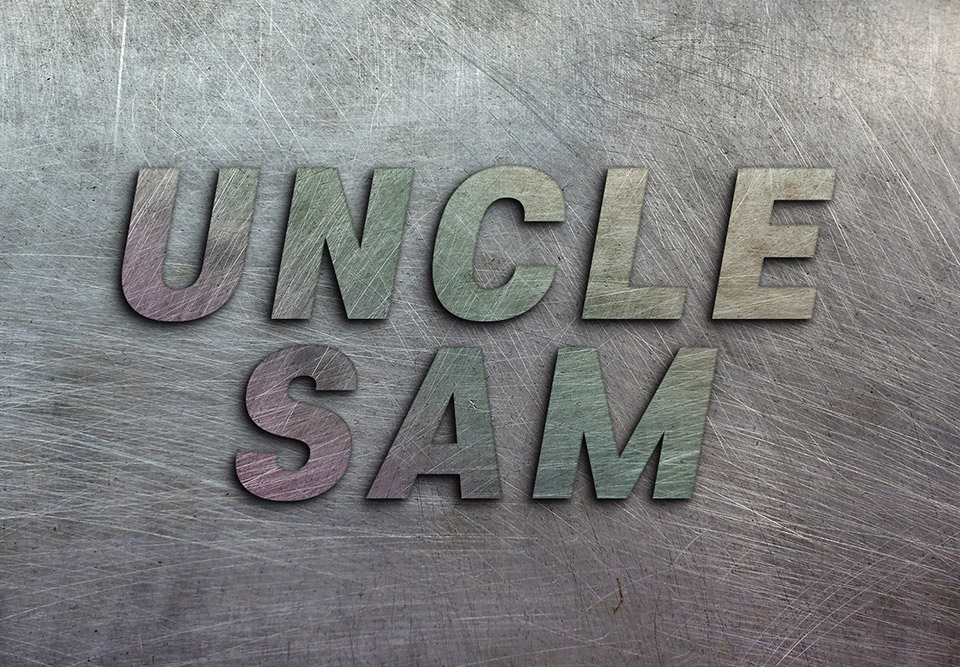
포토샵으로 금속 메탈느낌이 나는 글씨 효과를 만들어 보도록 하겠습니다. 복잡해 보이지만 사실상 금속 텍스쳐 이미지만 가지고 있어도 충분히 느낌을 살릴 수 있는 방법입니다. 게다가 한 번 만들어 놓으면 글씨를 바꿔서 여러 가지 결과물을 만드실 수 있기 때문에 활용도도 좋으실 겁니다.
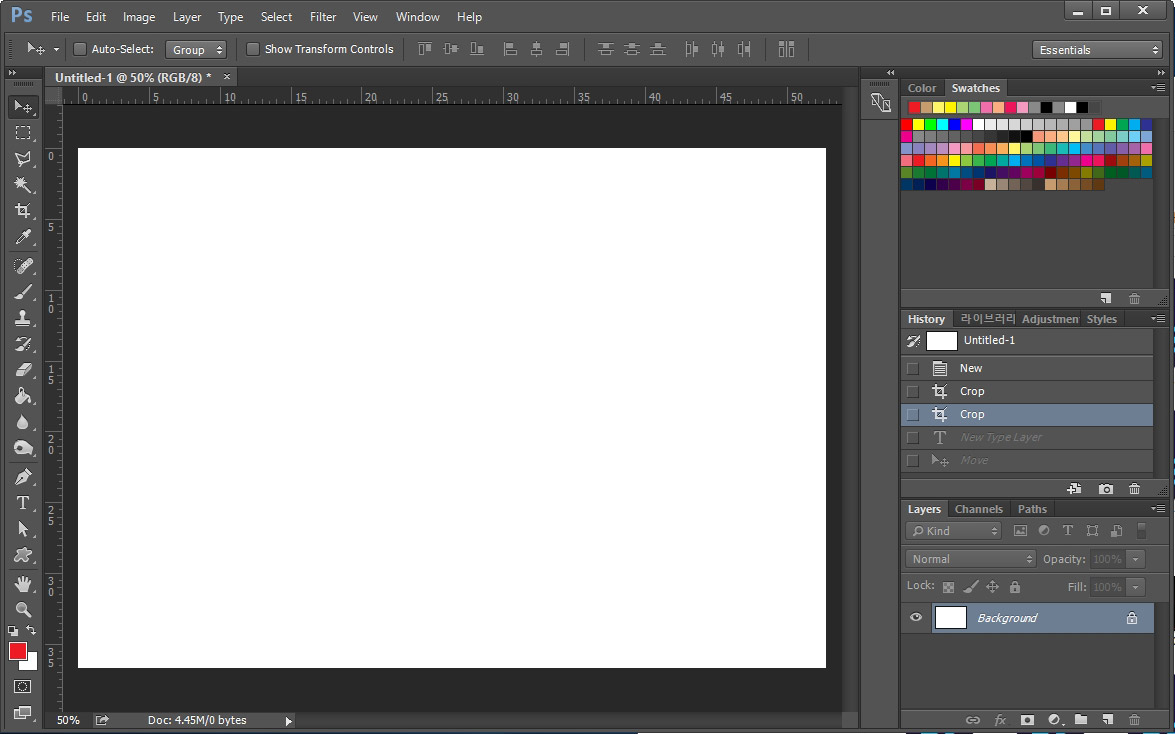
포토샵에서 새 창을 열어 줍니다. 작업 사이즈는 1500x1000px 입니다. 본인이 원하는 사이즈로 더 크게 제작도 가능하신데 밑에 설정하는 효과들의 설정값들이 조금씩 달라질 수 있습니다. 더 크게 제작하시는 분들은 효과를 눈으로 보시면서 맞춰주시면 됩니다.

단축키 T를 눌러 원하는 글씨를 적어줍니다. 메탈 느낌을 충분히 주기위해 두꺼운 고딕 폰트로 적어 주었고 기울기를 주었습니다.
에스코어 드림 폰트인데 필요하시면 아래의 링크에서 받으시면 됩니다.
2019/08/16 - [디자인 정보/폰트 자료] - 상업용 무료 폰트 - 에스코어드림BI 고딕체
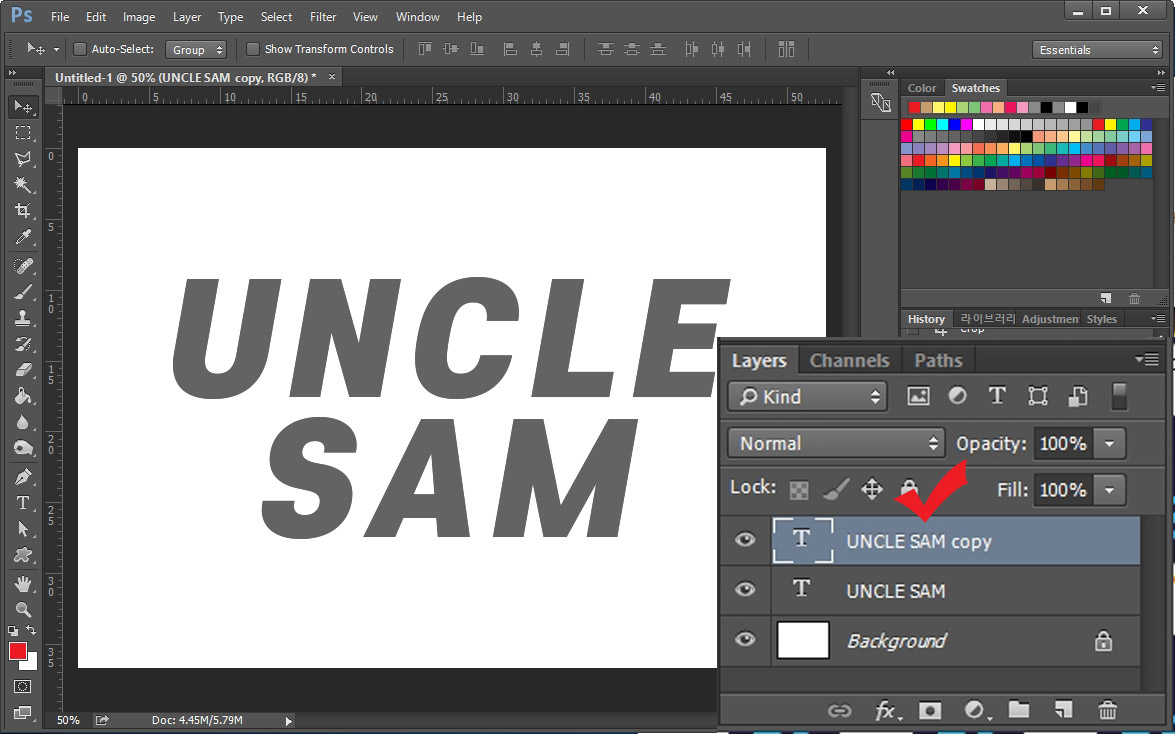
방금 적은 텍스트 레이어를 단축키 Ctrl+J를 눌러서 하나 더 복사해 줍니다.

가려졌지만 원래 텍스트 레이어인 1번을 선택하고 2번 fx를 누른 후 3번 Drop Shadow를 클릭합니다.
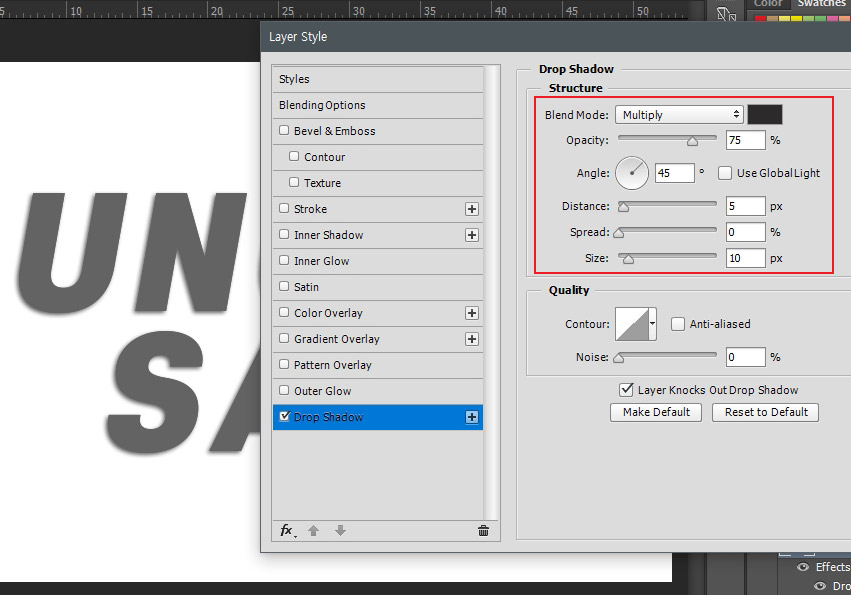
Drop Shadow 창이 뜨면 오른쪽 설정에 맞춰 주세요.
Blend Mode는 Multiply,
Opacity는 75%,
Angle은 45도,
Use Global Light는 체크 해제해 줍니다.
Distance는 5px,
Spread는 0%,
Size는 10px로 맞춰 줍니다.
위 설정값은 작업 사이즈에 따라 다르기 때문에 크게 만드시는 경우에는 값을 조금 더 높여 주시면 됩니다.
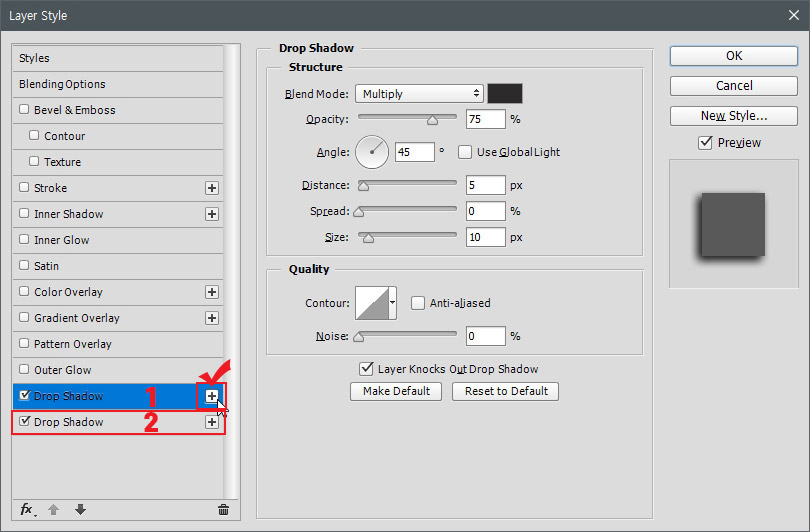
왼쪽 그림자 효과를 하나 더 추가해 줍니다. Drop Shadow 옆에 + 버튼을 누르면 밑에 버튼이 하나 더 생깁니다.
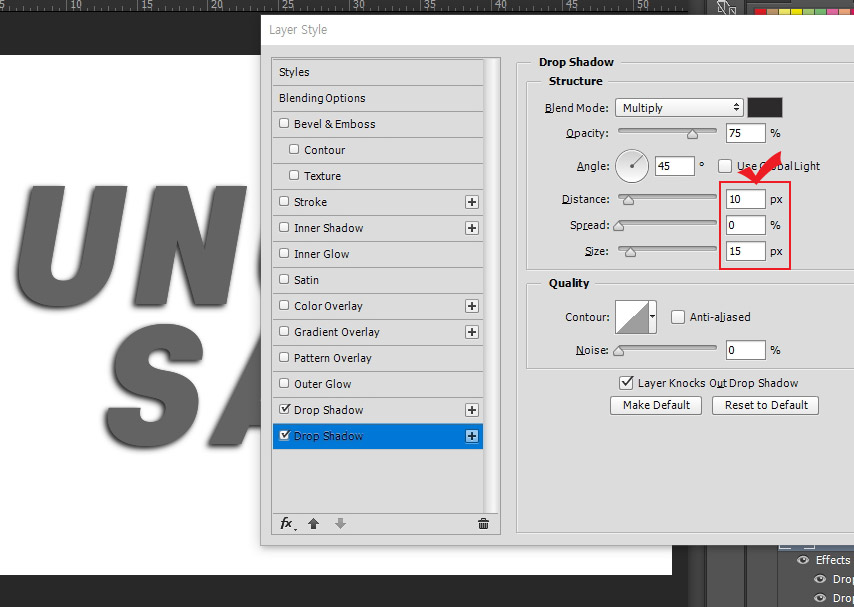
두 번째 그림자 효과는 모든 설정은 동일하게 두시고 Distance 값과 Size 값만 올려 줍니다.

그림자 효과를 하나 더 추가하신 다음 세번째 그림자 효과는 값을 더 높여 줍니다. 첫 번째, 두 번째, 세 번째로 갈수록 그림자의 Distance와 Size를 높여주시면 됩니다. 이 작업은 그림자 효과를 더욱 강렬하게 주기 위한 작업입니다.
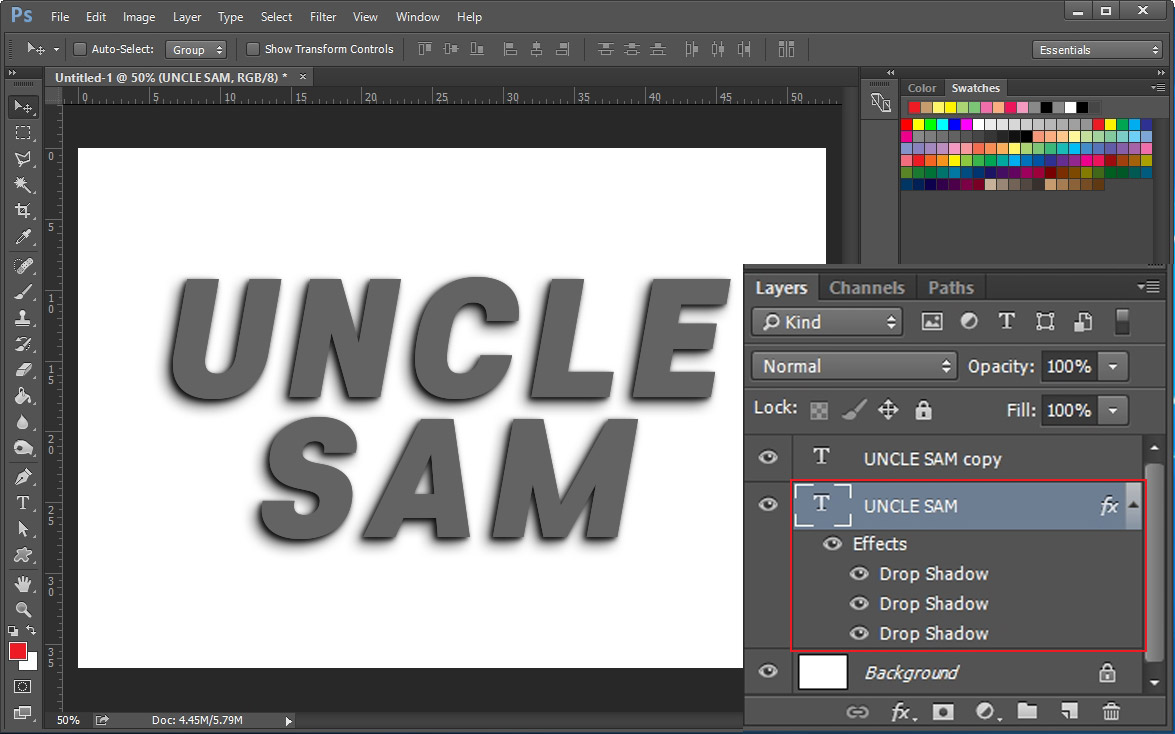
레이어 창을 보시면 그림자 효과가 3개가 들어간 것이 보입니다. 복사한 텍스트 레이어를 가지고 이제 질감 작업을 하도록 하겠습니다.

복사한 1번 레이어를 선택한 후 2번 fx를 클릭하고 3번 Inner Shadow를 클릭합니다.
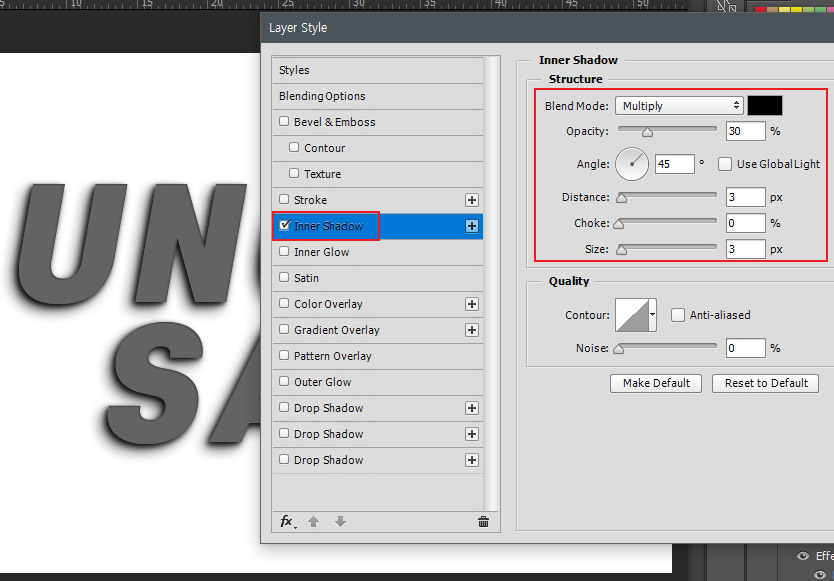
Inner Shadow 설정을 오른쪽 값에 맞춰 주세요.
Blend Mode는 Multiply,
Opacity는 30%,
Angle은 45도,
Use Global Light는 체크 해제해 줍니다.
Distance는 3px,
Spread는 0%,
Size는 3px로 맞춰 줍니다.
이것도 역시나 작업 사이즈가 크다면 이미지를 보시면서 조절해 주시면 됩니다.

그 상태에서 추가로 Gradient Overlay를 클릭 후 오른쪽 값으로 맞춰 줍니다.
Blend Mode는 Soft Light,
Opacity는 30%,
Style은 Linear,
Angle은 45도,
Scale은 100%로 맞춰 줍니다.

이제 1번을 클릭해 그라디언트 색상을 바꿔 줍니다. 그냥 블랙앤화이트로 하셔도 되는데 색다른 느낌을 위해 다른 색을 선택해 봤습니다.
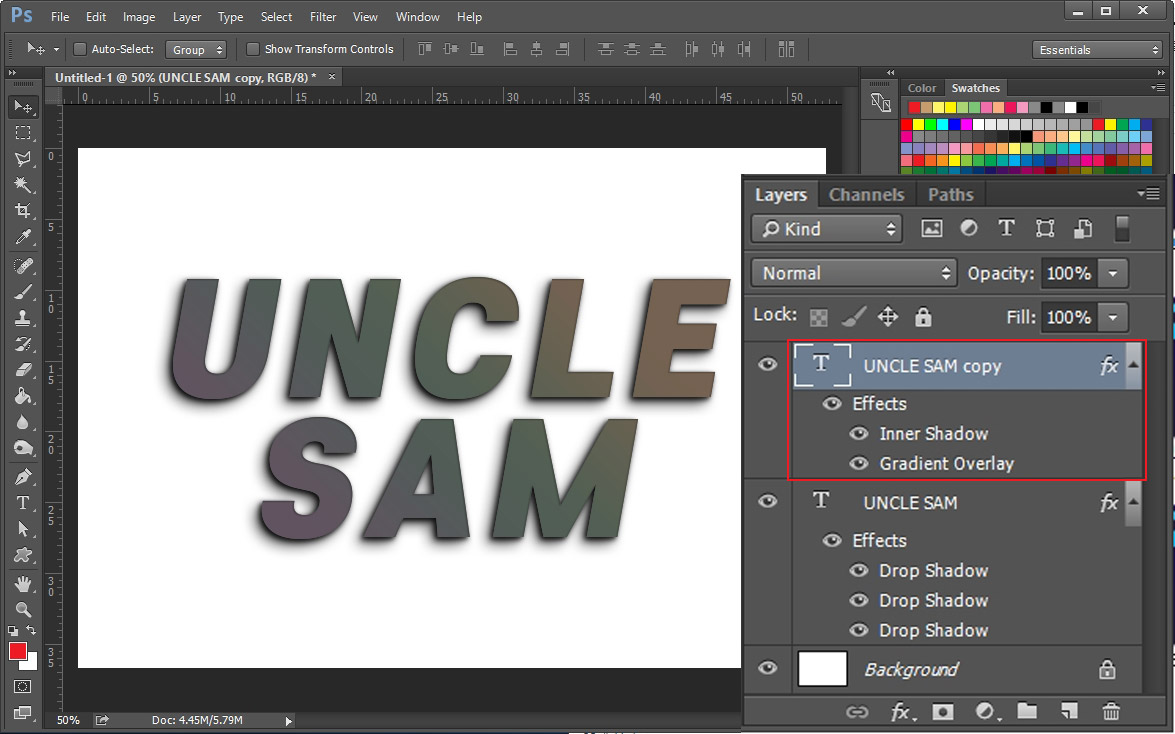
레이어 창을 보시면 효과들이 적용된 것이 보입니다.
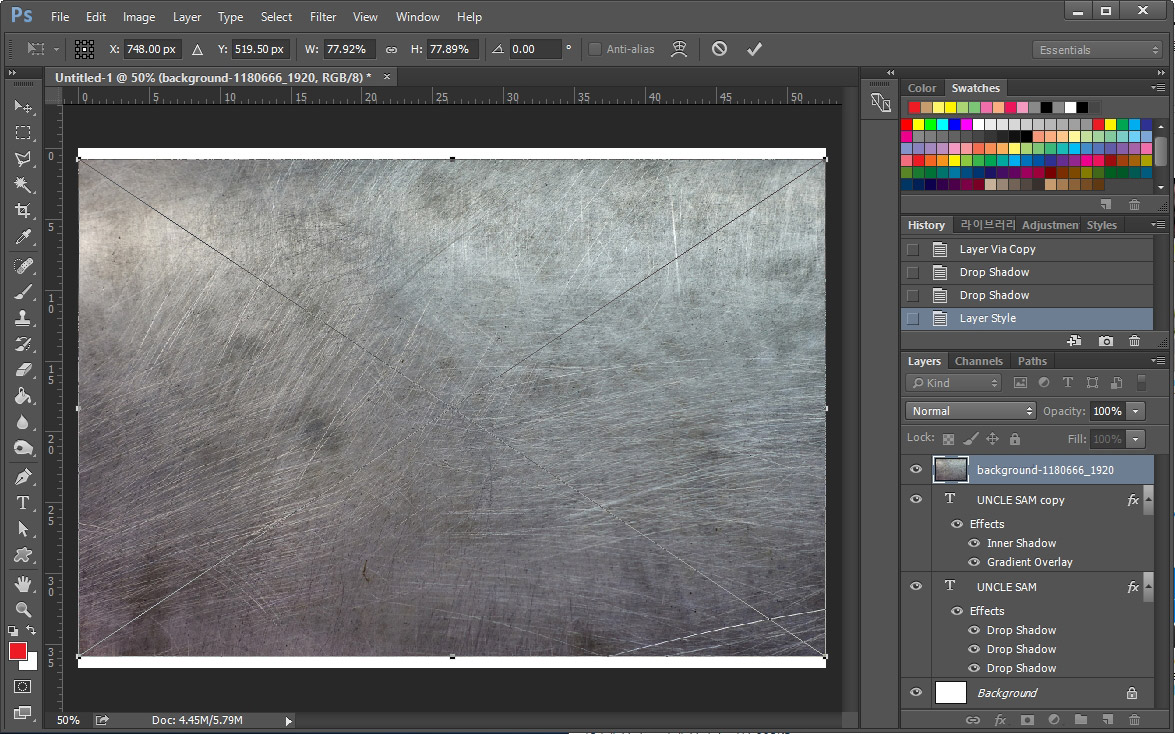
이제 가장 중요한 금속 질감 이미지를 가져옵니다. 이미지는 저작권 무료 사이트인 픽사베이에서 가져왔습니다. 혹시나 필요하시다면 아래의 링크에서 받으시면 됩니다.
금속 스크래치 질감 이미지 다운로드
https://pixabay.com/photos/background-texture-grunge-metal-1180666/
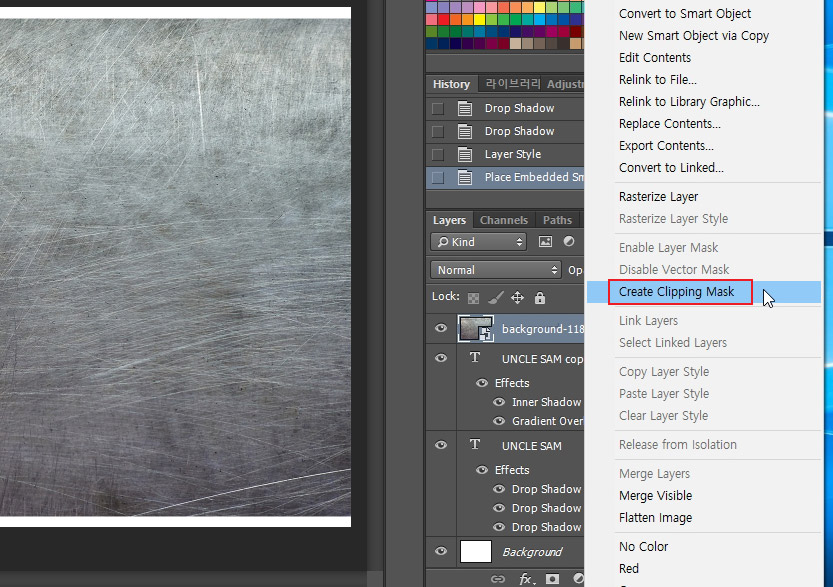
이미지를 텍스트 위에 씌우기 위해 이미지 위에서 마우스 오른쪽 버튼을 누르고 Create Clipping Mask(클리핑 마스크 만들기)를 클릭합니다.
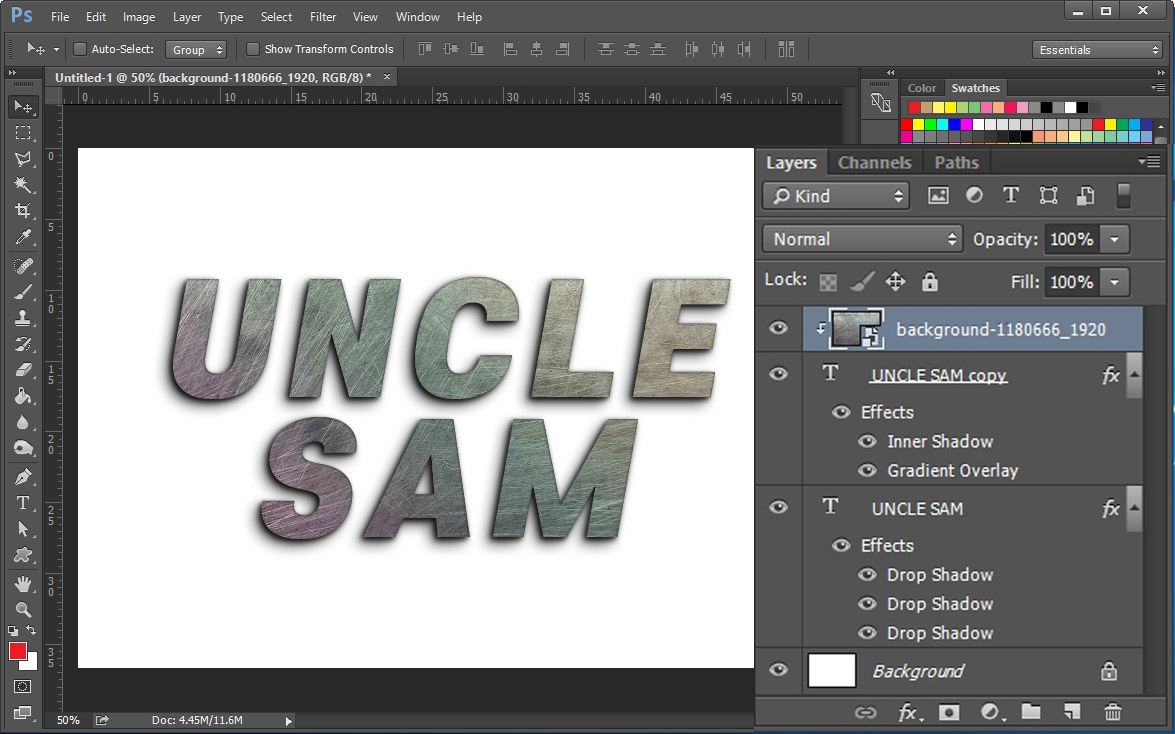
금속 질감 이미지가 글씨 위에 씌워졌습니다. 클리핑 마스크는 위에 있는 이미지를 아래에 있는 이미지에 가두는 역할을 합니다.
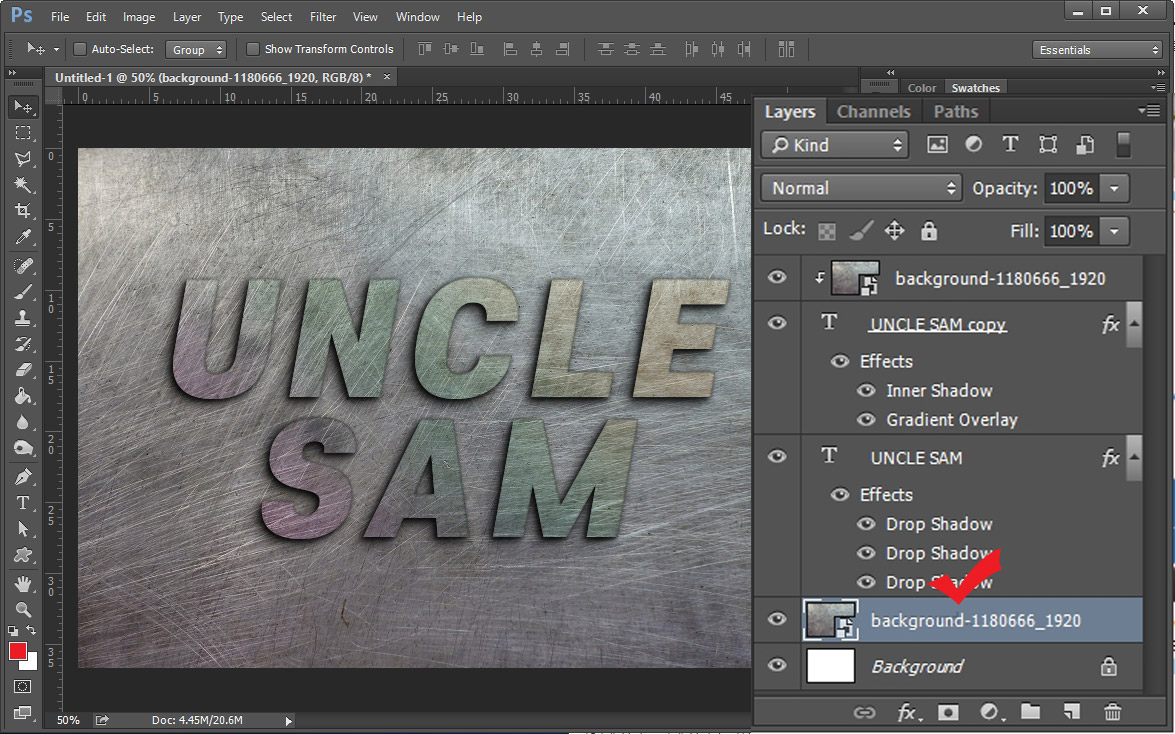
동일한 금속 질감 이미지를 글씨 밑에 바탕으로 깔아 줍니다. 이제 본격적인 메탈 느낌이 나네요. 여기서 보시면 글씨에 있는 금속 질감의 방향과 바탕에 있는 금속 질감의 방향이 같기 때문에 효과가 덜 두드러집니다. 바탕 이미지를 뒤집어서 질감 방향을 바꿔보도록 하겠습니다.
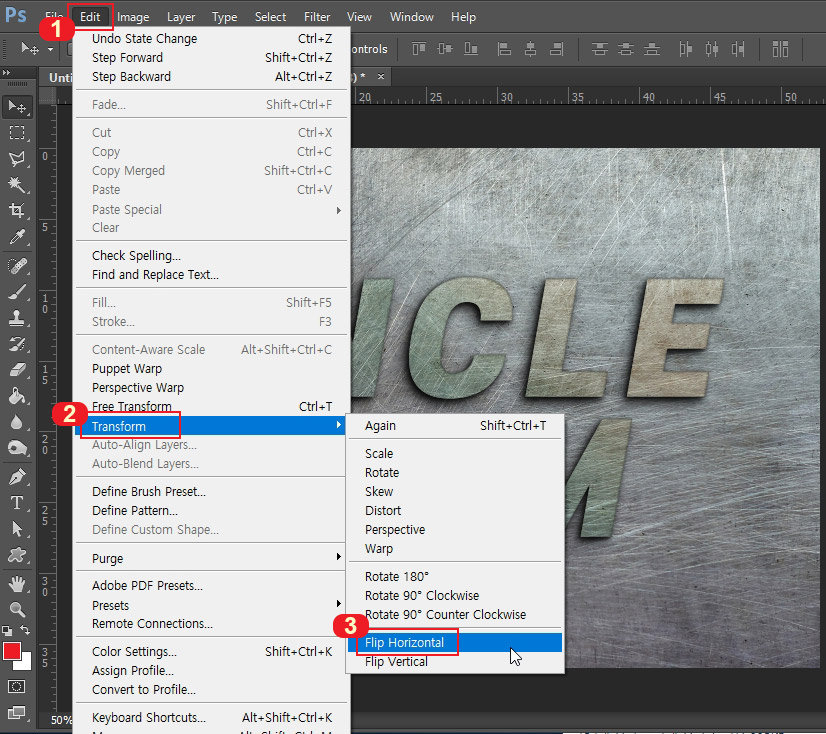
1번 Edit, 2번 Transform, 3번 Flip Horizontal을 클릭하면 선택한 이미지가 수평으로 뒤집어집니다. (Flip Vertical은 수직으로 뒤집어집니다.)
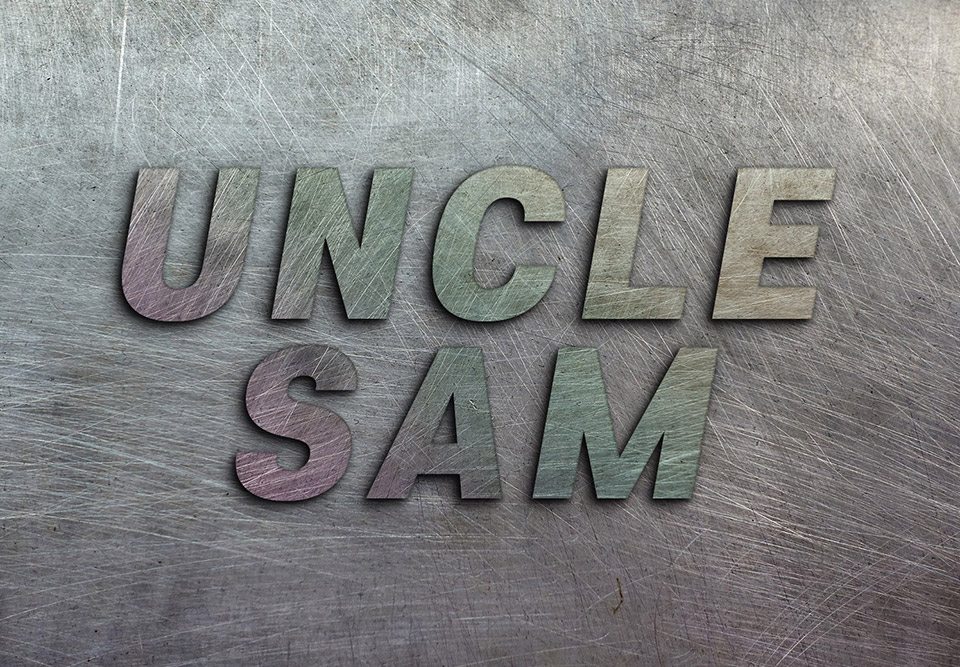
메탈 글씨 효과가 완성되었습니다. 금속으로 만든듯한 느낌의 글씨인데 텍스트 레이어가 살아있기 때문에 다른 글씨로 수정이 가능합니다.
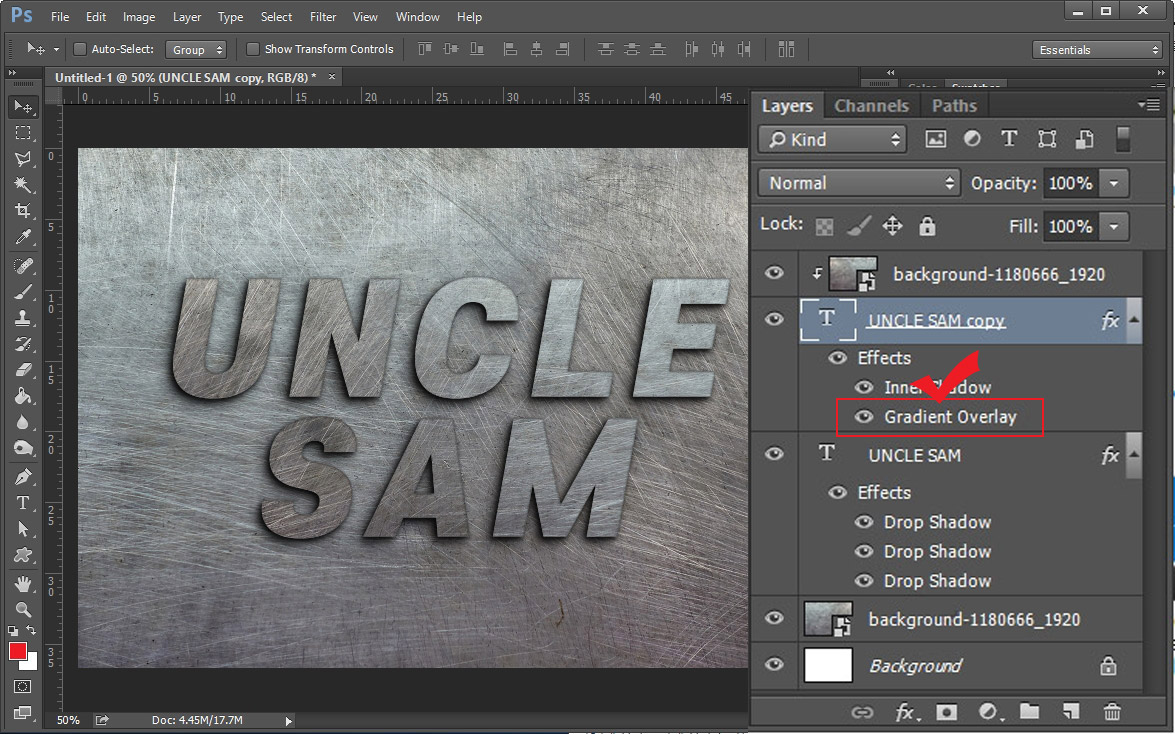
글씨의 색상을 바꾸시려면 레이어 창의 Gradient Overlay를 더블 클릭하시면 됩니다.
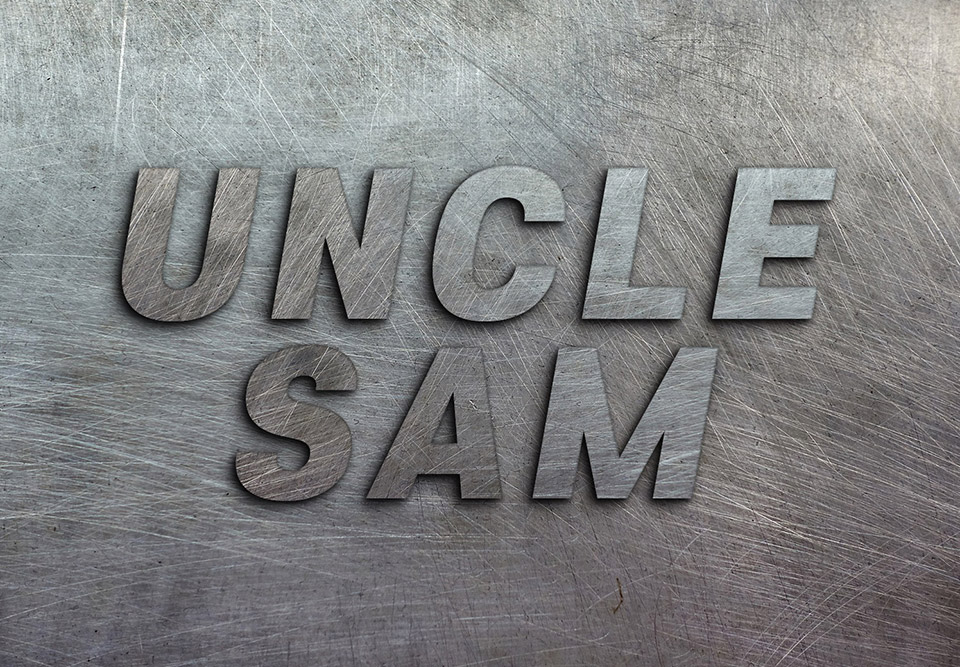
색깔을 없애 보았습니다. 블랙, 화이트 그라데이션으로 해 봤는데 이게 더 나은 것 같기도 하네요. 원하는 느낌대로 다양하게 메탈 글씨 효과를 만들어 보세요.





댓글