알씨로 돌잔치 셀프 성장 동영상 만들기
알씨 프로그램으로 돌잔치에 사용할 수 있는 직접 만드는 셀프 성장 동영상 만드는 방법을 알아봅시다. 알씨는 무료에다가 동영상 만들기도 편리하게 되어 있어서 누구나 쉽게 만들 수 있다는 장점이 있습니다. 일반인도 쉽게 만들 수 있기 때문에 좋은 사진과 시간만 있으면 돈 안 들이고 돌잔치 영상을 만드실 수 있습니다.
먼저 아래의 링크로 들어가서 알씨 프로그램을 설치해 주세요.
알씨 다운로드 바로가기
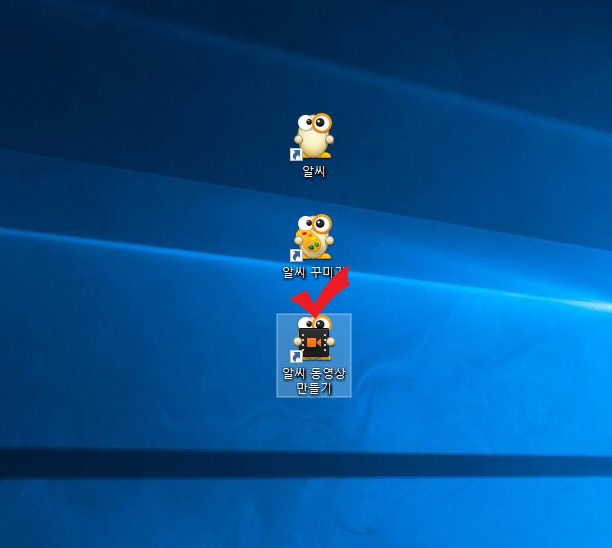
알씨 프로그램을 설치하면 "알씨 동영상 만들기"도 같이 생성이 됩니다. 클릭해서 실행시켜 주세요.
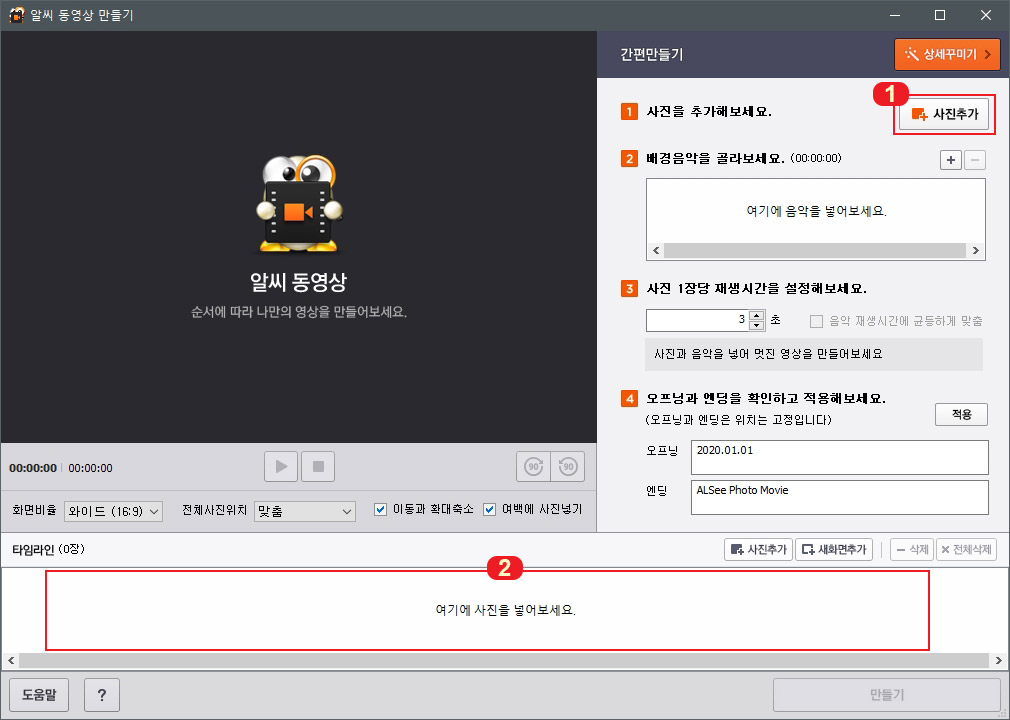
알씨 동영상 만들기 창이 뜨면 1번 버튼을 눌러서 사진을 추가해 줍니다. 아니면 사진 폴더를 열어 놓고 외부에서 2번으로 드래그해서 끌어다 놓아도 됩니다.
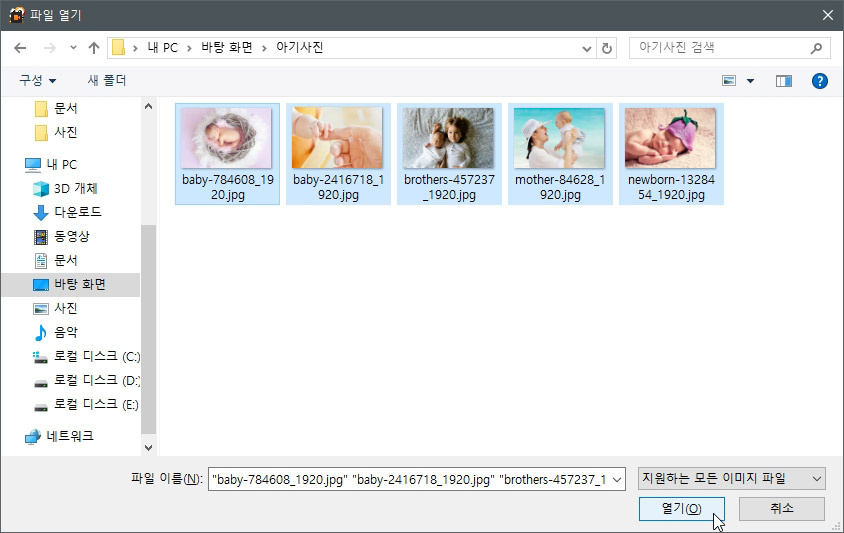
일단 샘플로 5장의 사진을 가지고 동영상을 만들어 보겠습니다. 돌잔치 성장 동영상에 맞게 아기 사진들로만 가져와 봤습니다. (사진은 저작권 무료 사이트인 픽사베이에서 가져왔습니다.)
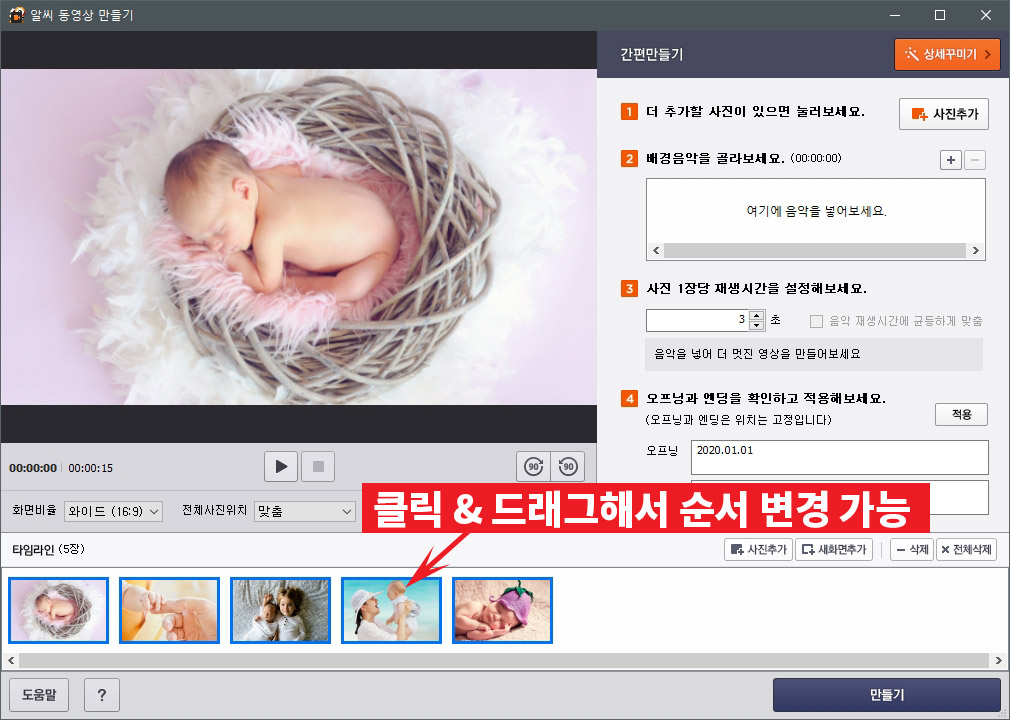
사진 추가되면 하단 타임라인에 사진이 등록됩니다. 마우스로 클릭&드래그해서 사진 순서를 쉽게 변경하실 수 있습니다. 그리고 타임라인 오른쪽에 있는 사진추가, 삭제 버튼으로 사진을 추가하거나 삭제하실 수 있습니다.
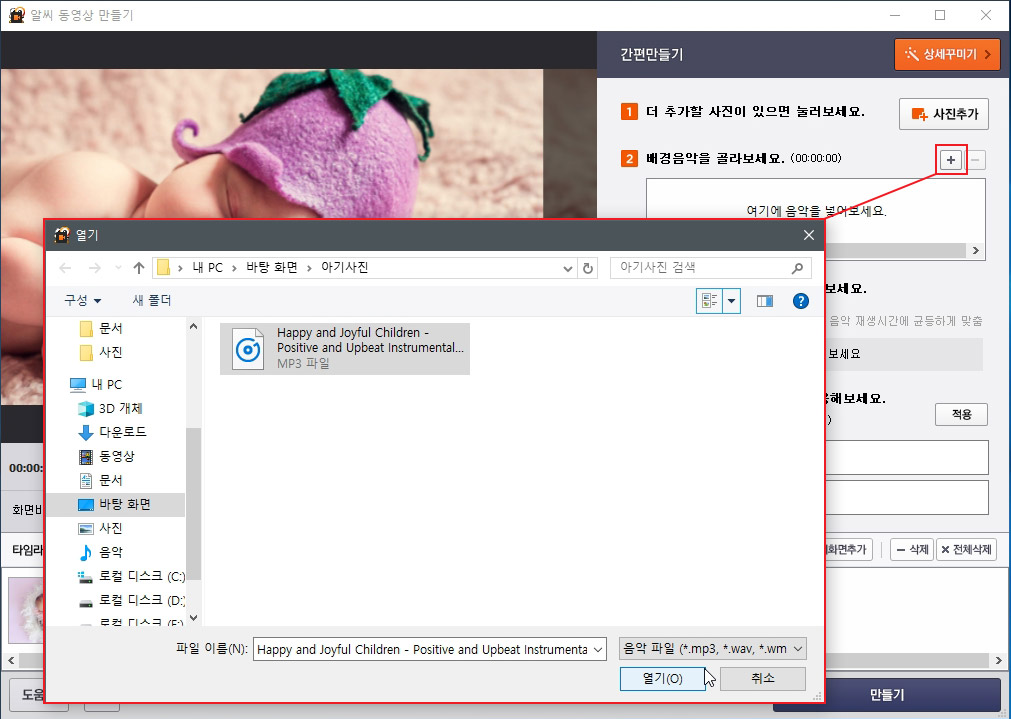
그다음 두번째에 있는 배경음악을 추가해 줍니다. 더하기 버튼을 눌러서 폴더를 열어 추가해 주시거나 외부 폴더에서 드래그 앤 드롭하셔도 됩니다. (mp3 음악 파일은 무료 음악 다운로드 사이트인 https://theartistunion.com/ 에서 받아왔습니다.)
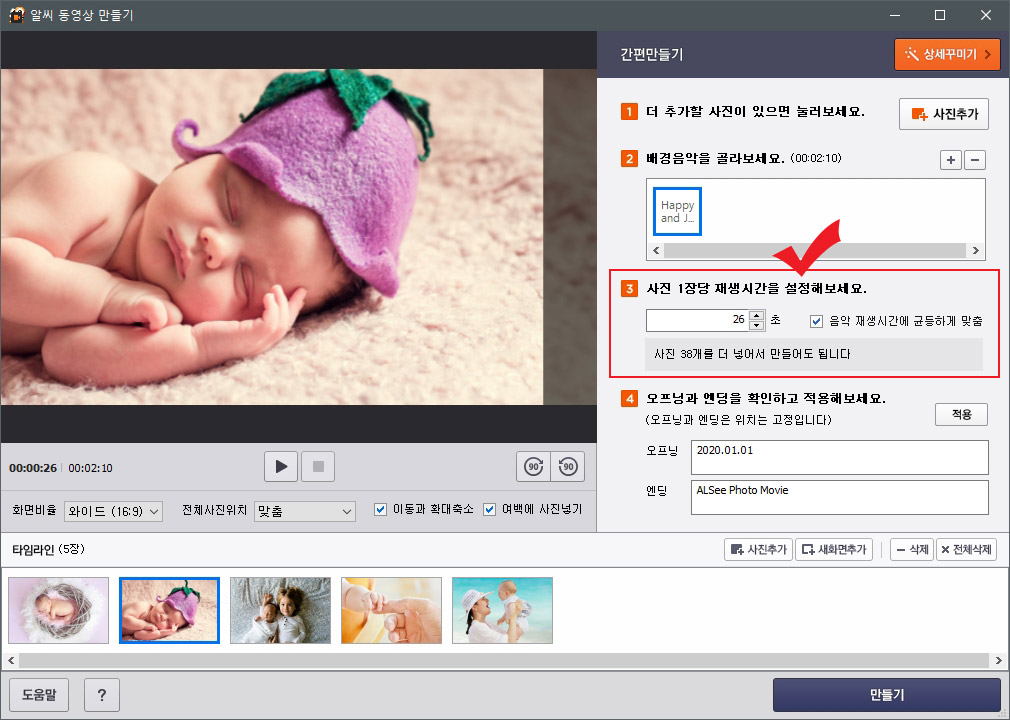
음악 파일을 넣으면 사진 1장당 재생 시간이 표시됩니다. 음악 전체 시간을 사진 갯수로 나눠서 시간을 나눠주는데 원하는 시간으로 자유롭게 변경이 가능합니다.
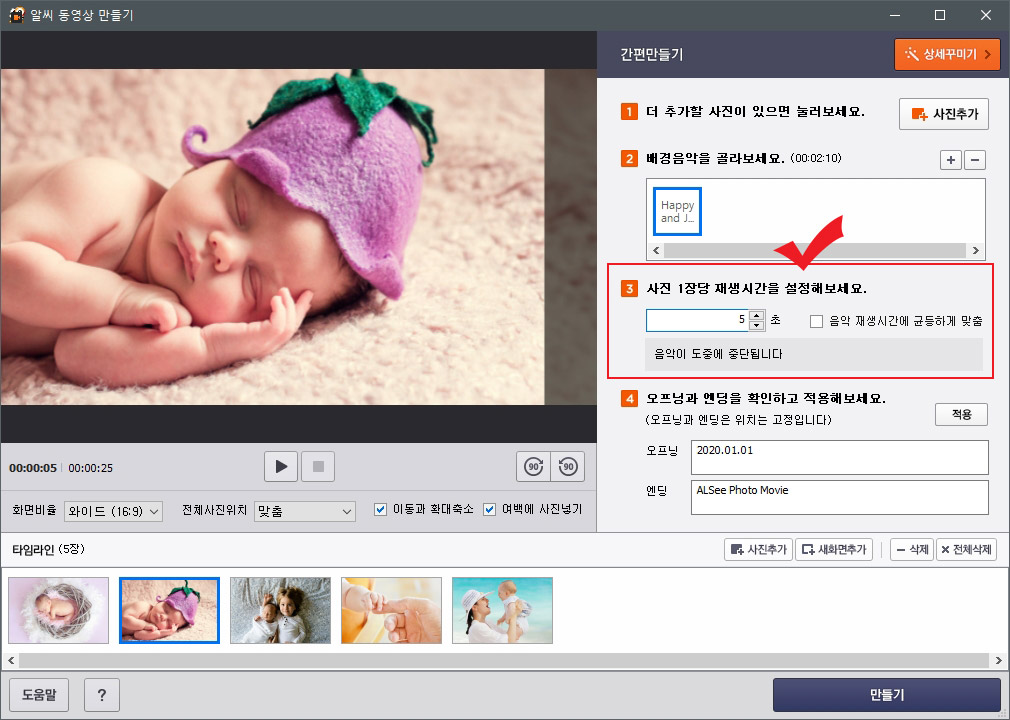
사진 1장당 시간 설정을 5초로 변경해 주었습니다. 음악이 도중이 중단되지만 배경음악이라 크게 상관없습니다. 혹시나 배경음악을 중간에 끊기가 힘든 경우에는 사진을 적당히 추가해서 시간을 맞춰 보세요.
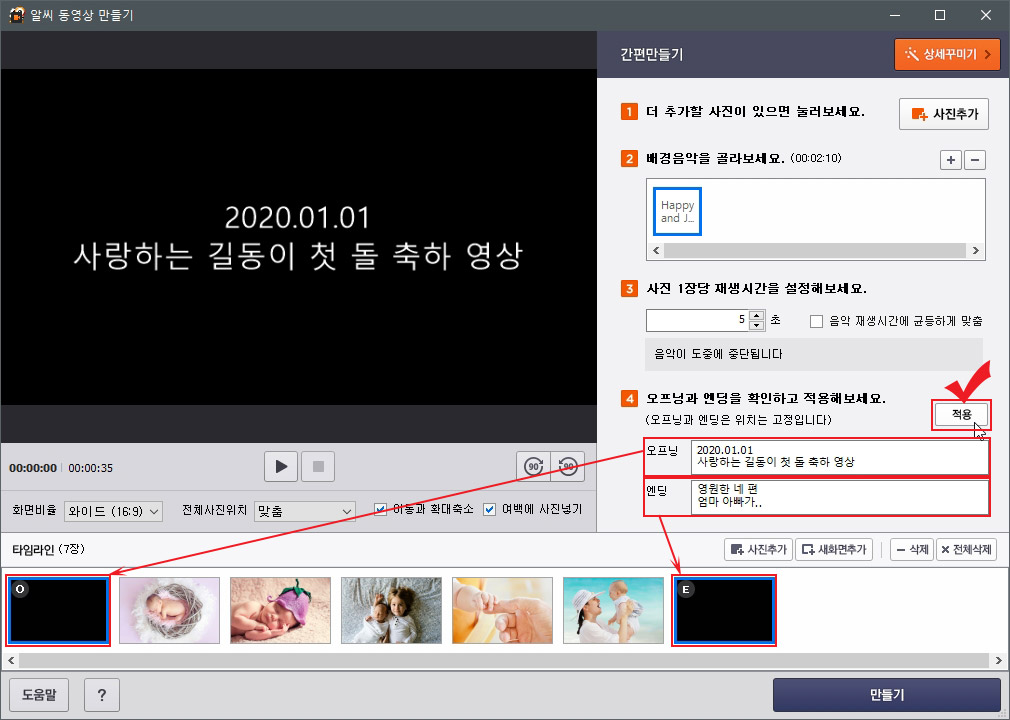
4번에서는 오프닝과 엔딩을 설정하실 수 있습니다. 원하는 글씨를 적고 적용 버튼을 누르면 화면 맨 앞과 맨 뒤에 오프닝과 엔딩이 표시됩니다. 필요 없으시면 안 하셔도 됩니다.
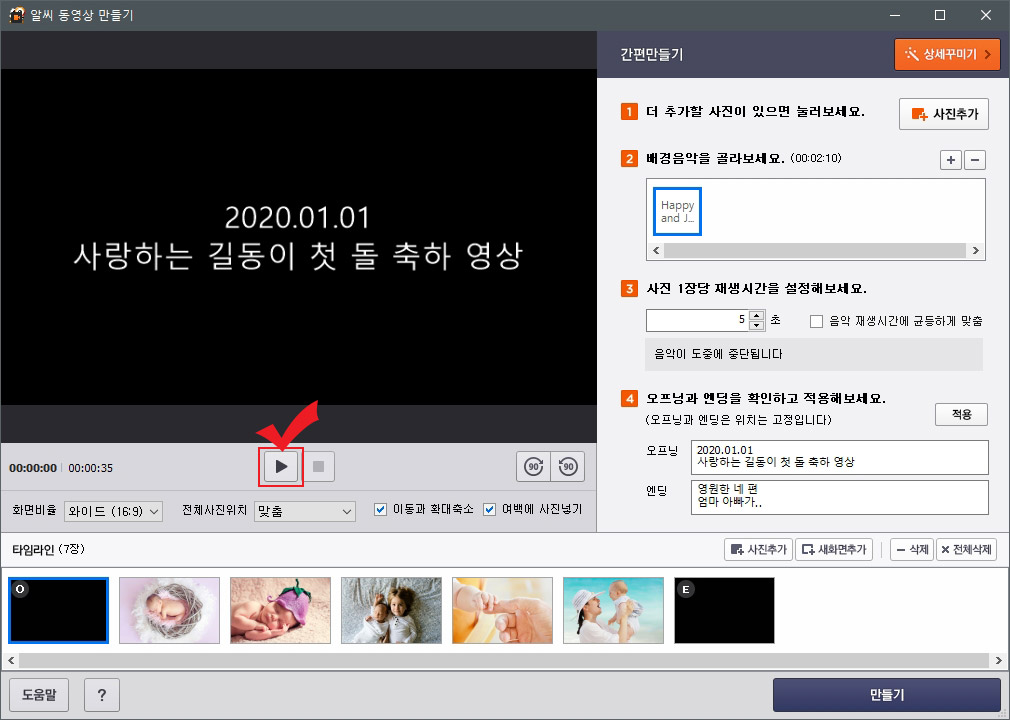
영상이 만들어 졌으면 재생 버튼을 눌러 한 번 테스트해 보세요. 그리고 어색한 부분이나 부족한 부분을 채워주시면 됩니다.

그다음 "상세꾸미기"로 넘어갑니다. 상세꾸미기에서 영상에 자막을 넣고 화면 전환 효과를 변경하실 수 있습니다.
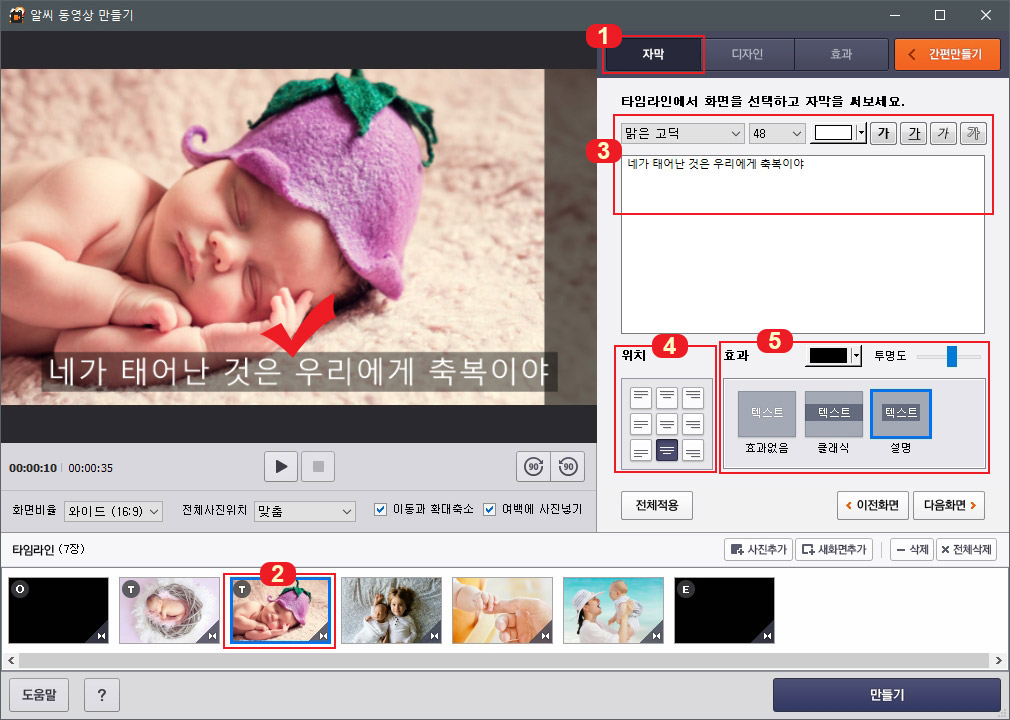
1번 자막 탭을 클릭하고,
2번에서 자막을 넣을 사진을 클릭해 줍니다.
3번 빈 칸에 원하는 글씨를 적어 넣습니다. 폰트의 종류, 크기, 색상 등을 지정할 수 있습니다.
4번에서 마우스로 클릭해서 화면 상의 자막 위치를 정하실 수 있습니다.
5번은 텍스트 배경 효과를 설정할 수 있습니다. 색상과 투명도를 조절해서 예쁘게 만들어 보세요.
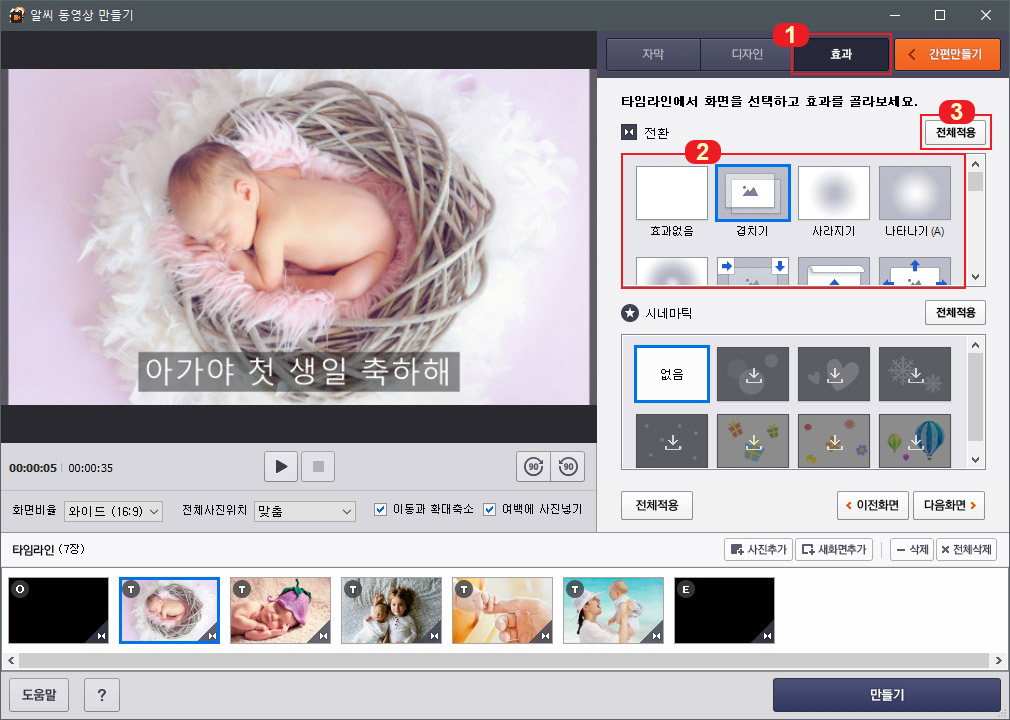
그다음 1번 "효과" 탭을 클릭하고
2번에서 다양한 화면 전환 효과를 선택하실 수 있습니다.
3번 "전체적용"을 누르면 모든 사진에 선택한 효과가 적용됩니다. 개별적으로 효과를 다르게 하고 싶다면 하단 타임라인에서 사진을 하나씩 클릭해서 효과를 지정해 주시면 됩니다.
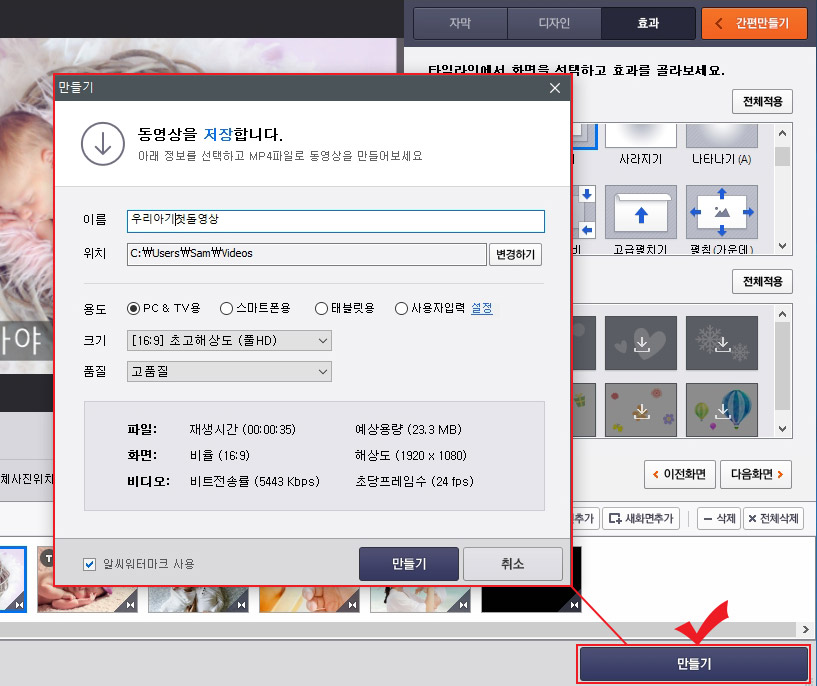
이제 돌잔치 영상이 다 만들어졌으면 하단에 있는 만들기 버튼을 눌러 줍니다. 그러면 영상 옵션 창이 뜹니다.
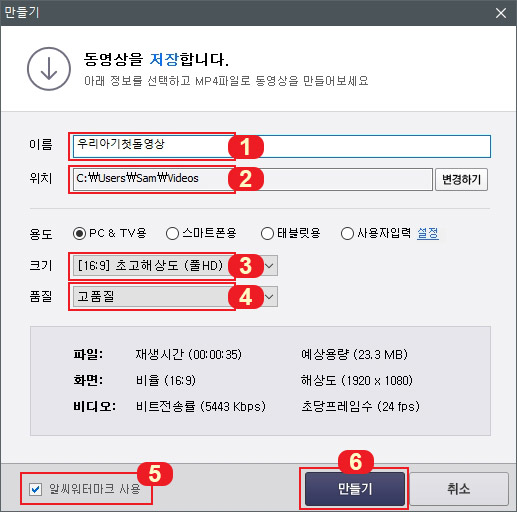
1번에서 동영상 이름을 지정해 줍니다.
2번에서 저장될 동영상의 폴더의 위치 확인하시고 변경이 필요하면 "변경하기"를 클릭해서 변경하시면 됩니다.
3번에서 영상 크기를 설정하고,
4번에서 영상 품질을 지정해 줍니다.
돌잔치에서 빔프로젝트로 쏘실거면 크기와 품질을 최대로 높인 후 만들어 주세요.
5번 "알씨워터마크 사용"을 해제해 주세요. 체크하고 만들면 영상 오른쪽 하단에 "알씨 동영상"이라고 글씨가 표시됩니다.
마지막으로 6번 "만들기" 버튼을 눌러 동영상을 만드시면 됩니다.
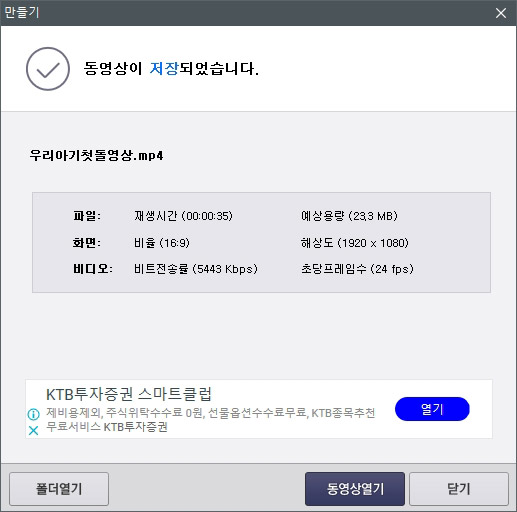
알씨로 동영상 제작이 완료되었습니다. 파일 재생시간과 파일 용량 등을 확인해보시고 USB메모리에 담아서 사용하시면 됩니다.
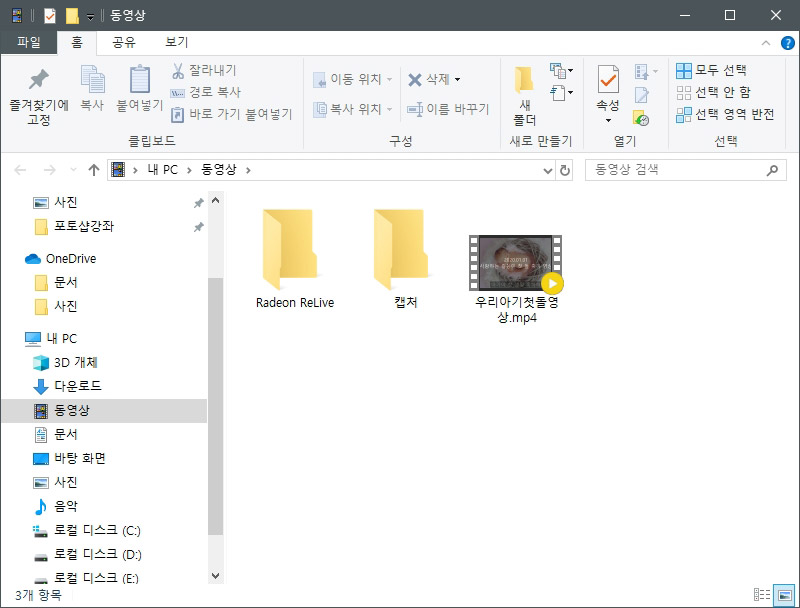
알씨로 돌잔치 동영상을 직접 셀프로 만드는 방법을 알아보았습니다. 알씨에서 정말 편리하게 프로그램을 만들어 주어서 아기 사진과 배경음악 mp3 파일만 있으면 일반인도 쉽게 만드실 수 있습니다. 돌잔치 영상 돈주고 만들지 마시고 셀프로 만들어보세요. 직접 만드는 것이 의미도 있고 재미도 있어서 더욱 기억에 남지 않을까 싶네요. ^^
알씨 프로그램 테스트하면서 간단하게 만들어 본 샘플 영상입니다. 돌잔치 영상의 배경음악은 무료 음원 다운로드 사이트인 https://theartistunion.com/tracks/08e828 에서 받아서 사용하였습니다.





댓글