무료 워드클라우드 사이트 추천
문장에 있는 단어들을 모아서 구름 모양으로 보여주는 것을 워드클라우드라고 하죠. 디자인 요소로도 많이 쓰이고 통계용으로도 쓰이기도 합니다. 평범하게 어떤 단어가 많이 들어갔는지를 설명하는 것보다 워드클라우드로 시각적으로 표현하게되면 더욱 돋보이고 보기도 좋죠. 워드클라우드 생성기를 찾고 계시는 분들을 위해 무료 워드클라우드 사이트를 추천해 드립니다.
전에 한글판 워드클라우드 사이트를 소개해 드렸었는데 오늘 소개해드릴 사이트는 더욱 강력하고 다양한 기능들이 있어서 조금더 세밀한 설정이 가능합니다. 단, 한글은 안 된다는 점을 유의하시고 사용하세요.
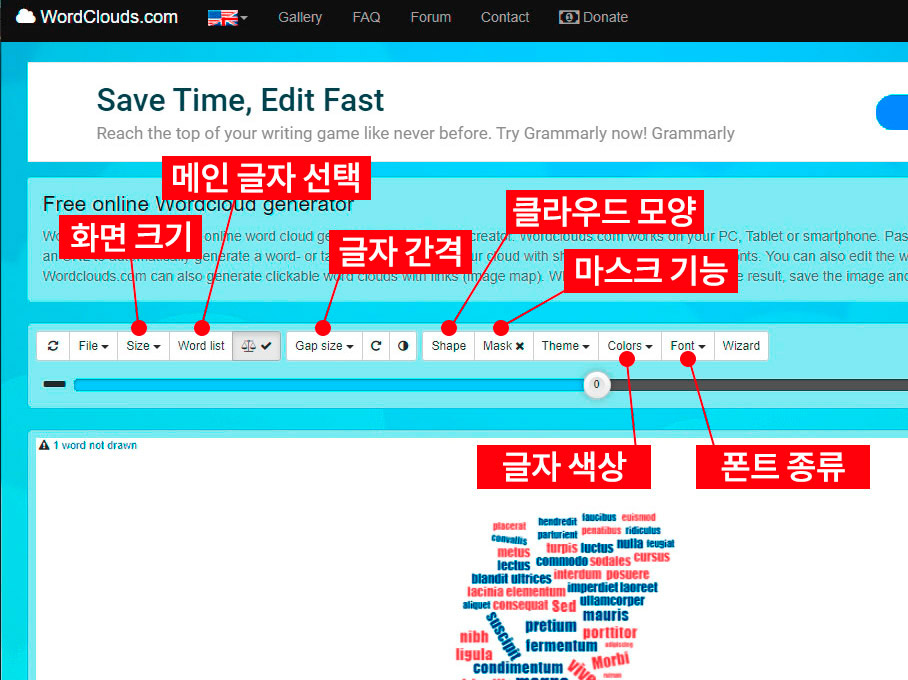
wordclouds.com으로 들어가면 위 화면이 나오는데 영어가 단순해서 크게 어렵지는 않습니다. 그러나 영어울렁증이 있는 저같은 사람들은 일일이 기능을 눌러봐야 알수있죠. 버튼들에 대한 간략한 설명을 적어 봤습니다.
다른 것들은 크게 어려운 것은 없을거고 Size에서는 작업 화면 크기를 지정하실 수 있습니다. "Word List(메인 글자 선택)"는 글자 단어 중 크게 부각시킬 단어를 선택하는 기능입니다.
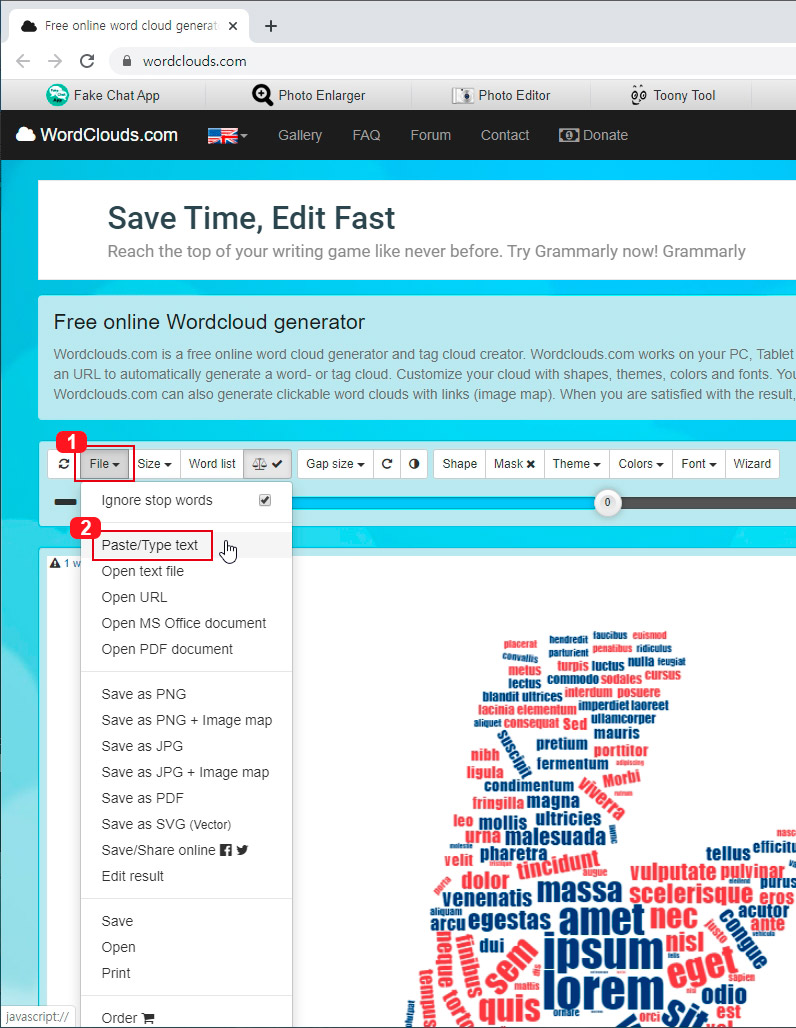
워드클라우드를 만들 텍스트를 준비해 줍니다. 그리고 준비된 텍스트를 Ctrl+C를 눌러 복사한 후 "File > Paste/Type text"를 클릭해 줍니다.
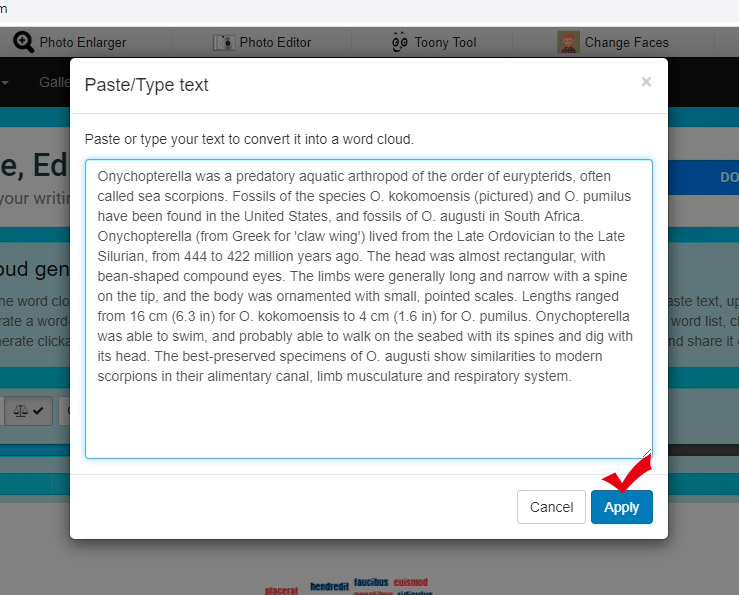
복사한 텍스트를 빈 칸에 붙여넣고 하단에 있는 Apply를 눌러 적용시켜 줍니다.
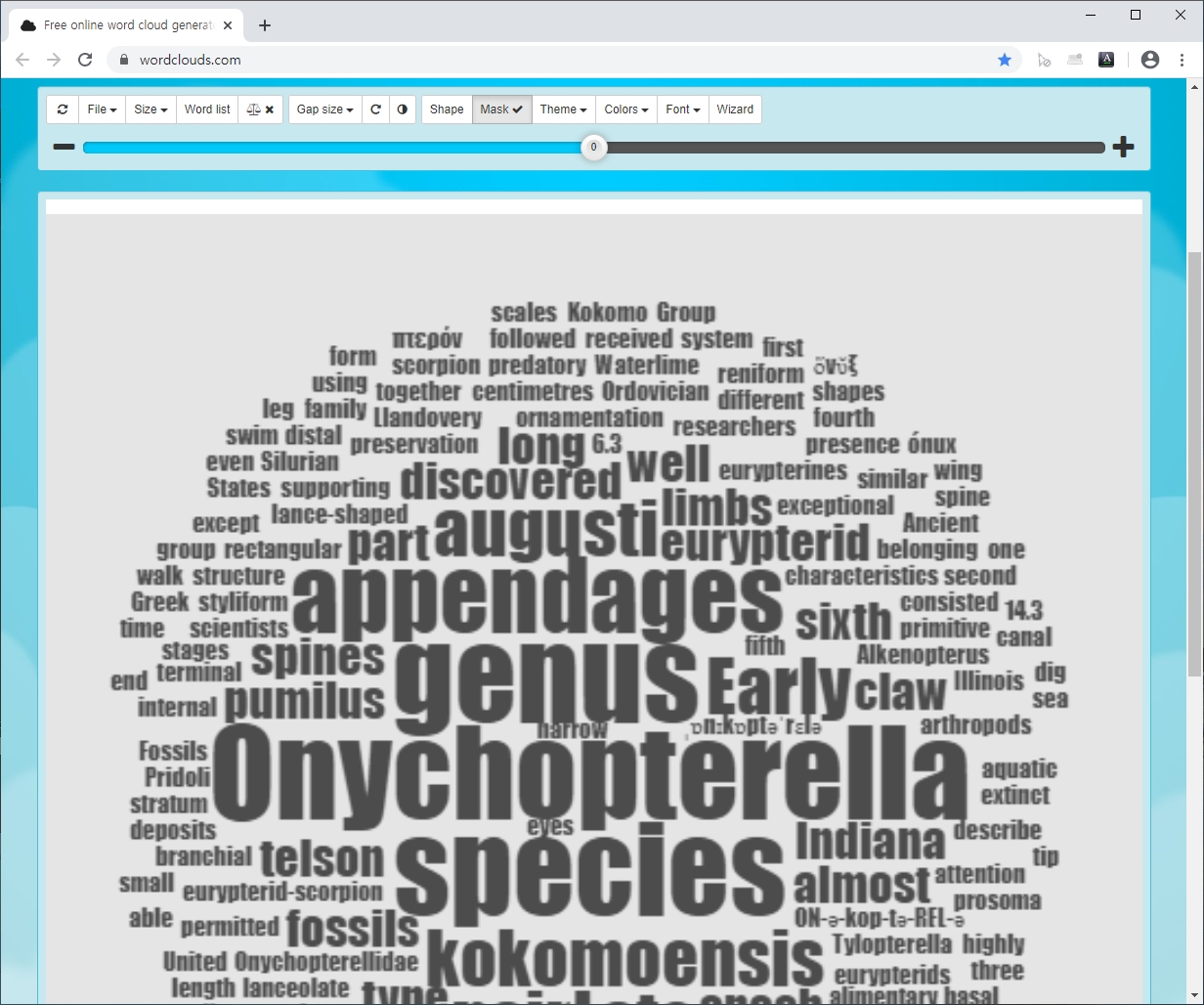
그러면 위 화면처럼 워드클라우드가 생성이 됩니다. 워드클라우드가 동그랗게 나왔지만 모양은 자유롭게 변형시키실 수 있습니다.
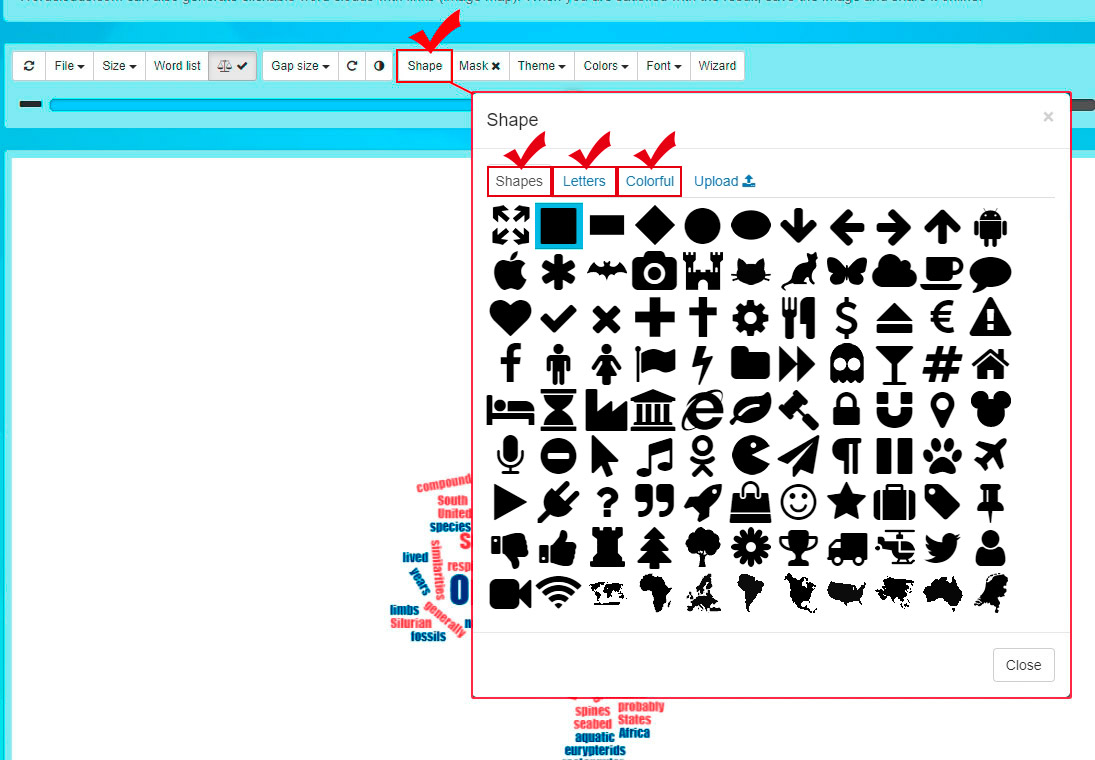
워드클라우드의 모양을 변경하려면 "Shape"를 클릭해서 원하는 모양으로 바꿔주시면 됩니다. "Shape" 안에 탭들이 또 있는데 "Shapes", "Letters", "Colorful"을 클릭하셔서 다양한 모양으로 워드클라우드를 만드실 수 있습니다. 아니면 마지막 탭에 있는 "Upload"를 클릭해서 자신이 만든 Shape를 업로드해서 만드실 수도 있습니다.
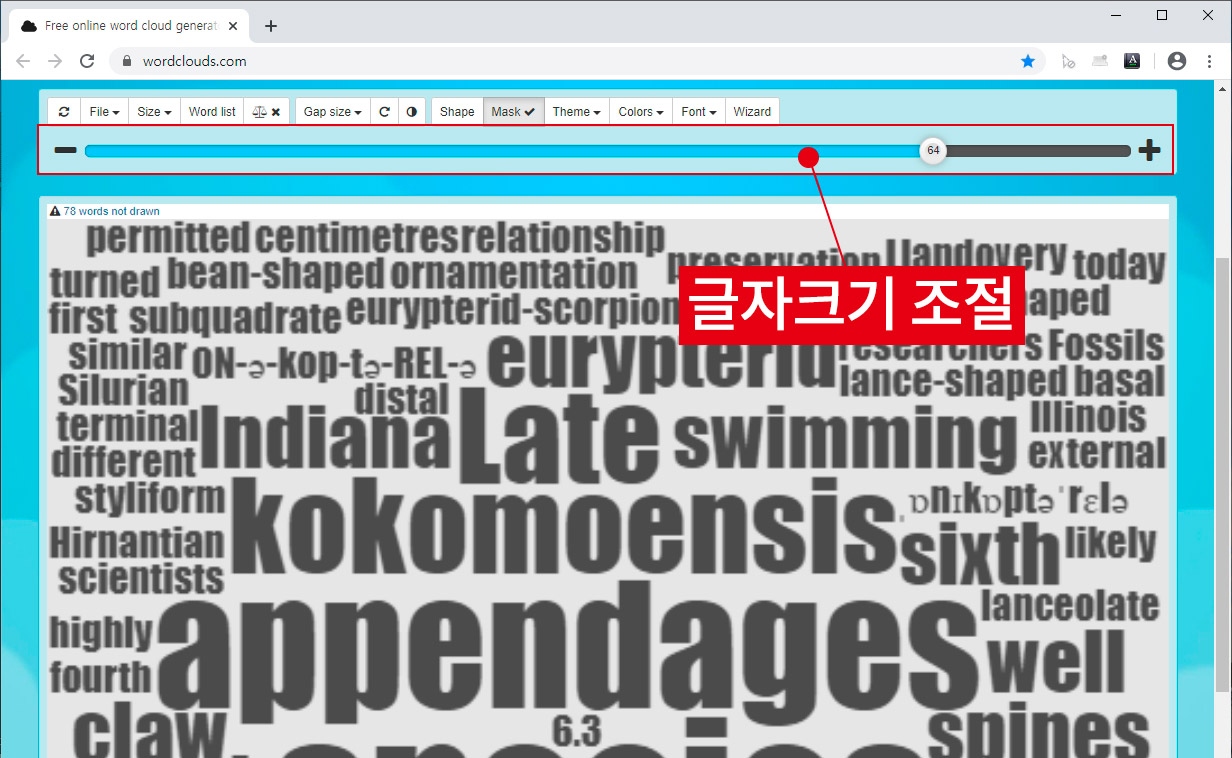
문장이 짧아서 글자들이 꽉 안 찬다면 슬라이더를 조절해서 글자를 크게 키우시면 됩니다.
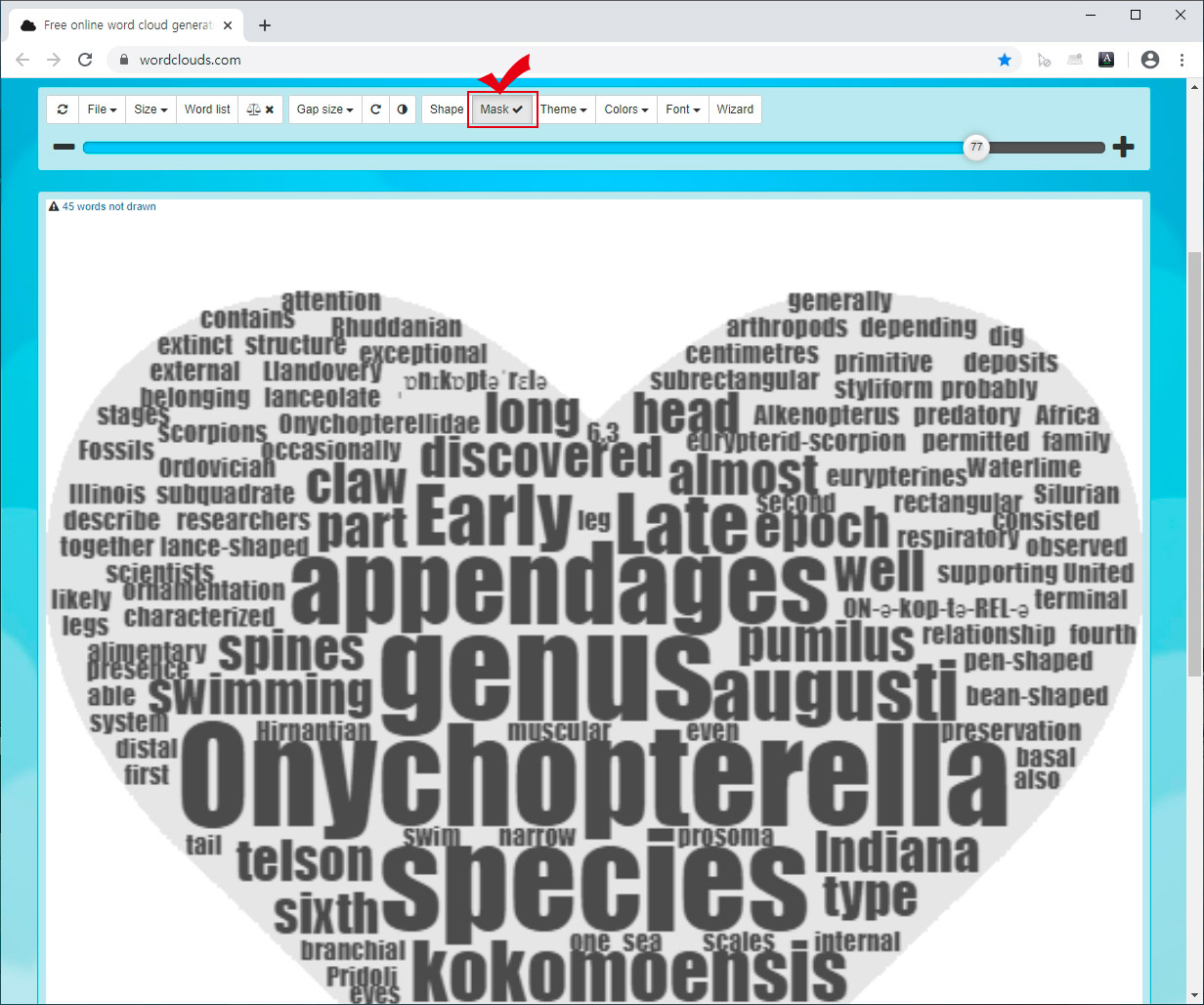
Shapes를 선택하면 모양에 따라 워드클라우드가 만들어지는데 마스크를 체크하면 바탕색이 만들어집니다. Shape의 형태가 필요하시면 체크해서 사용하시면 됩니다.
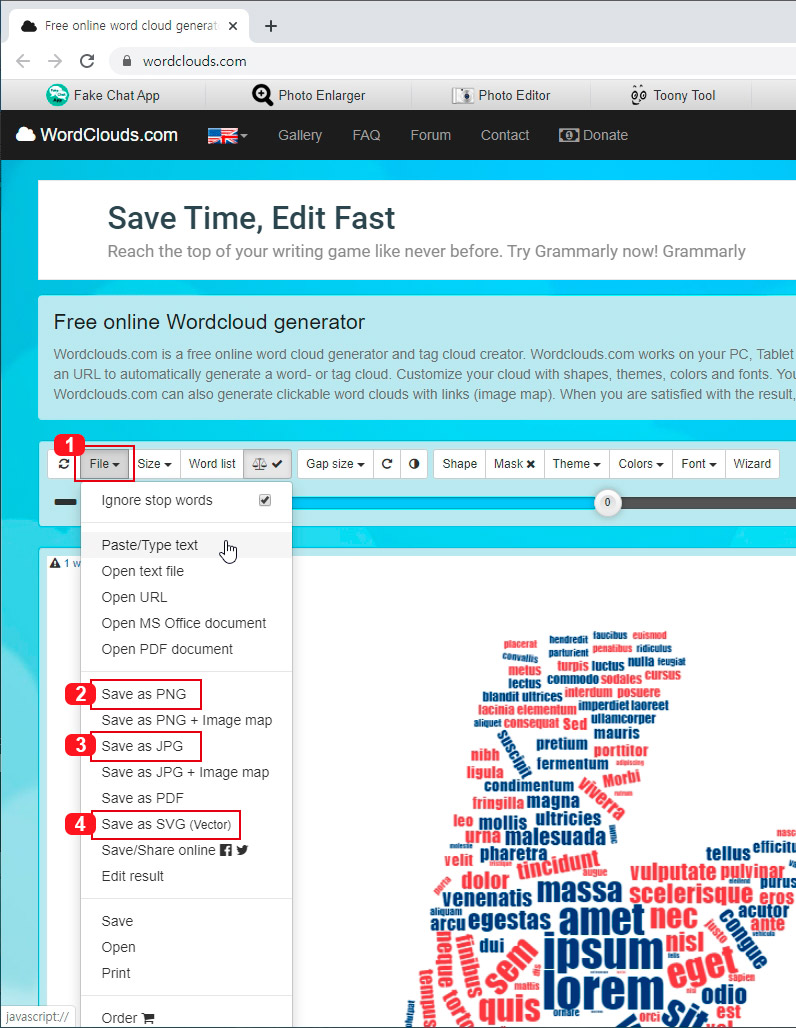
다 만든 워드클라우드는 1번 File을 클릭해서 저장하시면 됩니다. Save as PNG와 Save as JPG가 있는데 PNG로 저장하시면 빈 공간이 투명하게 저장되고 JPG로 저장하시면 빈 공간이 흰색으로 저장이 됩니다. PNG로 저장하시면 다른 이미지 위에 워드클라우드를 올려서 사용하실 수 있습니다.
그리고 4번에 SVG로 저장하실도 있는데 벡터이미지라 어도비 일러스트레이터 프로그램으로 편집해서 초고해상도로도 인쇄가 가능합니다. 인쇄를 원하시면 SVG로 저장해서 사용하시면 됩니다.
워드클라우드 사이트 중에서는 가장 유명한 사이트가 아닐까싶네요. 무료에다가 다양한 기능들이 있기 때문에 추천드려봤습니다.



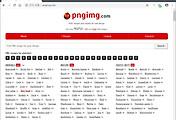

댓글