포토샵 텍스트 빛 번짐(Light Burst) 효과
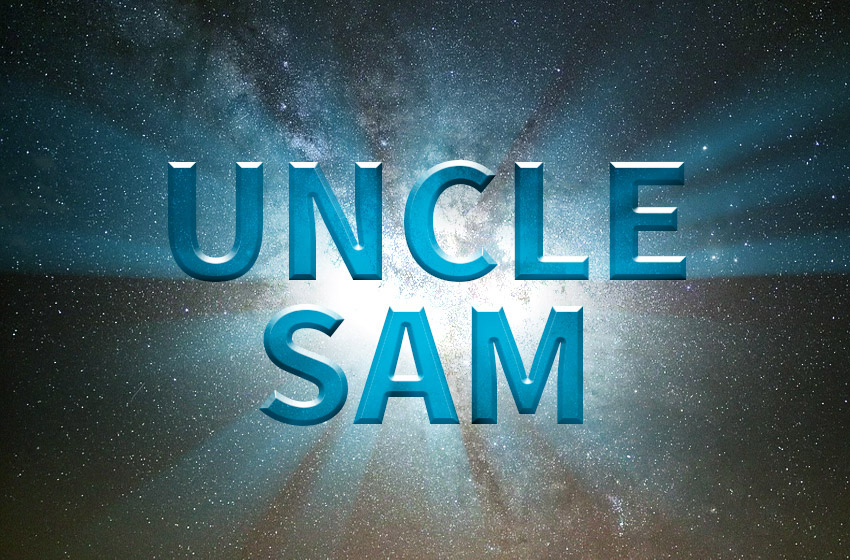
오늘은 위 이미지와 같은 포토샵으로 텍스트 뒤에서 빛이 번지는 Light Burst 효과를 만들어 보도록 하겠습니다. 포토샵CC 2015 버전으로 제작하였는데 버전은 크게 상관없이 따라 하실 수 있는 튜토리얼입니다.
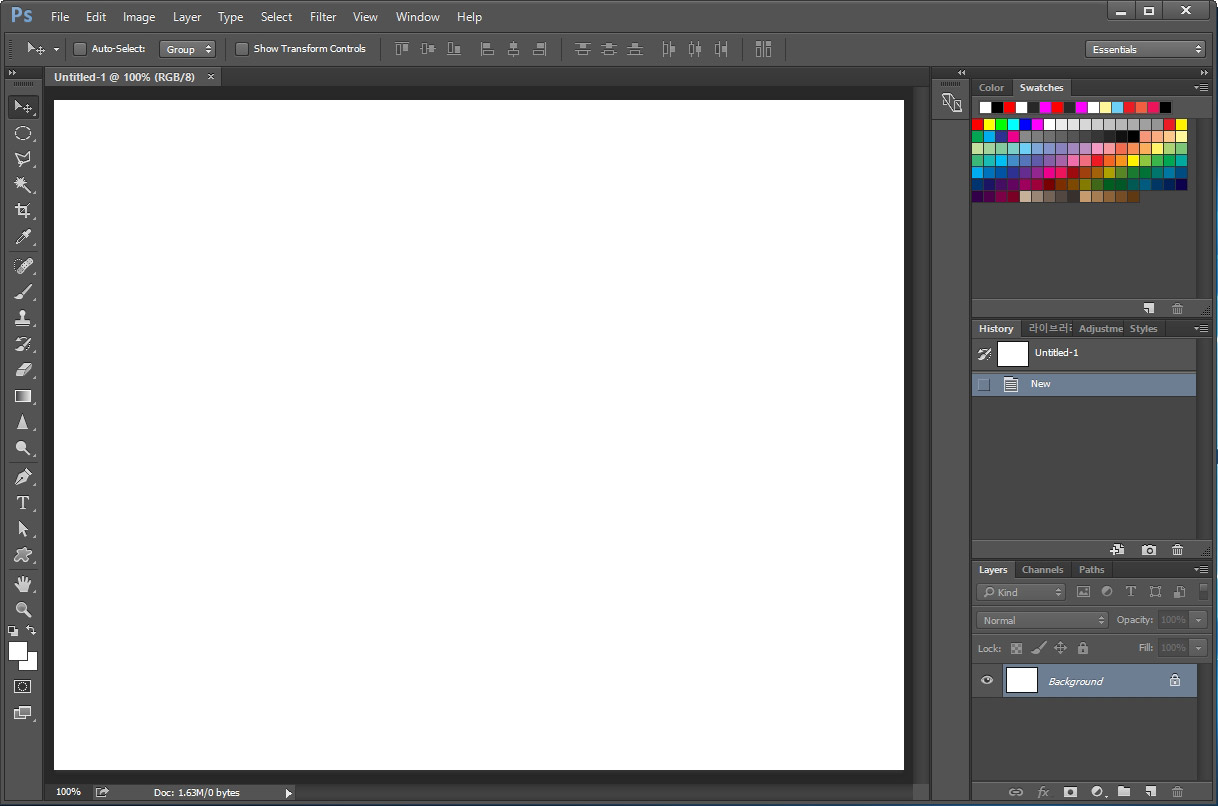
1. 포토샵에서 새 페이지(단축키 Ctrl+N)를 만들어 줍니다. 저는 850x670 px, 72 dpi로 제작하였습니다. 작업 페이지 크기에 따라 효과의 깊이가 다르기 때문에 설정이 다를 수 있지만 방식을 동일합니다.
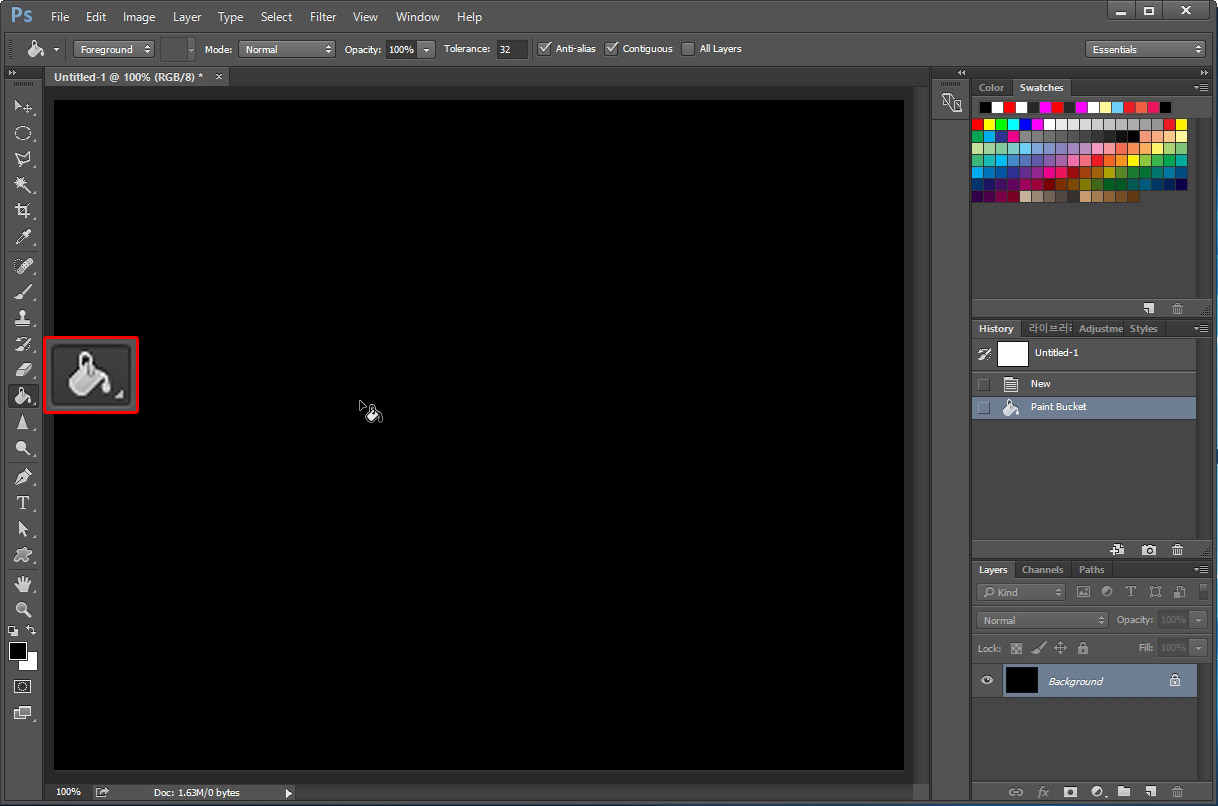
2. 페인트통 툴로 빛 효과가 잘 드러나도록 검은색을 칠해줍니다.
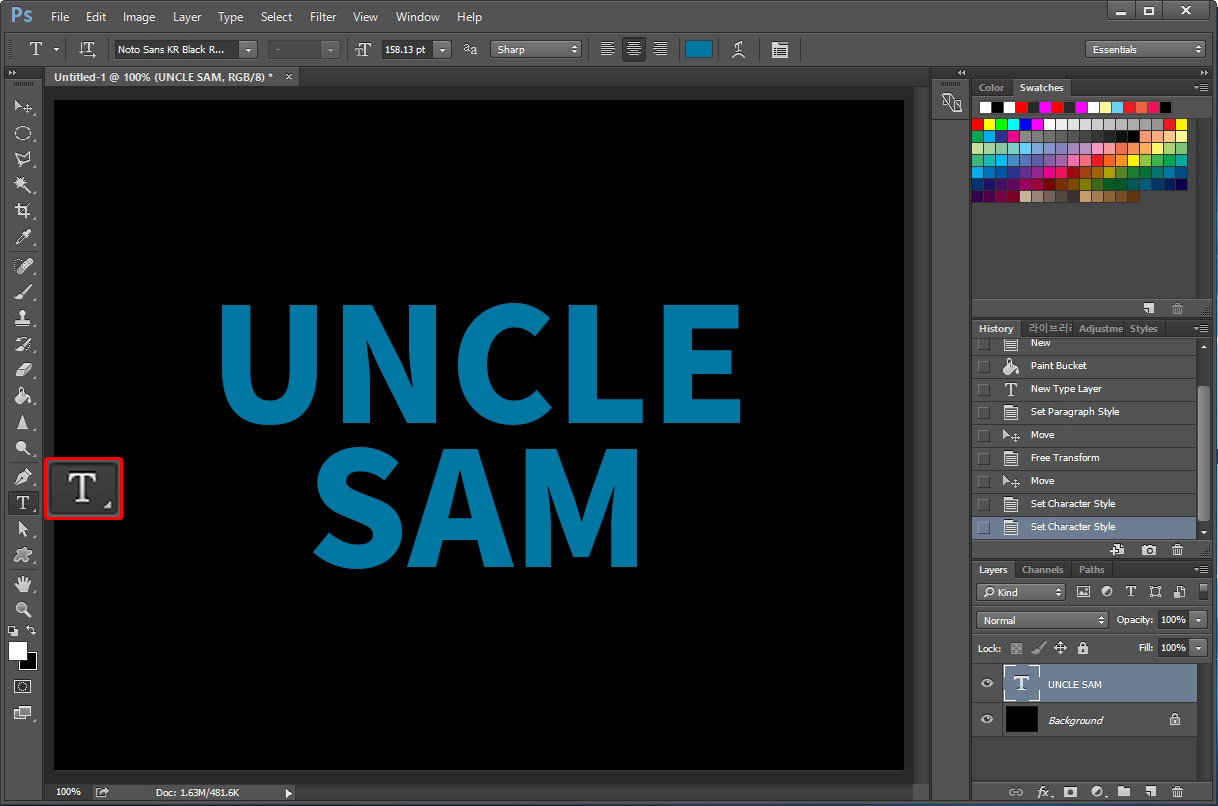
3. 텍스트 툴로 원하는 글씨를 입력해 줍니다. 제가 사용한 폰트는 구글 Noto 폰트 중 제일 두꺼운 것으로 사용하였습니다. 폰트는 두꺼울수록 좋고 멋진 폰트일수록 보기가 좋습니다. 저는 제일 무난한 폰트를 사용하였는데 세련되고 멋진 폰트를 가지고 계시면 그것으로 하시면 됩니다. 텍스트 색상도 빛 번짐 효과에 사용될 색상이니 잘 선택해 주세요.
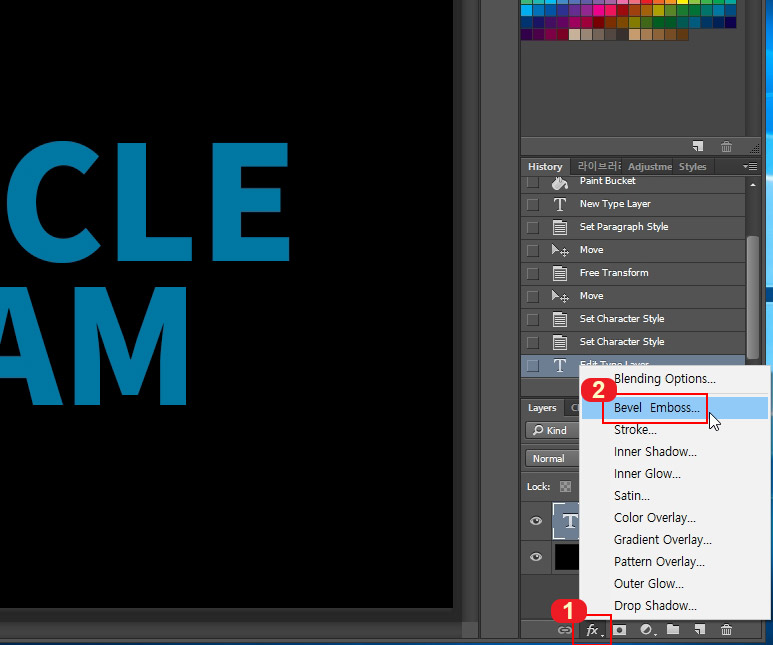
4. 텍스트 입력 후 텍스트에 입체적인 효과를 주기 위해 레이어 창 밑에 있는 1번 "fx"를 클릭하고 2번 "Bevel Emboss"를 클릭합니다.
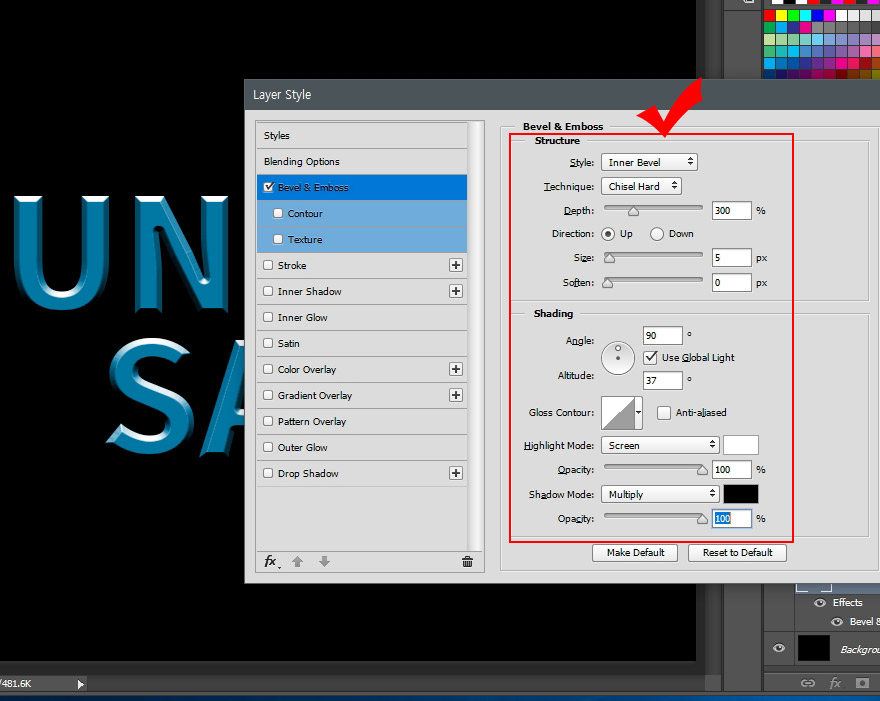
5. Bevel & emboss 설정 창이 뜨면 위와 같이 세팅해 주시면 됩니다.
특히 첫 번째, 두 번째에 있는 설정은 꼭 맞춰주세요.
Style: Inner Bevel
Technique: Chisel Hard
그다음은 설정은 작업 페이지 크기에 맞춰서 글씨를 보시면서 값을 주시면 됩니다.
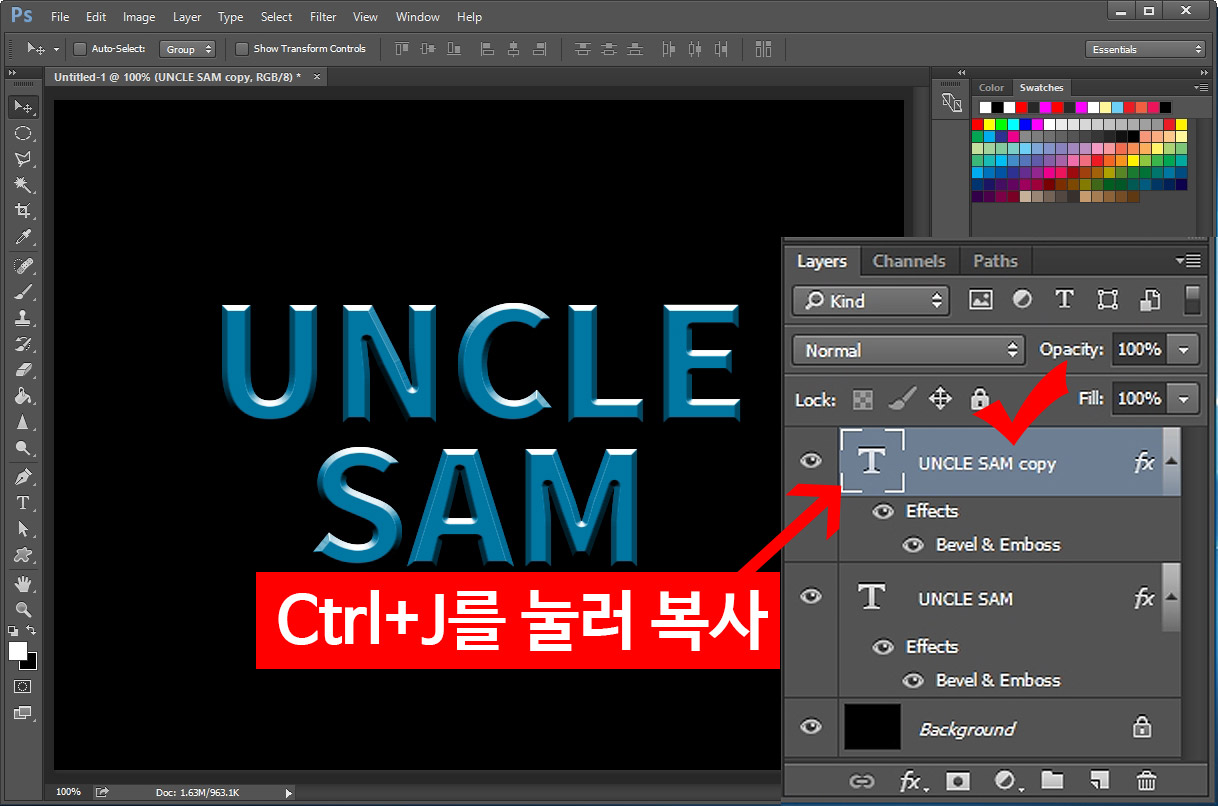
6. 설정한 텍스트 레이어를 단축키 Ctrl+J를 눌러 복사해 줍니다.
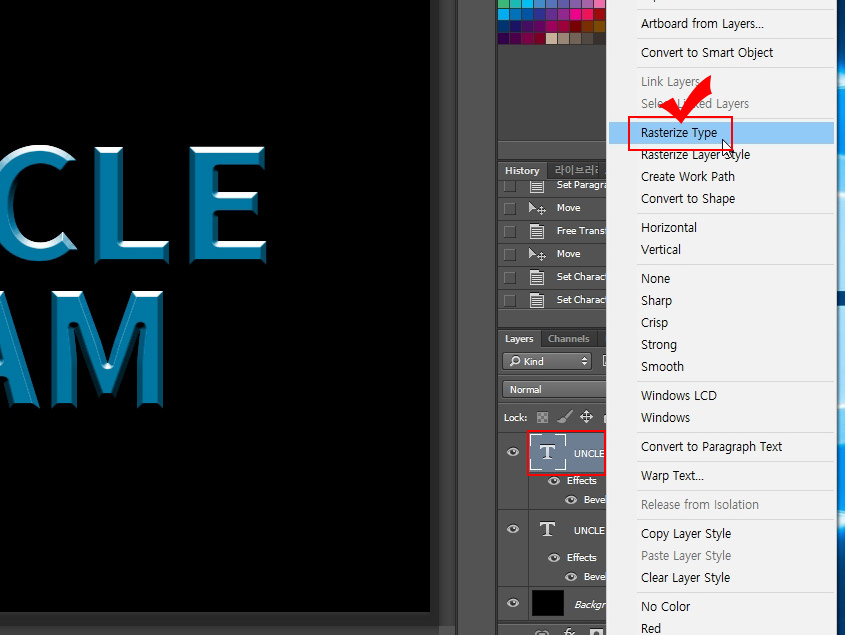
7. 복사한 맨 위에 있는 텍스트 레이어 위에 마우스 오른쪽 버튼을 눌러 "Raterize Type"을 클릭해 줍니다. 그러면 텍스트가 이미지처럼 변하게 됩니다.
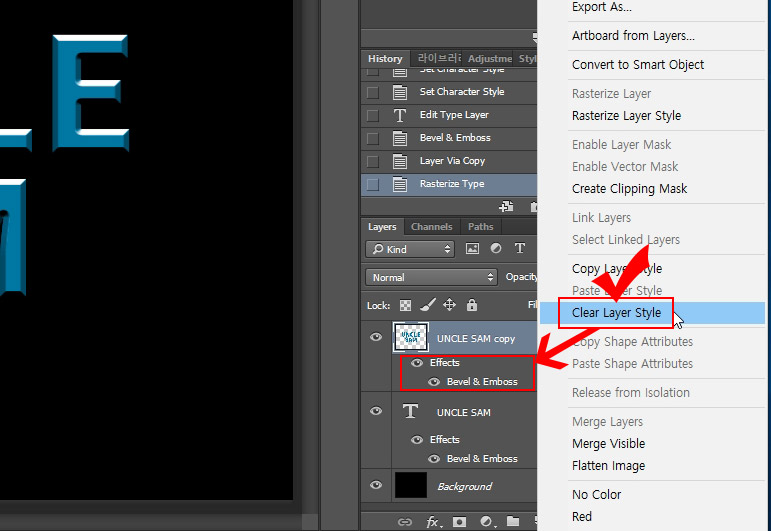
8. 레스터화 후에 다시 마우스 오른쪽 버튼을 눌러 "Clear Layer Style"을 클릭해서 레이어 밑에 달려 있는 효과들을 지워줍니다.
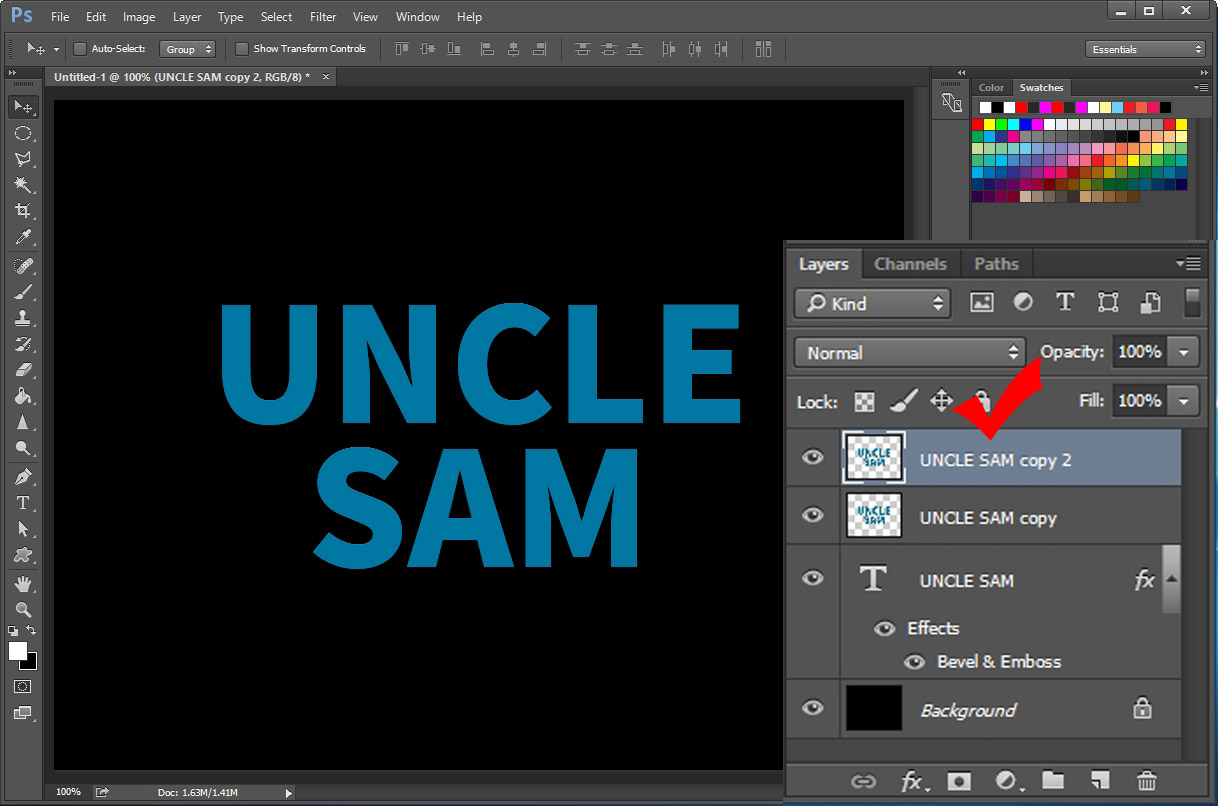
9. 레스터화 한 글씨 레이어를 다시 한번 Ctrl+J를 눌러 복사해 줍니다. 현재 Backgound 레이어를 제외하고 텍스트 레이어 하나와 이미지 레이어 2개가 있습니다.
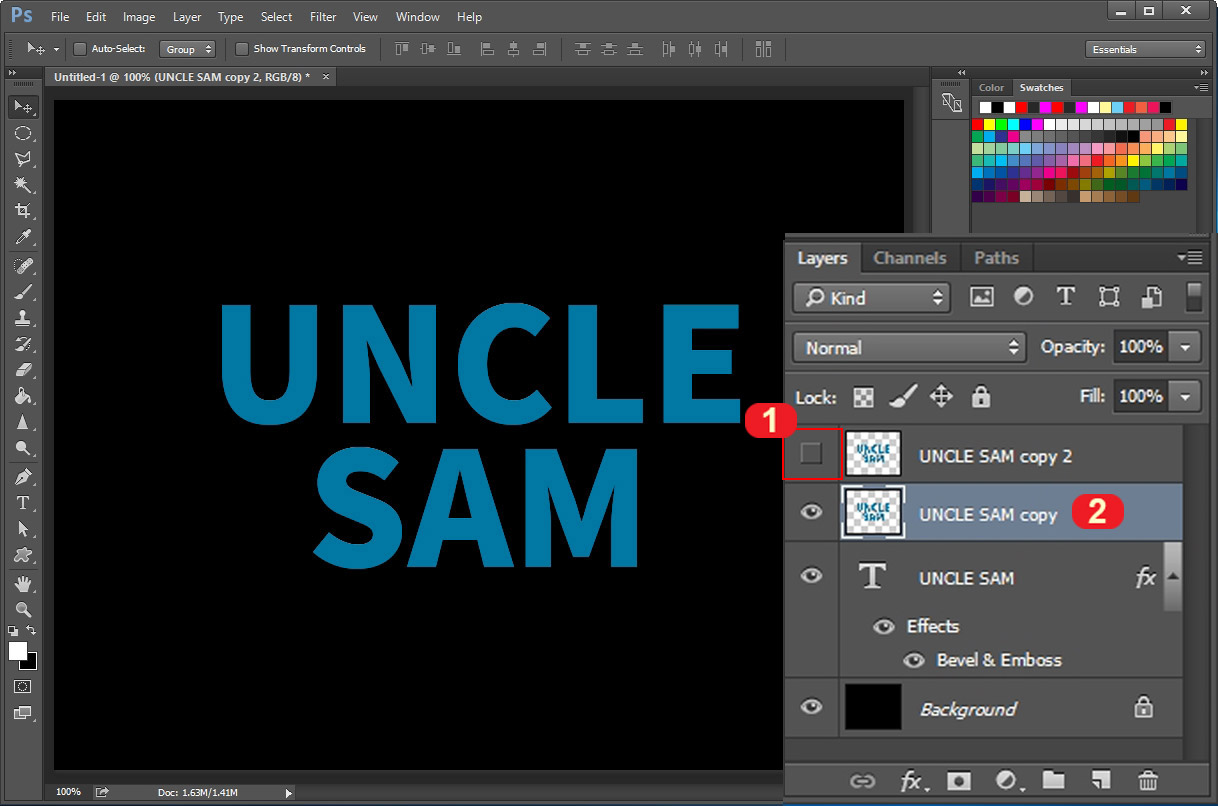
10. 다음 작업을 위해 맨 위의 레이어 눈을 꺼 두고 2번 레이어를 선택합니다.
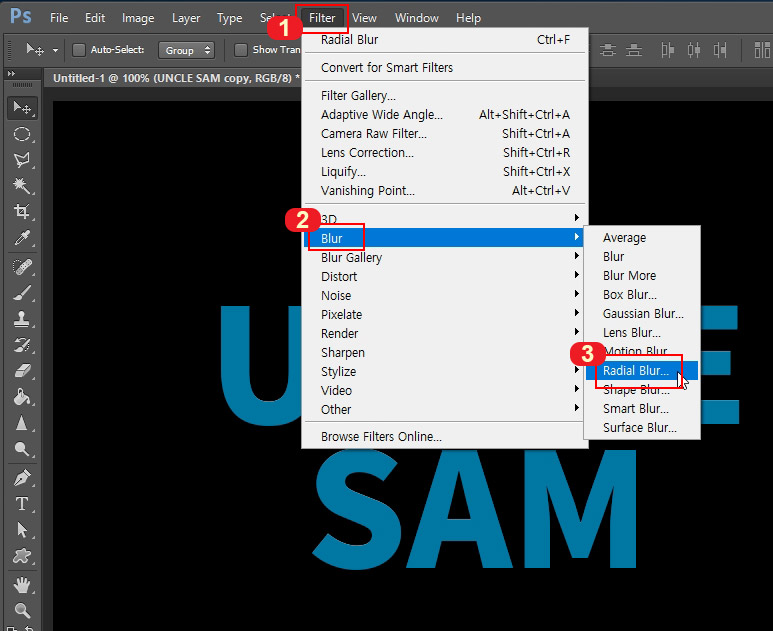
11. Filter > Blur > Radial Blur를 클릭합니다.
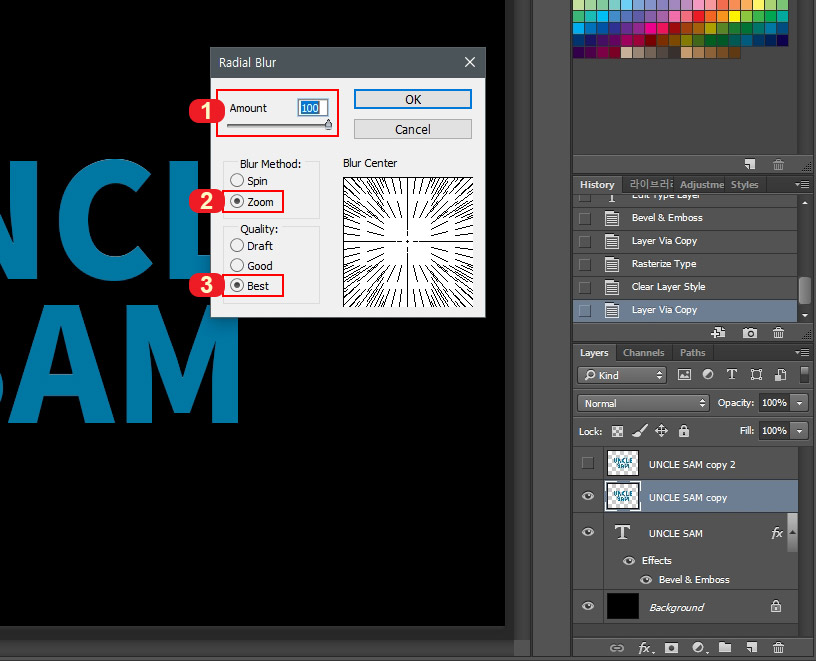
12. Radial Blur 설정 창이 뜨면 Amount는 100으로, Blur Method는 Zoom으로, Quality는 Best로 선택합니다. 그리고 OK 버튼을 눌러 주세요.
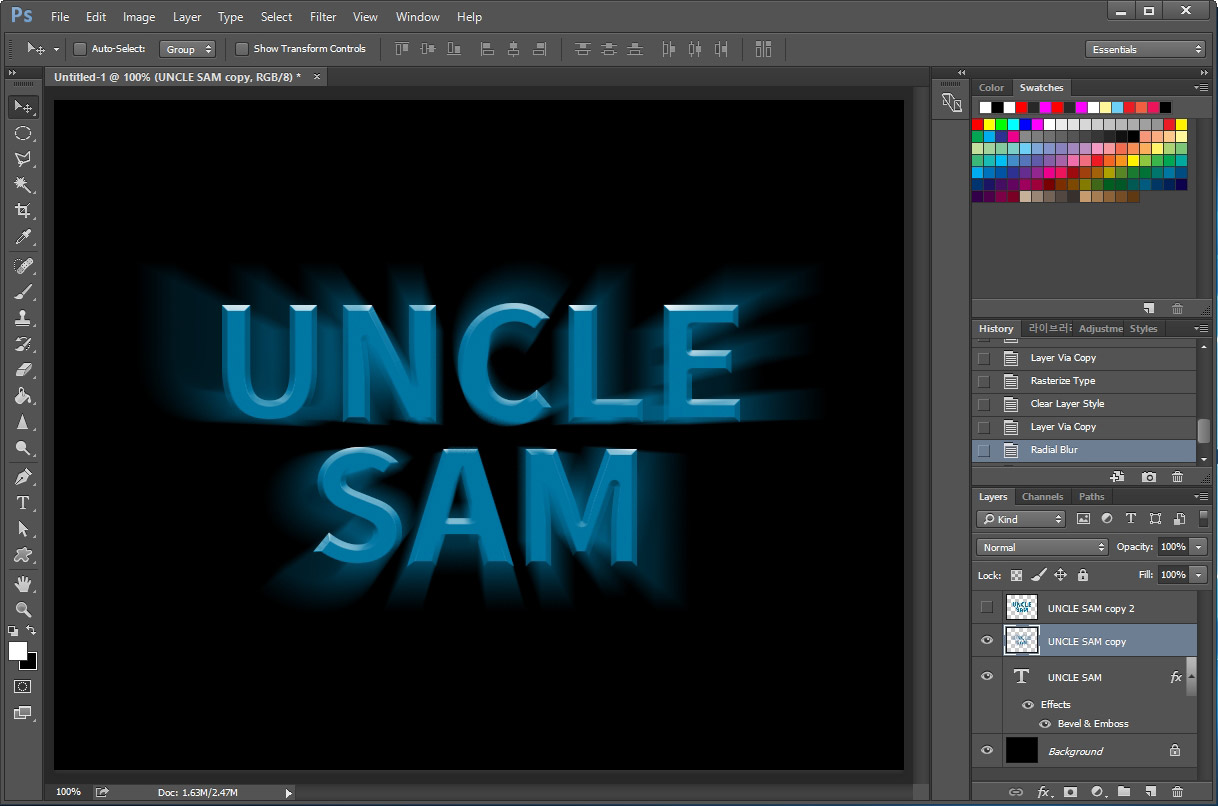
13. 가볍게 빛 번짐 효과가 나타났습니다. 절차는 길지만 사실 방식은 간단하죠.

14. 반복 효과를 주기 위해 단축키 Ctrl+F를 눌러 줍니다. Ctrl+F는 바로 이전에 사용했던 필터 효과를 동일하게 다시 줄 수 있는 단축키입니다. 한 번만 주지 마시고 4~5번 정도 효과를 주시면 좋습니다.
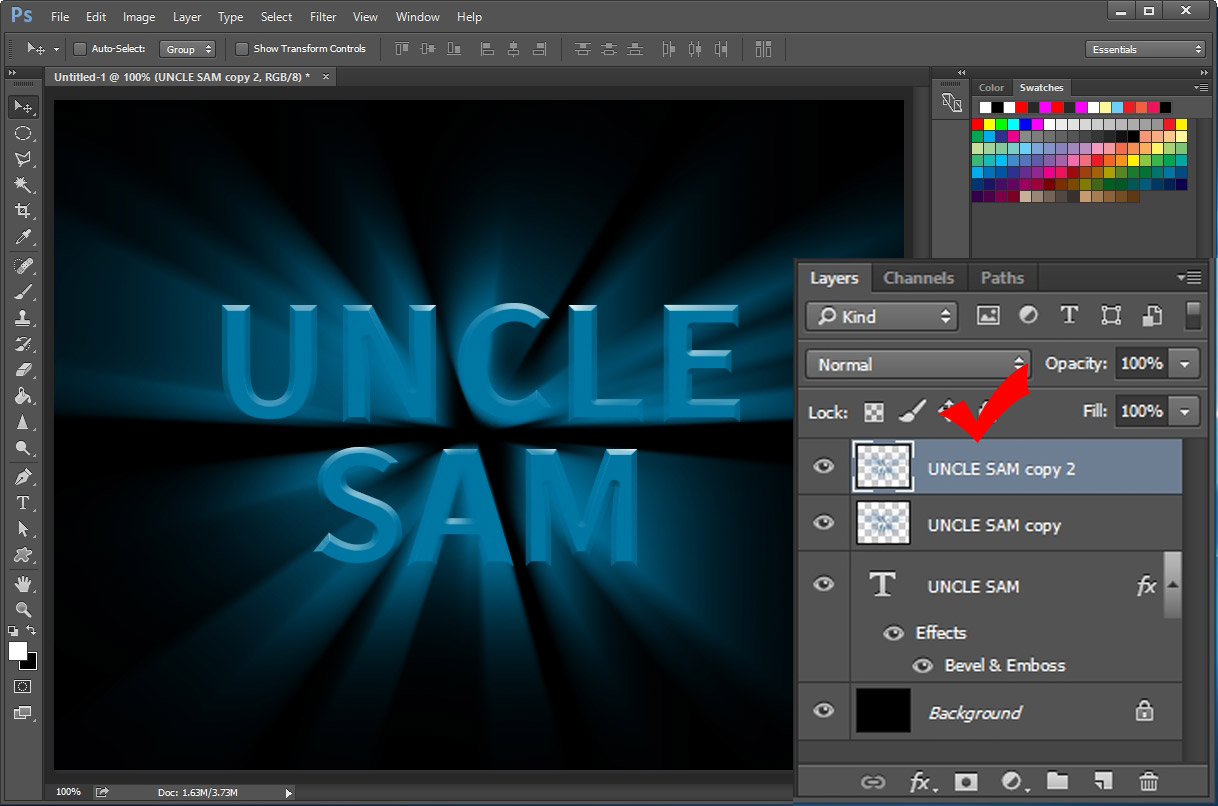
15. 아까 꺼두었던 레이어의 눈을 켜고 동일하게 Ctrl+F를 눌러 효과를 줍니다. 밑에 있는 레이어를 4~5번 정도 중복해서 효과를 주었다면 위에 것은 6~7번 정도로 효과를 더 주세요. 그래야 빛 번짐 효과가 배가 됩니다.
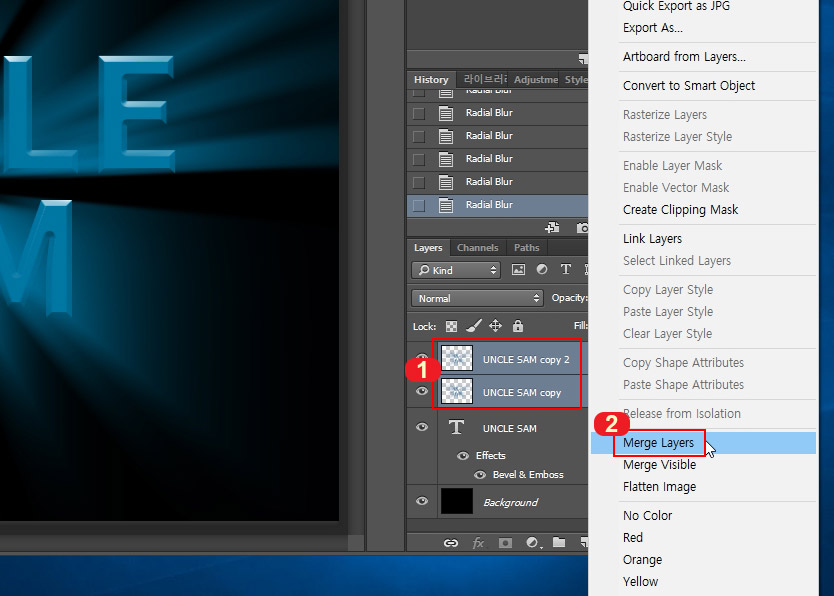
16. 2개의 레이어를 하나로 합쳐주기 위해 빛 번짐 효과를 준 2개의 레이어를 선택하고 마우스 오른쪽 버튼을 눌러 "Merge Layers"를 클릭합니다. 레이어들을 선택한 후 단축키 Ctrl+E를 누르면 더 쉽게 레이어를 합치실 수 있습니다.

17. 이런 식으로 빛 번짐 효과가 만들어졌습니다. 그러나 이 상태로는 사용하기가 힘들기 때문에 추가 설정을 해 주어야 합니다.
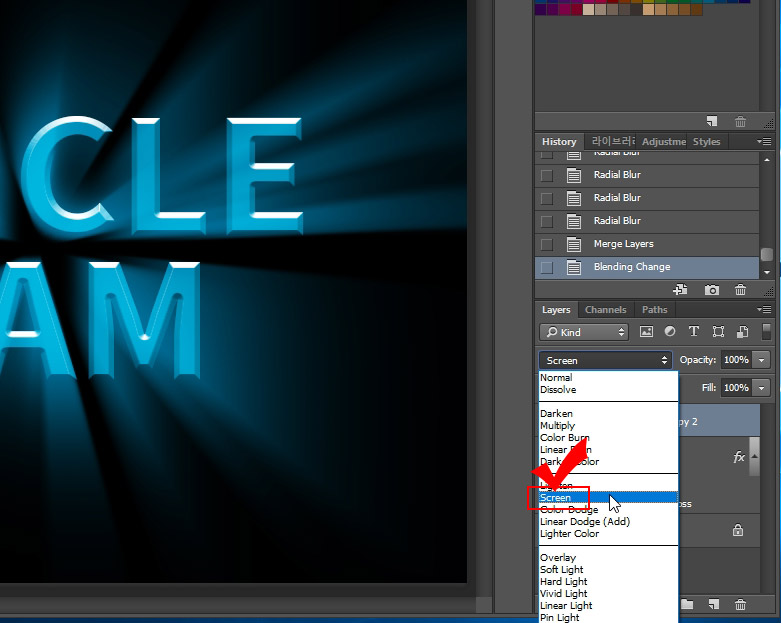
18. 레이어의 블렌딩 모드를 "Screen"으로 바꿔주세요.
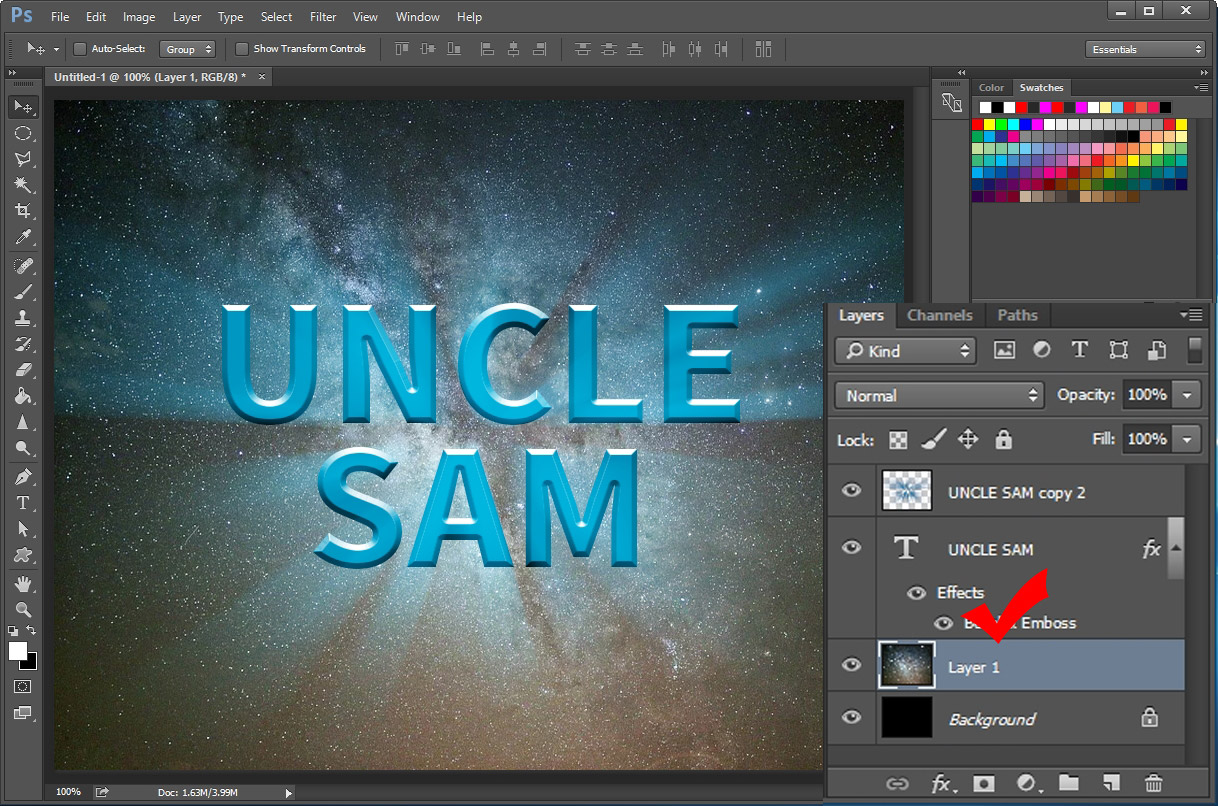
19. 그리고 Background 레이어와 텍스트 레이어 사이에 배경 이미지 아무거나 하나를 가져와서 깔아 줍니다.
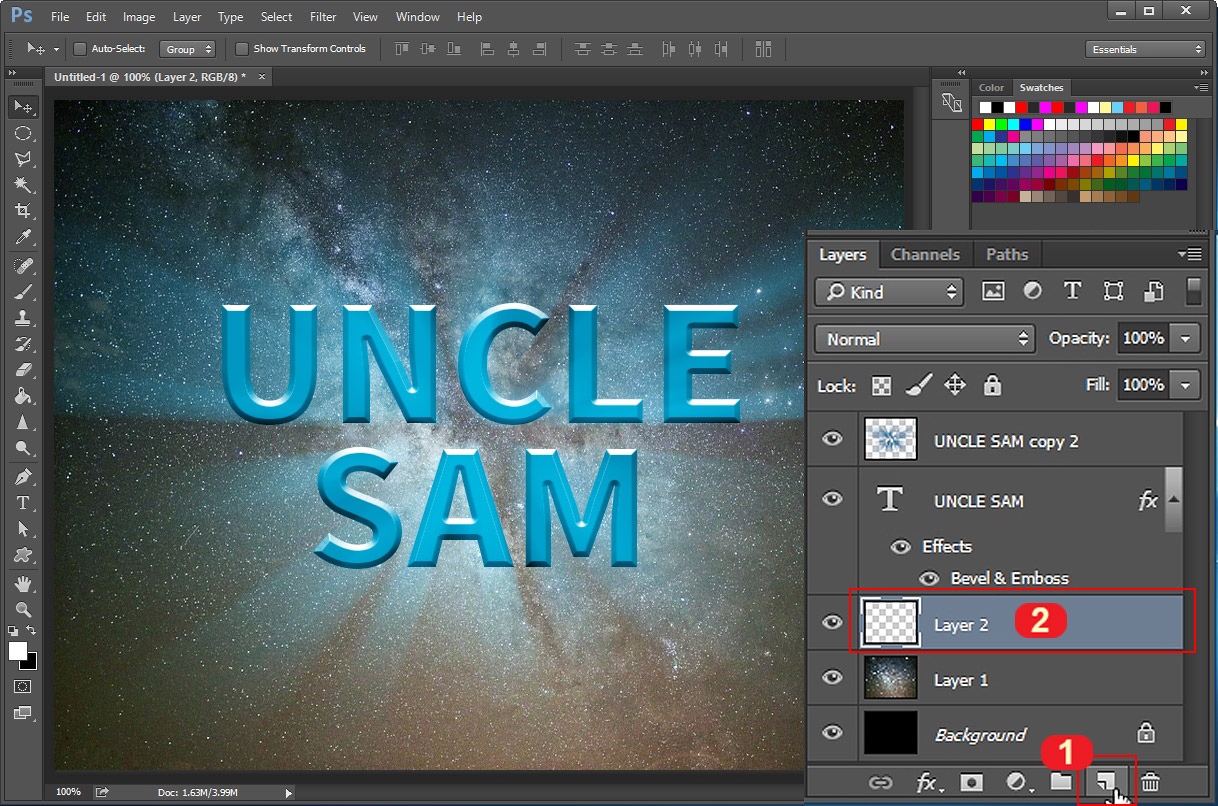
20. 레이어 창에서 1번 버튼을 눌러 텍스트 레이어 밑에 새 레이어를 하나 추가해 줍니다.
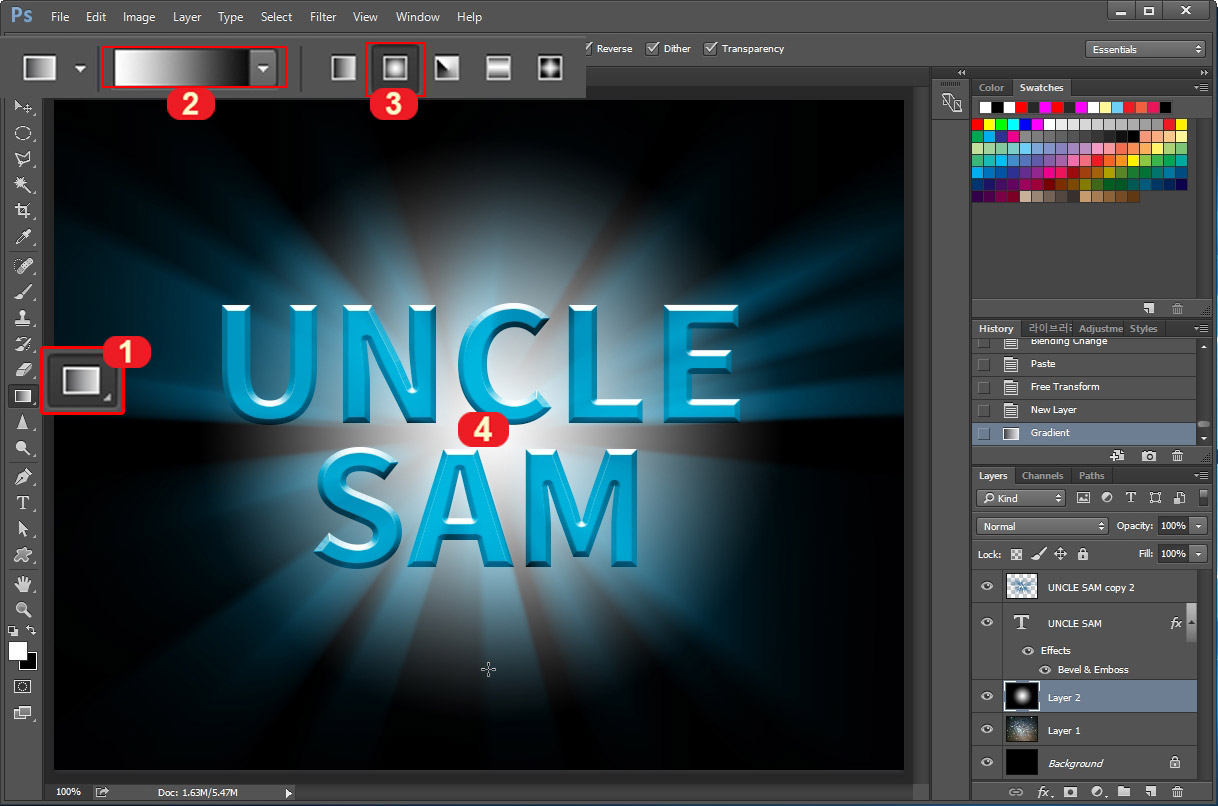
21. 새 레이어에 그라디언트 툴로 검은색과 흰색으로 된 원형 그라데이션을 만들어 줍니다.
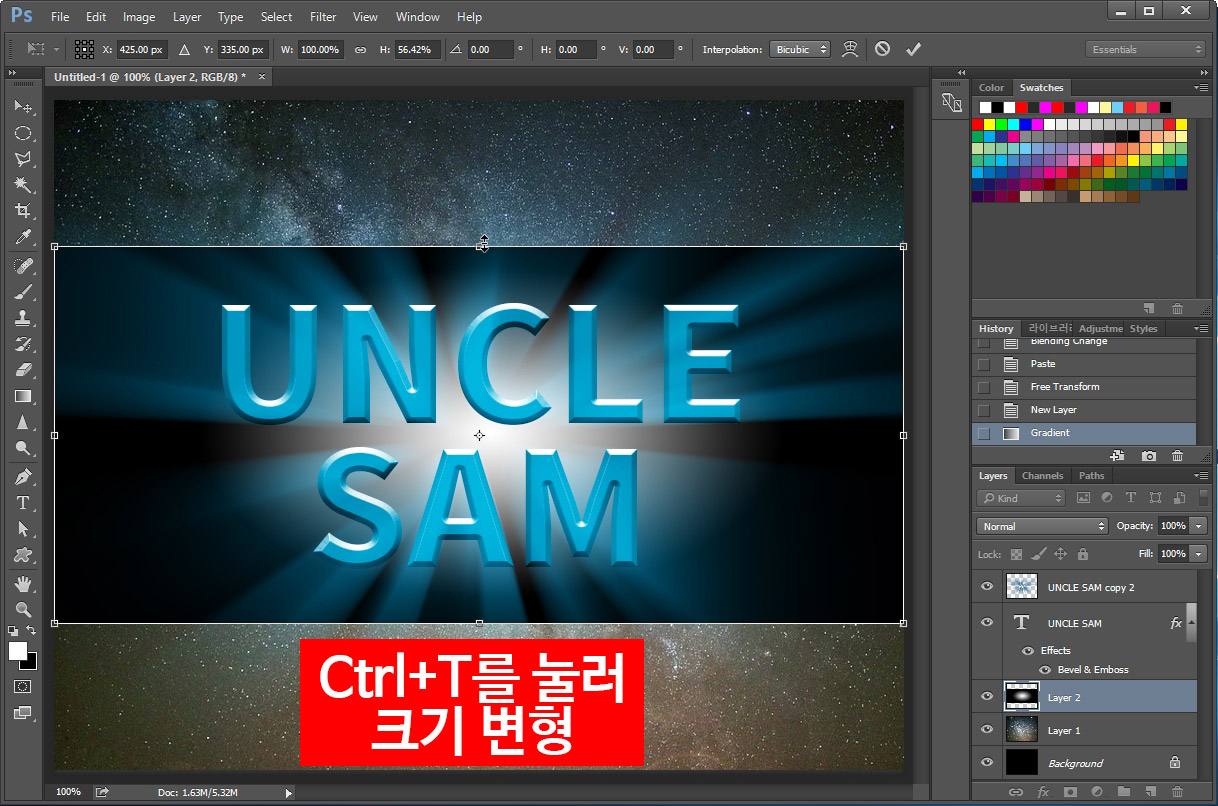
22. 그다음 Ctrl+T를 눌러 그라데이션 레이어의 크기를 글씨 크기에 맞춰 줍니다.
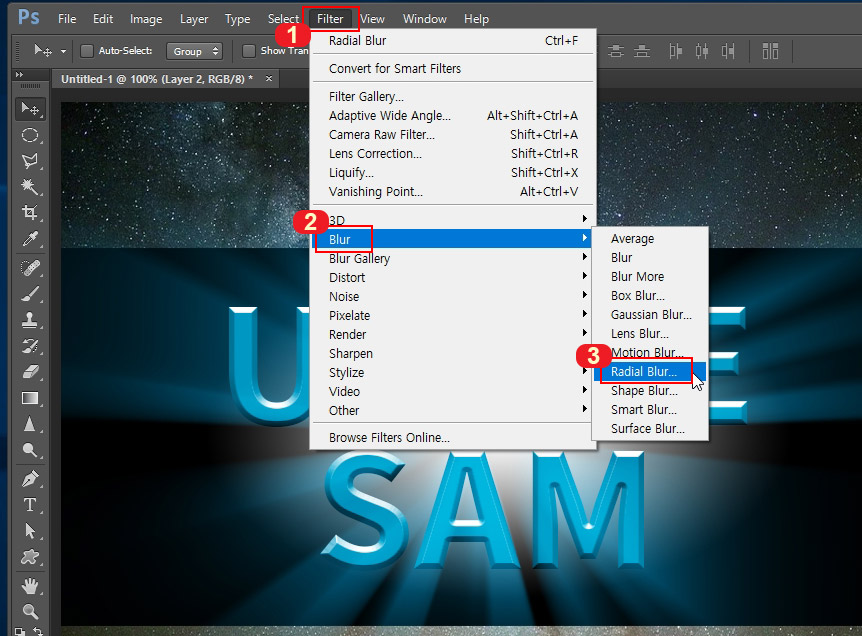
23. 그라데이션도 빛 번짐 효과를 주기 위해 Filter > Blur > Radial Blur를 실행해 줍니다.
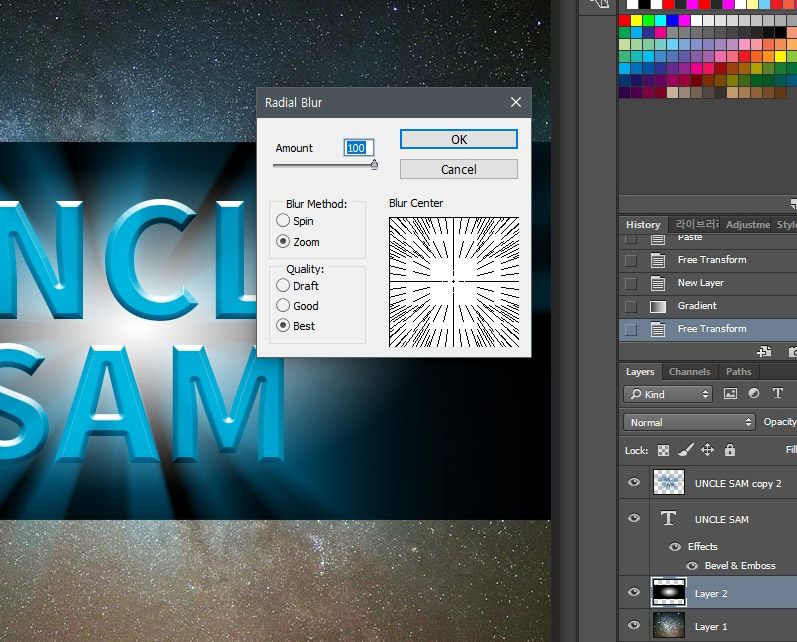
24. Radial Blur 창이 뜨면 처음에 했던 것과 동일한 설정으로 효과를 주시면 됩니다.
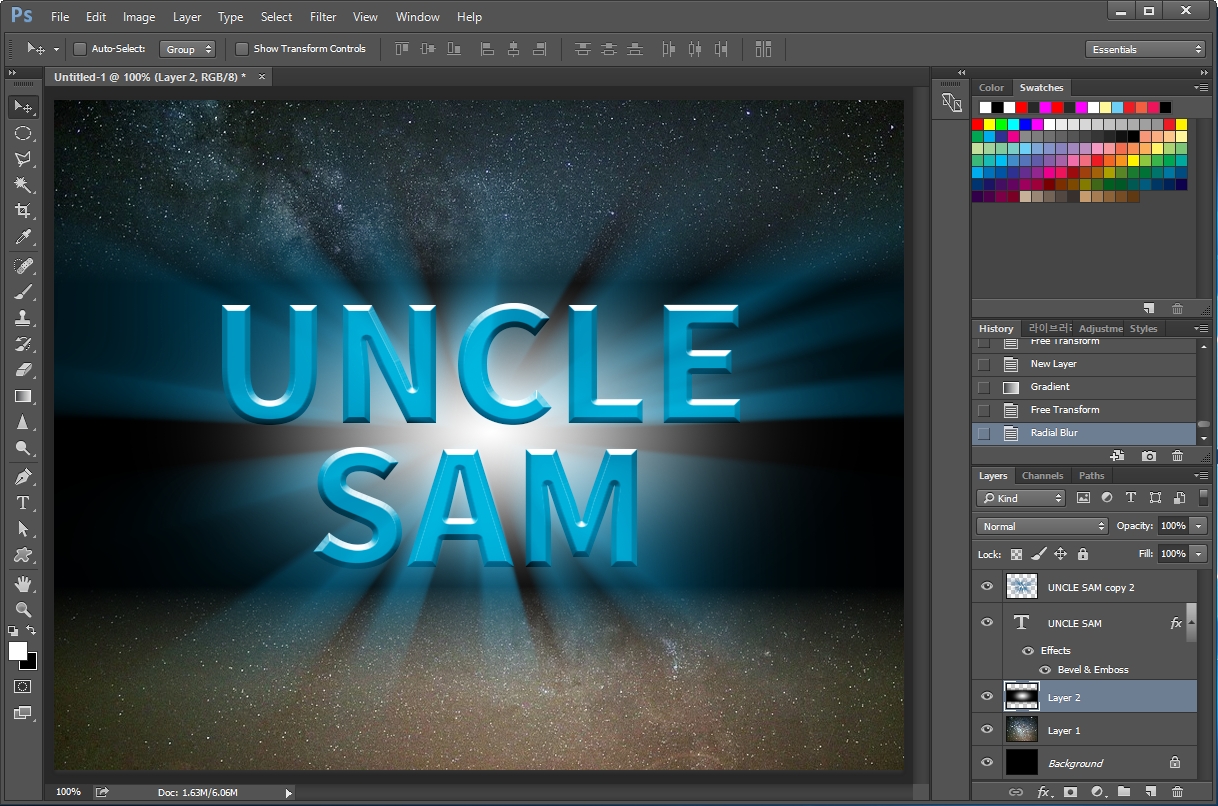
25. 위와 같이 그라데이션도 빛 번짐 효과가 적용되었습니다.
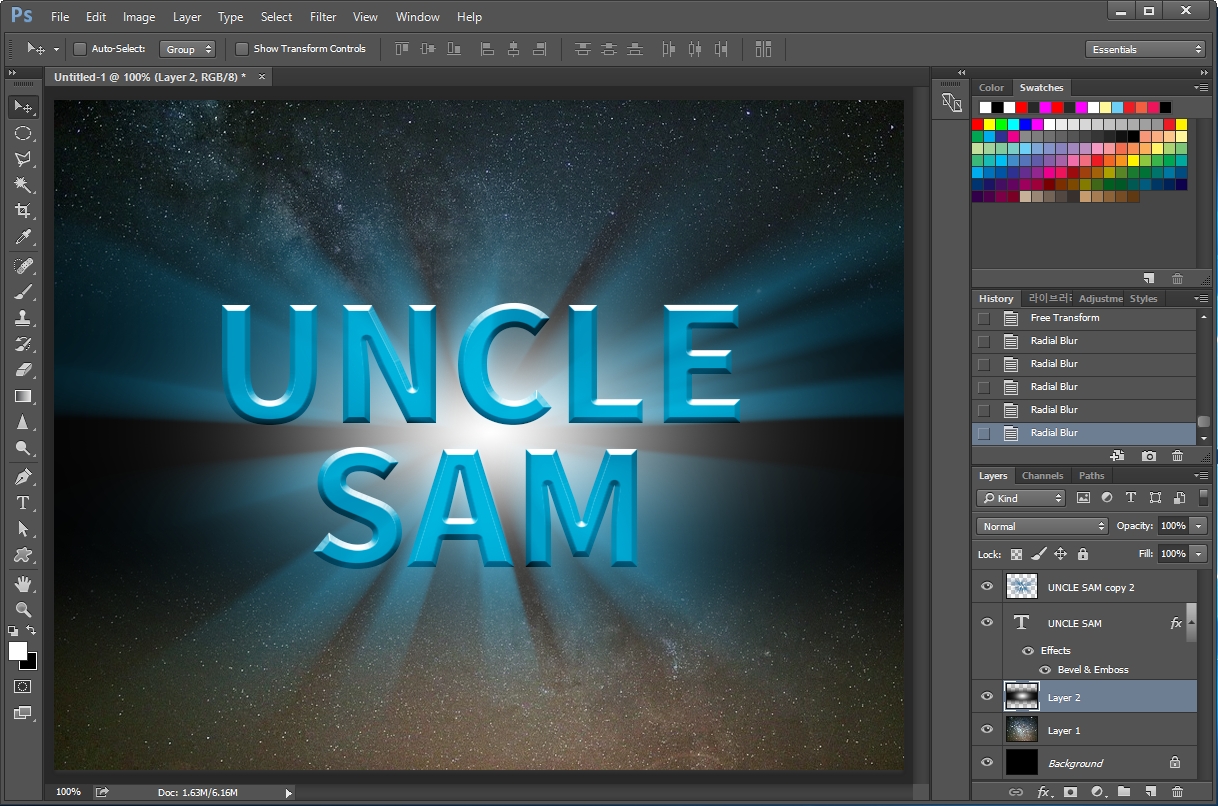
26. 그다음 위에서와 마찬가지로 단축키 Ctrl+F를 눌러 동일한 효과를 여러 번 적용시켜 줍니다.
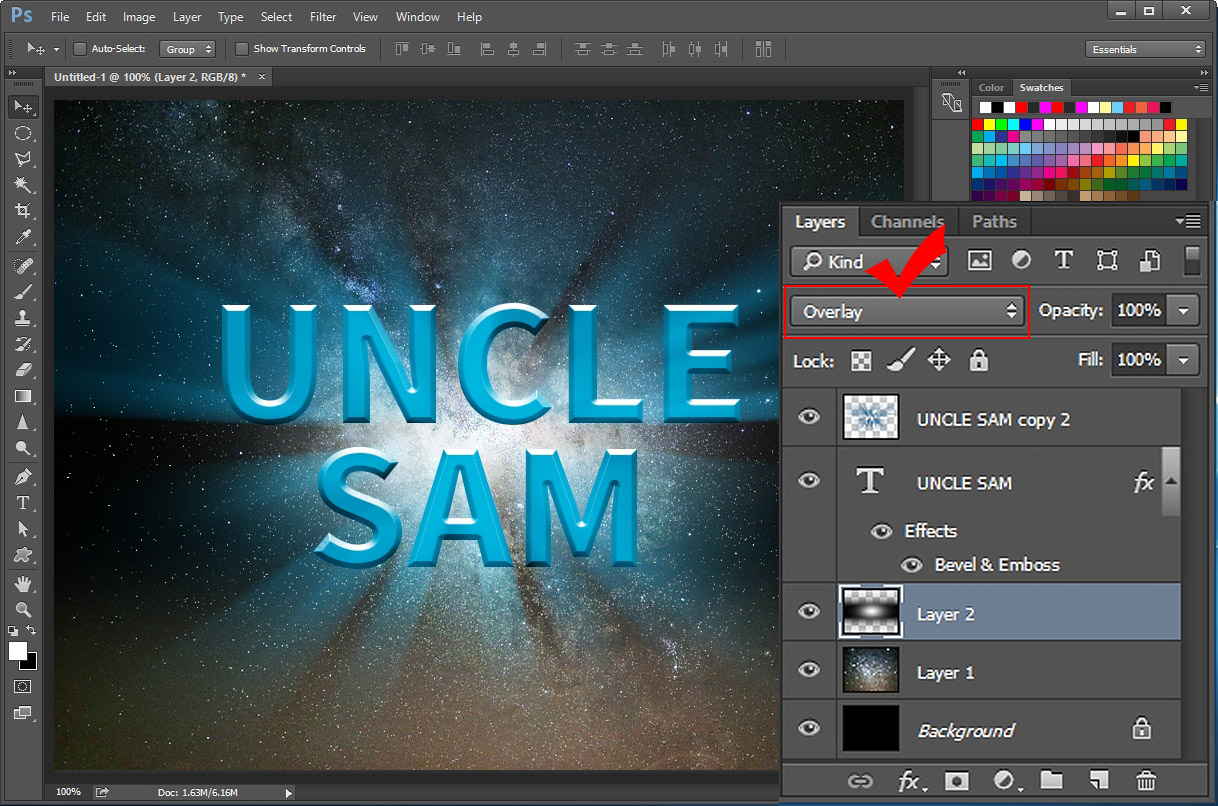
27. 그라데이션 레이어의 블렌딩 모드를 OverLay로 바꿔 줍니다. 그러면 검은색이 잘 안 보이게 되긴 하지만 아직 살짝 보이죠.
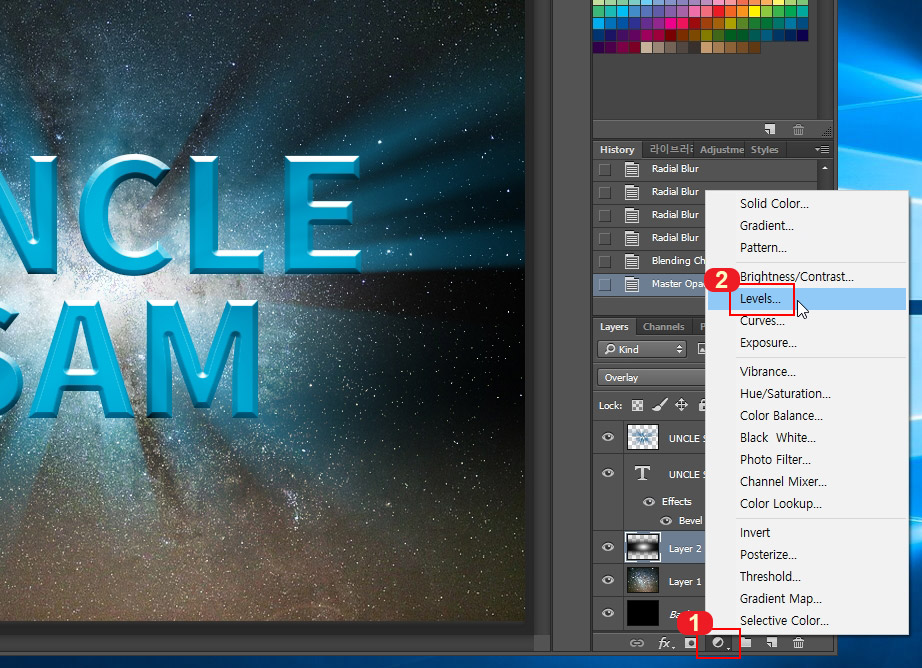
28. 1번 동그란 버튼을 눌러 2번 Levels를 클릭해 줍니다.
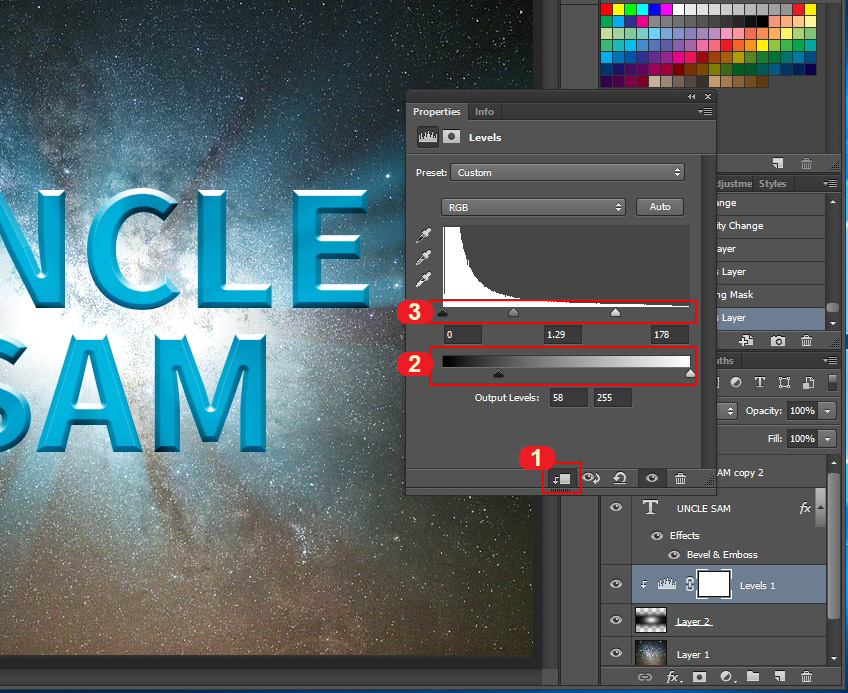
29. 레벨 창이 뜨면 먼저 1번 버튼을 눌러 레벨 효과가 바로 아래에 있는 레이어에만 적용되게 만들어 줍니다. 그리고 2번, 3번을 조절해서 검은색 배경이 안 보이게 만들어주는 동시에 빛은 더욱 강렬하게 만들어 주세요.
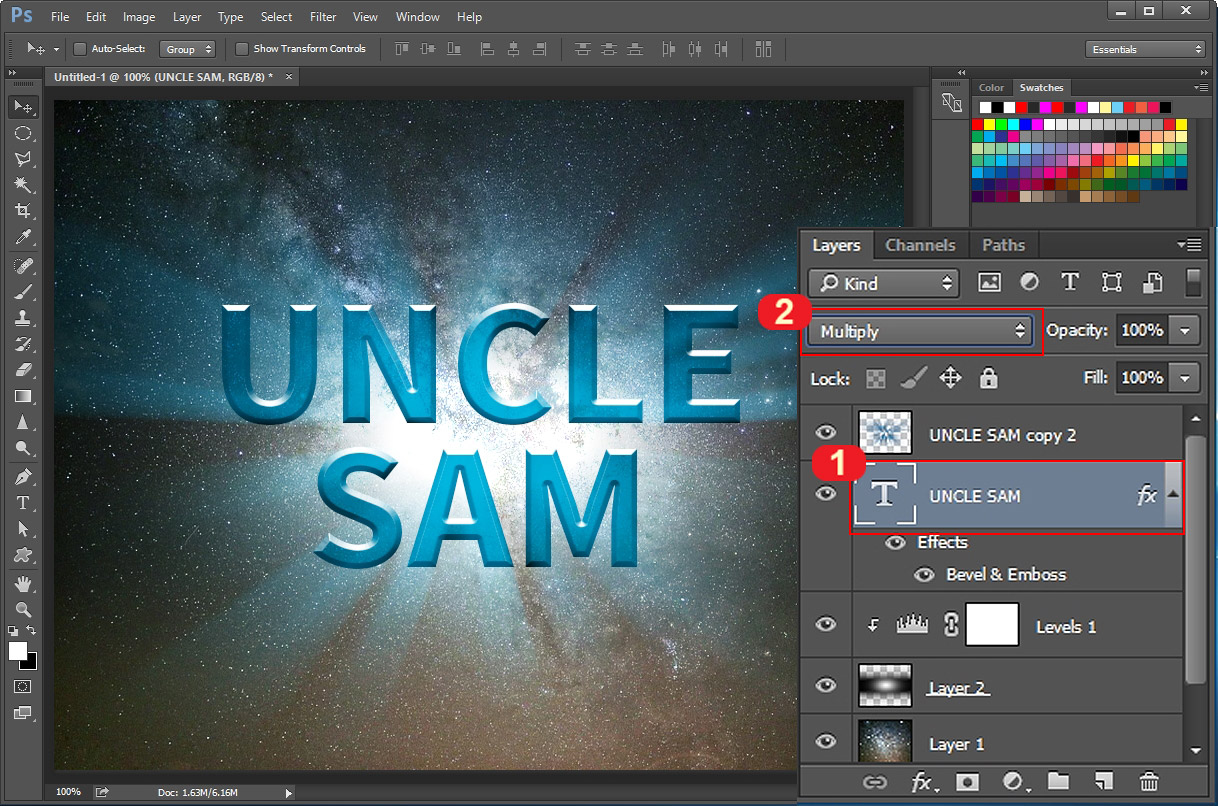
30. 마지막으로 처음에 만들었던 텍스트 상태의 레이어를 선택하고 블렌딩 모드를 "Multiply"로 변경해 줍니다. 그러면 글씨가 배경에 녹아들게 됩니다. 글씨가 조금 강렬하다면 Opacity(투명도)를 조절해서 자연스럽게 맞춰 주세요.

31. 포토샵으로 만든 텍스트 빛 번짐 효과가 완성되었습니다.
포토샵 튜토리얼의 절차가 길지만 중요한 것은 "Radial Blur"를 잘 사용하는 것입니다. 그리고 폰트의 모양과 배경 이미지를 예쁜 것으로 잘 선택하시면 훨씬 더 멋진 이미지를 만드실 수 있습니다.





댓글