초간단 윈도우10 디스크 조각모음 방법
디스크 조각모음이란 윈도우 최적화 방법 중 하나로 오래전부터 사용되어왔던 방법입니다. SSD나 HDD 등 저장공간에 파일을 저장할 때 동시에 작성되거나 저장 공간이 부족할 때 등등 다양한 요인으로 파일이 순차적으로 저장되지 않는 경우가 생기게 됩니다. 이런 경우 파일들이 쪼개져서 흩어지게 되는데 이것을 가지고 디스크가 조각났다고 하는 것이죠. 이 조각나고 흩어진 파일을 읽을 때는 이곳저곳에 흩어진 조각난 파편 파일들을 전부 읽어야 하기 때문에 속도가 느려지게 되는 것입니다. 그래서 주기적인 디스크 조각 모음이 필요한 것인데 특히나 컴퓨터 사양이나 성능이 낮은 과거에는 컴퓨터 속도에 있어서 아주 중요한 문제 중 하나였었습니다.
그러나 요즘에는 SSD의 보급과 캐시 메모리의 대형화 및 컴퓨터 성능 상향 등으로 인해 과거만큼의 중요성은 떨어진 것이 사실입니다. 디스크 조각모음을 굳이 찾아서 하지 않아도 크게 무리가 없기 때문에 신경 쓰지 않고 살아가는 분들이 많죠. (사실은 윈도우10에서 자동으로 주기적으로 디스크 조각모음을 하고 있기도 합니다.)
그래도 직접 윈도우10에서 디스크 조각모음을 하고 싶다면 아래의 방법으로 실행하시면 됩니다. 정말 간단하기 때문에 경로만 알면 쉽게 진행하실 수 있습니다.
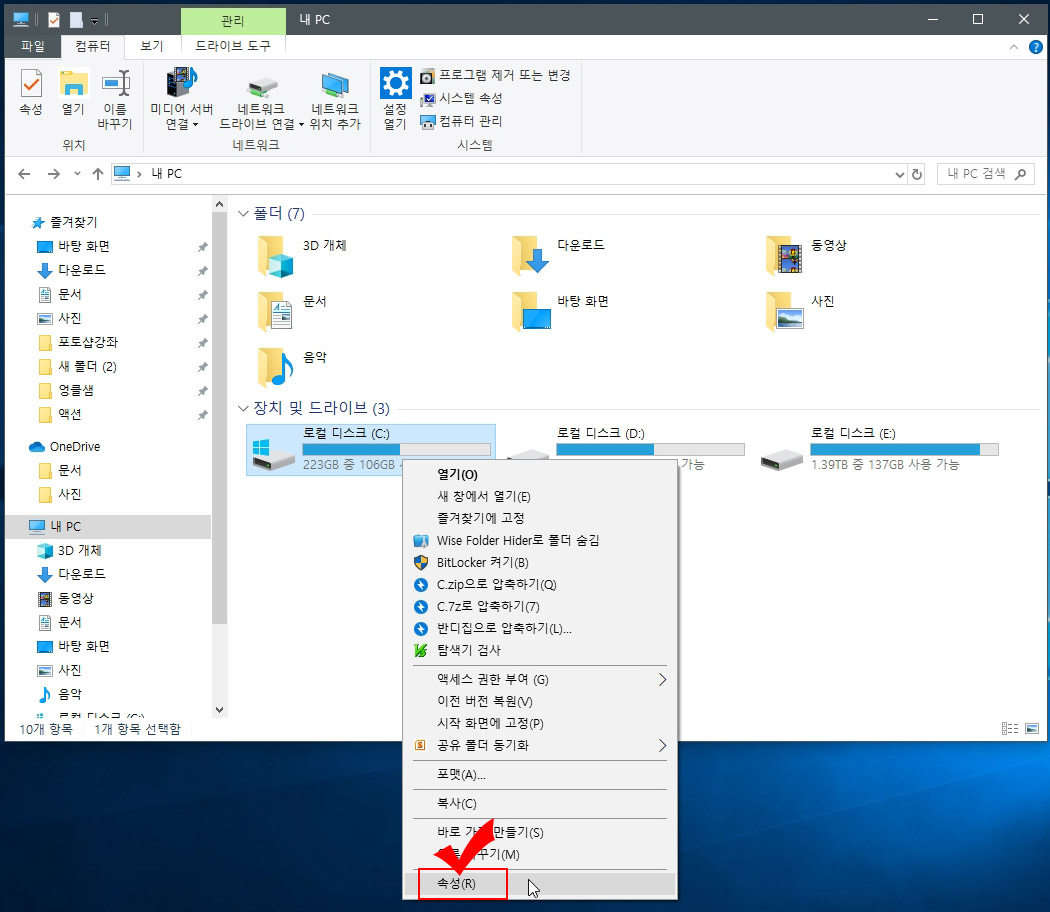
1. 먼저 내 PC로 들어가서 아무 디스크(드라이브) 위에 마우스 오른쪽 버튼을 눌러 "속성"을 클릭합니다.
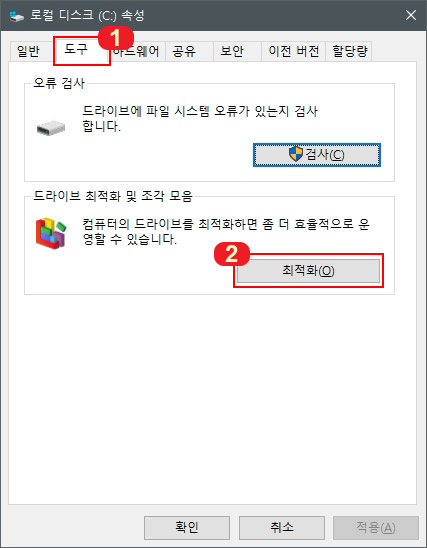
2. 디스크 속성에서 1번 "도구" 탭을 클릭한 후 드라이브 최적화 및 조각 모음란에 있는 2번 "최적화" 버튼을 눌러 줍니다.

3. 드라이브 최적화 화면이 뜨면 "분석" 버튼과 "최적화" 버튼이 나옵니다. "분석" 버튼을 누르면 내 디스크가 얼마나 조각이 났는지 확인이 가능합니다. "최적화" 버튼을 누르면 분석과 디스크 조각모음을 동시에 진행합니다.
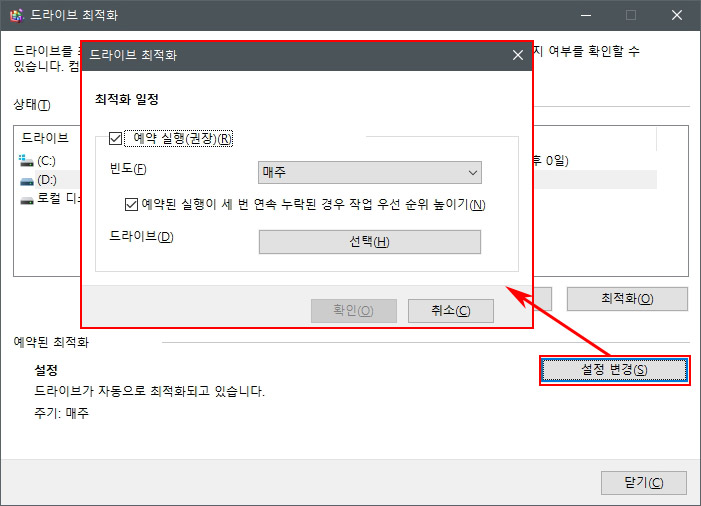
4. "설정 변경"을 눌러 디스크 조각 모음의 자동 최적화 일정을 변경하실 수 있습니다. 아마 기본적으로 매주 자동으로 드라이브 최적화가 설정되어 있으실 겁니다. 설정된 그대로 사용하셔도 되고 예약 검사를 끄시거나 일정을 바꾸시려면 따로 설정해주시면 됩니다.
참고로 디스크 조각 모음은 디스크 용량이 부족하면 속도가 많이 느려지거나 진행이 되지 않을 수도 있습니다. 조각난 파일을 하나로 모으는 과정에서 파일을 복사한 후 기존 파일을 지우기 때문에 여분의 작업 공간이 필요하기 때문이죠. 그래서 디스크 공간이 부족하다면 조금이라도 여분 공간을 만든 후 진행하시는 것이 좋습니다. 게다가 디스크 조각 모음이 과부하가 많이 걸리는 작업이기 때문에 다른 작업과 같이 진행할 경우 컴퓨터 속도는 더욱 느려질 수 있으니 컴퓨터를 사용하지 않을 때 진행해 주세요.





댓글