윈도우10 시스템 복원 지점 만들기와 복원 방법
윈도우10에서 시스템 복원 지점 만드는 방법입니다. 윈도우 시스템 복원은 갑자기 컴퓨터 운영이 이상해졌을 때나 어제 잘 되던 프로그램이 오늘 되지 않을 때 사용하는 방법 중 하나입니다. 시스템 복원 기능은 이전에는 되던 것들이 오늘 되지 않을 때 정상적으로 실행되던 이전 시점으로 시스템을 되돌리는 것인데 문서와 파일들은 그대로 두고 운영체제와 프로그램, 드라이버만 이전 시점으로 복원하는 기능입니다.
시스템 복원은 포맷 바로 직전의 방법입니다. 아예 복구가 안 되겠다 싶으면 컴퓨터 포맷을 하는 게 가장 깔끔하지만 굳이 포맷을 할 필요가 없을 때는 시스템 복원으로 복구가 가능한지 먼저 보는 것이 쉽고 빠릅니다. 그러면 윈도우10 시스템 복원 지점을 만들고 시스템 복원하는 방법을 알아봅시다.
1. 윈도우10 시스템 복원 지점 만들기
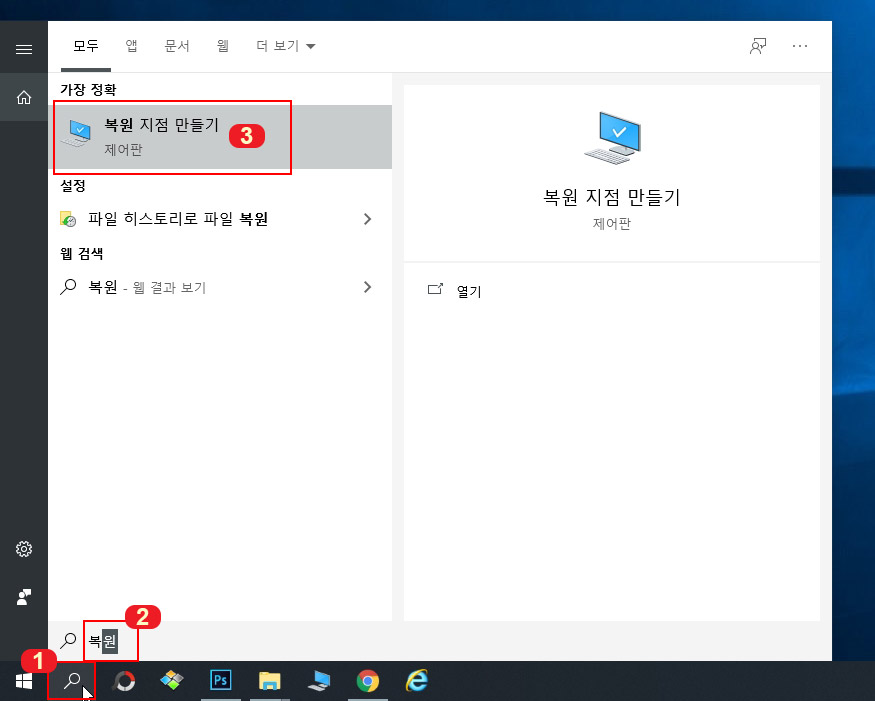
1. 시스템 복원 지점을 만들어 주기 위해 윈도우 검색창에 "복원"이라고 적어주세요. 그러면 "복원 지점 만들기" 버튼이 나타납니다. (다른 경로도 있지만 이게 가장 간편한 경로입니다)
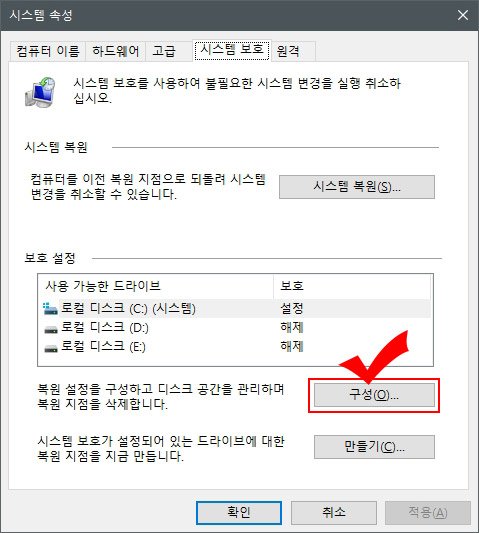
2. "복원 지점 만들기"를 클릭하면 "시스템 속성"으로 들어가는데 "시스템 보호" 탭에서 "구성"을 눌러 줍니다.
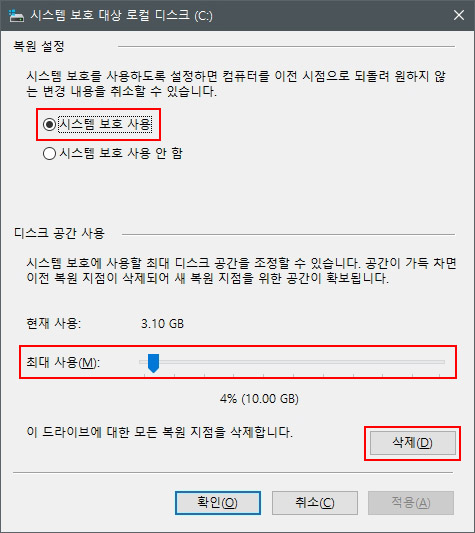
3. 시스템 복원을 사용하기 위해서는 먼저 "시스템 보호 사용"에 체크해 주셔야 합니다. (만약 이것이 체크되어 있지 않다면 이전에 만들어진 복원 지점이 없기 때문에 시스템을 복원하고 싶어도 복원이 되지 않습니다. 시스템 보호 사용에 체크한 순간부터 복원 지점을 생성할 수 있습니다.)
그다음 "디스크 공간 사용"에서 복원 지점 만들 때 사용할 공간을 지정할 수 있습니다. 디스크 공간은 3~5% 정도가 적당하다고 합니다.
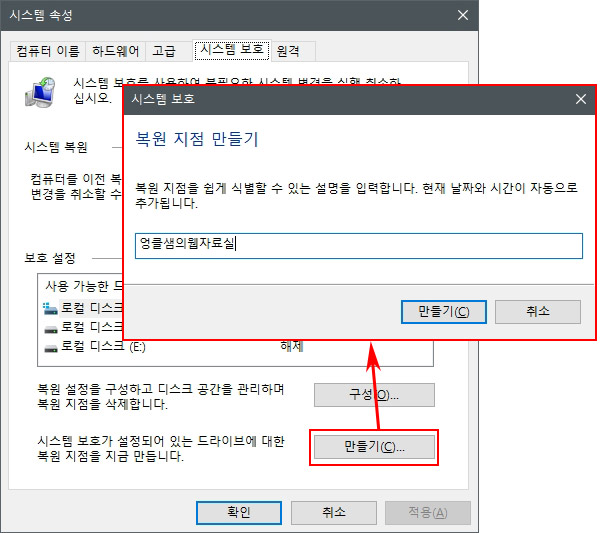
4. 구성을 마치고 "만들기"를 클릭하면 "복원 지점 만들기" 화면이 나타납니다. 여기서 복원 파일의 설명을 만들어서 사용하실 수 있습니다. 설명을 적고 "만들기"를 클릭하면 바로 복원 지점이 생성됩니다. 설명란에 굳이 날짜와 시간을 입력하지 않아도 복원 지점 파일의 날짜와 시간은 표시됩니다.
2. 윈도우10 시스템 복원하는 방법
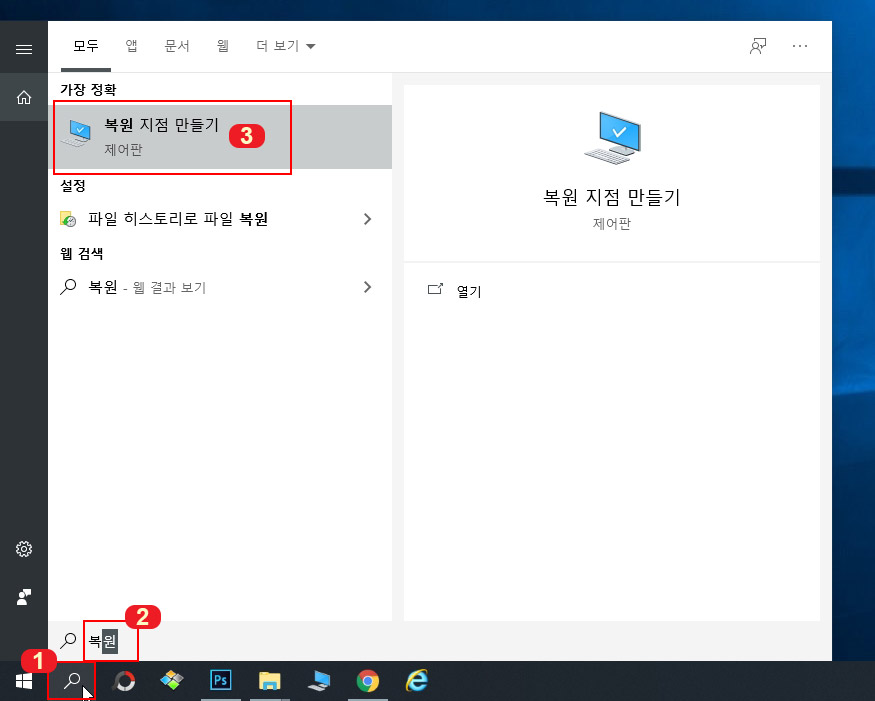
1. 시스템 복원의 경로는 위와 동일합니다. 윈도우 바탕화면 검색창에 "복원"을 입력해서 "복원 지점 만들기"를 클릭합니다.
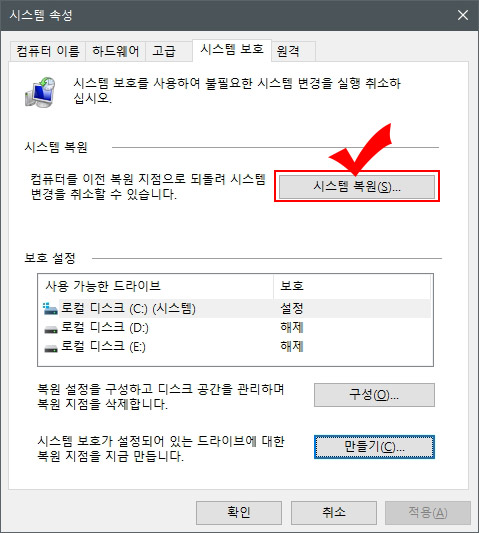
2. "시스템 속성"의 "시스템 보호" 탭에서 "시스템 복원" 버튼을 클릭합니다.
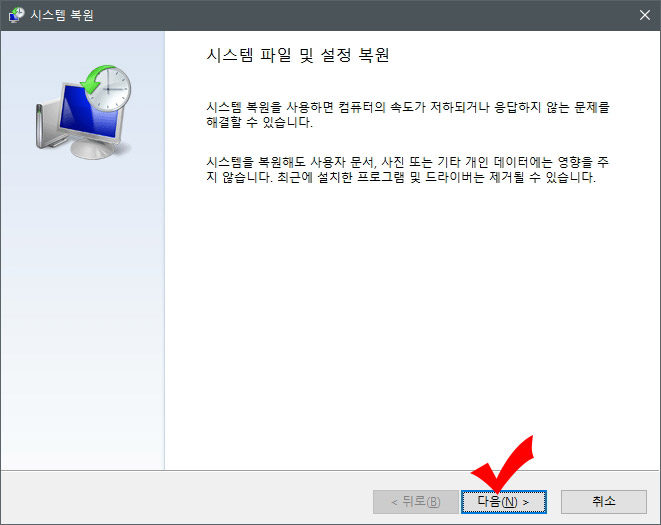
3. 시스템 파일 및 설정 복원 화면이 뜨면 "다음" 버튼을 눌러 진행해 줍니다.
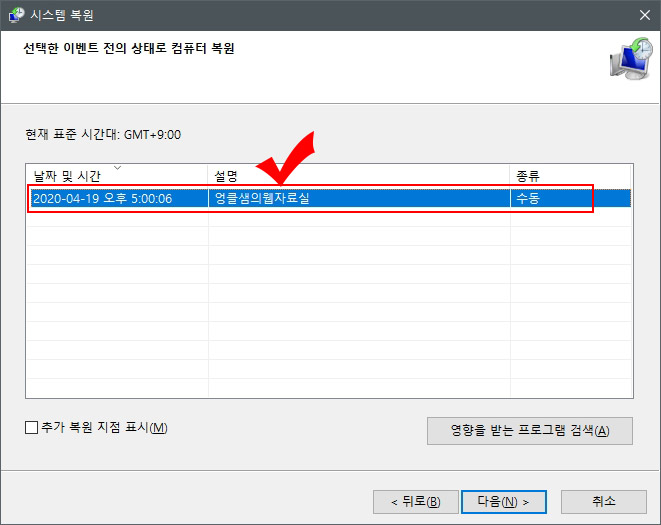
4. 그러면 내가 만든 시스템 복원 파일이 나옵니다.
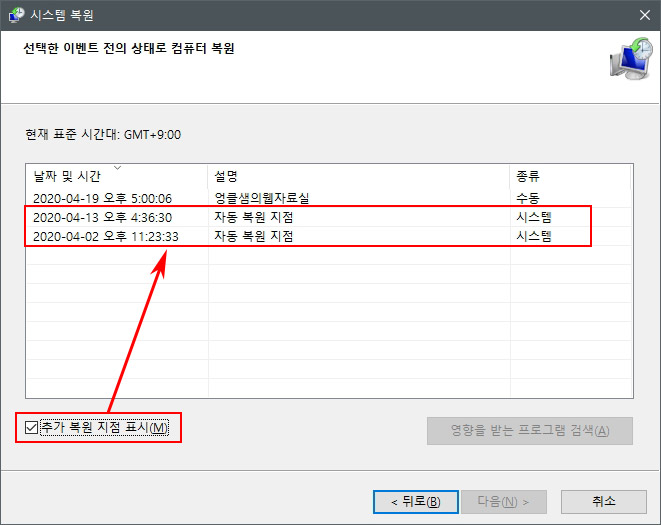
5. "추가 복원 지점 표시"를 클릭하면 윈도우에서 자동으로 만들어 놓은 시스템 복원 지점이 추가로 나타납니다. 원하는 날짜의 복원 지점을 선택하시고 "다음" 버튼을 눌러 진행하시면 됩니다.
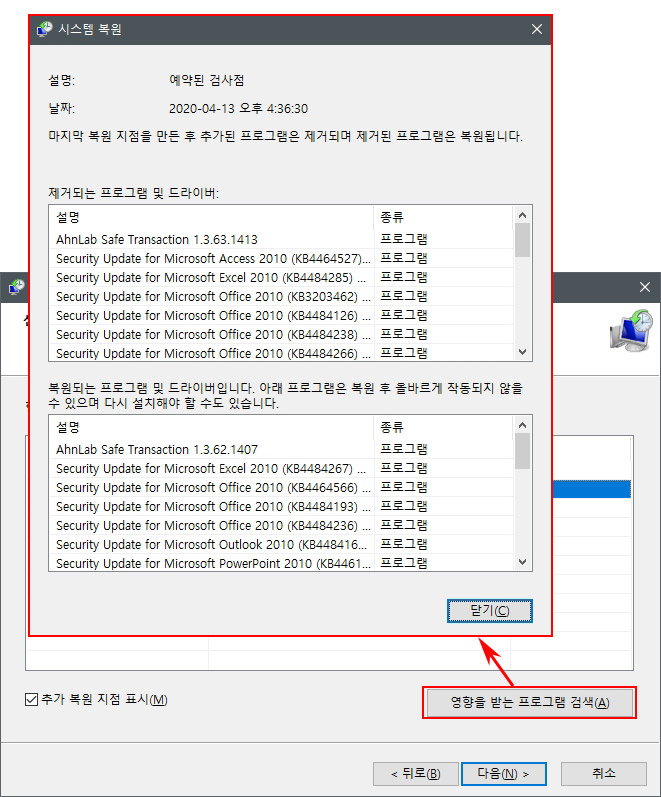
6. 추가로 "영향을 받는 프로그램 검색" 버튼을 눌러보면 시스템 복원 시 어떤 프로그램들이 이전 시점으로 복원되는지 확인하실 수 있습니다. 그 외 나머지 프로그램들은 영향을 받지 않습니다.

7. 복원 지점을 확인 후 "마침"을 누르면 시스템 복원이 자동으로 시작됩니다. 윈도우10 시스템 복원 지점 만드는 방법과 시스템 복원 방법을 알아보았습니다.





댓글