윈도우10 마이크 증폭 소리 키우기 및 마이크 테스트하기
컴퓨터에서 헤드셋이나 이어셋으로 통화를 하거나 게임을 할 때 마이크 소리 크기는 상당히 중요한 문제죠. 마이크 소리가 작으면 소통이 힘들뿐더러 재미도 반감되고 결국에는 상당한 스트레스가 될 수밖에 없습니다. 가지고 있는 마이크 장비에 따라 소리가 기본적으로 작을 때도 있고 클 때도 있는데 마이크 소리가 크면 쉽게 줄일 수 있기 때문에 상관이 없지만 소리가 작을 때는 어떤 방법으로 소리를 키워야 하는지 모르면 여러 시간을 헤맬 수밖에 없습니다.
고맙게도 윈도우에는 기본적으로 마이크 소리를 증폭시키는 기능이 있습니다. 기본 마이크 소리보다 훨씬 소리를 키워주는 기능인데 소리가 작아서 불편함을 겪을 때 사용하기에는 아주 훌륭한 도구죠. 억지로 소리를 키우는 만큼 약간의 잡음은 감안해야 하겠지만 소소한 잡음쯤이야 마이크 소리가 작아서 주는 불편함보다는 훨씬 감내하기가 수월할 겁니다. 그러면 윈도우10에서 마이크 소리가 작을 때 마이크를 증폭시켜서 소리를 키우는 방법과 윈도우 기본 녹음 프로그램으로 테스트하는 방법을 알아봅시다.
윈도우10에서 마이크 증폭해서 소리 키우기
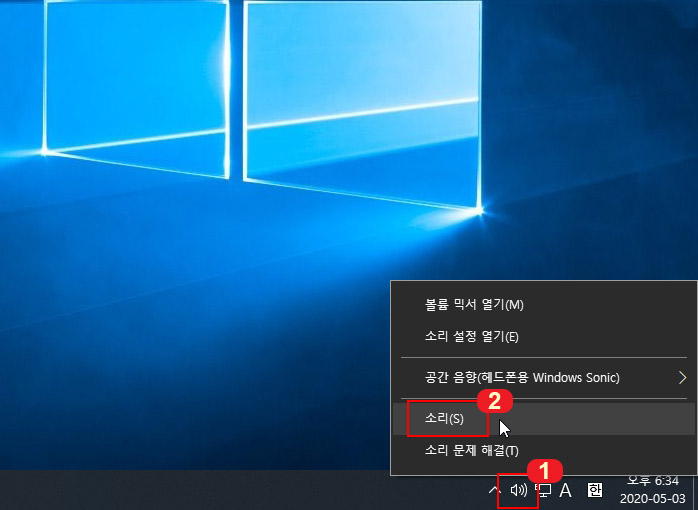
1. 마이크 증폭을 위해 소리 설정으로 들어가야 합니다. 바탕화면 오른쪽 하단에 있는 사운드 아이콘 위에서 마우스 오른쪽 버튼을 누른 후 "소리"를 클릭해 줍니다.
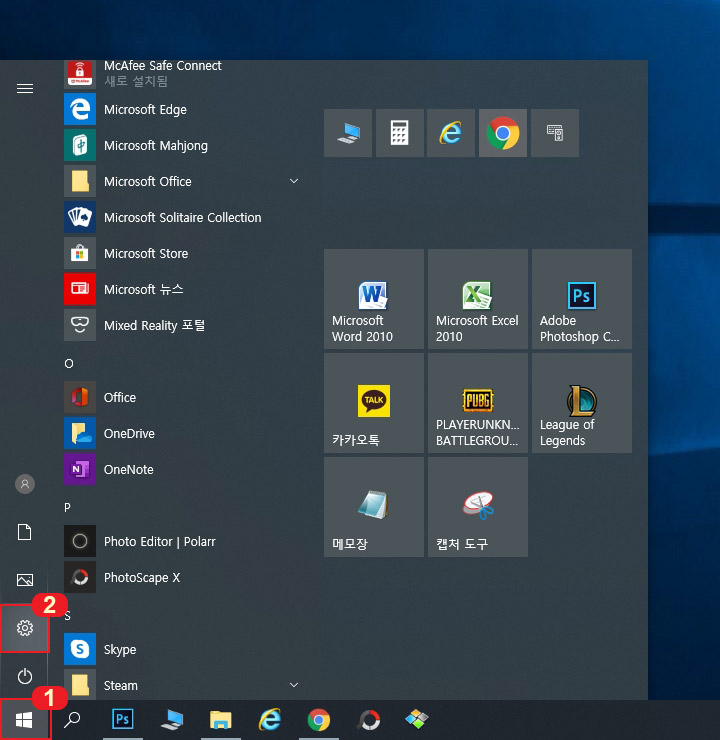
2. 1번 경로로 바로 윈도우 소리 설정으로 들어갈 수 있지만 혹시나 사운드 아이콘이 안 보이는 경우를 위해 다른 경로를 먼저 알려드리겠습니다. 1번 윈도우 버튼 클릭 후 2번 설정 버튼을 눌러 줍니다.
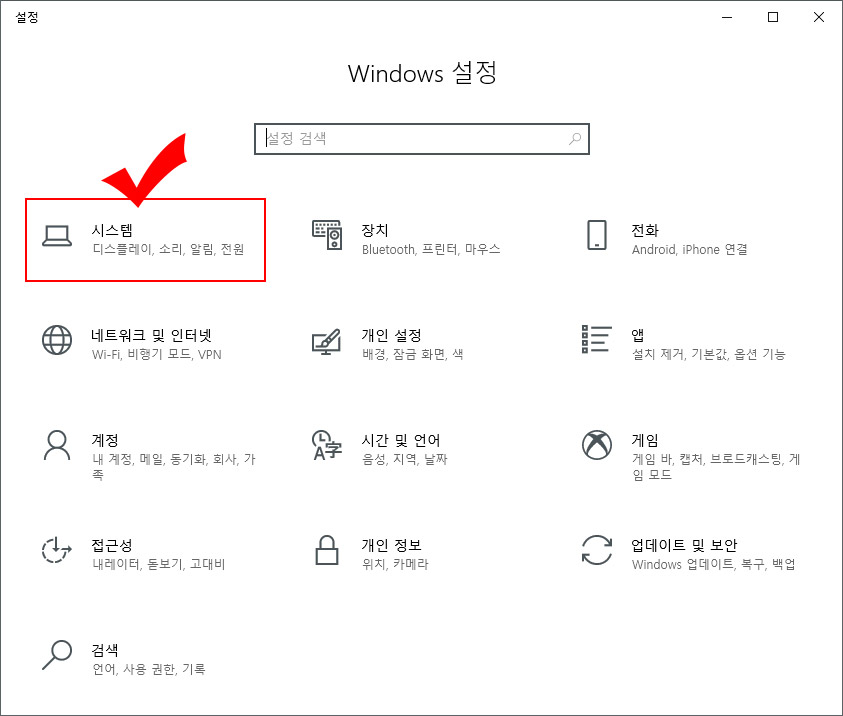
3. Windows 설정에서 "시스템" 항목을 클릭해 줍니다.
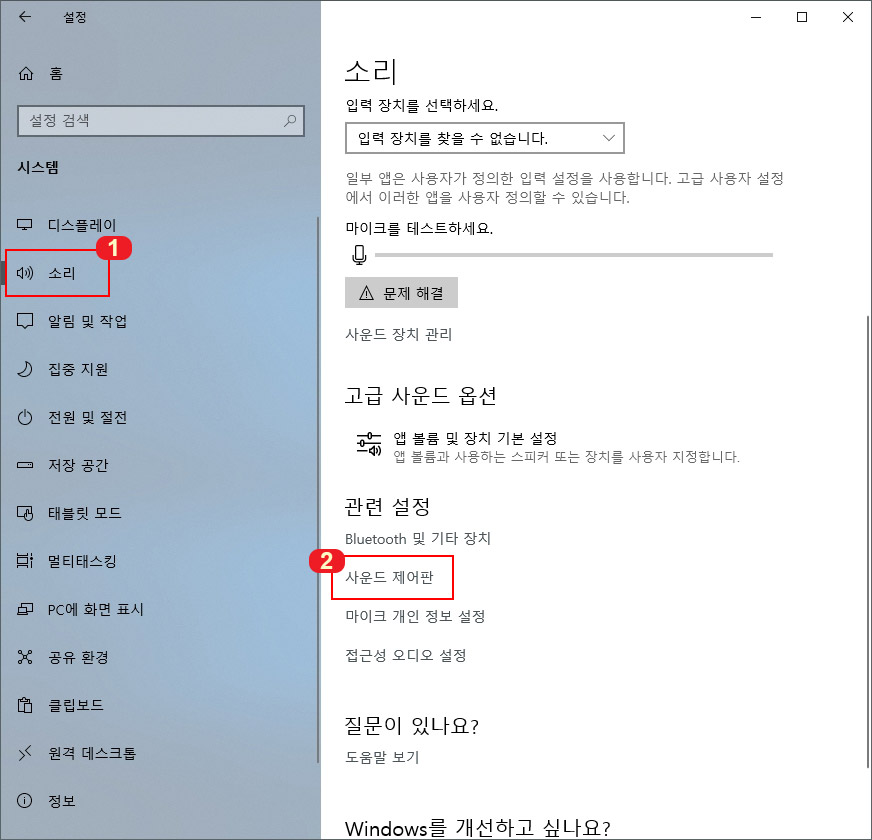
4. 시스템 설정에서 왼쪽에 있는 "소리" 메뉴를 클릭 후 오른쪽에서 "사운드 제어판"을 클릭해 줍니다.
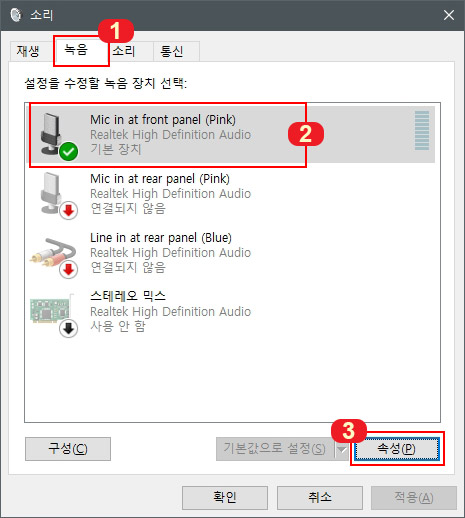
5. 사운드 제어판이 열리면 1번 "녹음" 탭을 클릭 후 2번처럼 현재 활성화 된 마이크를 클릭한 다음 3번 "속성" 버튼을 눌러 줍니다. (활성화된 마이크를 더블클릭해도 속성으로 들어갈 수 있습니다.)

5. 마이크 속성으로 들어가면 1번 "수준" 탭으로 들어갑니다. 2번에서 마이크의 기본 소리 크기를 설정하실 수 있으며 3번에서 마이크 증폭을 사용하실 수 있습니다. 마찬가지로 마이크 증폭을 끄고 싶다면 이 경로로 들어와서 끄시면 됩니다.
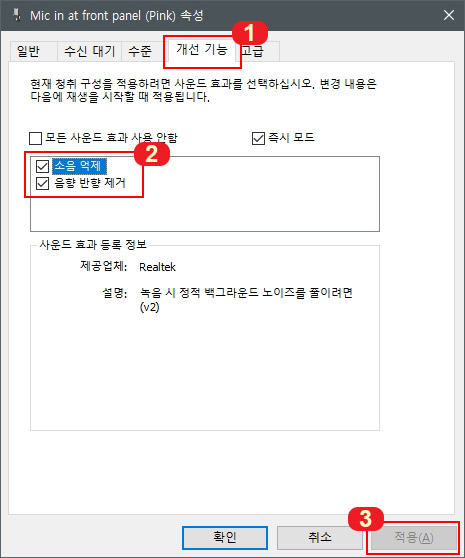
6. "개선 기능" 탭에 보면 마이크 추가 기능을 사용하실 수 있습니다. 소음 억제와 음향 반향 제거를 체크하시면 마이크를 증폭시켜도 나쁘지 않은 음질로 사용하실 수 있습니다. (물론 음질에 대한 개인적인 차이는 있을 수 있습니다. -_-;;) 추가로 사운드 카드의 종류에 따라 마이크 증폭 기능이 지원되지 않는 경우도 있다고 하니 참고하시기 바랍니다.
윈도우10 마이크 테스트하기
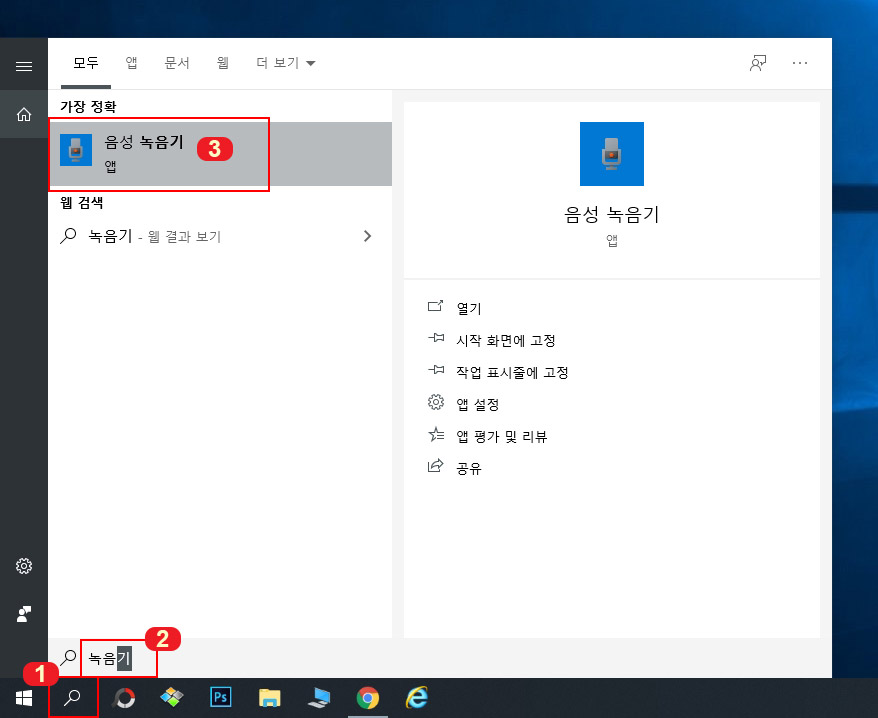
1. 윈도우 작업표시줄에 있는 1번 검색 버튼을 눌러 "녹음기"라고 적어줍니다. 그러면 윈도우에 기본 내장되어 있는 "음성 녹음기" 앱이 나타납니다.
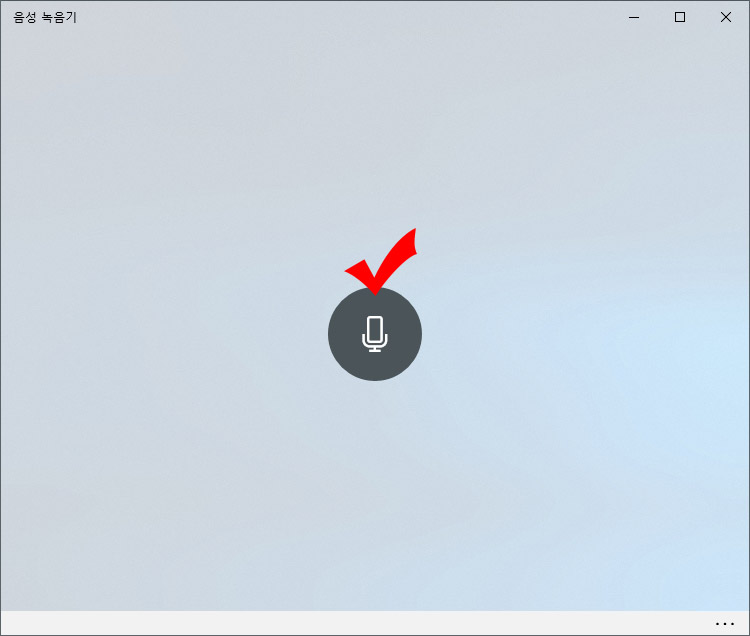
2. 마이크 버튼을 누르면 바로 녹음이 가능합니다. (당연히 마이크는 연결되어 있어야 합니다.)
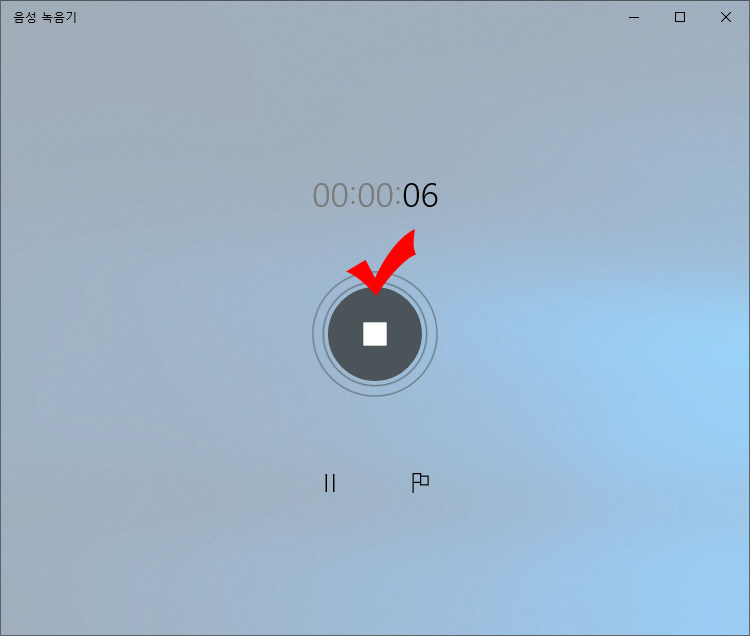
3. 녹음이 끝나면 정지 버튼을 눌러 녹음을 끝내줍니다.

4. 녹음이 끝나면 왼쪽에 녹음된 파일의 목록이 뜹니다. 목록 선택 후 오른쪽 재생 버튼을 눌러서 내 마이크가 잘 작동되고 소리가 어떻게 들리는지 확인하실 수 있습니다.





댓글