포토샵 Use Global Light로 그림자 방향 통일하기
포토샵 레이어 스타일을 보면 그림자 효과가 있죠. 레이어를 더블클릭하거나 레이어 창 하단에 있는 "fx" 버튼으로 레이어 스타일 창을 열 수 있는데 "Inner Shadow"와 "Drop Shadow" 설정 화면을 열어 보면 그림자 방향(Angle) 설정 부분에 "Use Global Light" 체크하는 곳이 있습니다. 초보 분들은 이 기능이 무엇을 의미하는지 모르는 경우가 많죠.
"Use Global Light"는 한마디로 모든 레이어의 그림자 효과를 동일하게 주는 기능입니다. 빛이 한 방향에서 비칠 때 이미지에 들어가는 오브젝트의 그림자 방향은 모두 동일할 겁니다. 오브젝트를 레이어마다 따로 만들 경우 그림자를 하나하나 맞추어야 하지만 "Use Global Light"를 사용하면 간단하게 동일한 방향과 고도로 그림자를 만들 수 있습니다. 반대로 "Use Global Light"를 체크 해제하면 레이어마다 그림자 방향을 다르게 적용할 수 있습니다.
포토샵 한글 버전에서는 "전체 조명 사용"이라고 표시되기 때문에 의미를 바로 알기 쉽지만 영어 버전에서는 무엇을 뜻하는지 정확히 모르는 경우가 있습니다. 저 같은 경우도 포토샵 영문 버전으로 독학을 했는데 포토샵을 접한 후 2년이 지나서야 "Use Global Light"의 사용법을 알았죠. 혹시나 저 같은 분들이 계실까봐 "Use Global Light" 설정하는 방법을 알아보겠습니다.
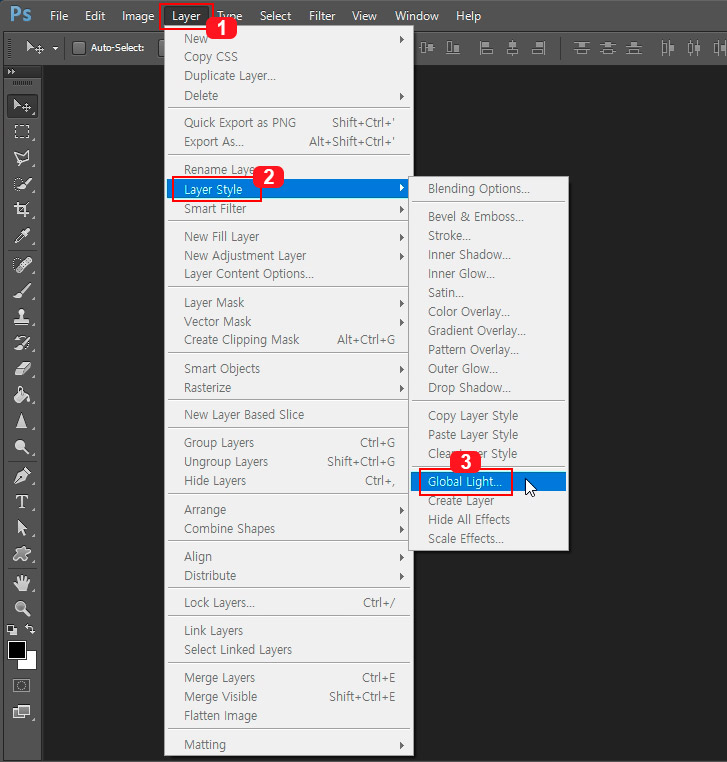
1. 포토샵 상단 메뉴 중 "Layer > Layer Style > Global Light"를 클릭해 줍니다.
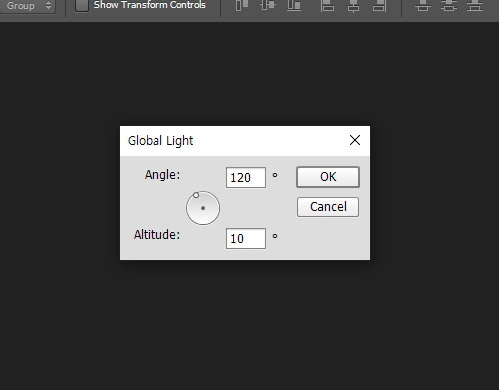
2. Global Light 설정 창이 뜨면 Angle에서 빛의 방향을 Altitude에서 빛의 고도를 설정하실 수 있습니다. Altitude는 빛의 높이를 말하는데 그림자의 길고 짧음을 설정할 수 있습니다.
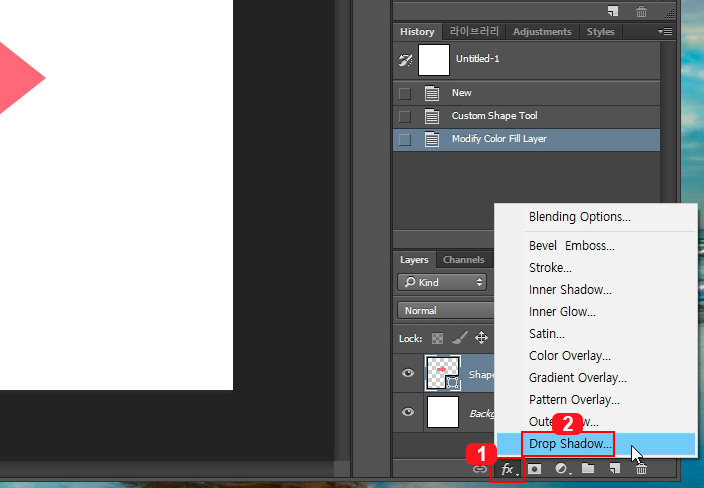
3. "Global Light" 설정한 후 그림자 효과로 들어가 줍니다. 레이어를 더블 클릭하셔도 되고 fx를 누른 후 Drop Shadow를 클릭하셔도 됩니다.
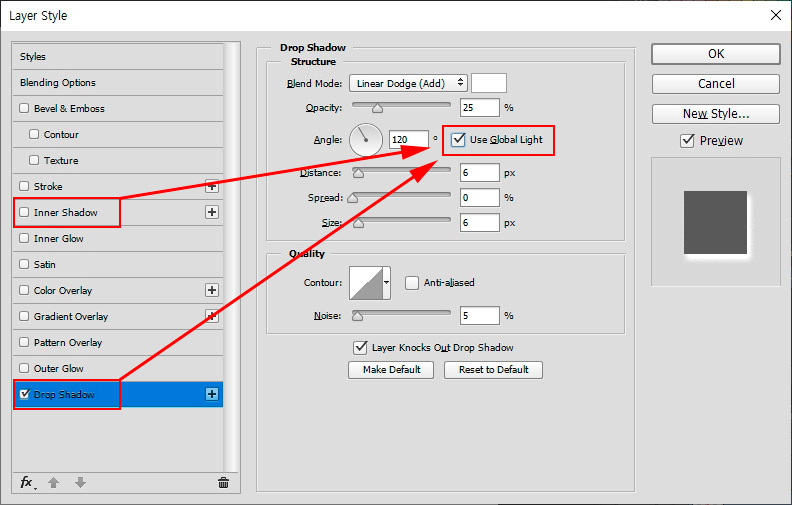
4. Inner Shadow와 Drop Shadow 두 개의 설정에 "Use Global Light" 버튼이 있습니다. 이곳을 체크하면 위에서 설정한 빛의 방향과 고도를 그대로 사용하실 수 있습니다.
레이어의 그림자 방향을 모두 통일하고 싶다면 이곳을 체크하시고 반대로 레이어마다 그림자 방향을 다르게 주고 싶다면 이곳을 체크 해제하시면 됩니다.
추가 포토샵 그림자 효과에 대해서는 아래의 포스팅에서 확인해 보세요.
2019/01/14 - [디자인 정보/포토샵 강좌] - 포토샵으로 초간단 그림자 만들기
2019/01/15 - [디자인 정보/포토샵 강좌] - 포토샵으로 리얼한 사진 그림자 만들기
2020/05/12 - [디자인 정보/포토샵 강좌] - 포토샵 벽에 비치는 꺾인 그림자 만들기 강좌





댓글