포토샵 와콤 타블렛 브러쉬 필압 및 투명도 적용 방법
포토샵에서 와콤 타블렛을 사용하는 경우 브러쉬 필압 설정 방법과 투명도 적용하는 방법에 대해서 알아보겠습니다. 타블렛을 처음 사서 사용하시는 경우 브러쉬 설정에 대해 잘 모르실 수 있는데 자세하게 필압 설정하는 방법에 대해 알아보도록 하겠습니다. 먼저 와콤 타블렛 드라이버를 정상적으로 설치한 후에 사용하실 수 있습니다.
타블렛이 있는 경우 포토샵에서 브러쉬의 필압을 설정하실 수 있습니다. 그냥 마우스로 브러쉬 선을 그으면 일정한 두께로 선이 그어지지만 필압을 설정한 후 선을 그으면 실제 붓으로 그리는 것처럼 선의 두께와 강약을 조절하실 수 있기 때문에 훨씬 더 자연스러운 그림을 그리실 수 있습니다. 선의 두께뿐만 아니라 투명도의 강약까지 조절할 수 있기 때문에 컴퓨터로 그림을 그리는 경우 필수로 알아두셔야 하는 기능이죠.
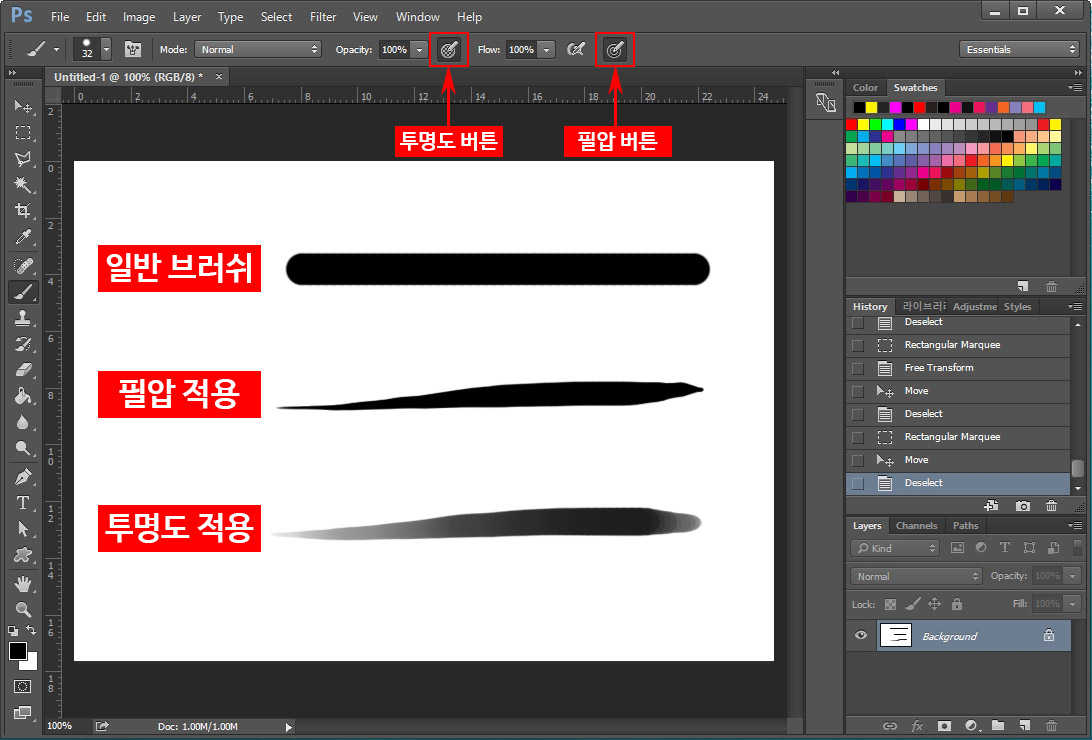
실제 적용 방법은 정말 간단합니다. 타블렛 드라이버만 제대로 설치되었다면 포토샵을 켜고 버튼만 누르면 브러쉬 필압이 적용됩니다.
포토샵에서 브러쉬 툴을 실행하면 화면 상단에 투명도 버튼과 필압 버튼이 나옵니다. 필압 버튼을 누르면 필압이 적용되고 투명도 버튼을 누르면 브러쉬 투명도가 적용되며 2개를 동시에 누르고 사용하실 수 있습니다.
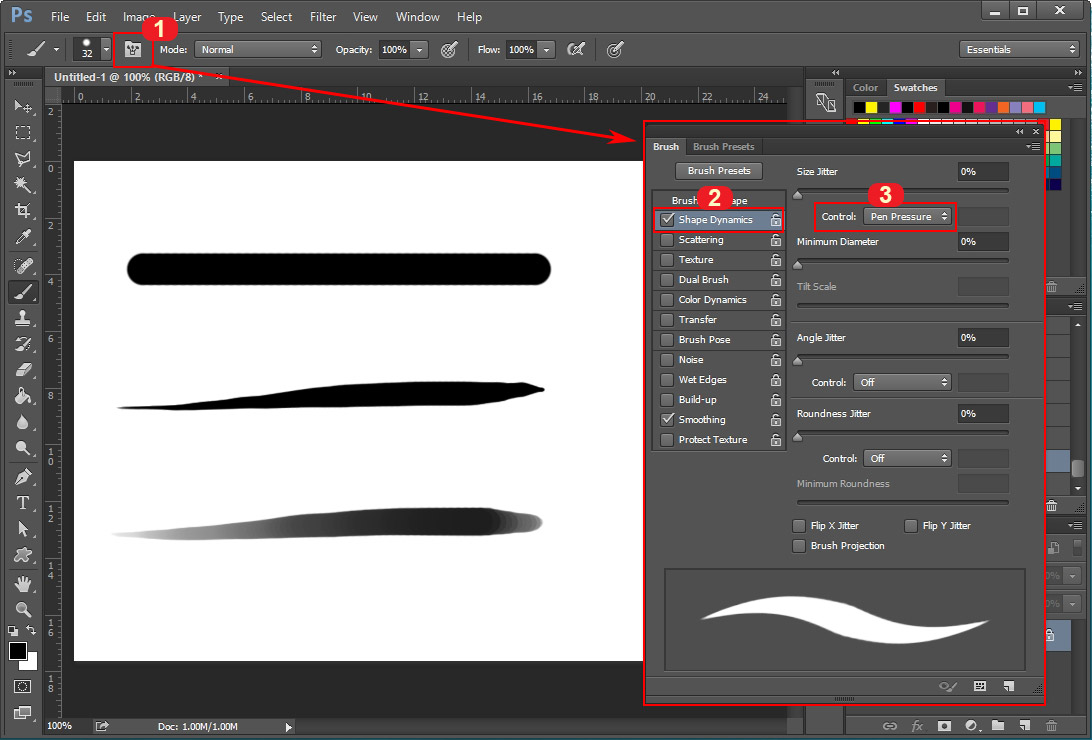
빠른 실행 버튼 외에 1번 버튼을 눌러서 동일하게 포토샵 필압 설정을 하실 수 있습니다. (다른 경로는 "Window > Brush"를 클릭하면 설정 창을 열수 있습니다.)
- 1번 브러쉬 설정 버튼 클릭
- 2번 Shape Dynamics 클릭
- 3번 Control: Pen pressure로 변경(Minimum Diameter를 0%로 맞춤)
위 설정대로 하시면 빠른 실행 버튼을 누른 것과 동일한 기능을 사용할 수 있지만 여기서는 값을 조절해서 조금 더 세세한 필압 설정이 가능합니다.

마찬가지로 브러쉬 투명도 조절도 1번 "Transfer" 클릭 후 2번 "Control: Pen Pressure"를 선택한 후 Minimum 값을 조절해서 세세하게 설정하실 수 있습니다.
참고하실 점은 포토샵 상단 빠른 실행 버튼으로 필압과 투명도가 눌러져 있으면 브러쉬 설정창에서 다른 설정으로 바꿔도 변경되지 않습니다. 브러쉬 설정을 세세하게 바꾸고 싶다면 빠른 실행 버튼을 먼저 끄고 사용하셔야 합니다.
와콤 타블렛 드라이버 설치 방법
2020/06/21 - [IT 정보/인터넷 활용 Tip] - 와콤 타블렛 드라이버 다운로드 및 설치 방법
추가로 포토샵에서 타블렛 브러쉬 사용 시 브러쉬 옵션 창 뜨는 문제 해결방법을 확인해 보세요.
2020/06/27 - [디자인 정보/포토샵 강좌] - 포토샵에서 타블렛 펜 사용 시 브러쉬 옵션 창 뜨는 문제





댓글