어도비 플래시 플레이어 깔끔하게 삭제하는 방법
어도비 플래시 플레이어가 이번 2020년도를 끝으로 지원이 중단됩니다. 플래시 플레이어가 해킹에 취약해서 오래전부터 말이 많았는데 결국 이렇게 퇴출되고 마네요. 웹사이트의 움직이는 영상이나 간단한 게임 들을 플래시로 많이 즐겨왔었지만 추후에는 플래시로 만든 것들을 보기가 힘들어질 것 같습니다. 크롬 및 인터넷 익스플로러 등 대부분의 브라우저에서 사용이 아예 중단이 되니 보고 싶어도 볼 수가 없어질 겁니다.
물론 플래시 플레이어 지원을 중단해도 어도비 에어로 플래시를 사용하실 수 있지만 언제 내 컴퓨터가 해커에게 털릴지 모르니 삭제하는 것이 보안에 도움이 되실 겁니다. 그러면 어도비 플래시 플레이어를 내 컴퓨터에서 깔끔하게 삭제하는 방법에 대해 알아보겠습니다. 본 포스팅에서 소개하는 삭제 방법은 어도비 공식 사이트에서 제공하는 방법을 알기 쉽게 설명해 놓은 것입니다.
1. 플래시 플레이어 삭제하기

1. 먼저 어도비 플래시 플레이어 언인스톨 사이트로 들어가서 언인스톨러(Uninstaller)를 다운받아 줍니다.
위 사이트에서 직접 받으시거나 아니면 사이트에 올라간 파일을 올려놓을테니 아래 파일을 바로 다운받아서 실행시키시면 됩니다. 어도비 사이트에서 제공하는 동일한 파일입니다.
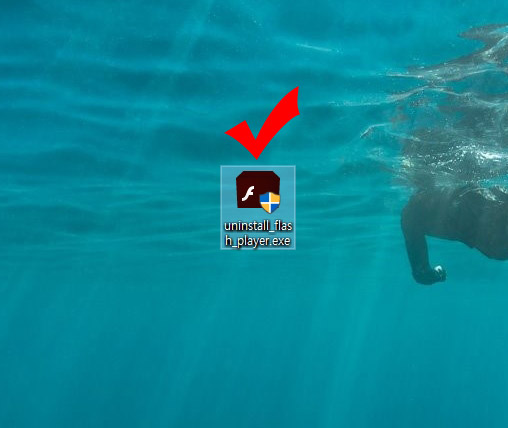
2. uninstall_flash_player.exe 파일을 다운받은 후 더블클릭해서 바로 실행시켜 줍니다.
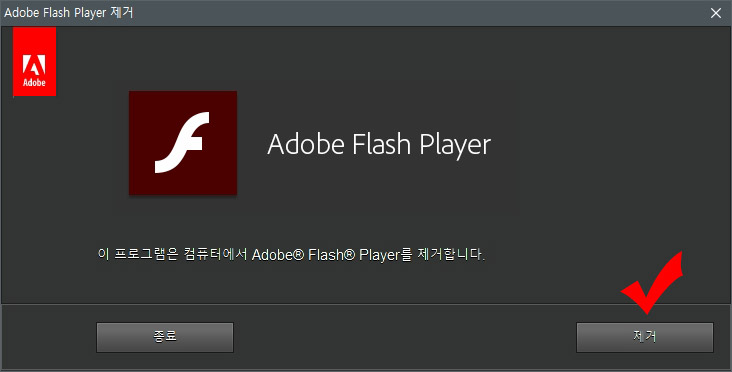
3. Adobe Flash Player 제거 프로그램이 실행되면 "제거" 버튼을 눌러줍니다.
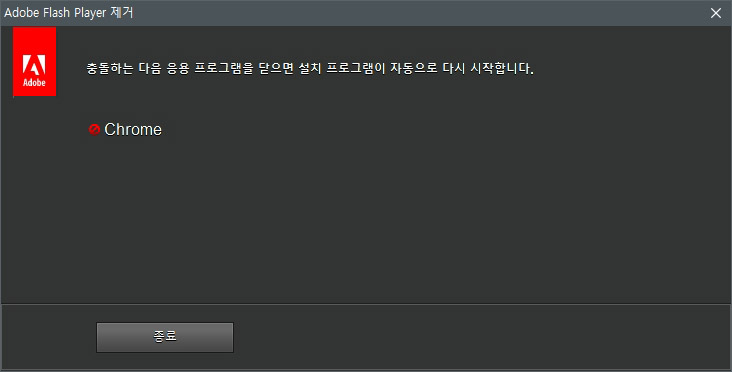
4. 만약 플래시 플레이어를 사용하는 프로그램이 실행중이면 위 화면처럼 삭제가 바로 안 됩니다. 화면을 보시면 크롬에서 사용 중이라고 뜨네요. 플래시 플레이어를 사용하고 있는 모든 프로그램을 끄고 진행해 주셔야 합니다.
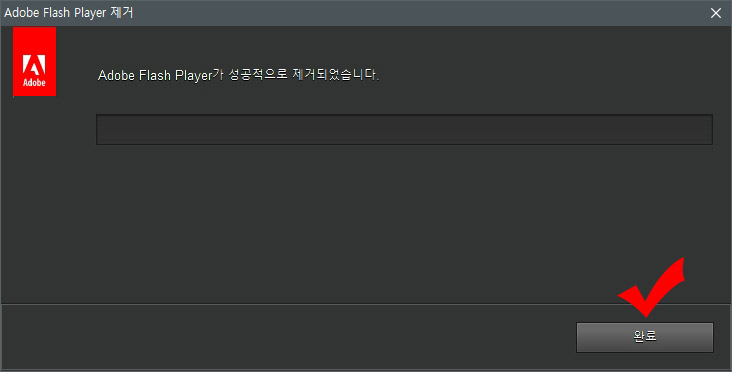
5. 삭제가 정상적으로 끝나면 완료 버튼을 눌러 줍니다. 프로그램은 삭제되었고 컴퓨터를 재부팅해 줍니다. 그다음 플래시 플레이어 폴더를 전부 삭제해 주어야 합니다.
2. 플래시 플레이어 남아있는 파일 삭제
윈도우10에서는 이렇게 삭제만 해주어도 되지만 추가로 남아있는 파일들까지 깔끔하게 지워주도록 하겠습니다. (윈도우7이하는 이 절차를 진행해 주셔야 합니다.)
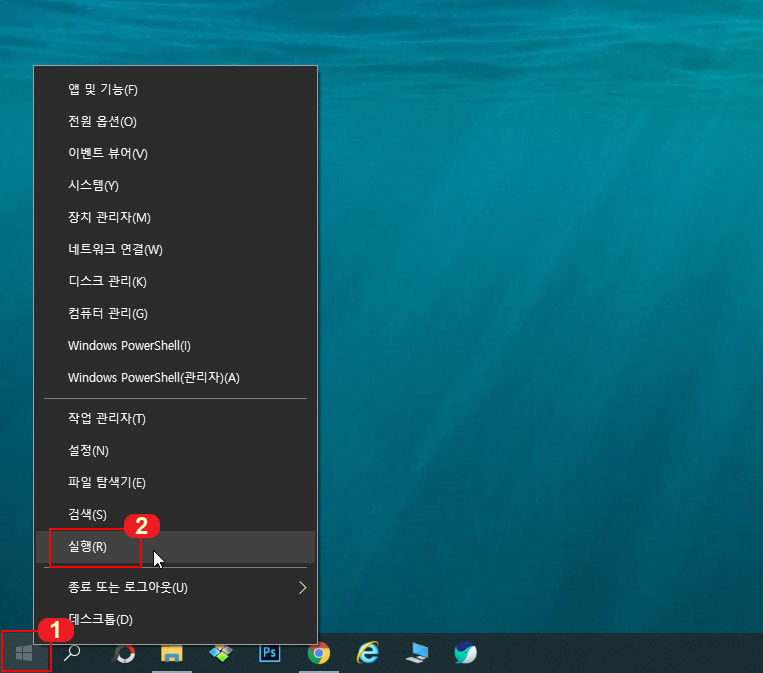
1. 바탕화면에서 1번 윈도우 버튼 위에서 마우스 오른쪽 버튼을 누르고 2번 "실행"을 클릭해 줍니다. (간편하게 단축키 Win+R을 누르셔도 됩니다.)

2. 어도비 플래시 플레이어 폴더 경로를 입력 후 확인을 눌러 줍니다. 총 4개의 폴더를 삭제해야 하는데 경로는 아래와 같습니다.
- C:\Windows\system32\Macromed\Flash
- C:\Windows\SysWOW64\Macromed\Flash
- %appdata%\Adobe\Flash Player
- %appdata%\Macromedia\Flash Player
블로그 마우스 우클릭 방지 때문에 복사가 안 될텐데 입력하기 힘드실 테니 텍스트 파일로 경로를 올려놓겠습니다. 아래의 파일을 다운로드하시고 경로를 복사해서 붙여 넣기 하시면 됩니다.

3. 경로로 들어가면 플래시 폴더가 나올텐데 안에 있는 파일들을 전부 삭제해 줍니다. 4개의 경로로 들어가서 모두 똑같이 삭제해 주시면 됩니다.
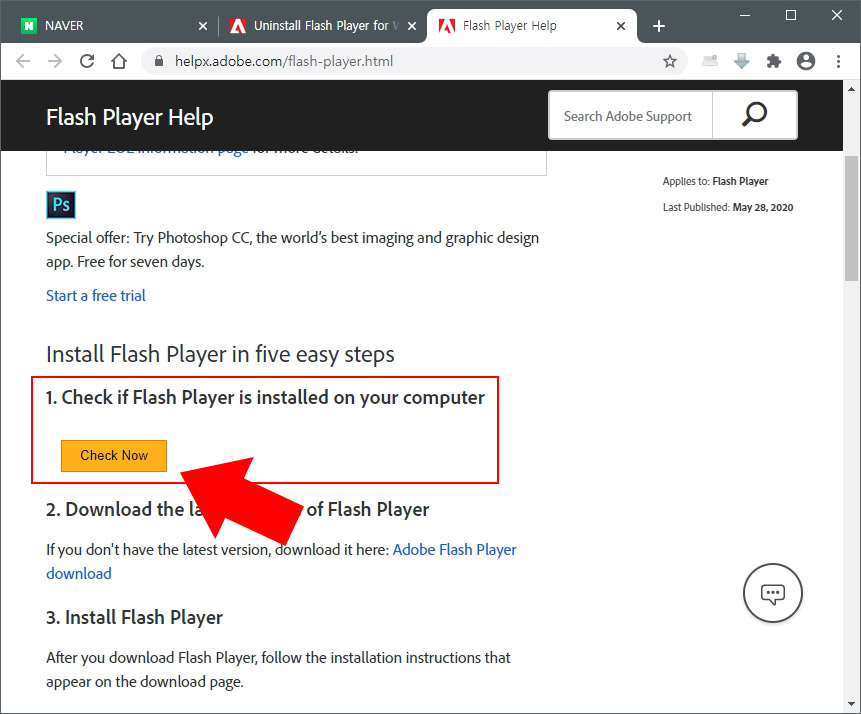
4. 플래시 플레이어가 제대로 삭제되었는지 확인하는 방법입니다. 아래의 링크로 들어가서 "Check Now"를 클릭하면 내 컴퓨터에서 플래시 플레이어가 제대로 제거되었는지 확인하실 수 있습니다.
올해가 가기까지는 아직 한참 남았지만 지금도 플래시 기능이 필요 없는 분들은 미리 삭제하시고 미래를 준비해 보세요.
3. 제어판 Flash Player(32비트) 목록 삭제
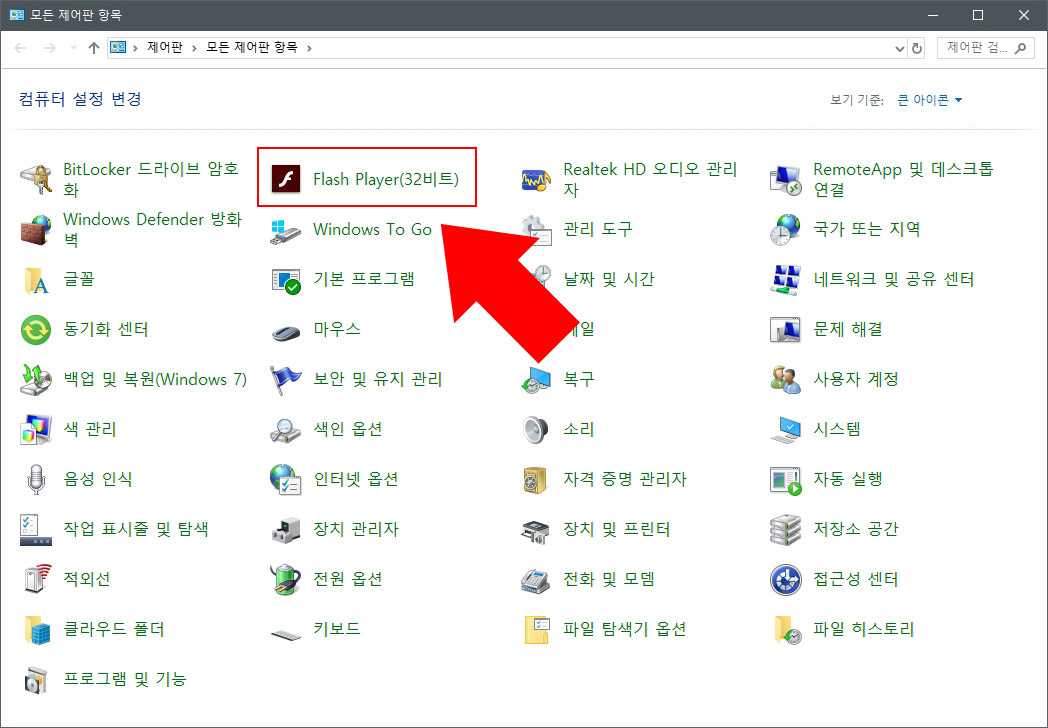
플래시 프로그램을 삭제해도 윈도우10 제어판에 보면 Flash Player(32비트)라고 목록이 남아있는데 이것까지 삭제하는 방법에 대해 추가 포스팅을 하겠습니다. 마이크로소프트에서 제공하는 플래시 플레이어 제거 업데이트를 통해 삭제하는 방법입니다.
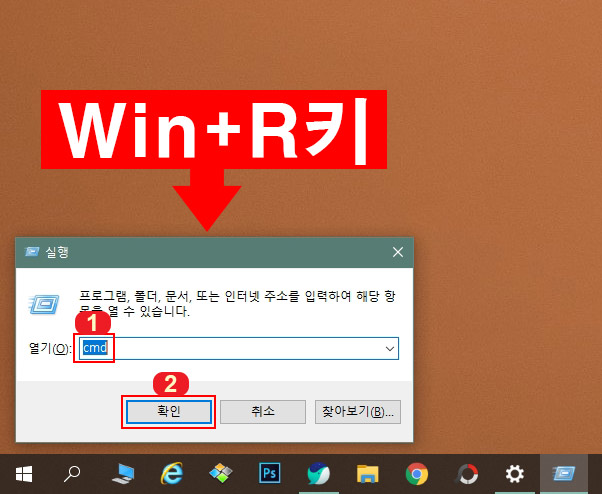
1. 먼저 단축키 'Win+R'을 눌러 실행창을 띄웁니다. 그다음 1번에 'cmd'를 입력 후 확인을 눌러 줍니다.
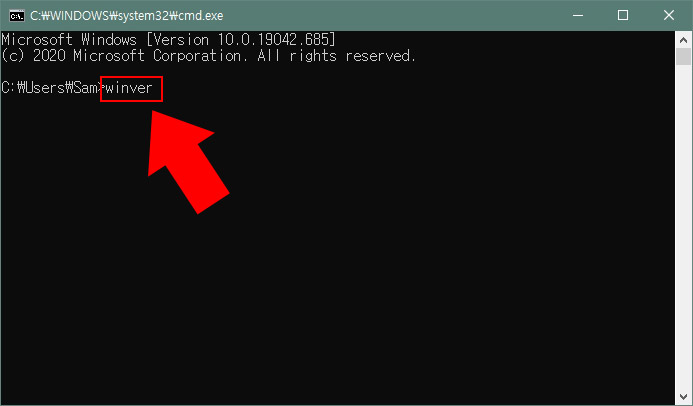
2. cmd 창이 뜨면 'winver'라고 적은 후 엔터를 쳐 줍니다.
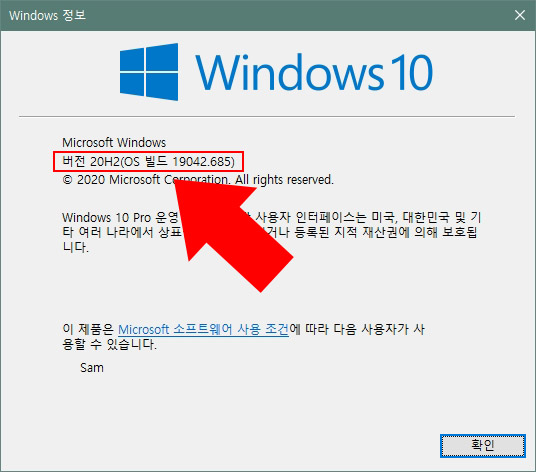
3. 그러면 내 윈도우 버전을 확인하실 수 있습니다.
4. 이제 마이크로소프트 업데이트 카탈로그 사이트로 이동합니다. ▶마이크로소프트 업데이트 바로가기
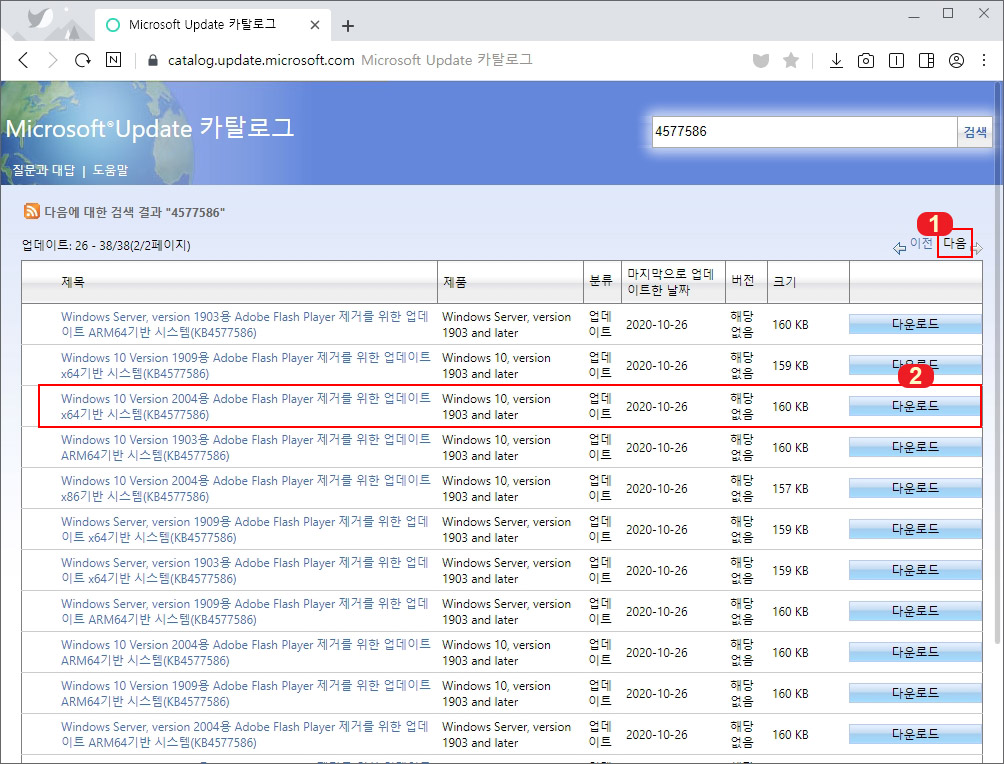
5. 여기서 자신의 윈도우 버전에 맞춰서 업데이트 파일을 다운로드 후 설치하면 제어판에 있는 Flash Player(32비트)가 바로 삭제가 됩니다. 윈64 비트는 x64로 윈32 비트는 x86으로 받으시면 됩니다. 제 윈도우 버전은 10, 64비트 20H2인데 목록에서 2004용으로 설치하니 정상 삭제된 것을 확인했습니다.
제어판 플래시 목록 삭제는 윈도우에서 나중에 따로 업데이트를 하겠지만 바로 삭제하고 싶으신 분들은 위 방법으로 삭제하셔도 됩니다.
2020/03/23 - [IT 정보/인터넷 활용 Tip] - 어도비 플래시 플레이어 2020년 지원 종료 안내
추가로 관리자 권한으로 파일이 삭제가 되지 않는다면 아래의 방법을 사용해 보세요.
2020/08/04 - [IT 정보/컴퓨터 활용 Tip] - 윈도우10 관리자 권한으로 파일 및 폴더 삭제하는 방법





댓글