스팀 게임 화면에 프레임(FPS) 표시하는 방법
스팀 게임에서 화면에서 프레임(FPS) 표시하는 방법에 대해 알아봅시다. FPS는 Frame Per Second의 약자로 초당 프레임 수를 나타납니다. 이 FPS는 1초에 얼마나 많은 프레임(화면)이 지나가느냐에 따라 결정되는데 FPS가 높을수록 부드럽고 쾌적한 환경에서의 게임이 가능하게 됩니다. 그래서 높은 FPS를 위해 컴퓨터 업그레이드를 하는 경우도 많죠.
사실 사람의 눈은 1초당 15 프레임 정도만 되어도 화면이 깜빡이는 것을 거의 못 느낀다고 합니다. 일반 영화는 초당 24~30 프레임 정도를 사용하기 때문에 단지 시청만 하기에는 큰 무리가 없죠. 그러나 게임할 때는 조금 다른 게 인터넷으로 연결된 상대방에 맞춰서 대응을 해야 하는 일이 많기 때문에 프레임이 낮아서 렉이 걸리게 되면 불리한 상황이 올 수 도 있죠. 그래서 게임 장르에 따라서는 FPS가 상당히 중요한 요인이 될 수 도 있습니다.
그러면 스팀(Steam) 게임 상에서 FPS 표시하는 방법을 살펴보도록 하겠습니다. 대표적인 한국 스팀 게임인 배틀그라운드를 예로 설명하도록 하겠습니다.
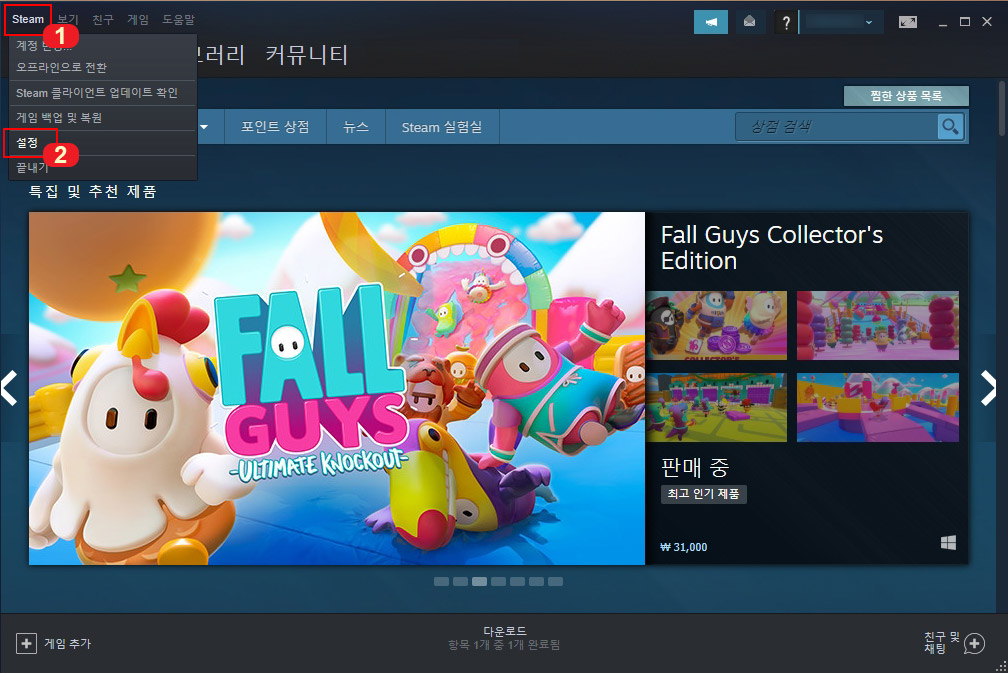
1. 스팀을 실행하고 1번 "Steam" 버튼 클릭 후 2번 "설정"으로 들어갑니다.
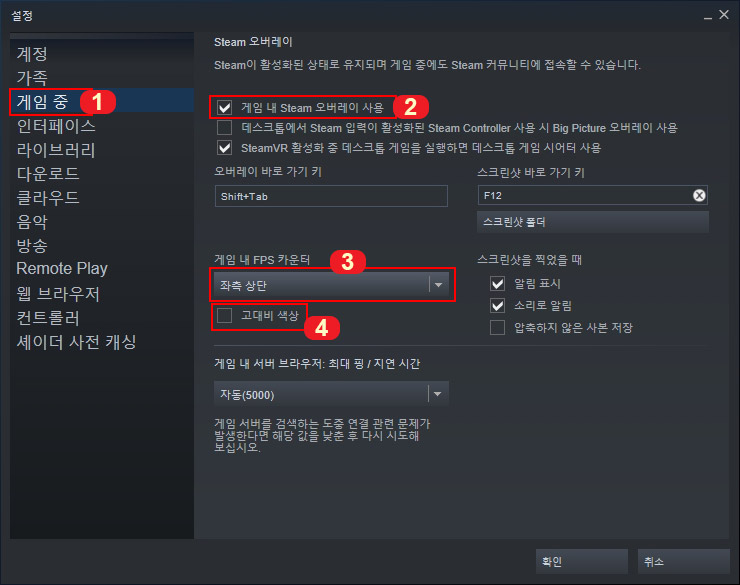
2. 설정 화면 왼쪽에서
- 1번 "게임 중" 메뉴를 클릭합니다.
- 2번 "게임 내 Steam 오버레이 사용"이 체크되어 있지 않으면 FPS 표시가 안 보입니다. 꼭 체크하세요.
- 3번에서 FPS 표시 위치를 정하실 수 있습니다.
- 4번 고대비 색상을 체크하면 눈에 띄는 형광색으로 FPS가 표시됩니다.

3. 설정하면 위 화면처럼 FPS가 표시됩니다.
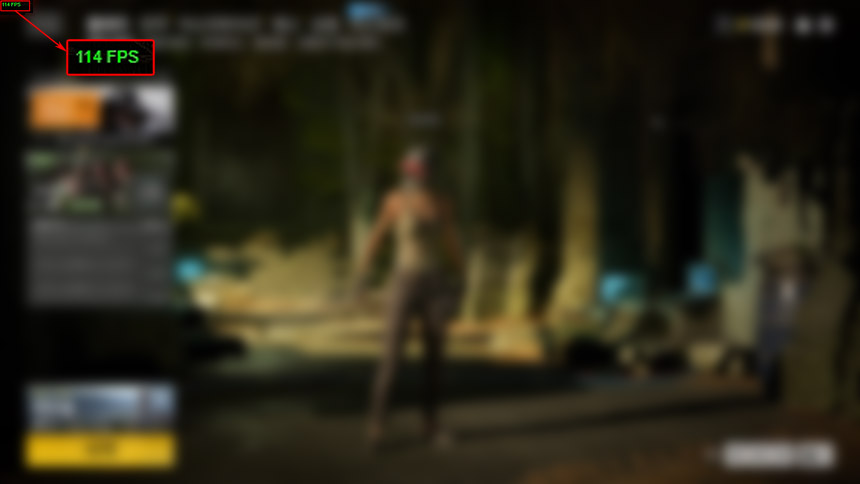
4. 고대비 색상은 위 화면처럼 눈에 띄게 표시됩니다.
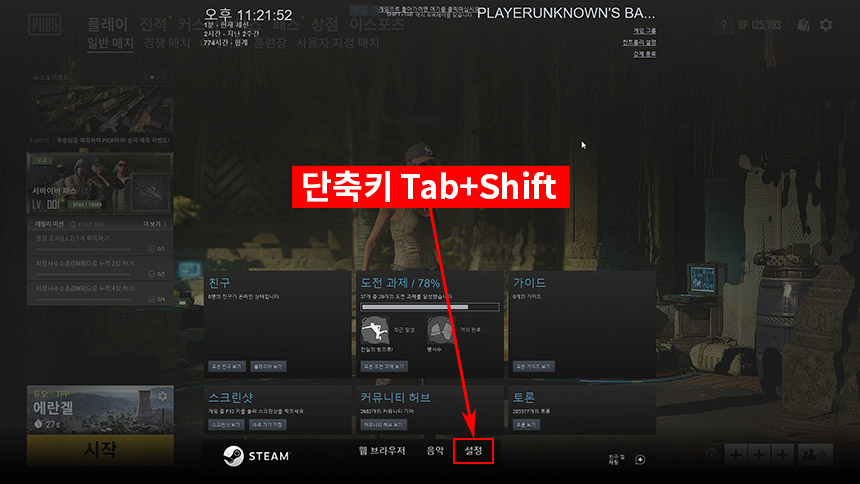
5. 게임 내에서도 바로 FPS 설정 가능한데 "단축키 Tab+Shift"를 눌러 하단에 나오는 "설정"을 클릭하시면 됩니다.
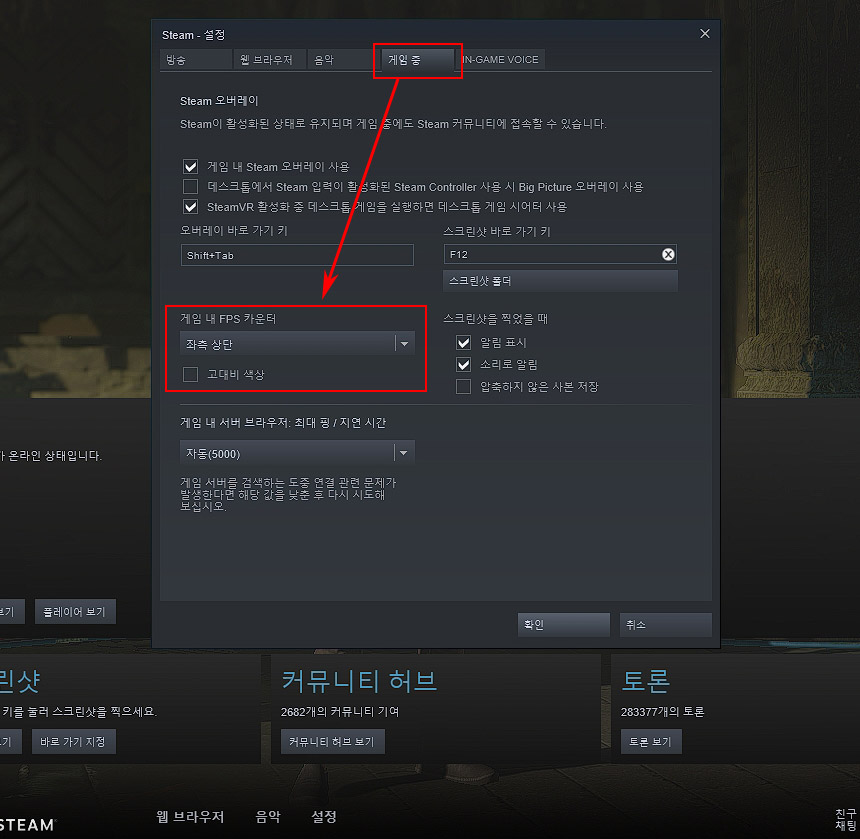
6. 스팀 설정 화면이 뜨면 "게임 중" 탭을 클릭 후 위와 동일하게 FPS 설정을 하실 수 있습니다.





댓글