IT & 컴퓨터/프로그램
엑셀 중복 값 찾기 및 일괄 제거 방법
엉클샘
2025. 1. 13. 09:47
엑셀 중복 값 찾기와 찾은 값을 제거하는 방법을 알아보겠습니다. 표를 만들고 자료를 입력했는데 내용이 너무 많아서 일일이 찾기 힘든 경우에 이 방법으로 간단하게 중복된 글을 찾을 수 있습니다. 또한 중복된 내용을 하나만 남기고 일괄 삭제하는 방법까지 알아두시면 엑셀을 사용할 때 아주 유용하게 사용할 수 있습니다. 아래 자세한 방법을 확인해 보세요.
엑셀 중복 값 찾기
사실 단축키 Ctrl+F를 눌러 검색어로 중복 값을 찾는 방법도 있지만 이 방법을 사용하면 색상으로 바로 표시해 주기 때문에 훨씬 보기가 편합니다.
- 엑셀에서 중복 값을 찾으려는 열을 선택합니다.(여러 개의 열을 선택해도 됨)
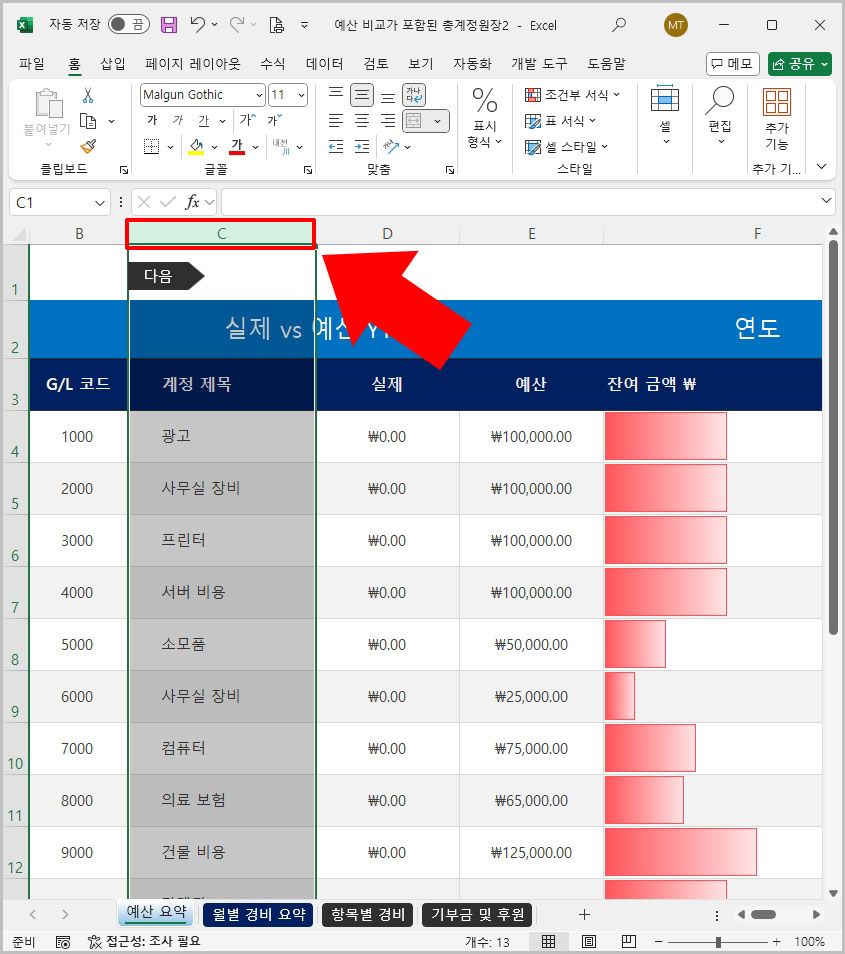
- 홈 메뉴에서 조건부 서식을 클릭하고 셀 강조 규칙에 있는 중복 값을 실행합니다.
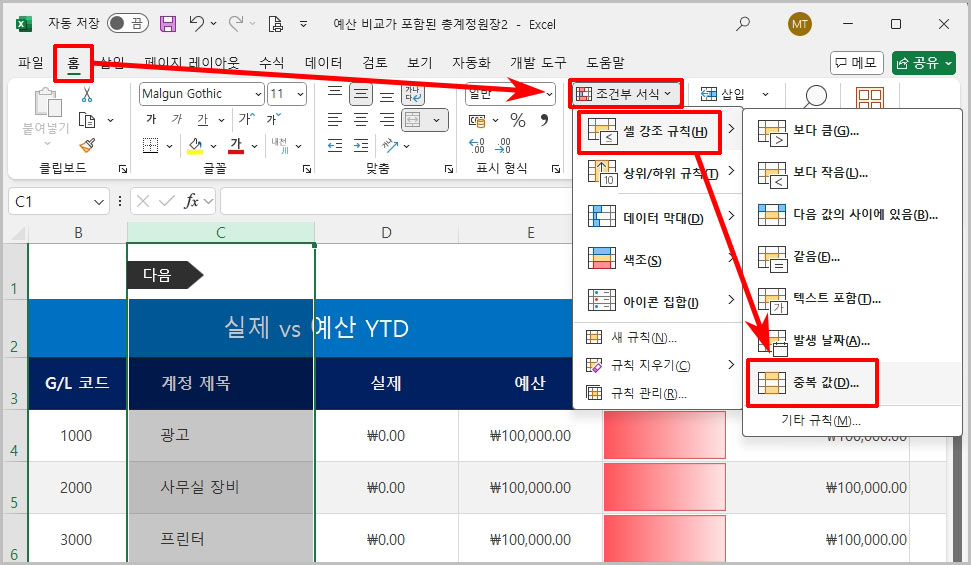
- 그러면 해당 열의 중복 값이 빨간색으로 표시됩니다. 색상은 노란색, 녹색, 사용자 지정 서식을 통해 다양한 색상으로 변경할 수 있습니다.
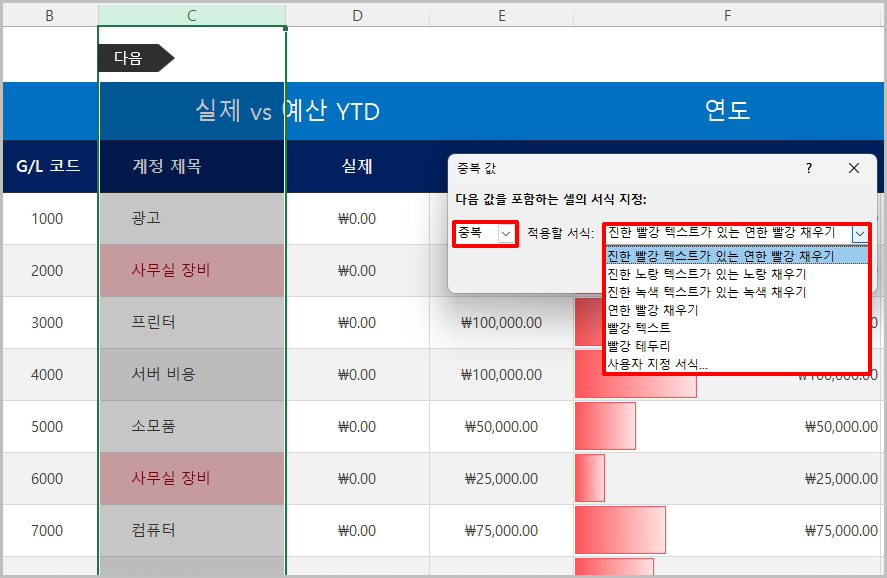
위에서도 언급했듯이 찾기 단축키 Ctrl+F를 이용해 찾을 수도 있으니 편한 방법을 사용해 보세요.
엑셀 중복 항목 제거하기
중복된 항목을 찾았다면 바로 제거가 가능합니다. 원래 안 찾고 바로 중복 값을 제거할 수도 있지만 한 번 확인은 해야 하기에 위 검색 과정이 필요합니다.
- 데이터 메뉴에서 중복된 항목 제거를 클릭합니다.

- 중복 값을 제거하고자 하는 표의 제목을 선택하고 확인을 클릭합니다.
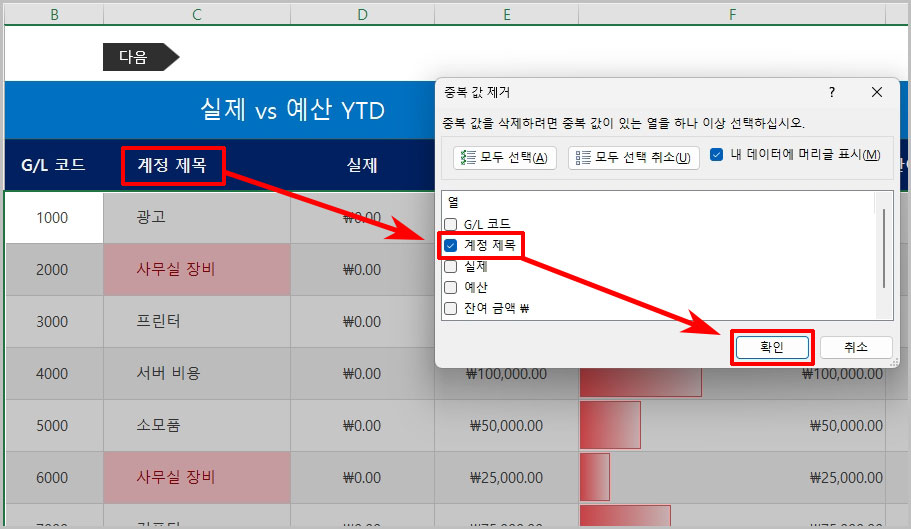
- 제거되었다는 메시지가 뜨면 삭제가 된 것입니다. (중복 값 중 가장 위에 있는 내용만 남기고 모두 제거됩니다.)

가장 위에 있는 첫 번째 내용만 남기고 하위 중복 자료는 모두 삭제되는데 행 자체가 삭제됩니다. 참고하시어 이용하시기 바랍니다.
추천 글 더 보기
- 엑셀 대각선 긋기, 왼쪽 오른쪽 방향 정하고 글쓰기
- 엑셀 선택 영역 인쇄 방법, 가운데 정렬 설정 추가
- 엑셀 하이퍼링크 제거 방법 3가지 (일괄 제거 설정 포함)
- 엑셀 틀 고정 및 해제 방법: 행-열-선택 고정하기
- 엑셀 리서치 끄기, 리서치창 안 뜨게 하는 법