엑셀 대각선 긋기, 왼쪽 오른쪽 방향 정하고 글쓰기
엑셀 대각선 긋기 방법을 찾고 계신가요? 아는 분들에게는 생각보다 간단한 기능이지만 처음 대각선 기능을 사용하시는 분들은 찾기가 힘든 것도 사실입니다. 저도 처음에 대각선을 어떻게 긋는지 몰라서 한참 버튼을 찾아보다가 결국 검색을 통해서 알게 되었습니다.
엑셀 대각선 기능은 셀 서식에서 이용하실 수 있습니다. 왼쪽, 오른쪽 방향 대각선을 버튼만 누르면 간단하게 그을 수 있죠. 다른 방법으로는 그리기 기능을 통해서 마우스로 직접 긋는 방법도 있는데 이 방법은 직선을 만들기 힘들기 때문에 추천드리지 않습니다.
엑셀 대각선 긋기
- 엑셀에서 셀 하나를 선택합니다.
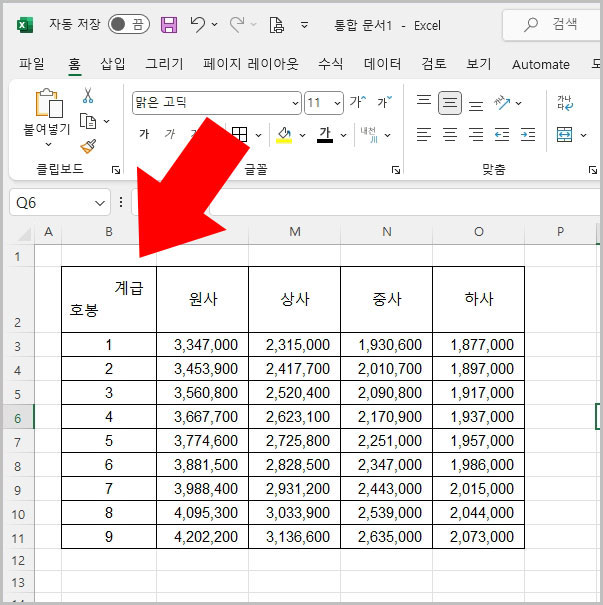
- 셀 위에서 마우스 우클릭을 한 후 셀 서식으로 들어갑니다.
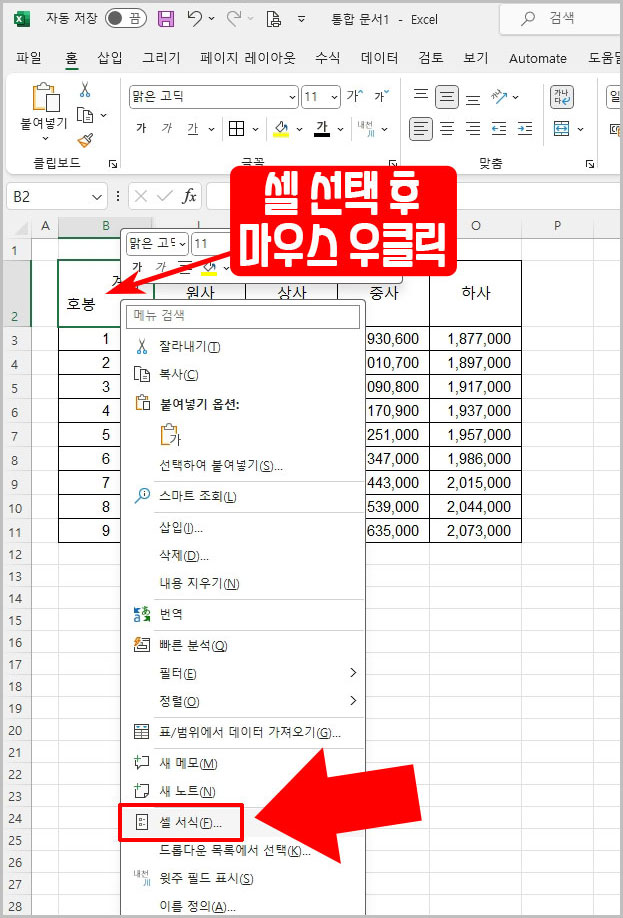
- 셀 서식에서 테두리 탭을 클릭한 후 선 스타일을 지정합니다. 그리고 테두리 대각선 버튼을 왼쪽 오른쪽 방향에 맞춰서 클릭하고 확인 버튼을 눌러 줍니다.
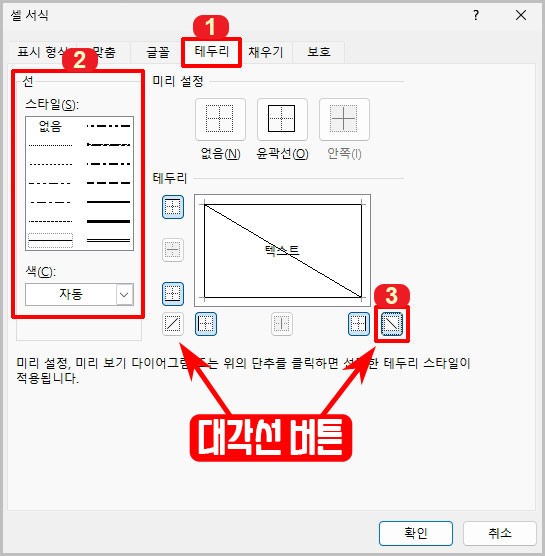
- 그러면 셀에 대각선이 만들어집니다.
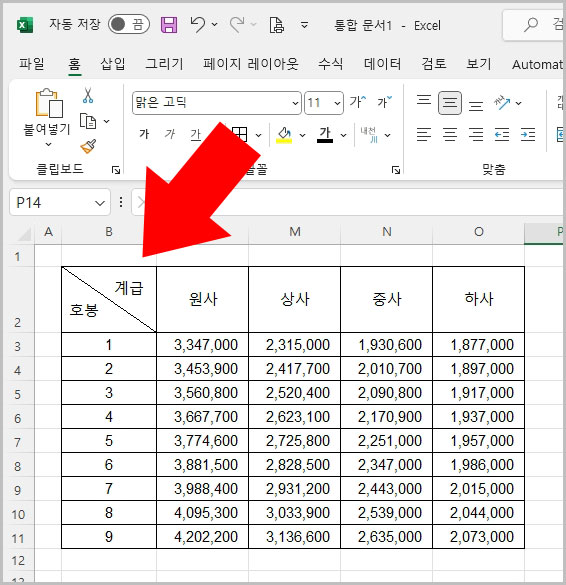
대각선 셀에 맞춰 글 쓰는 방법
엑셀 초보자인 경우 셀 한 칸에 위아래 글을 쓰는 것도 어려울 수 있습니다.
셀 한 칸의 줄을 나누는 단축키는 Alt+Enter입니다. 셀에 단어를 입력한 후 단축키를 클릭하면 같은 셀 하단으로 커서가 이동합니다. 밑에 줄에 추가 단어를 입력하시면 됩니다.
대각선 셀에 겹치지 않게 글자를 맞추려면 글자를 왼쪽 정렬을 해주세요. 그다음 스페이스바 버튼을 이용해서 간격을 맞추시면 됩니다.
요약하면 아래와 같습니다.
1. 엑셀 줄 나누기 단축키 Alt+Enter로 2줄 만들기
2. 글자를 왼쪽(or 오른쪽)으로 정렬
3. 스페이스바로 단어 이동해서 간격 조절
그리기 기능으로 대각선 긋기
추가로 엑셀 그리기 기능도 알아두시면 좋습니다.
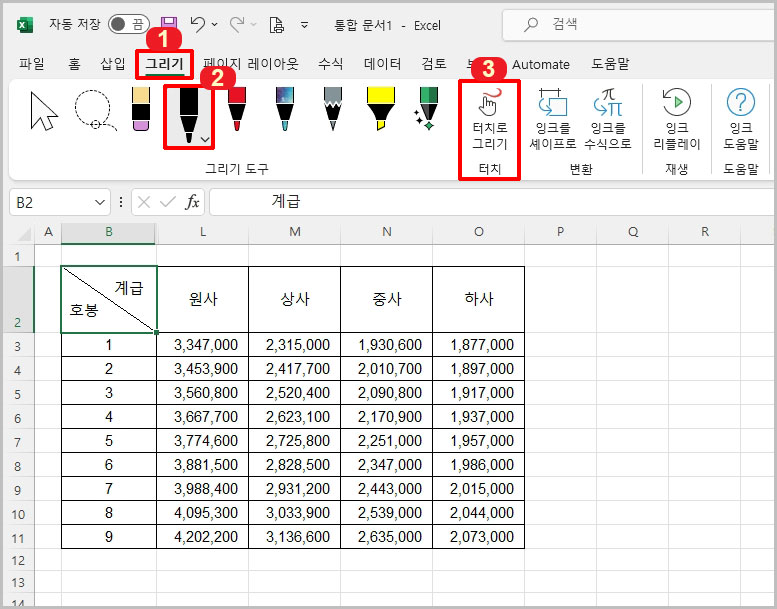
그리기 탭에서 펜을 선택하고 터치로 그리기를 클릭합니다. 그러면 엑셀 화면 위에 마우스로 원하는 선을 그리실 수 있습니다. 마우스를 이용하기 때문에 선이 삐뚤삐뚤할 수밖에 없습니다. 선을 긋기보다는 메모를 할 때 유용한 기능입니다.
관련 글 더 보기





댓글