엑셀 선택 영역 인쇄 방법, 가운데 정렬 설정 추가
엑셀에서 내가 선택한 셀만 인쇄하고 싶을 때 어떻게 해야 할까? 필요 없는 부분은 제외하고 특정 부분만 출력하고 싶을 때 아래 엑셀 선택 영역 인쇄 방법을 이용해 보세요. 인쇄 설정에서 버튼만 누르면 해결되기 때문에 경로만 알면 간단하게 사용이 가능합니다. 추가로 선택 영역을 가운데로 정렬해서 인쇄하는 방법까지 확인해 보도록 하겠습니다.
엑셀 선택 영역 인쇄 방법
본 포스팅은 마이크로소프트 365 엑셀 기준으로 작성되었습니다.
- 엑셀에서 마우스를 드래그해서 인쇄할 영역을 지정해 줍니다. 그다음 파일 버튼을 클릭합니다.
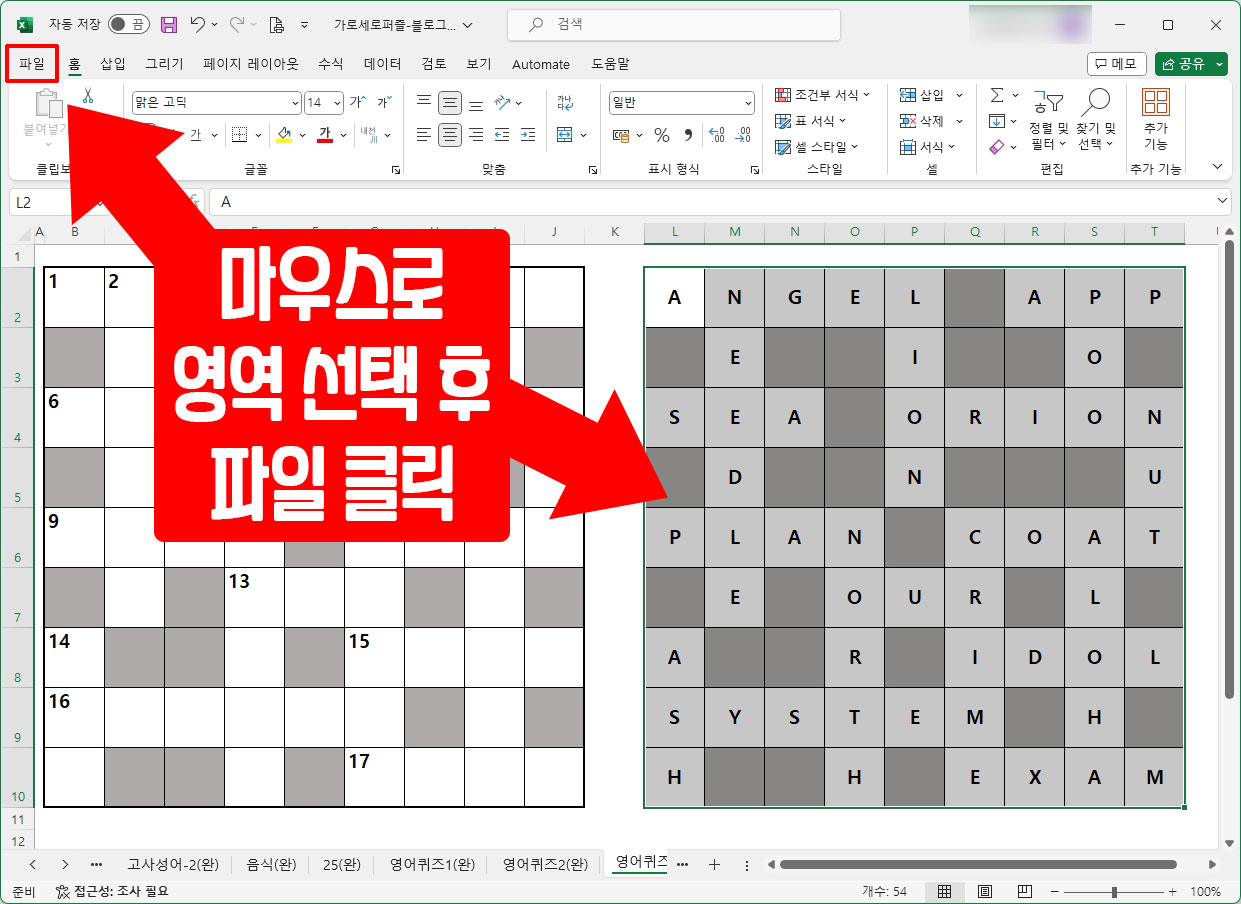
- 파일 메뉴에서 인쇄 버튼을 클릭합니다.(엑셀 인쇄 단축키인 Ctrl+P를 이용하시면 더 빠릅니다.)
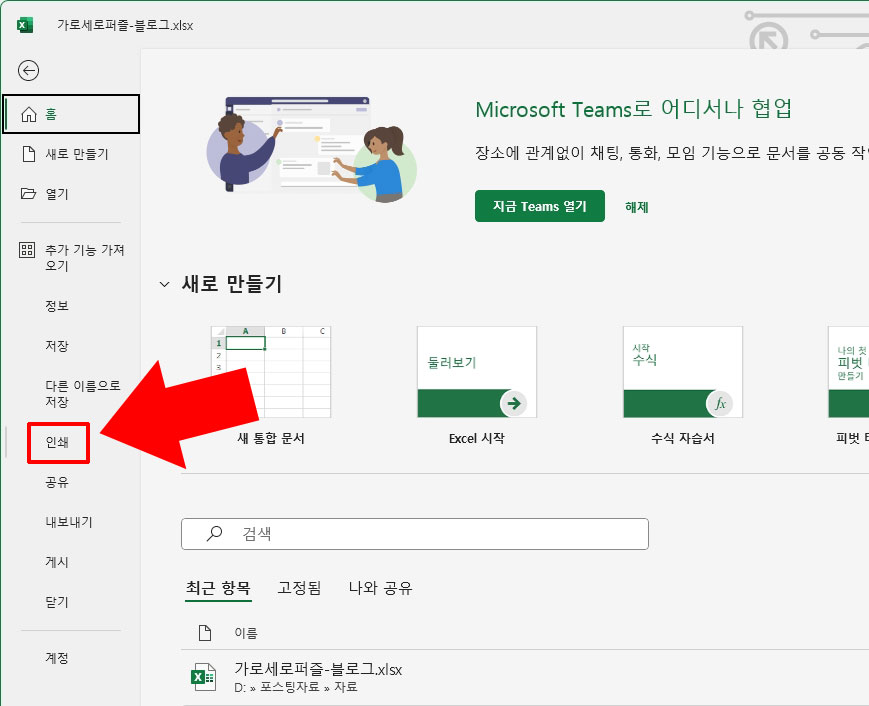
- 인쇄 설정에서 활성 시트 인쇄를 선택 영역 인쇄로 바꿔 줍니다. 그러면 우측 미리보기 화면에 선택 영역만 보이게 됩니다.
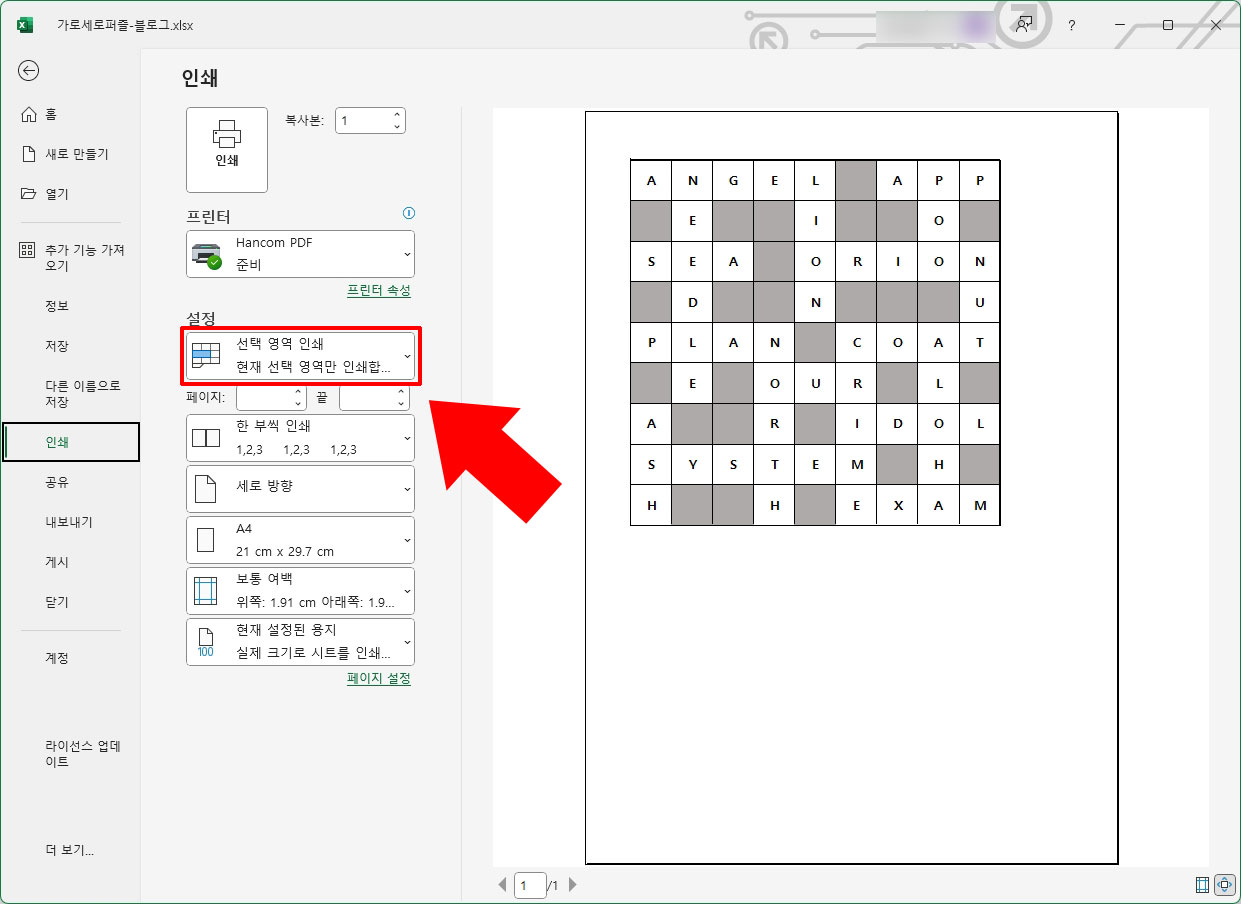
- 선택 영역 가운데 설정을 위해 페이지 설정 버튼을 클릭합니다.

- 페이지 설정 화면에서 여백 탭을 클릭합니다. 페이지 가운데 맞춤 가로/세로에 체크하고 확인 버튼을 클릭합니다.
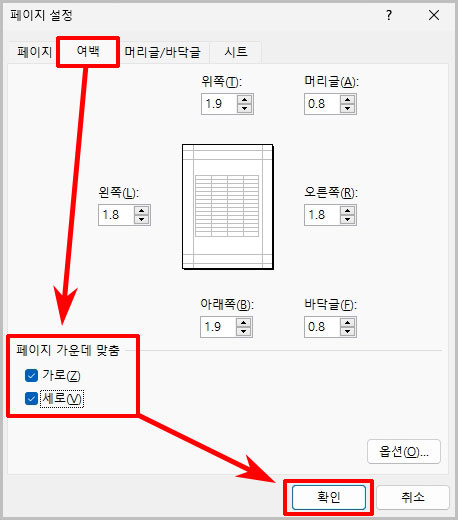
- 엑셀 인쇄 영역 가운데 맞춤 인쇄 설정이 완료되었습니다.
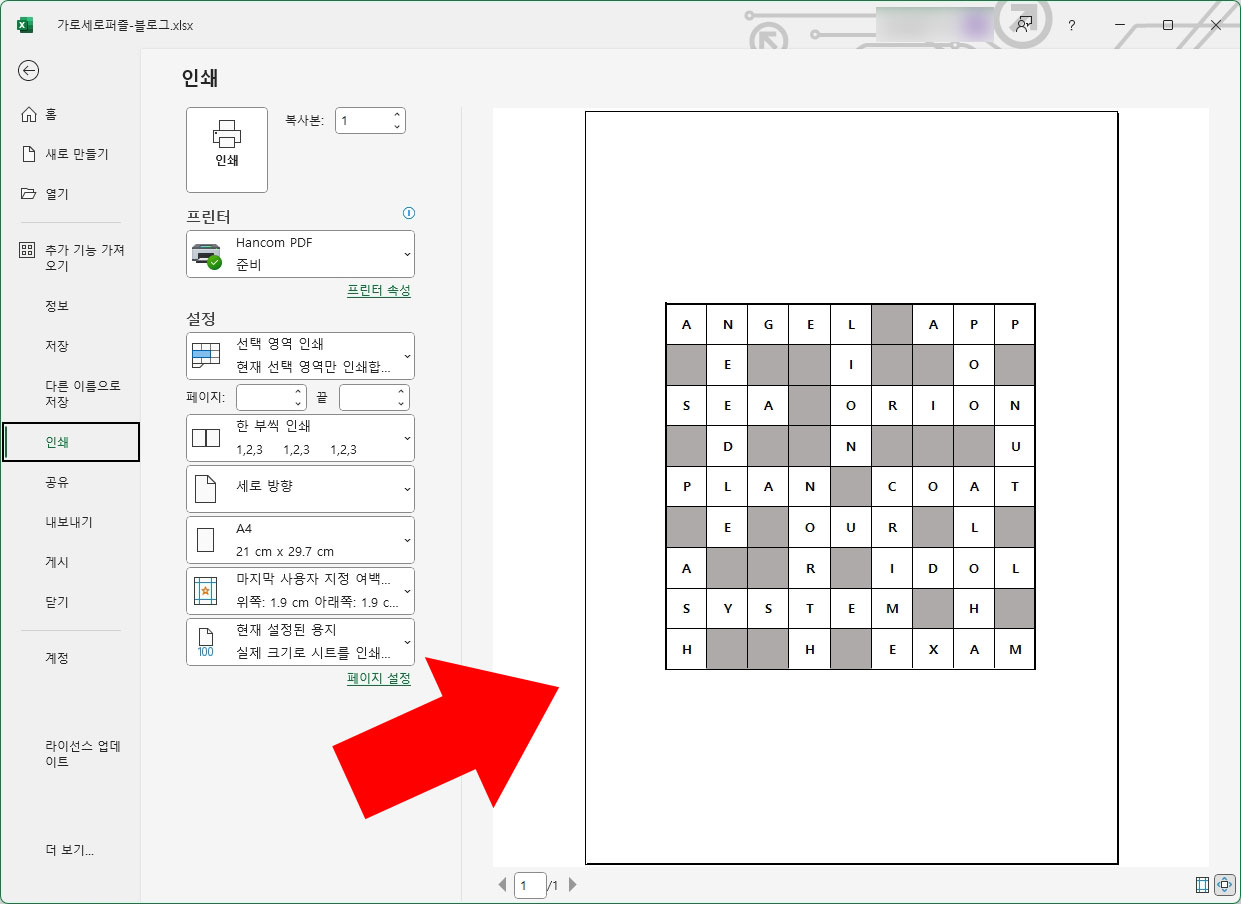
추천 글 더 보기
추가로 아래 엑셀 관련 글도 같이 읽어보시면 좋습니다.
>> 엑셀 대각선 긋기, 왼쪽 오른쪽 방향 정하고 글쓰기





댓글