아이폰 동영상 자르기, 합치기, 이어붙이기 상세 방법
아이폰으로 찍은 동영상을 간단하게 편집할 수 있는 방법이 있습니다. 바로 iMovie(아이무비)라는 앱을 사용하는 것인데요, 애플 앱스토어에서 무료로 다운받아서 바로 사용하실 수 있는 동영상 편집 어플입니다. iMovie는 아이폰 전용 어플인데 동영상 자르기, 합치기, 이어 붙이기, 효과 주기 등의 다양한 기능을 제공합니다. 아이무비로 할 수 있는 간단한 동영상 편집에 대해 살펴보도록 하겠습니다.
1. 아이폰 동영상 합치기
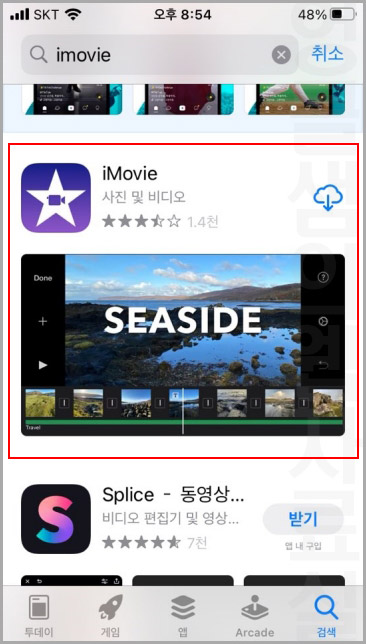
1. 아이폰 앱스토어에서 iMovie라는 어플을 받아서 설치해 줍니다.
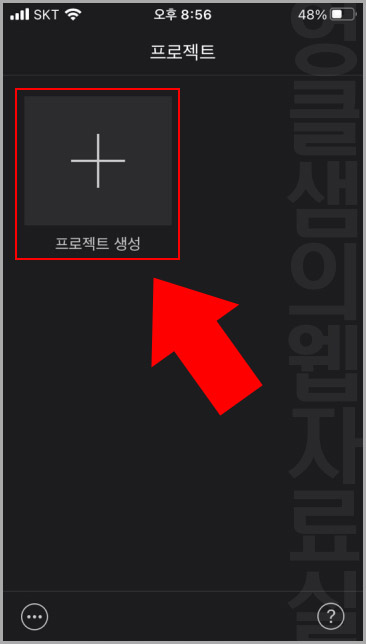
2. iMovie 앱 실행 후 '프로젝트 생성' 버튼을 눌러 줍니다.
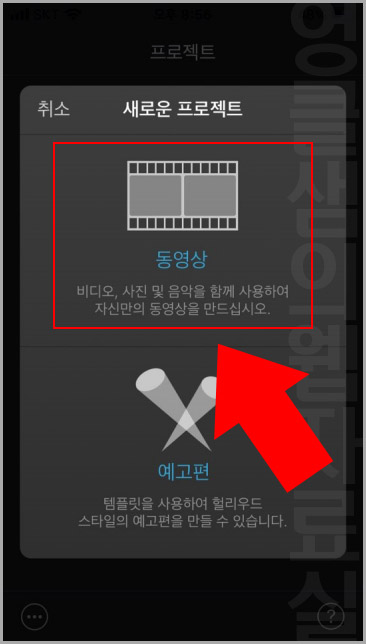
3. 새로운 프로젝트 화면에서 영상 편집을 위해 '동영상'을 클릭해 줍니다.
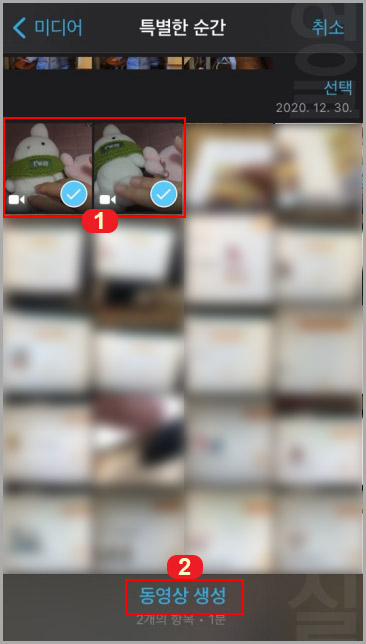
4. 그다음 앨범에서 합치기를 할 동영상을 여러개 선택한 후 2번 '동영상 생성' 버튼을 눌러 줍니다.
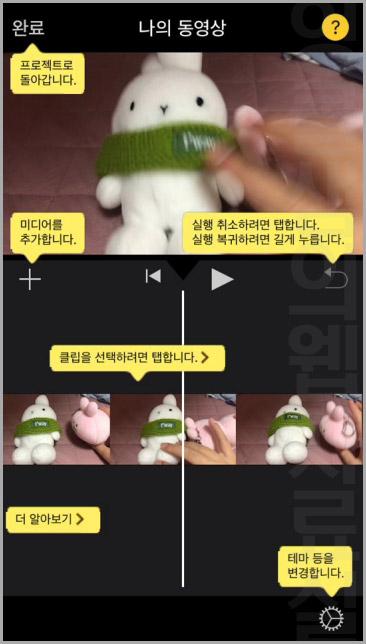
5. 동영상 편집 화면입니다. 버튼에 대한 설명들을 확인해보세요.
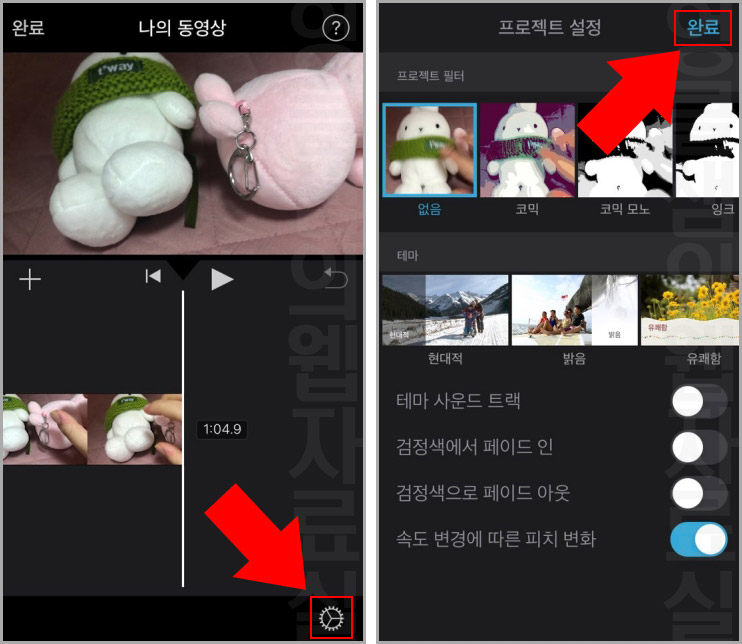
6. 참고로 편집화면에서 오른쪽 아래 '설정' 버튼을 누르면 동영상에 다양한 효과를 주실 수도 있습니다.
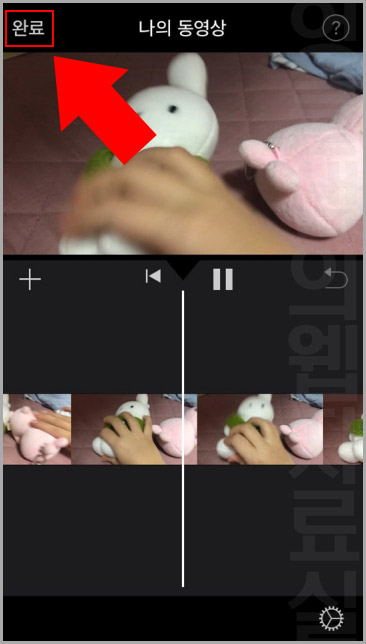
7. 만약 효과를 줄 것이 없다면 그대로 '완료' 버튼을 눌러 주시면 됩니다. 의아해 하실수도 있는데 정말 간단하게도 영상 여러 개를 선택하고 열어준 다음 바로 '완료' 버튼을 누르면 그대로 여러 개의 동영상이 하나로 합쳐집니다.
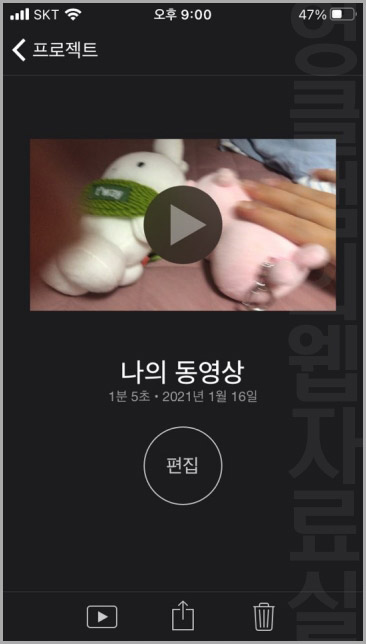
8. 이제 재생버튼을 눌러보면 동영상이 하나로 합쳐진 것을 확인하실 수 있습니다.
2. 아이폰 동영상 자르기
위 동영상 합치기 초반부처럼 <iMovie 실행 > 프로젝트 생성 > 동영상 클릭>해서 편집할 영상을 선택해 줍니다.
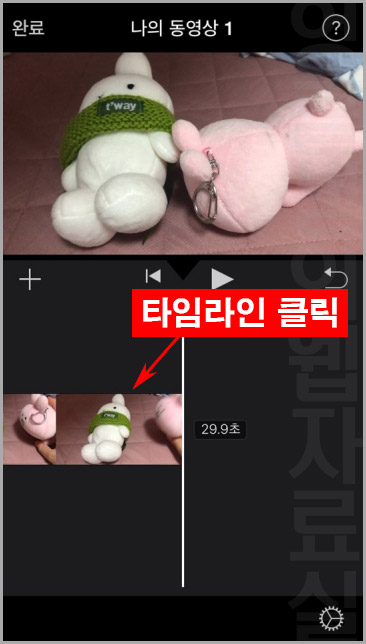
1. 동영상 편집 화면에서 타임라인을 한번 클릭해 줍니다.
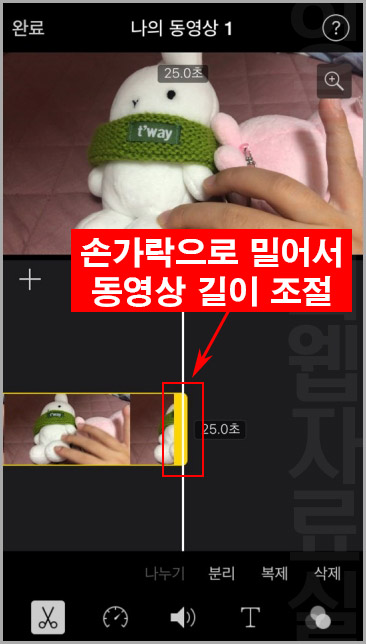
2. 타임라인을 손가락으로 클릭하면 아래에 편집 도구가 나오고 타임라인 끝에 노란색으로 손잡이가 나타납니다. 손잡이를 손가락으로 밀어서 동영상 길이(시간)를 잘라내실 수 있습니다.
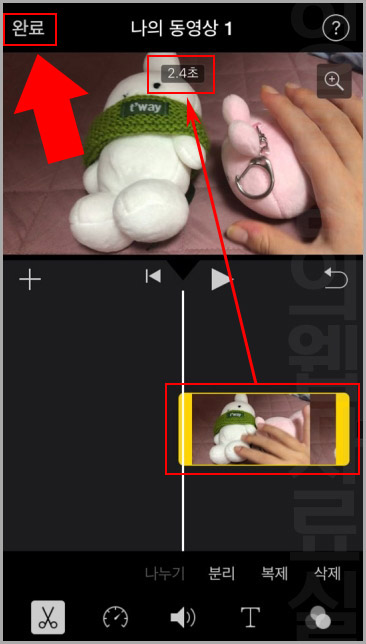
3. 맨 앞부분과 맨 뒷부분을 모두 움직여서 작게 만들었더니 동영상 시간이 2.4초로 줄어들었습니다. 동영상 자르기 후 '완료' 버튼을 누르면 그대로 저장이 됩니다.
3. 아이폰 동영상 중간에 자른 후 이어붙이기
<iMovie 실행 > 프로젝트 생성 > 동영상 클릭>해서 편집할 영상을 선택해 줍니다.
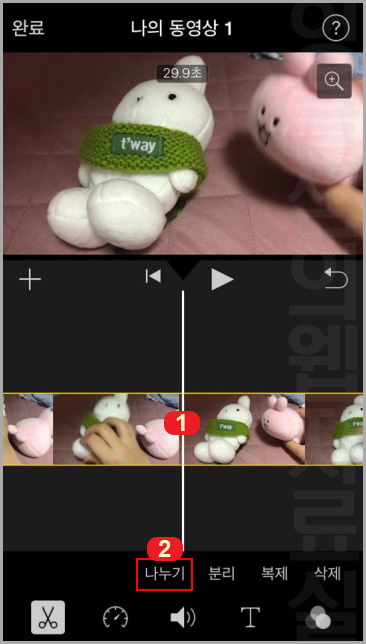
1. 동영상의 타임라인에 나오는 흰색 선에 영상의 자를 부분을 맞춰줍니다. 그다음 1번 타임라인을 클릭하면 아래에 편집 도구가 나타나는데 2번 나누기를 클릭합니다.

2. 그러면 바로 영상이 분리가 되고 분리되었다는 표시가 뜹니다.
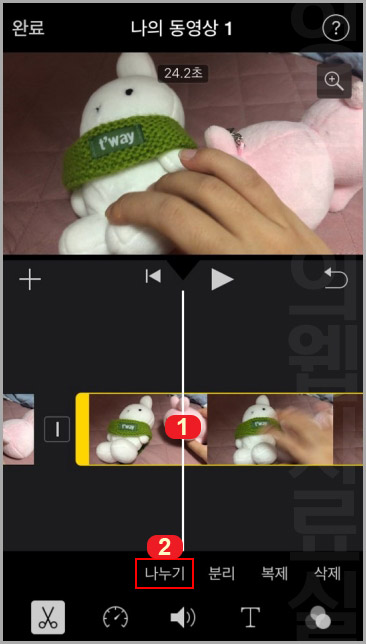
3. 그다음 다시 한번 원하는 부분을 흰색 선에 맞춘 후 1번 타임라인을 클릭하고 2번 나누기를 실행해 줍니다.

4. 그러면 동영상의 일부분이 분리가 되는데 분리된 부분을 클릭한 후 삭제 버튼을 눌러주면 선택한 장면이 삭제가 됩니다.
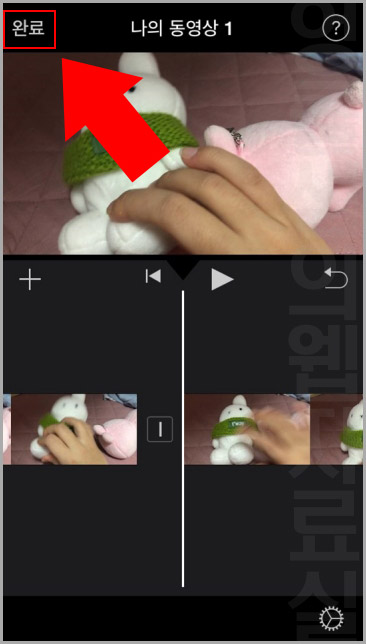
5. 그대로 저장을 하고 재생시켜보면 동영상의 일부분이 사라진 것을 확인하실 수 있습니다.
4. 아이폰 동영상 저장 옵션
위에서 한 동영상 합치기, 자르기, 이어 붙이기 등의 편집을 완료한 후의 설정 방법입니다.
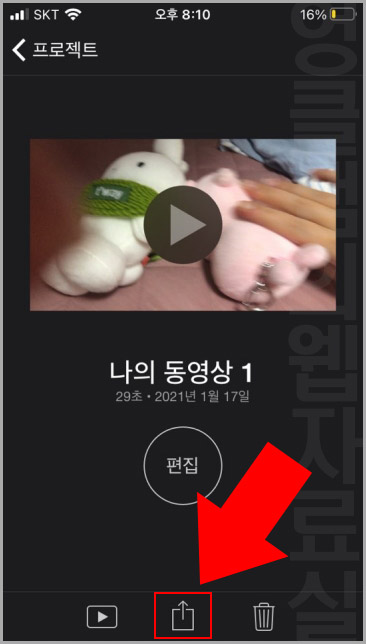
1. 편집 완료 후 위 화면이 뜹니다. 하단에 보면 재생 버튼과 공유 버튼, 삭제 버튼이 보이실 겁니다. 여기서 공유 버튼을 누르면 동영상 저장에 대한 다양한 옵션을 설정하실 수 있습니다.
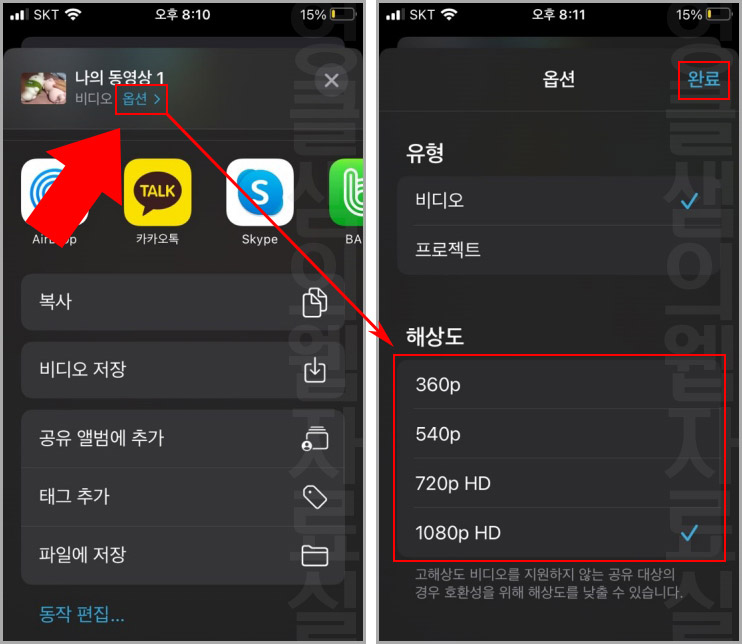
2. 공유 버튼을 누르면 왼쪽 화면이 나오는데 바로 SNS로 공유도 가능하고 아이폰이나 클라우드에 저장도 가능합니다.
3. '옵션' 버튼을 누르면 동영상 해상도를 조절할 수 있는 화면이 뜨는데 해상도를 단계별로 조절하실 수 있습니다. 낮을수록 용량이 작아지오니 고화질로 저장하려면 해상도를 높게 설정해서 저장하시면 됩니다.
5. 함께 보면 좋은 글
아이폰과 관련 포스팅도 같이 확인해 보세요.





댓글