사슴 뿔에 형광 물질? 포토샵 빛 효과로 구현해 보자

요즘 캐나다에서는 야간에 사슴과 교통사고가 나는 것을 방지하기 위해서 사슴 뿔에 형광물질을 바른다고 합니다. 사진을 보니 사슴 뿔이 야광봉처럼 빛나는게 멋있어 보이더군요. 그래서 저도 포토샵으로 형광 사슴 뿔을 만들어 보았습니다. 마치 신성한 능력을 가지고 있는 사슴같아 보이기도 하네요.
사슴 뿔 형광 효과가 마음에 드신다면 아래 설명을 통해서 자세히 배워보실 수 있습니다.
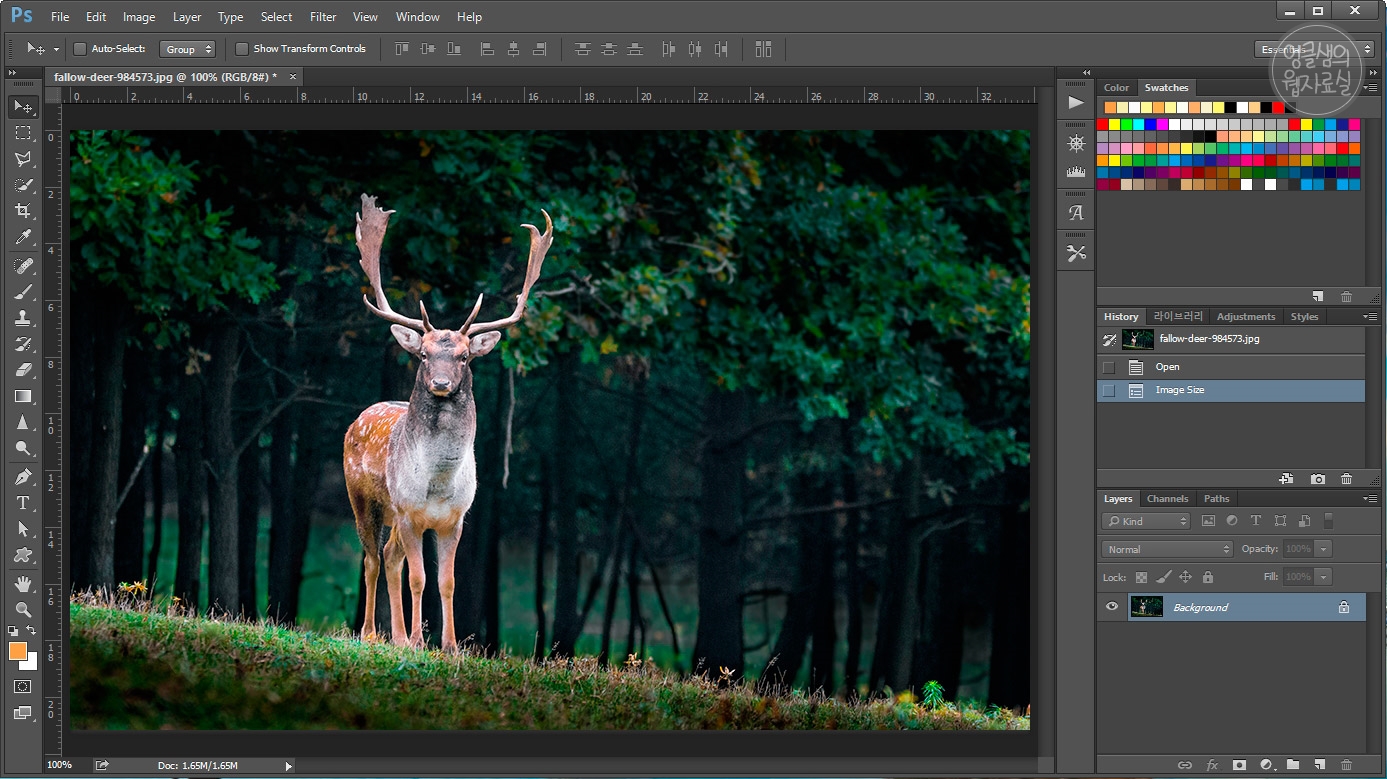
1. 적당한 사슴 사진을 하나 저작권 무료 사이트인 픽사베이에서 가져왔습니다.
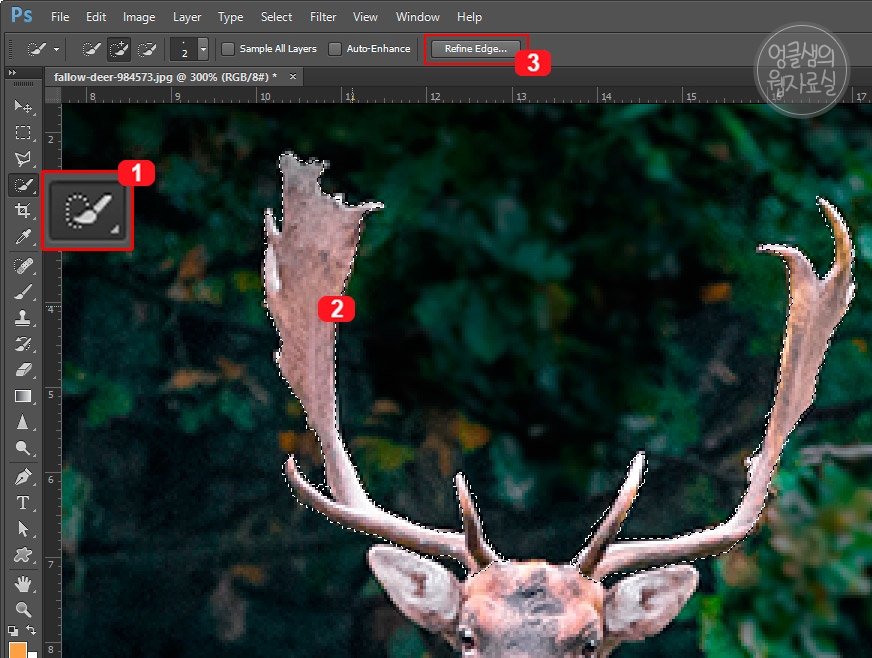
2. 1번 Quick Selection Tool(빠른 선택 툴)로 2번처럼 사슴 뿔을 문질러서 선택해 줍니다. 그리고 3번 Refine Edge(가장자리 다듬기)를 클릭해 주세요.
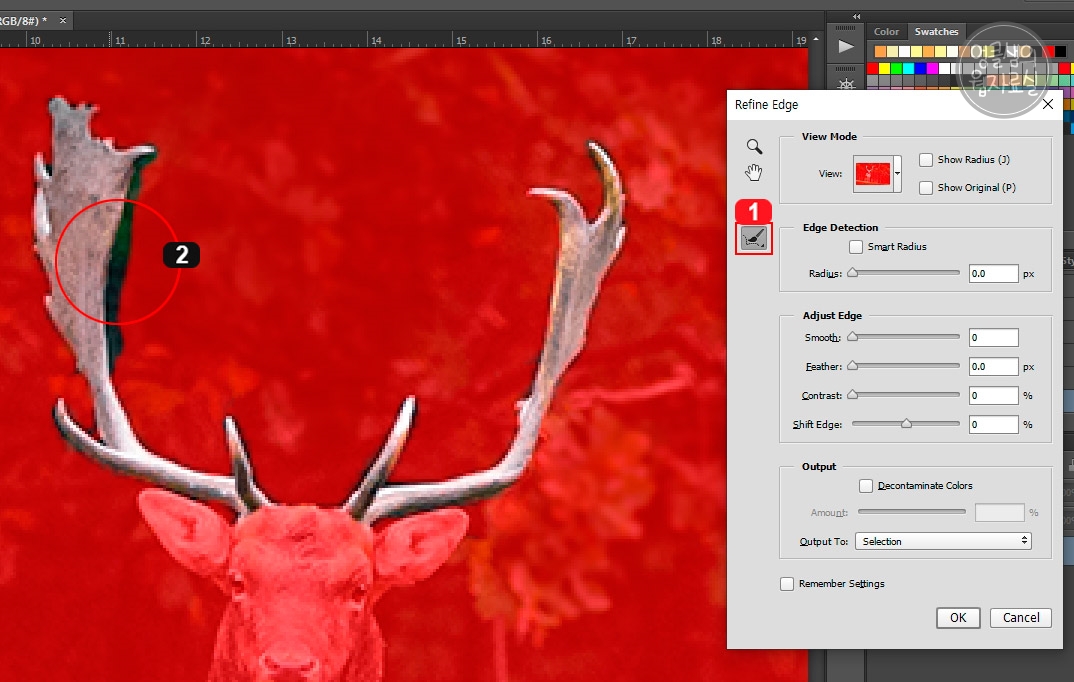
3. Refine Edge 창이 뜨면 브러쉬로 사슴 뿔 테두리를 살살 문질러 줍니다. 그러면 알아서 경계를 파악하고 선택 영역을 정교하게 만들어 줍니다.
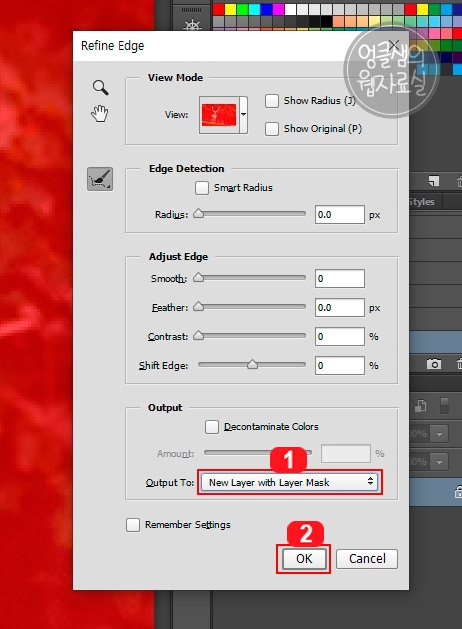
4. 다듬기가 완료되었다면 Output To에서 New Layer with Layer Mask로 선택 후 OK 버튼을 눌러 줍니다.

5. 그러면 뿔을 제외한 부분이 마스킹되어 표시됩니다.
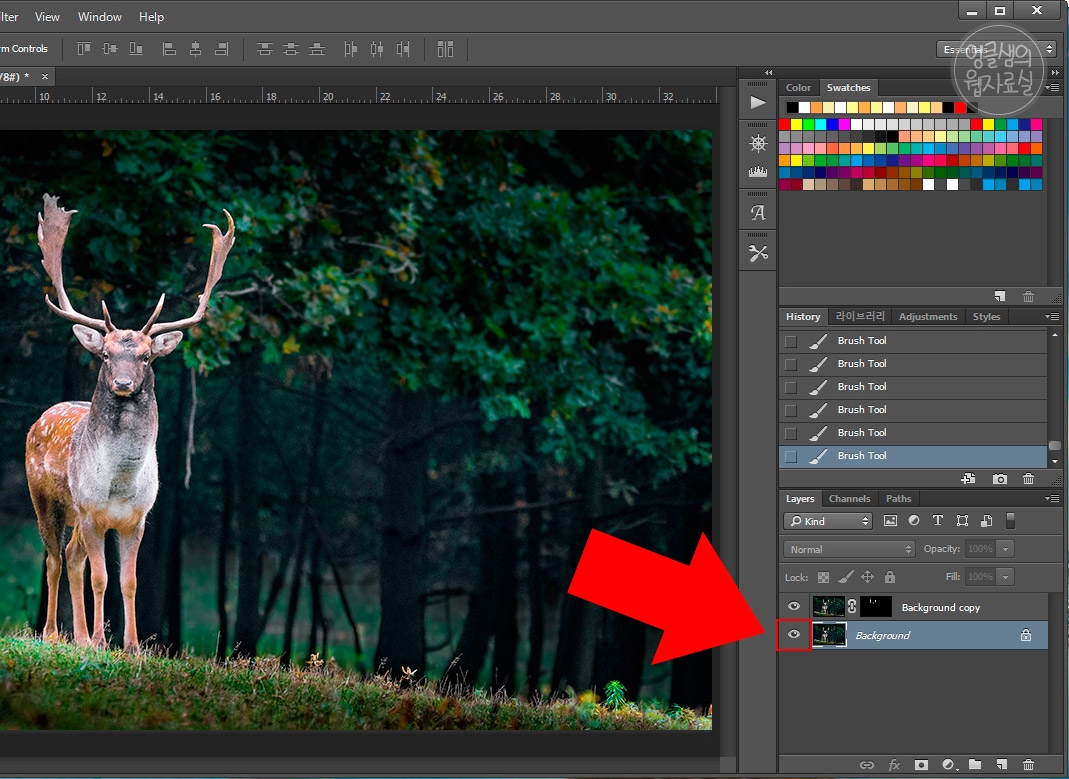
6. 어두운 배경 작업을 하기 위해 레이어 앞의 눈을 켜고 다시 배경을 켜줍니다.

7. 배경 레이어의 눈을 켠 후 1번 Background를 선택하고 2번 버튼 클릭 후 3번 Exposure를 선택합니다.
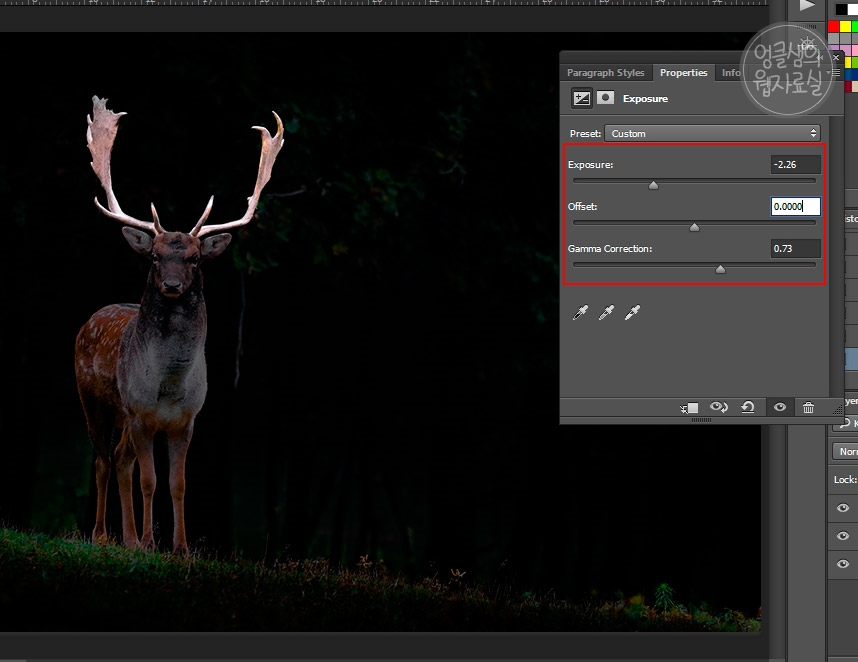
8. Exposure 값을 낮추고 Gamma Correction 값을 적당히 높여 줍니다. 사진에 따라 설정 값이 다를 수 있으니 눈으로 보고 적당히 맞춰 주세요.

9. 그다음 1번 버튼 클릭 후 2번 Levels를 클릭합니다.
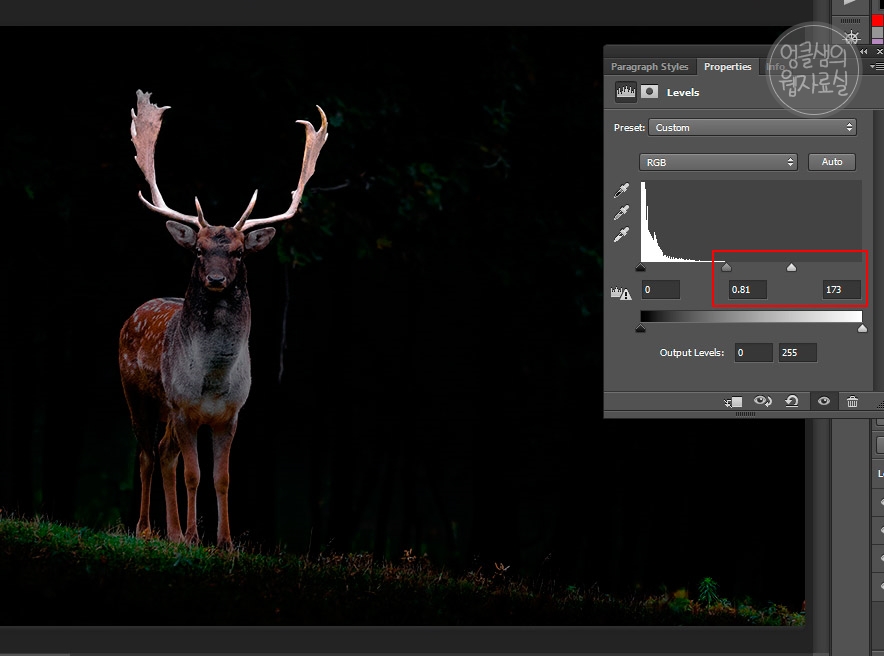
10. 레벨 창이 뜨면 밝은 부분은 조금 더 강하게 밝게 만들도록 설정해 줍니다. 이제 배경은 여기까지 작업하고 사슴 작업으로 넘어갑니다.

11. 위에서 라인을 땄던 마스크된 사슴 뿔 레이어를 2개 더 복사해 줍니다. (총 3개)
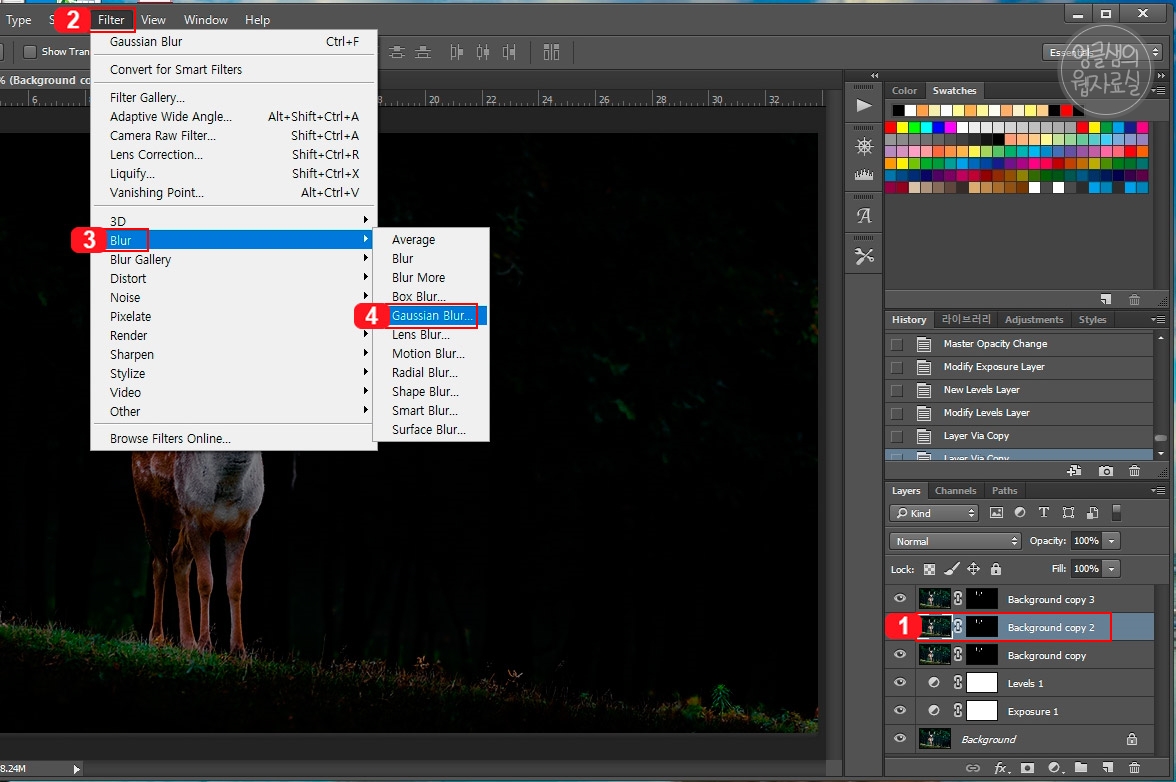
12. 복사한 것들 중 가운데 있는 레이어를 선택하고 Filter > Blur > 가우시안 블러(Gaussian Blur)를 적용해 줍니다.
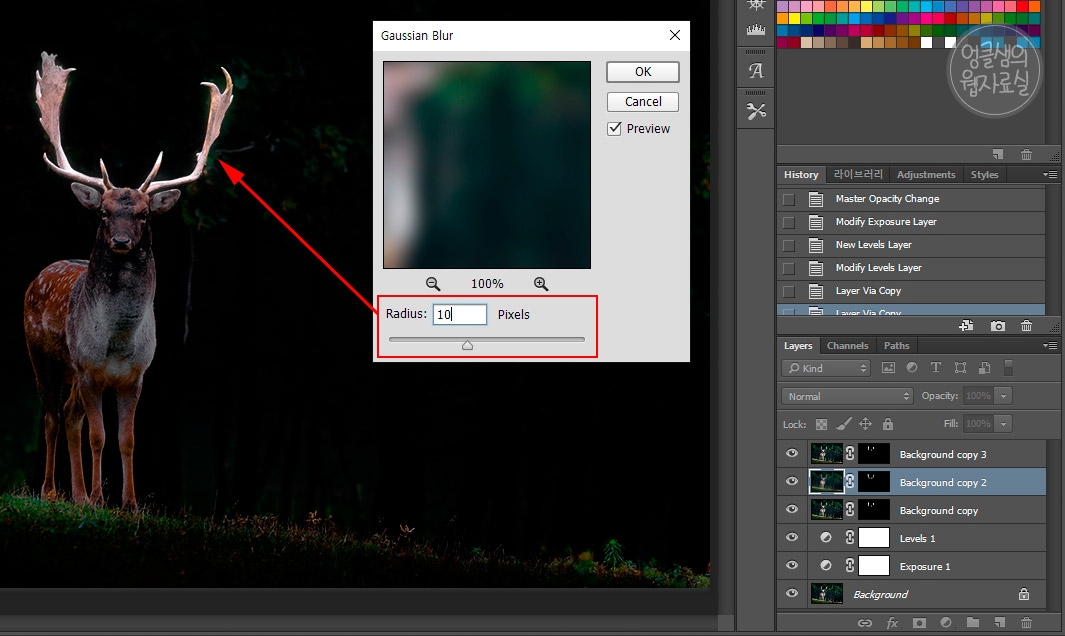
13. 가지고 있는 사진의 해상도에 맞춰서 적당히 번지도록 Radius 값을 맞춰 주세요.
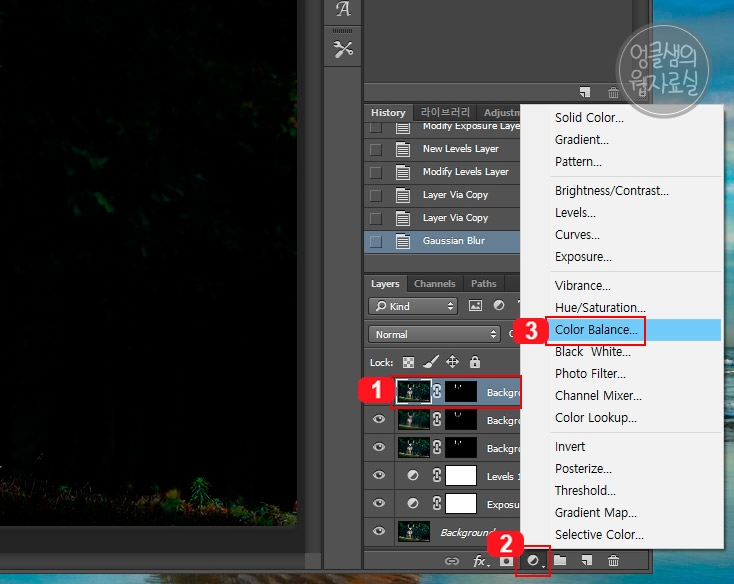
14. 그다음 복사한 것 중 맨 위에 있는 레이어를 선택하고 Color Balance를 클릭합니다.
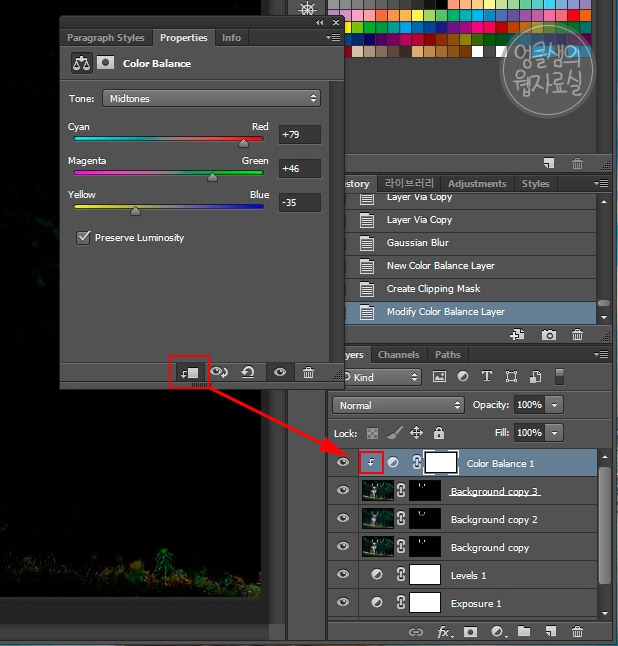
15. Color Balace 창이 뜨면 바로 아래 레이어에만 효과가 적용되도록 위 버튼을 눌러 줍니다. 저 버튼을 누르지 않으면 효과 레이어 아래에 있는 전체 레이어가 영향을 받게 됩니다.
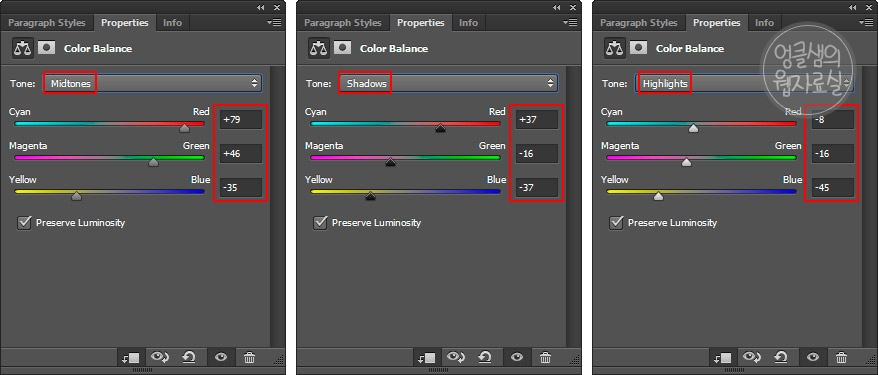
16. 이제 컬러 밸런스 Tone을 Midtones, Shadows, highlights로 차례로 바꿔가면서 사슴 뿔의 색상을 맞춰줍니다. 딱 정해진 값은 없고 작업 이미지에 맞춰서 보기 좋은 색상으로 변경하시면 됩니다.

17. 그러면 위 이미지처럼 사슴 뿔 형광 효과가 표현됩니다.
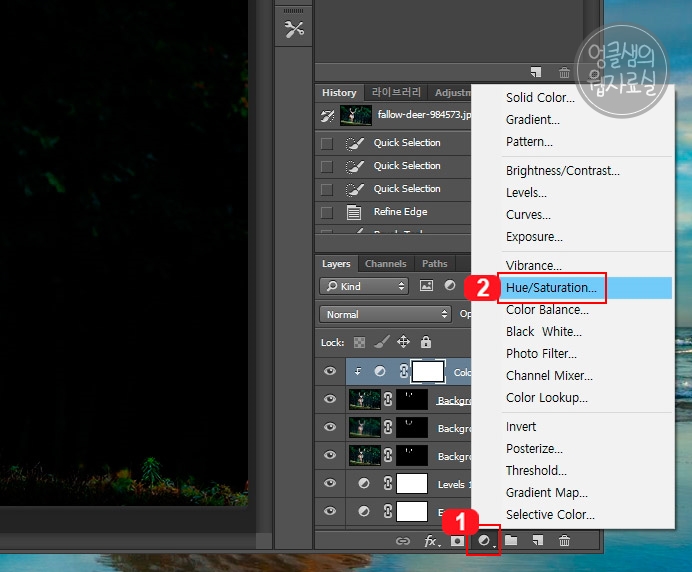
18. 추가로 뿔의 색상을 다른 것으로 쉽게 바꾸실 수 있는데 1번 클릭 후 Hue/Saturation을 실행해 줍니다.
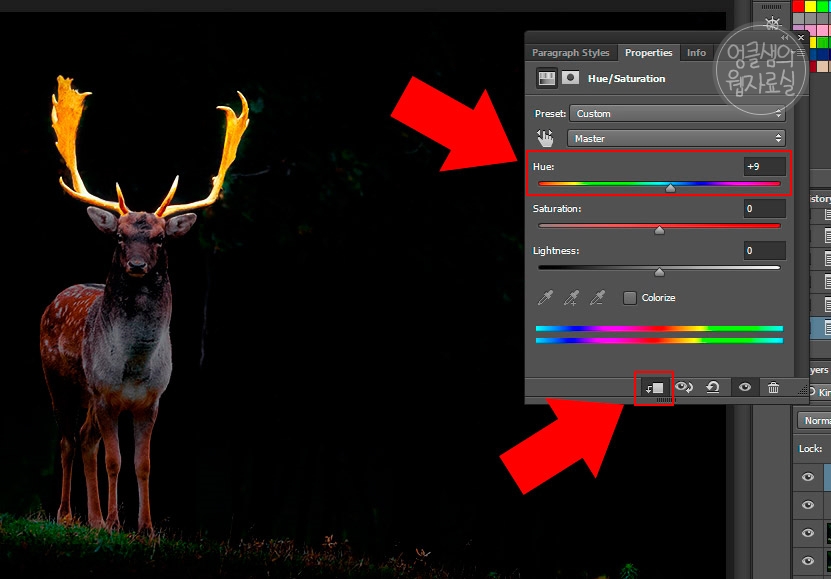
19. 효과가 바로 아래에 적용되도록 버튼을 눌러 준 후 Hue에서 색상을 조절해 줍니다.

20. 파란색 형광 뿔로 만들어 봤습니다. 나름 느낌이 있네요.
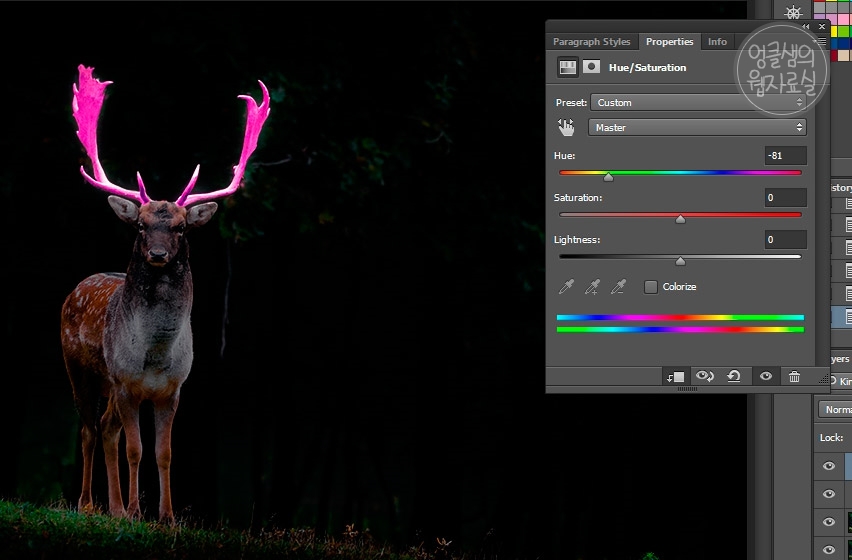
21. 보라색 형광 뿔로 만들어 보았는데 이런 식으로 다양하게 색상 변경이 가능합니다.
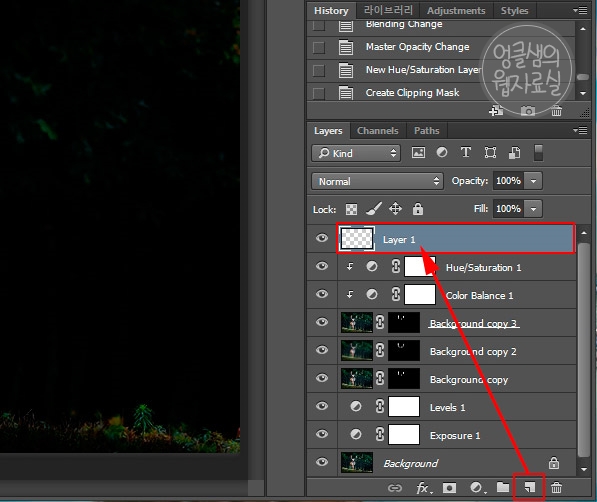
22. 이제 반사광을 만들어야 합니다. 주기 위해 새 레이어를 하나 맨 위에 만들어 주세요.
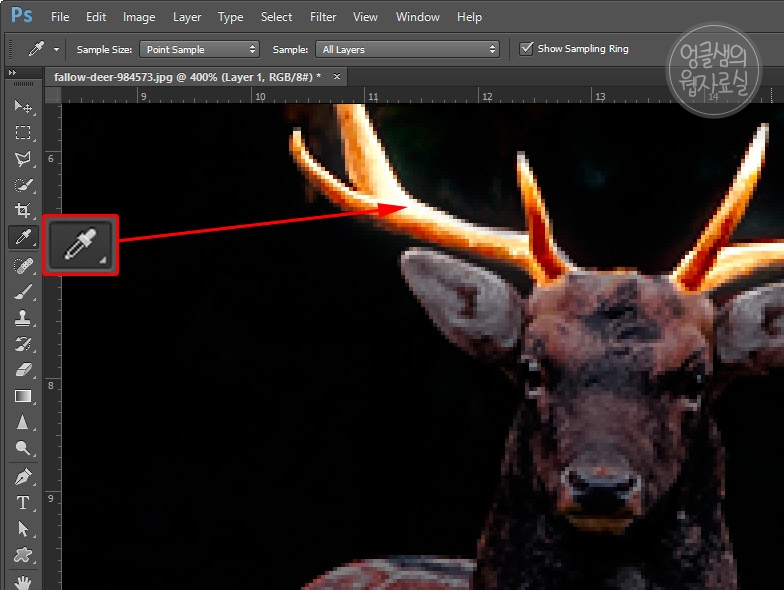
23. 스포이드 툴로 뿔의 색상 중 밝은 부분의 색상을 추출해 줍니다.
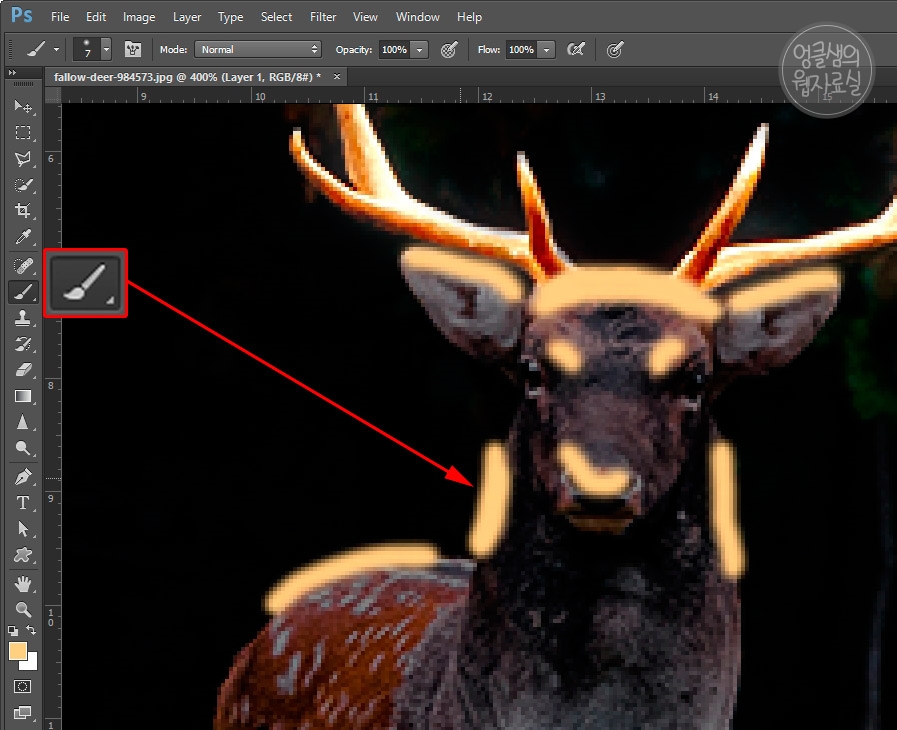
24. 그다음 브러쉬 툴로 빛이 반사될 만한 곳을 쓱쓱 칠해 줍니다.
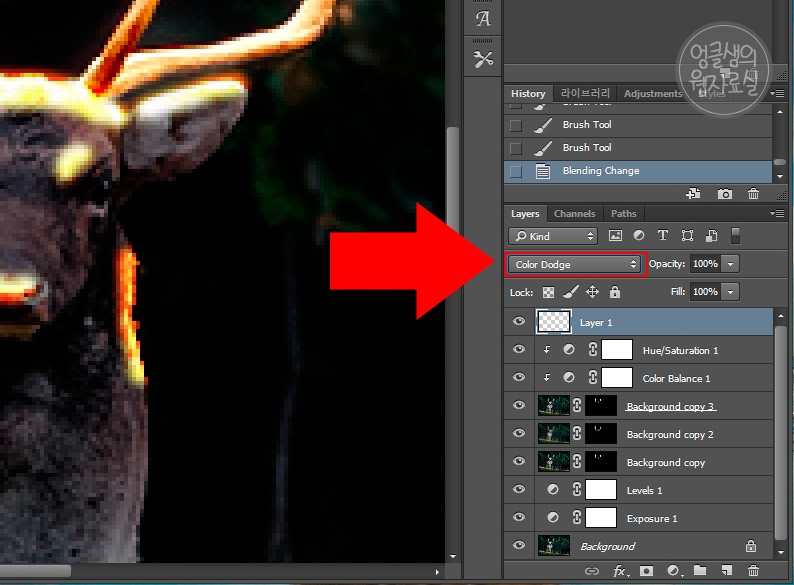
25. 반사광 레이어의 블렌딩 모드를 Color Dodge로 변경해 줍니다.
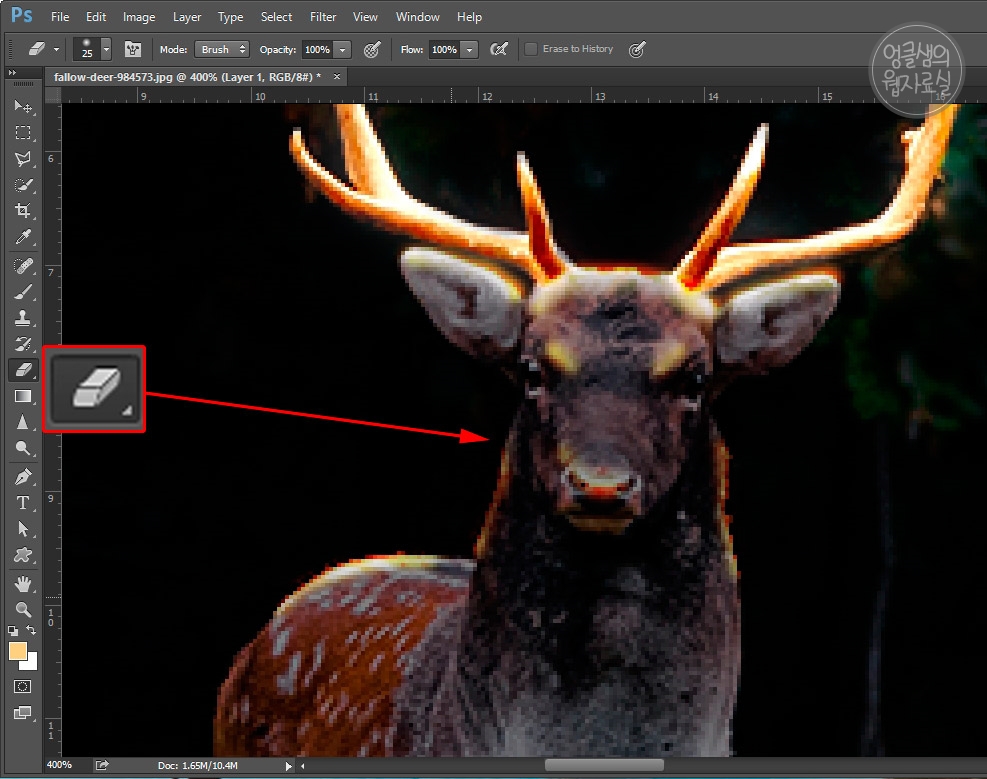
26. 이제 지우개로 반사광을 적당히 지워주세요.
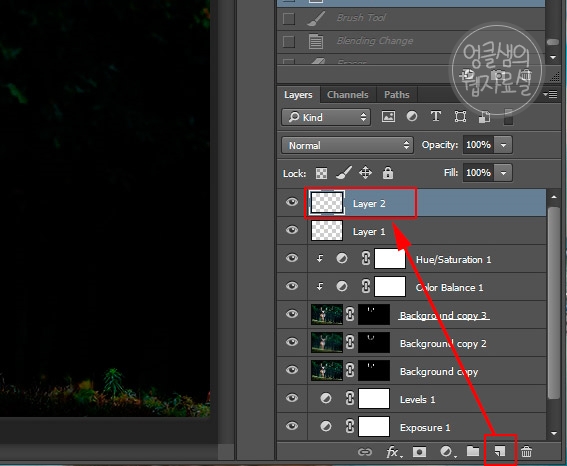
27. 그다음 바닥 반사광을 위해 새 레이어를 하나 더 만들어 줍니다.
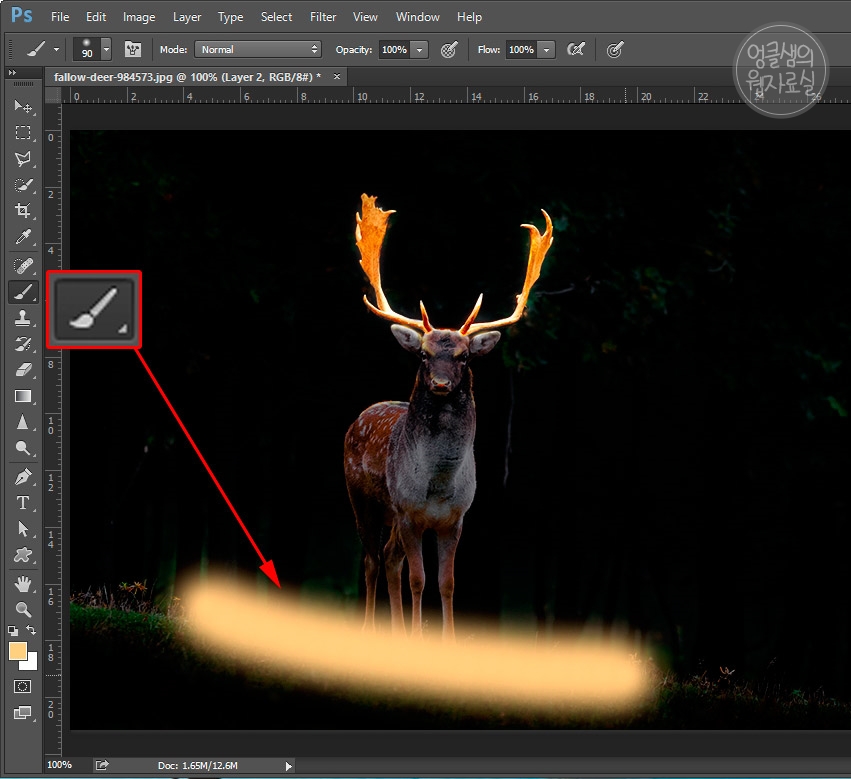
28. 브러쉬로 바닥을 칠해 줍니다.
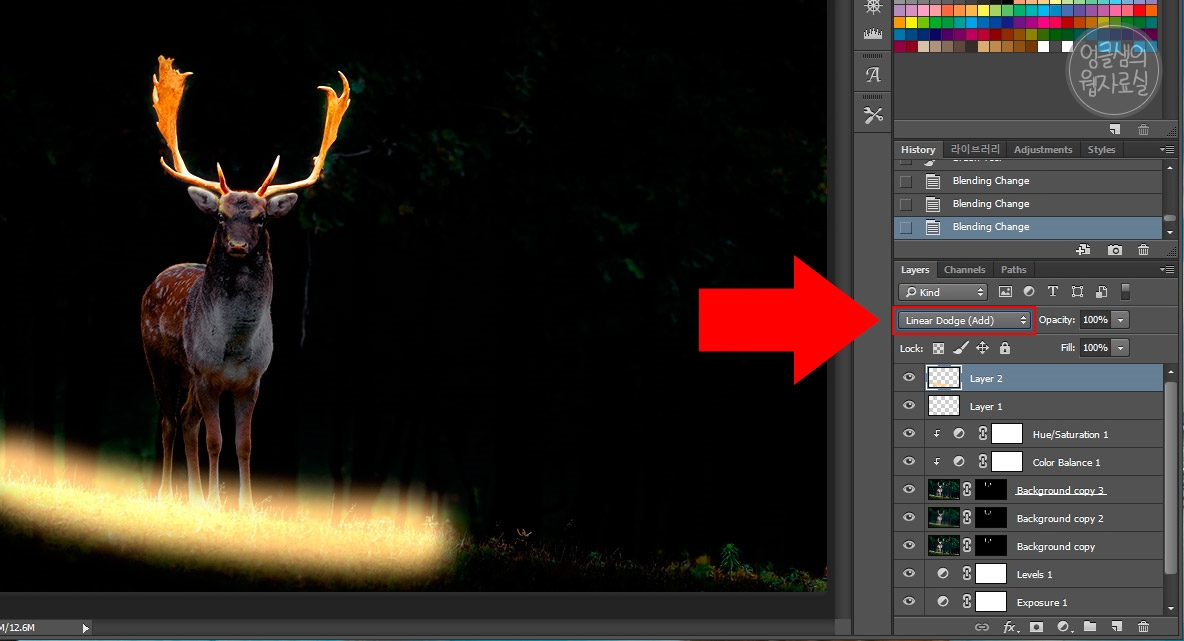
29. 블렌딩 모드를 Linear Dodge로 변경해 줍니다.
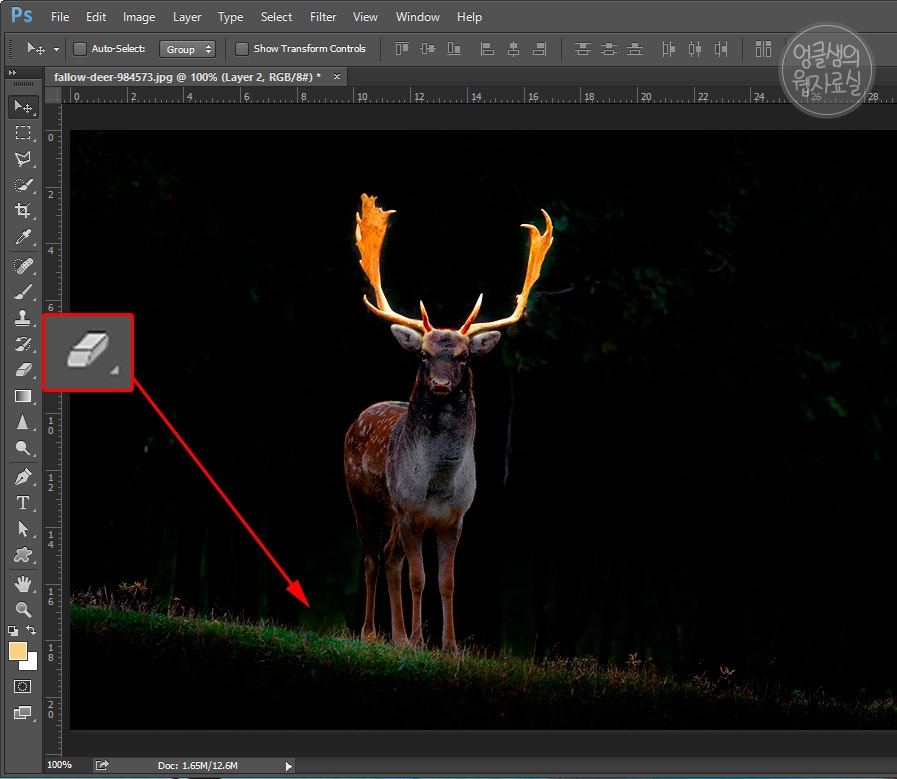
30. 마지막으로 지우개로 쓱쓱싹싹 보기 좋게 지워주시면 됩니다.

▲원본
▼작업물

포토샵 사슴 뿔 형광 효과가 완성되었습니다. 조금 더 세심하게 작업하시면 더 좋은 결과물을 얻으실 수 있습니다.





댓글