맥북 사파리 사이트 즐겨찾기 등록 및 삭제, 편집 방법
인터넷 서핑을 할 때 마음에 드는 웹사이트가 생기면 즐겨찾기에 등록해서 사용하게 됩니다. 즐겨찾기에 등록하면 다음에 접속할 때 일일이 검색해서 들어갈 필요 없이 클릭만 해서 바로 접속이 가능하기 때문에 아주 편리하죠.
윈도우에서 사용하는 크롬이나 엣지 브라우저, 웨일 등에서는 즐겨찾기 하는 것이 익숙하고 어렵지 않지만 저처럼 맥북을 처음 접하시는 분들은 즐겨찾기 하는 방법도 어려울 수 있습니다. 알면 간단하지만 모르면 어려운 맥북 사파리 즐겨찾기 등록 및 삭제, 편집 방법에 대해서 알아보도록 하겠습니다.
1. 즐겨찾기 등록하기
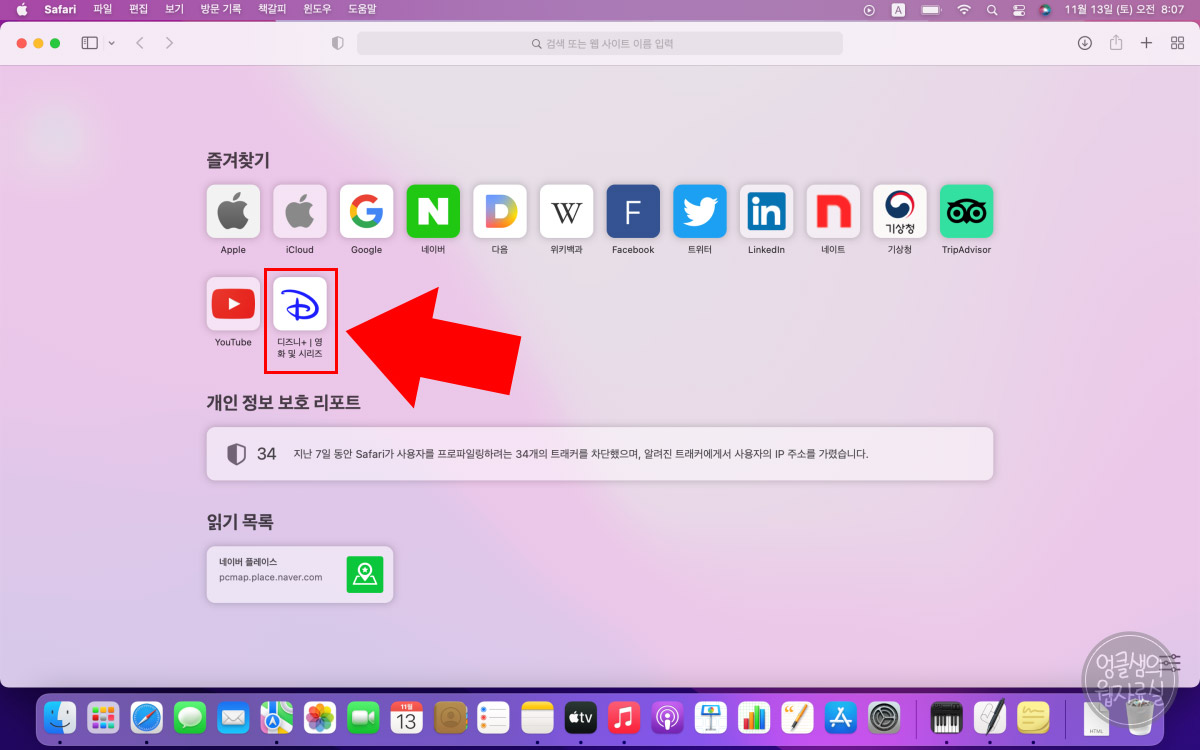
맥북 사파리를 열면 메인 화면에 나오는 즐겨찾기 등록 방법입니다. 샘플로 디즈니 사이트를 즐겨찾기 해보도록 하겠습니다.
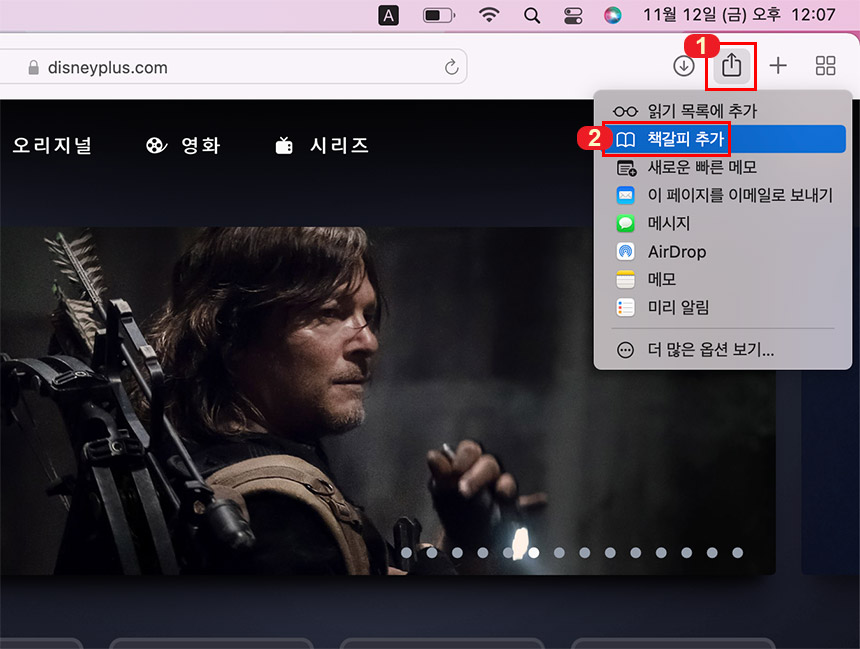
먼저 즐겨찾기 등록을 원하는 웹사이트로 들어갑니다. 그다음 우측 상단 "공유" 버튼 클릭 후 "책갈피 추가"를 클릭해 줍니다.
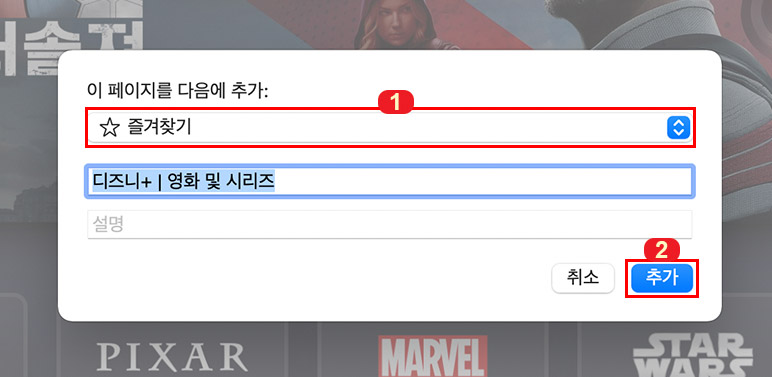
이 페이지를 다음에 추가란에 "즐겨찾기"로 선택하시고 추가 버튼을 눌러 줍니다.
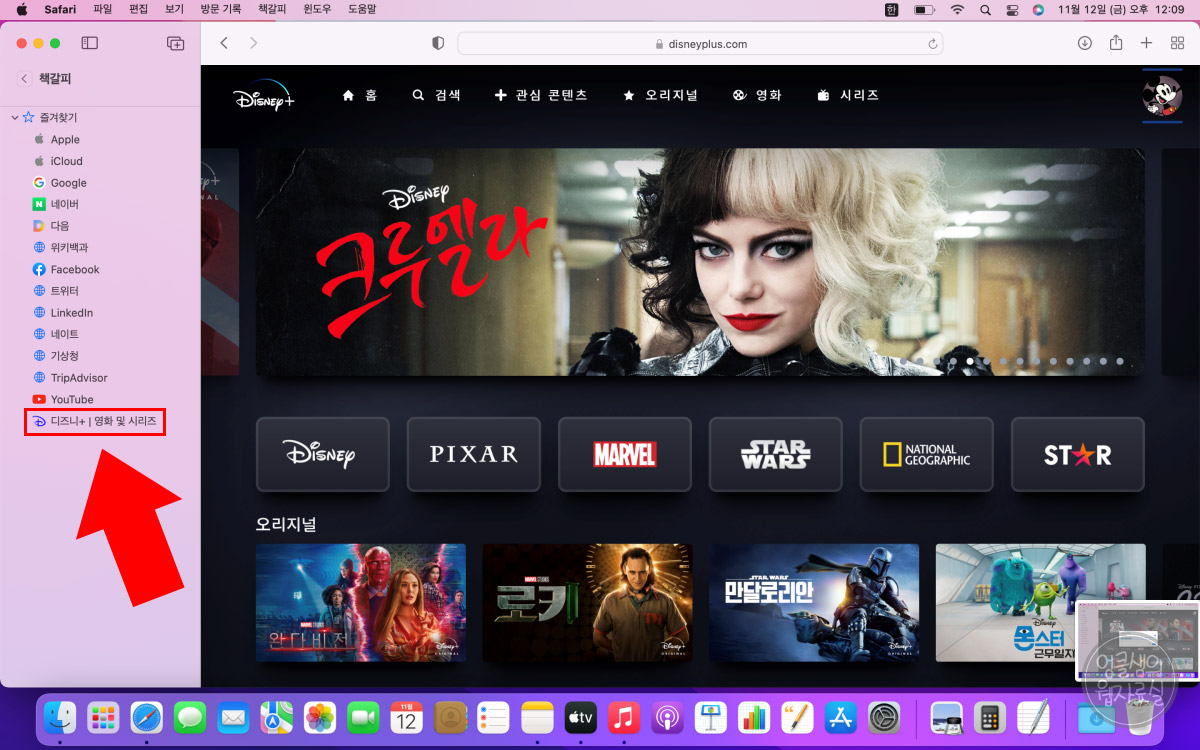
그러면 왼쪽 책갈피에 사이트가 등록된 것을 확인하실 수 있습니다. 더불어 맨 위 이미지처럼 사파리 첫 화면에도 즐겨찾기로 등록이 되기 때문에 다음부터 편하게 접속하실 수 있습니다.
2. 사파리 상단에 즐겨찾기 바 표시하기
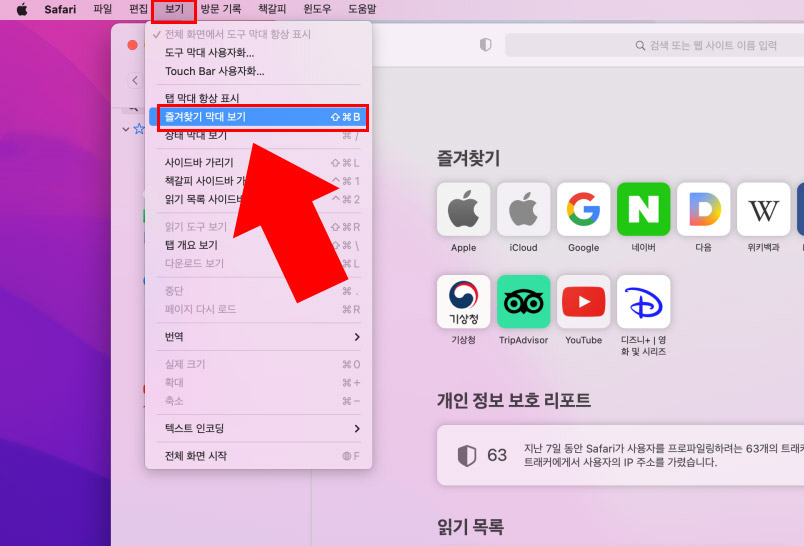
사파리를 켜고 "보기 > 즐겨찾기 막대 보기"에 체크하면 화면 상단에 막대 바를 표시할 수 있습니다.
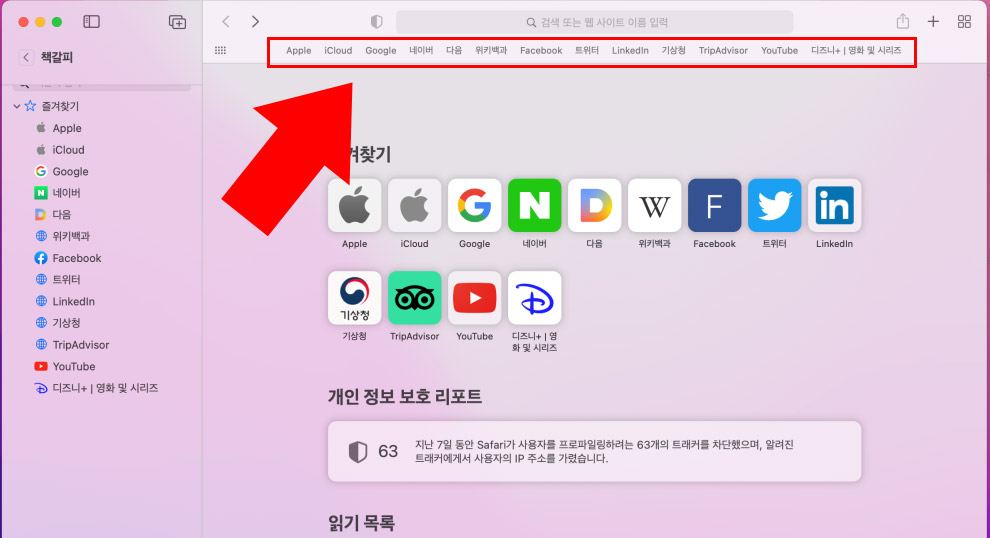
체크하면 페이지 상단에 즐겨찾기를 표시가 됩니다.
3. 즐겨찾기 삭제 및 편집하기
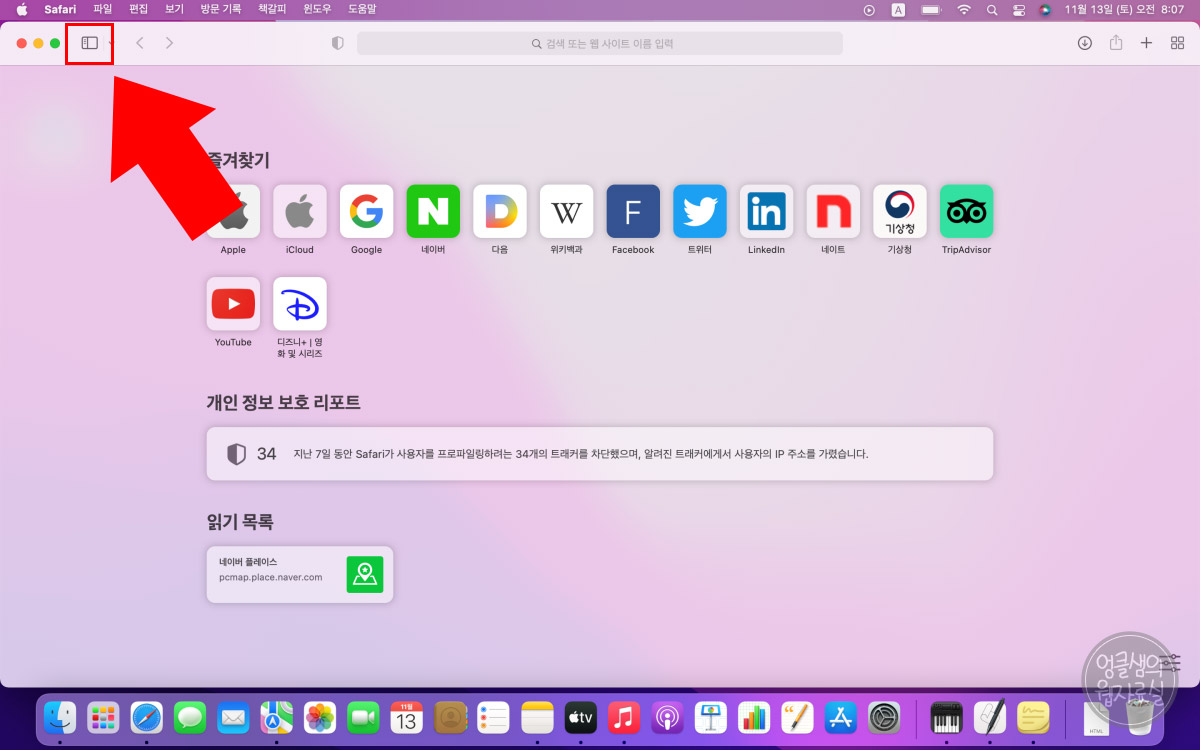
즐겨찾기 목록은 사파리에서 좌측 상단에 있는 아이콘을 클릭하면 표시가 됩니다.

목록이 나오면 마우스 커서를 목록 위에 올리고 손가락 2개를 동시에 패드에 클릭하면 이름 변경, 주소 편집, 삭제 버튼 등이 나옵니다. (두 손가락 클릭은 마우스 우측 버튼 누르는 것처럼 동시에 한 번만 클릭하시면 됩니다.)
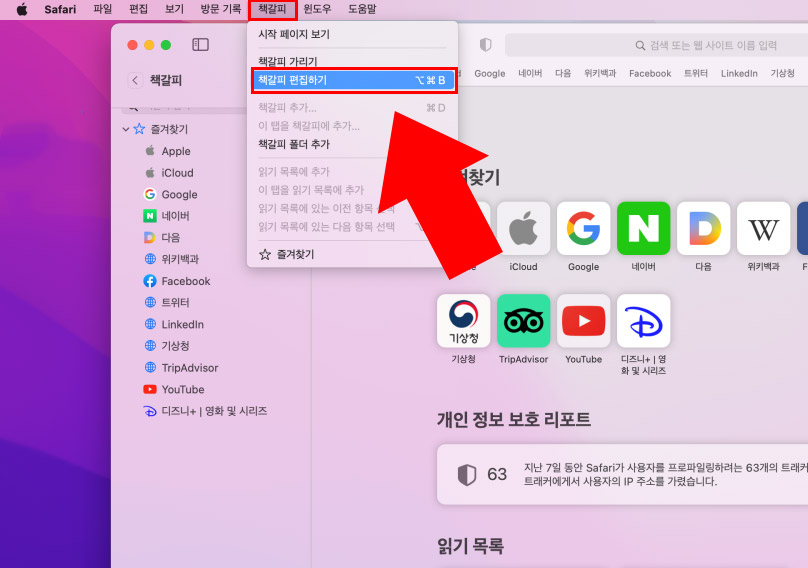
다른 방법으로 "책갈피 > 책갈피 편집하기"로 들어가서 편집도 가능합니다.
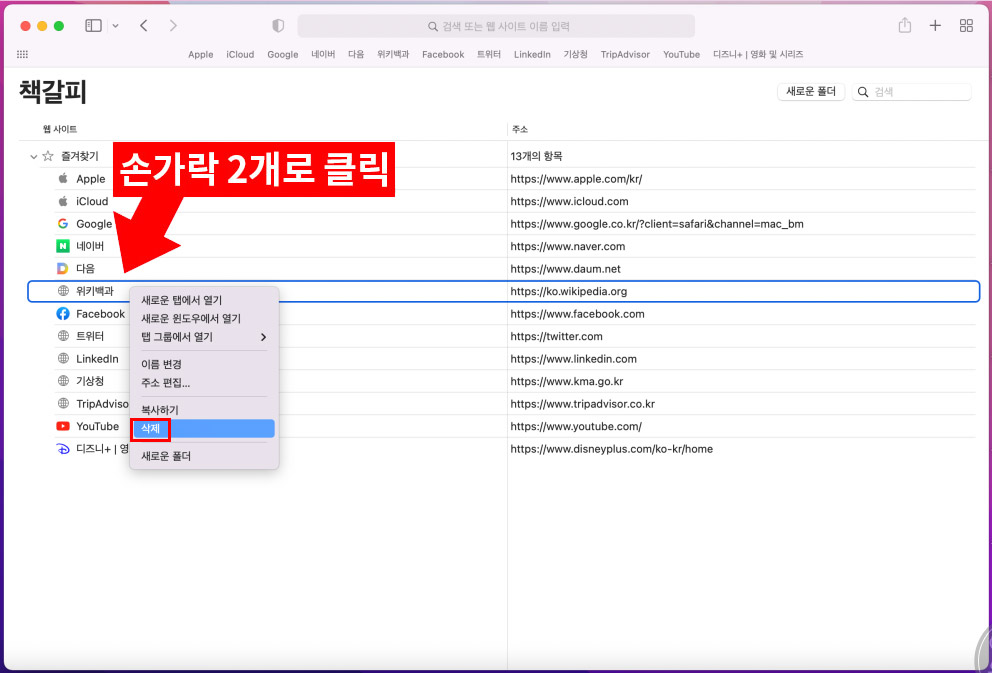
여기서도 마찬가지로 즐겨찾기 목록에서 손가락 2개를 클릭하면 동일하게 편집, 삭제 등이 가능합니다.





댓글