이미지 용량 줄이기 가장 좋은 방법은?
사진이나 이미지를 인터넷에 올려야 하는데 용량이 커서 문제이신가요? 요즘은 업로드 용량 제한이 있는 곳이 많기 때문에 대부분 줄여서 올려야 합니다. 사용할 수 있는 이미지 용량 줄이기 방법은 여러 가지가 있는데 그중 가장 좋은 방법은 어떤 것인지 소개해드리도록 하겠습니다.
원본 사진을 가지고 사진의 크기(사이즈)는 줄이지 않고 그대로 용량만 줄이는 방법을 테스트를 해 보았습니다. 첫번째로는 그림판, 두 번째 웹사이트, 세 번째 포토샵으로 진행하였습니다.
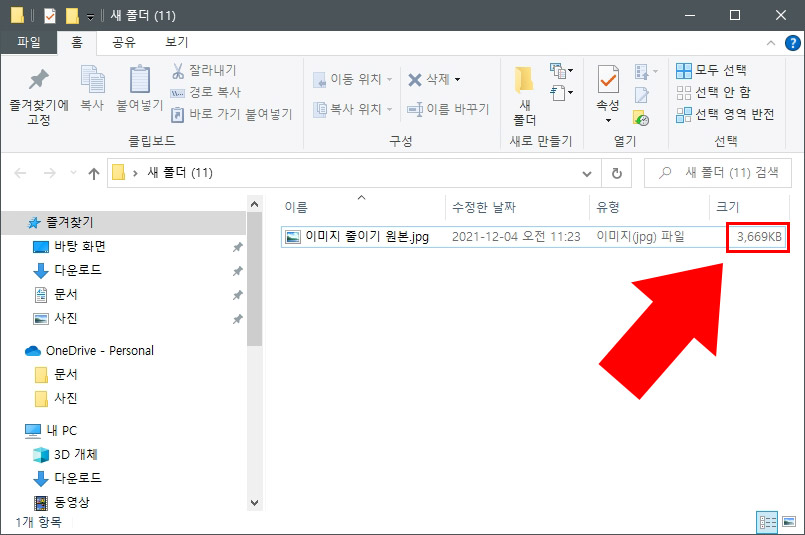
먼저 원본 사진의 용량을 확인해 보세요. 스마트폰으로 찍은 jpg 사진이며 4032x3024px, 72 dpi, 3.669kb(3.6메가) 짜리입니다.
1. 그림판에서 이미지 용량 줄이기
먼저 무료로 설치 없이 사용할 수 있는 그림판에서 용량을 줄여보았습니다. 그림판으로 용량을 줄이는 것은 별거 없습니다. 그냥 그림판으로 불러왔다가 다시 저장만 하면 끝이죠.
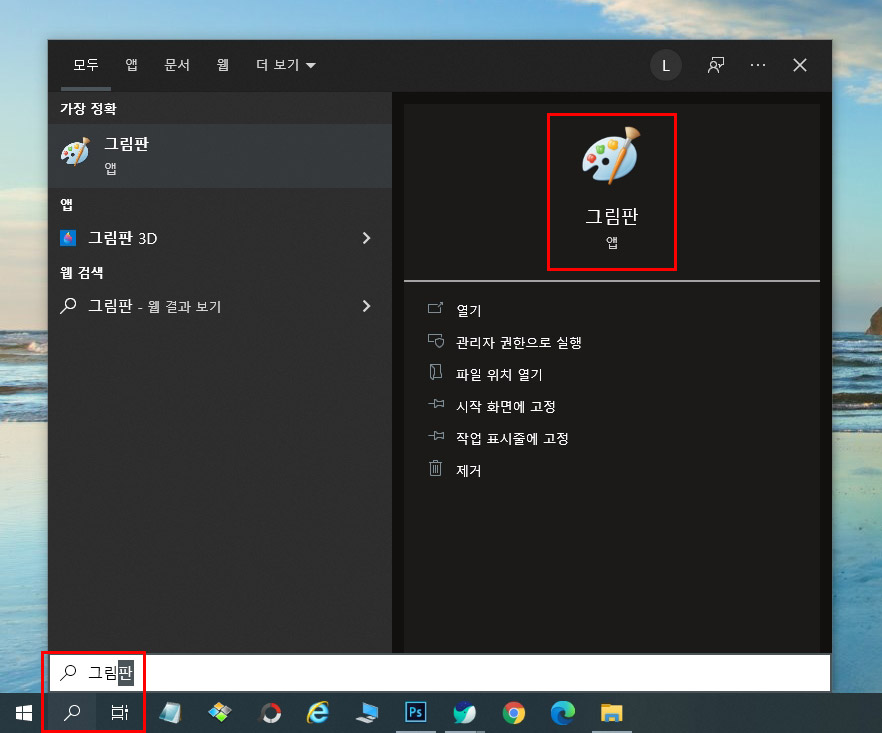
윈도우에서 그림판을 검색해서 프로그램을 실행해 줍니다.
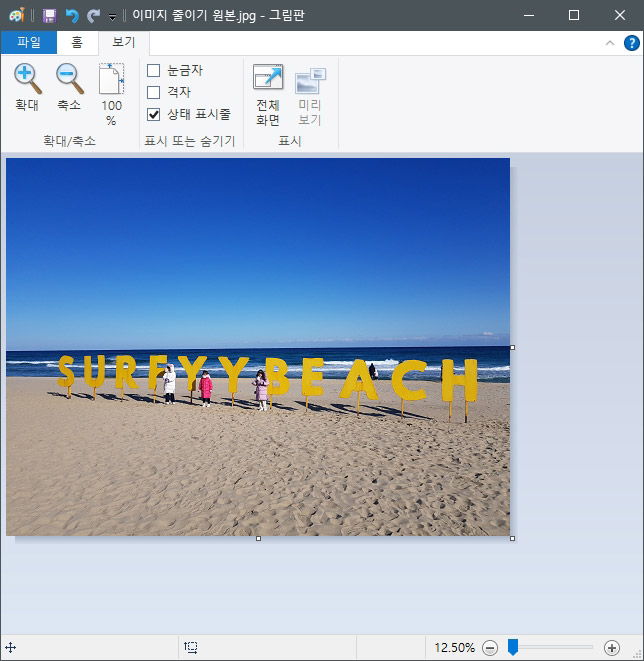
그림판이 열리면 사진을 마우스로 끌어다가 그림판 위에 올려놓으면 사진이 등록됩니다.
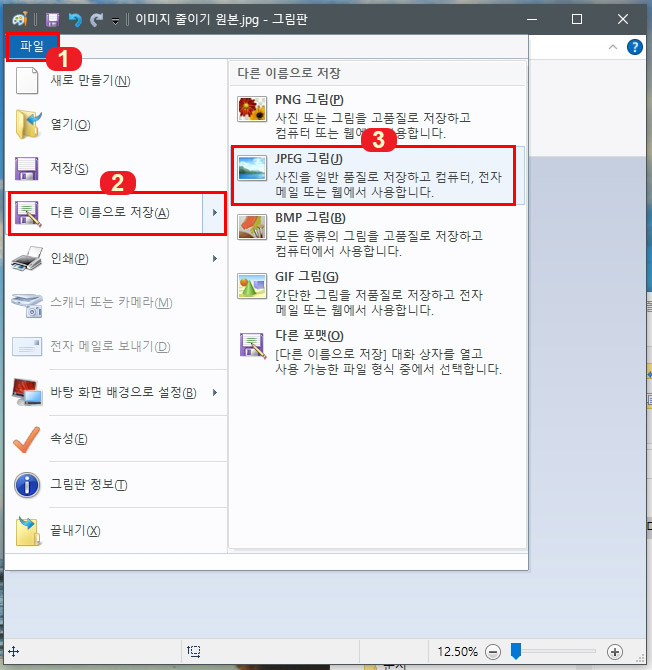
이것을 그대로 다른 이름으로 저장을 해줍니다.
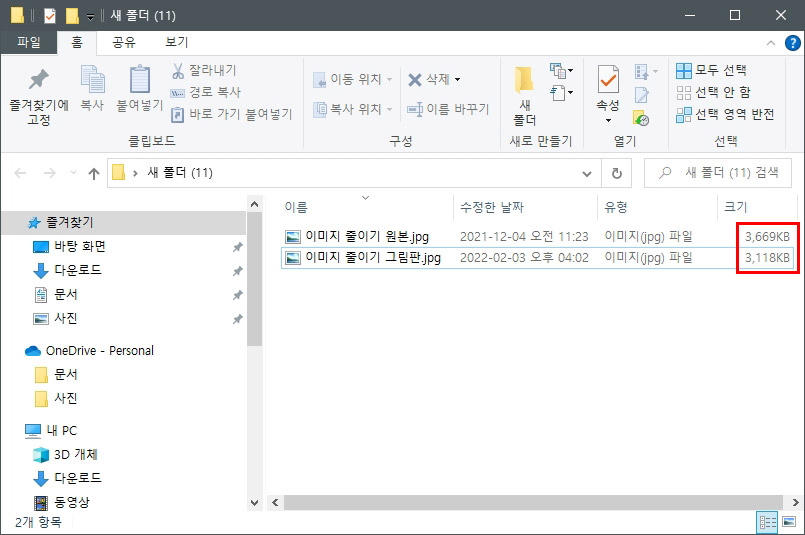
그림판으로 사진 크기 변형 없이 그대로 저장했더니 550kb 정도가 줄어들었습니다. 사진 크기를 줄이면 더 눈에 띄게 용량이 줄어들게 됩니다. 이 정도 용량 축소에 만족하신다면 그림판이 가장 쉬운 선택이실 겁니다.
2. 이미지 용량 줄이기 사이트 이용하기
두 번째로 이미지 줄이기 사이트를 이용해 보겠습니다. 국내 사이트 중 이미지프레스라는 사이트를 이용해 보겠습니다.
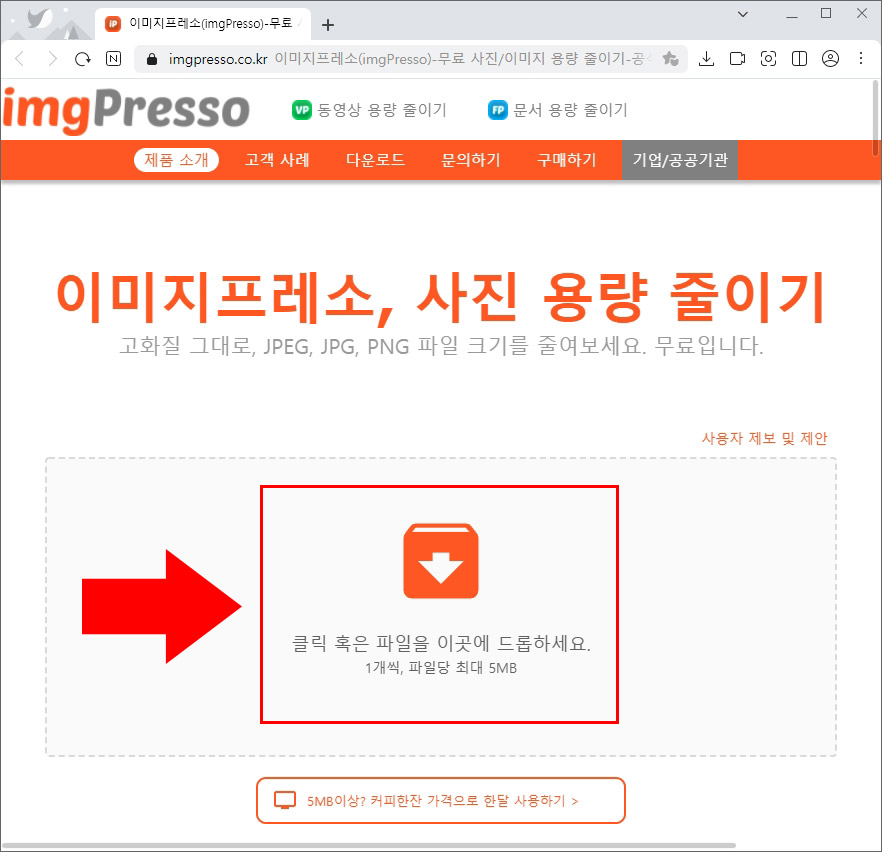
사이트로 접속해서 파일을 끌어다가 올려놓으면 등록이 됩니다. 무료 사이트지만 5MB 용량 제한이 있으며 1개씩만 변환이 가능합니다.
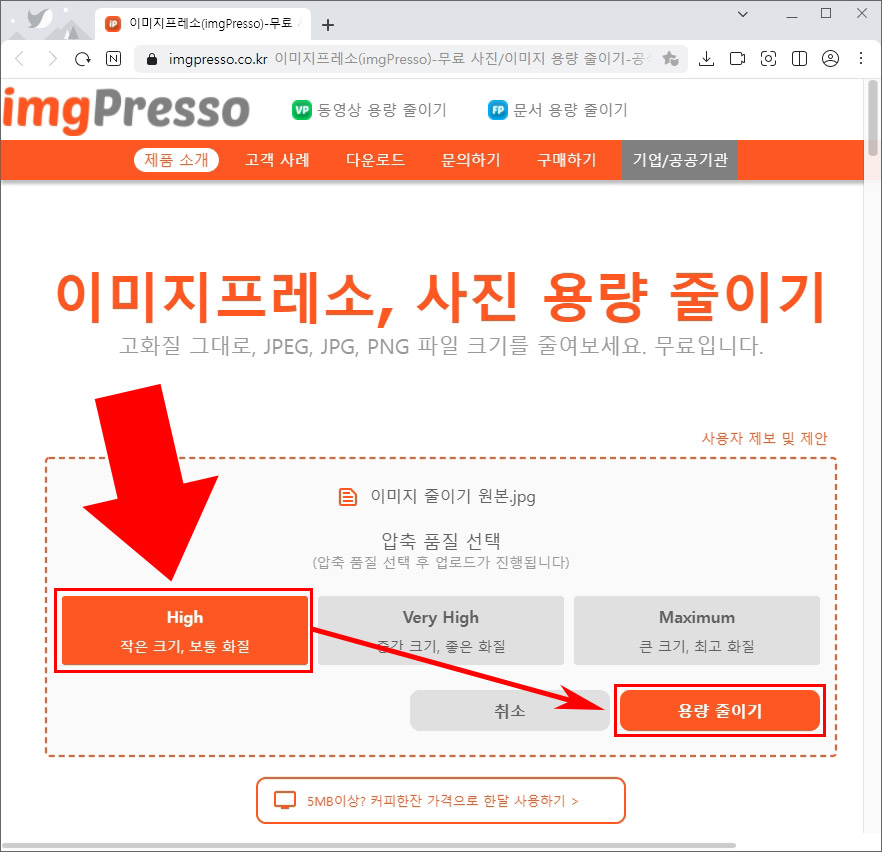
사진 용량 줄이기 화면에서 가장 압축률이 좋은 High로 설정하고 저장해 보도록 하겠습니다.
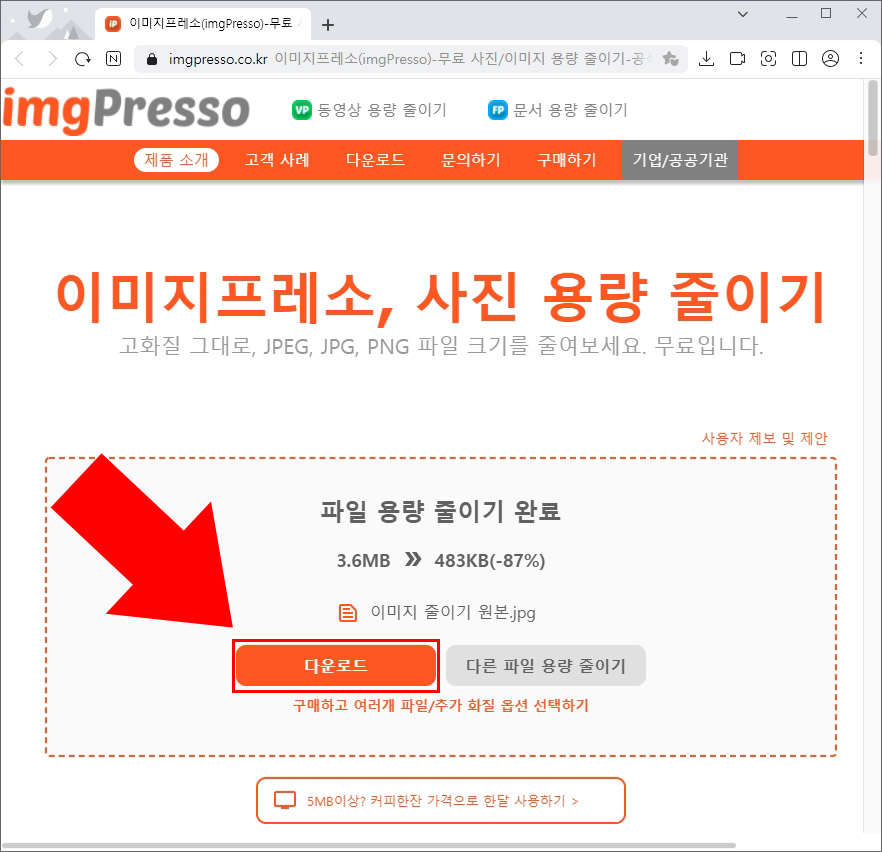
다운로드 버튼을 누르면 변환된 파일이 저장됩니다. 이미 웹사이트 상에 얼마나 줄었는지 내역이 나오죠. 3.6MB짜리가 483KB로 87%나 줄었습니다.
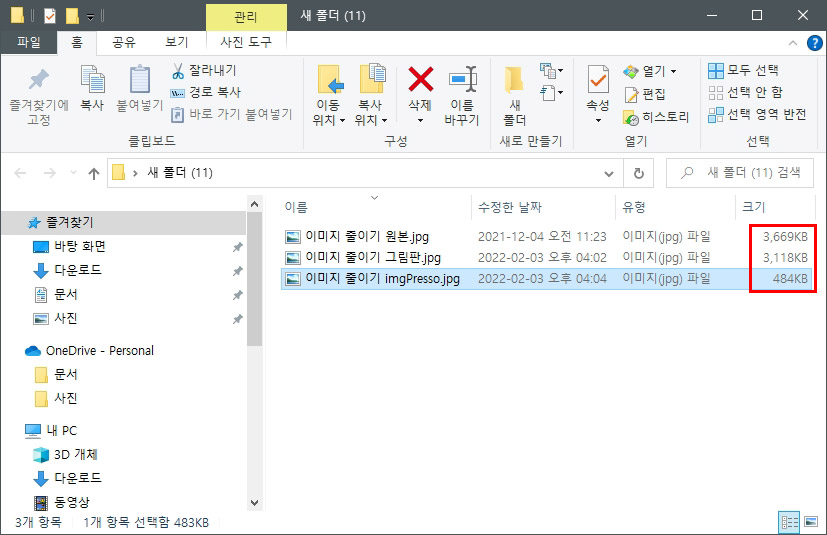
원본이나 그림판으로 저장한 파일과 비교해보면 어마어마한 압축률을 자랑하고 있습니다.
3. 포토샵으로 이미지 용량 줄이기
대표 이미지 편집 프로그램 포토샵으로 용량을 줄여보도록 하겠습니다. 포토샵은 인터넷에 올릴 때 웹용으로 저장을 이용하는데 압축률을 마음대로 지정할 수 있습니다.
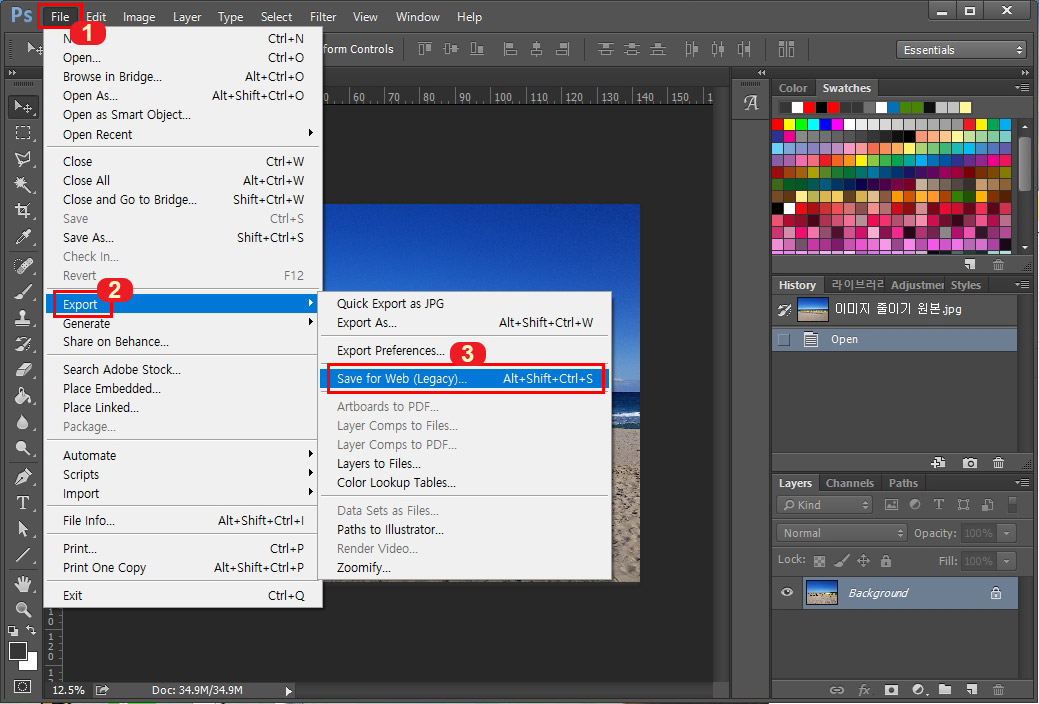
포토샵에서 사진을 불러온 후 File > Export > Save for Web(웹용으로 저장)을 클릭합니다.
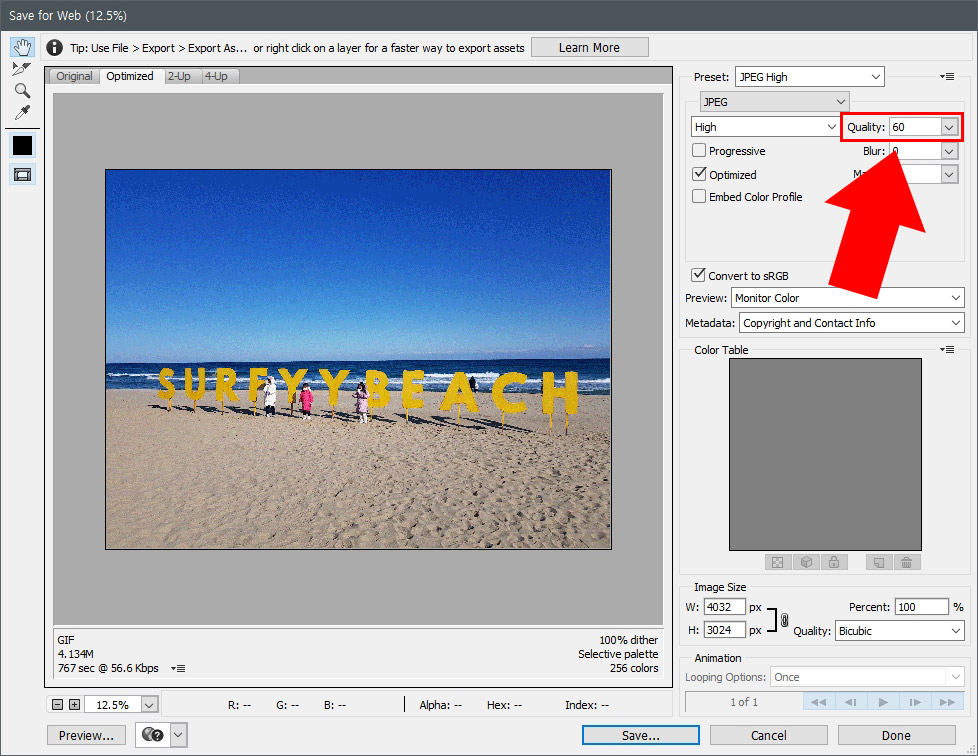
웹용으로 저장 화면 Quality에서 용량을 조절할 수 있는데 보편적으로 사용하는 상품페이지 저장 압축률인 60%와 아주 낮은 10%로 저장해 보도록 하겠습니다.
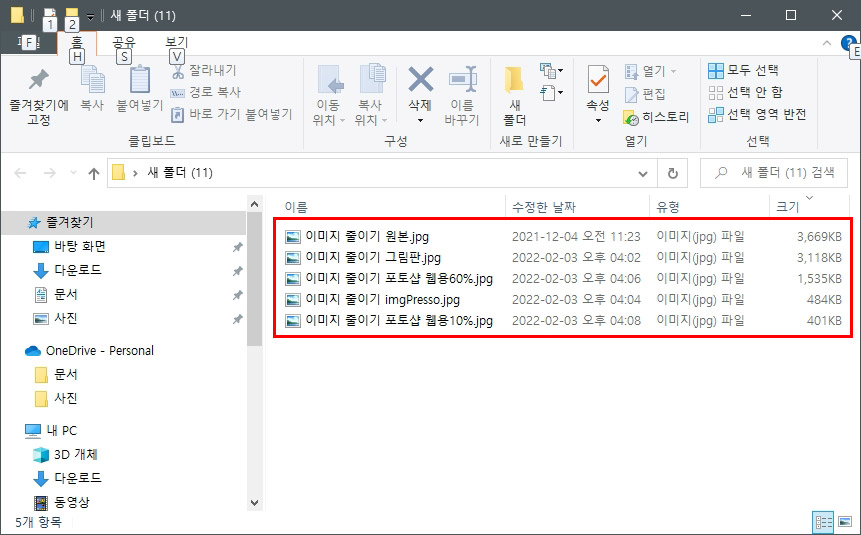
포토샵 웹용으로 저장 60%로는 1,535KB이 나왔고 10%는 401KB가 나왔습니다.
4. 각각의 화질 차이 살펴보기
그렇다면 각각의 화질은 얼마나 차이가 날까? 압축률이 좋아도 화질이 너무 깨지면 의미가 없죠. 그래서 원본을 100%로 확대해서 비교해 보았습니다.
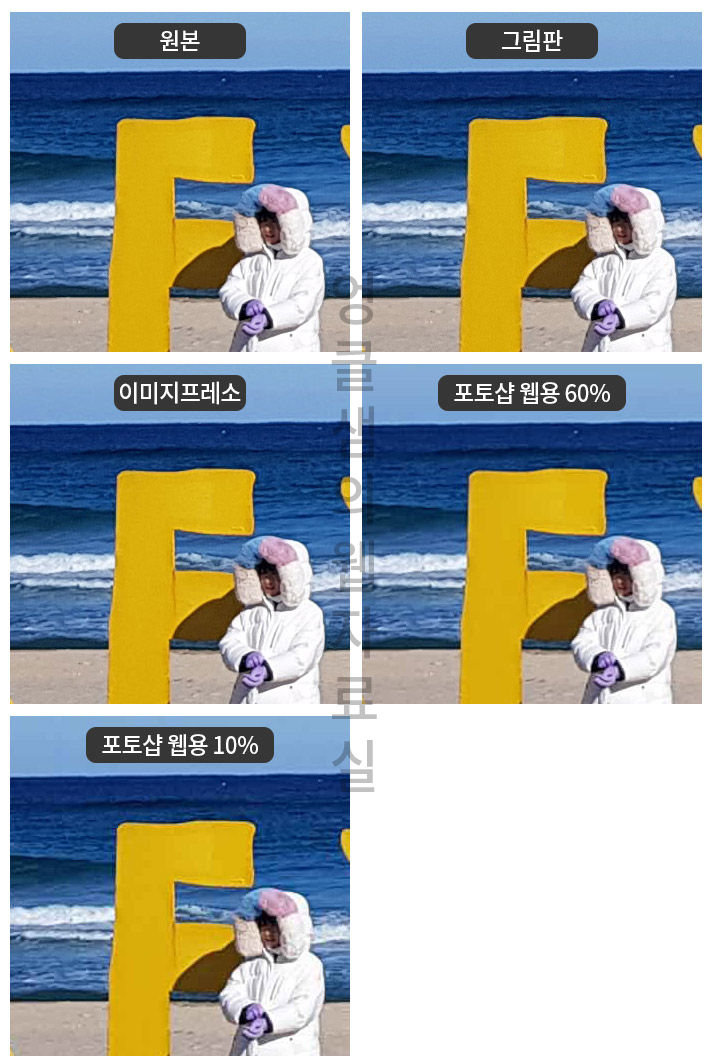
원본을 100%로 확대한 사진들입니다. 어떠신가요? 화질 차이가 느껴지십니까? 조금씩 차이가 있지만 얼핏 보기에는 거의 느껴지지 않는 화질 차이죠.
5. 결론
3.6MB짜리 단일 사진 파일로 실험해본 결과 가장 간단하게 용량을 줄일 수 있는 것은 웹사이트를 이용하는 방법입니다. 단점은 용량 제한이 있다는 것과 1개씩 밖에 변환이 안 된다는 점이죠. 이 기능을 자주 사용하지 않는다면 웹사이트로 충분할 것 같습니다.
포토샵이 있다면 액션 기능을 이용해서 여러 장의 사진을 쉽게 처리할 수도 있습니다. 그러나 포토샵은 유료이며 이용하려면 조금은 배워야 한다는 단점이 있습니다. ▶포토샵 액션 기능 사용법
그림판은 의미가 없으니 건너뛰고 추가로 사용할 수 있는 프로그램은 포토스케이프X입니다. 무료에다가 일괄 이미지 편집 기능이 있어서 다중 이미지 작업에 편리하죠. ▶포토스케이프X 사용법
그 외 추가로 사용할 수 있는 방법은 알씨나 꿀뷰같은 이미지 뷰어를 이용하는 방법이 있는데 너무 길어져서 이 부분은 추가로 포스팅하도록 하겠습니다.





댓글