포토스케이프 사용법 - 이미지 크기 조절하기
포토샵보다 간편하고 무료로 사용할 수 있는 이미지 편집 프로그램인 포토스케이프로 이미지나 사진 크기 조절하는 방법을 알아봅시다.
먼저 포토스케이프 설치방법은 아래의 포스팅에서 확인해 보세요.
2019/07/12 - [디자인 정보/디자인 자료실] - 포토스케이프 무료 다운로드 및 설치방법
포토스케이프는 한국 업체에서 만든 간편 이미지 편집 프로그램입니다. 포토샵이 부담스러우신 분들은 설치해서 사용해 보세요.
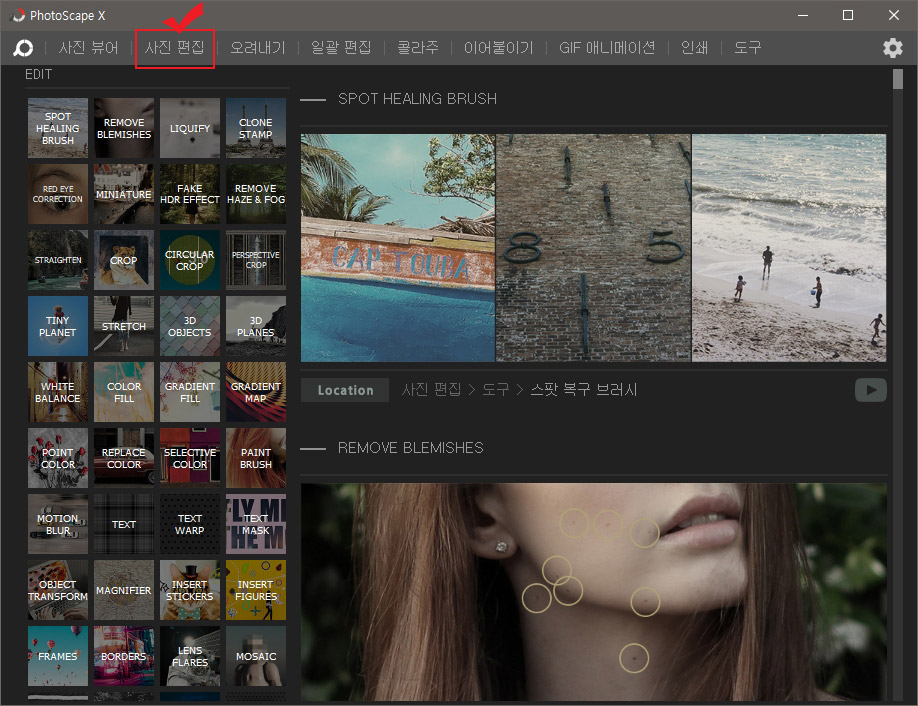
포토스케이프를 켜면 화면 상단에 "사진 편집" 버튼이 나옵니다. 클릭!
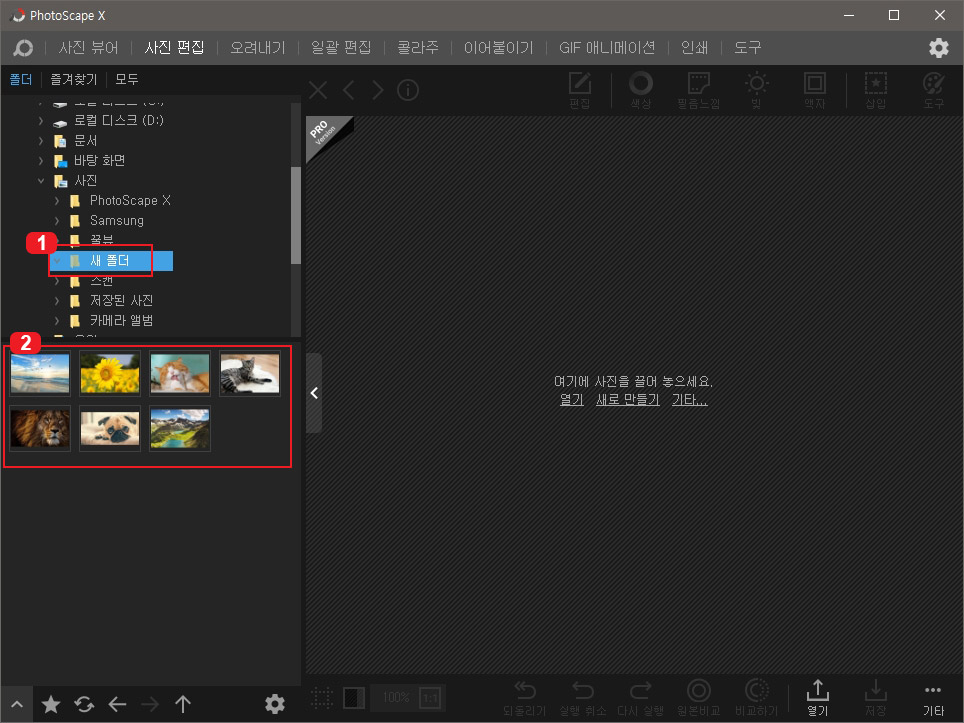
사진 편집 화면이 나오면 왼쪽에서 사진이 들어있는 폴더를 찾아서 클릭합니다. 그러면 2번 영역에 편집할 수 있는 사진 목록이 나타납니다.
사진 하나를 마우스로 클릭하거나 끌어다가 오른쪽 빈 공간에 놓으면 사진 편집이 가능해집니다.

사진 편집 화면에서 오른쪽을 보시면 "크기 조절" 버튼이 나옵니다. 클릭!
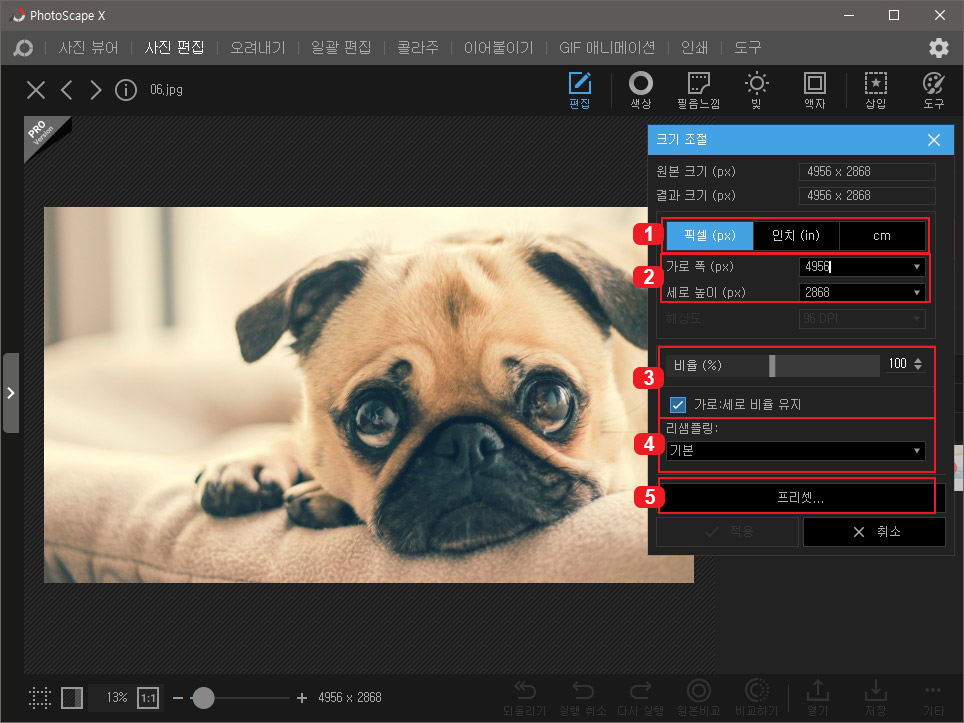
- 1번에서 이미지 크기의 단위를 선택하실 수 있습니다.
- 2번에는 이미지 크기가 나오는데 직접 적어서 수정하실 수 있습니다.
- 3번에 비율이 나오는데 원본의 가로세로 비율 그대로 보정을 원하시는 경우 "비율 100%", "가로세로 비율 유지"에 체크한 상태로 작업하시면 됩니다.
- 4번 리샘플링에서는 "기본", "더 선명하게(축소에 적합), "최단입점" 중 선택하실 수 있습니다. 이미지 크기를 줄이시려면 "더 선명하게(축소에 적합)"을 선택하시면 되고, 이미지 크기를 원본보다 크게 하시려면 "최단입점"을 선택하시면 좋습니다. 최단입점은 가장자리를 선명하게 만들어주는 기능입니다.
- 5번 프리셋은 정해진 크기 목록을 선택하실 수 있는 기능입니다.
편집이 완료되었으면 "적용" 버튼을 눌러 완료하시면 됩니다.
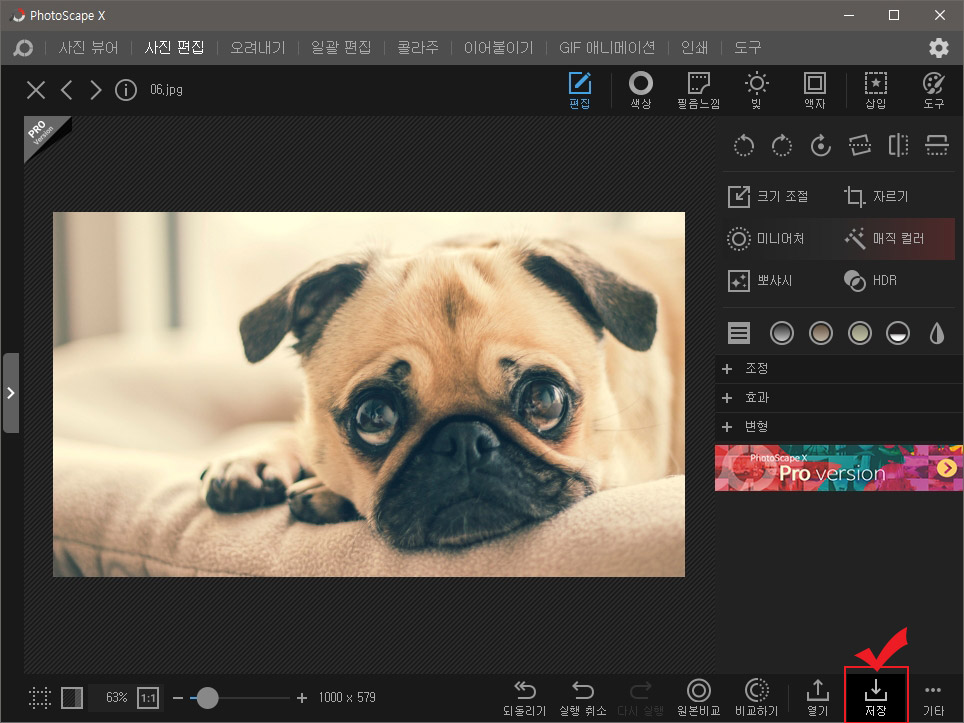
이미지 크기 조절이 완료되었으면 "저장" 버튼을 눌러주세요.
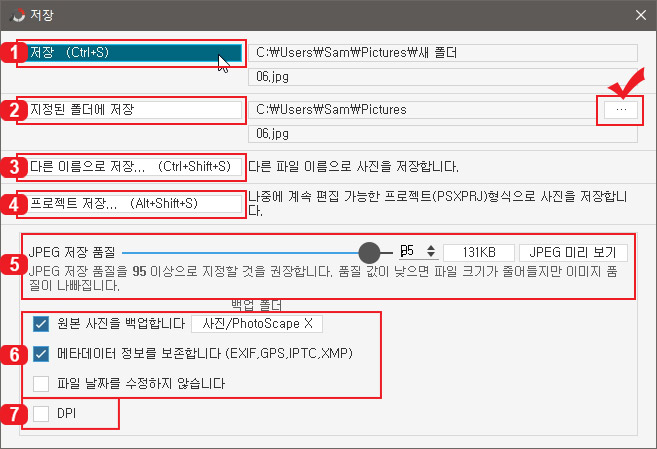
저장 버튼을 누르면 나오는 저장 옵션을 살펴봅시다.
- 1번 "저장" 버튼을 누르면 원본에 그대로 덮어씌워져 저장됩니다. 꼭 확인하고 누르세요.
- 2번은 "지정된 폴더에 저장"할 수 있습니다. 오른쪽 끝에 있는 버튼을 누르면 폴더 지정이 가능합니다.
- 3번 "다른 이름으로 저장"을 누르면 파일명을 바꾸실 수 있고 파일 확장자도 바꾸실 수 있습니다. 저장하실 때 파일 형식에서 JPEG, PNG, GIF, BMP, TIFF 중 선택해서 저장하실 수 있습니다.
- 4번 "프로젝트 저장"은 작업하신 상태로 저장했다가 나중에 다시 편집이 가능하도록 저장이 됩니다.
- 5번에서는 이미지 저장 품질을 조절하실 수 있습니다. 오른쪽에 보시면 저장할 때 나오는 용량이 표시되고 미리보기 버튼을 눌러 원본과 작업물을 비교하실 수도 있습니다.
- 6번은 필요하신 경우 체크해서 사용하시면 됩니다.
- 7번에서는 DPI 설정이 가능합니다. 기본적으로 72dpi는 웹용이고 300dpi는 인쇄용이니 둘 중에 골라서 사용하시면 됩니다.
구체적으로 설명을 해놔서 복잡해 보이지만 실제로 만져보시면 크게 어렵지 않습니다. 모르시는 부분만 찾아서 보시면 될 것 같습니다. 포토샵이 어려우신 분들은 포토스케이프를 사용해 보세요.





댓글