포토스케이프 콜라주 사용법
포토스케이프로 콜라주 사용하는 방법을 알아보자

무료 사진 편집 프로그램인 포토스케이프로 간단하게 사진 합치기 방법을 알아봅시다. 원래 콜라주라는 뜻은 "풀로 붙이다"라는 뜻인데 여기서는 여러 장의 사진을 하나로 모은 것을 말합니다.
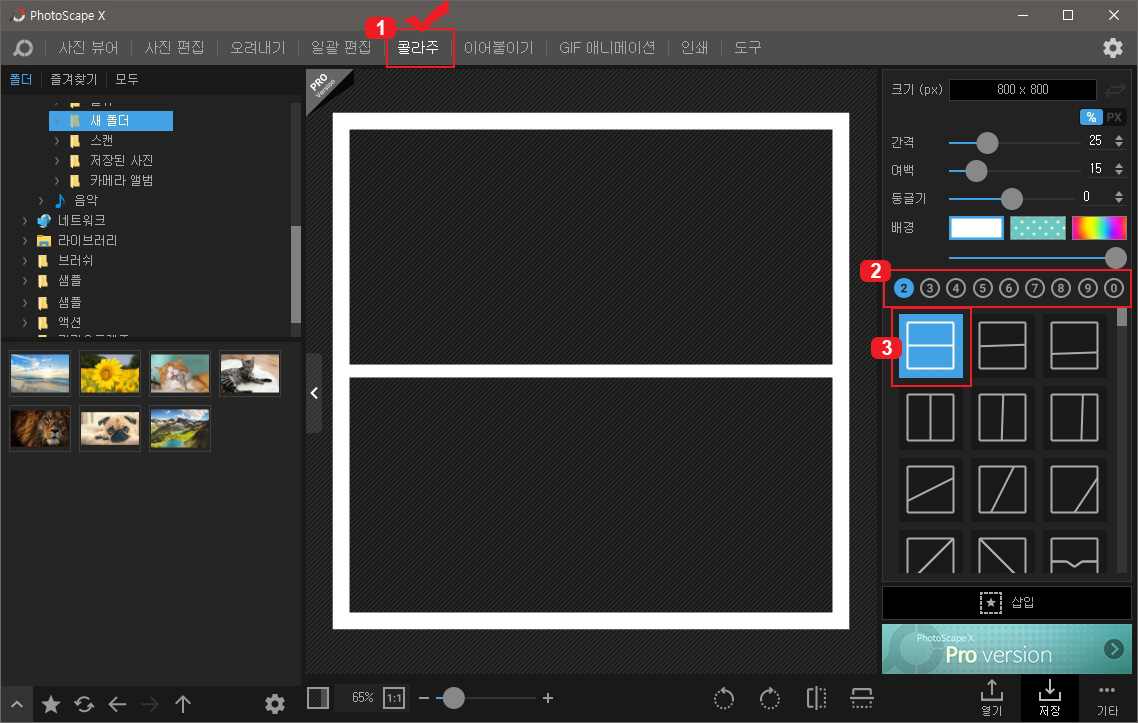
포토스케이프를 켜신 후 1번 "콜라주"를 클릭합니다.
2번에 보시면 숫자가 나오는데 화면 분할 갯수를 의미합니다. 2를 선택하시면 한 페이지에 2개의 사진을 넣으실 수 있고 0을 선택하시면 10개의 사진을 넣으실 수 있습니다.
그리고 3번에서 원하는 화면 분할 방식을 선택하시면 됩니다.
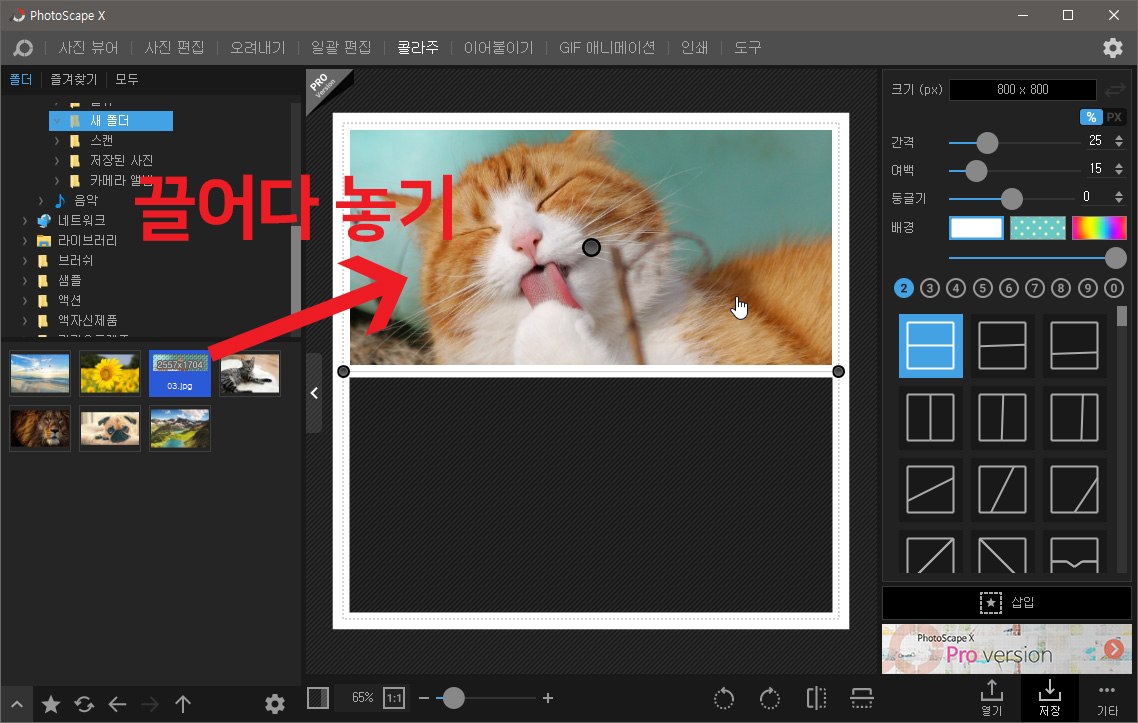
사진을 등록하는 방법은 간단합니다. 왼쪽에서 사진 목록에서 마우스로 끌어다 놓기만 하면 알아서 사진이 등록됩니다. 참 편하죠. 사진을 등록하고 나서도 마우스로 위치를 조정하실 수 있습니다.
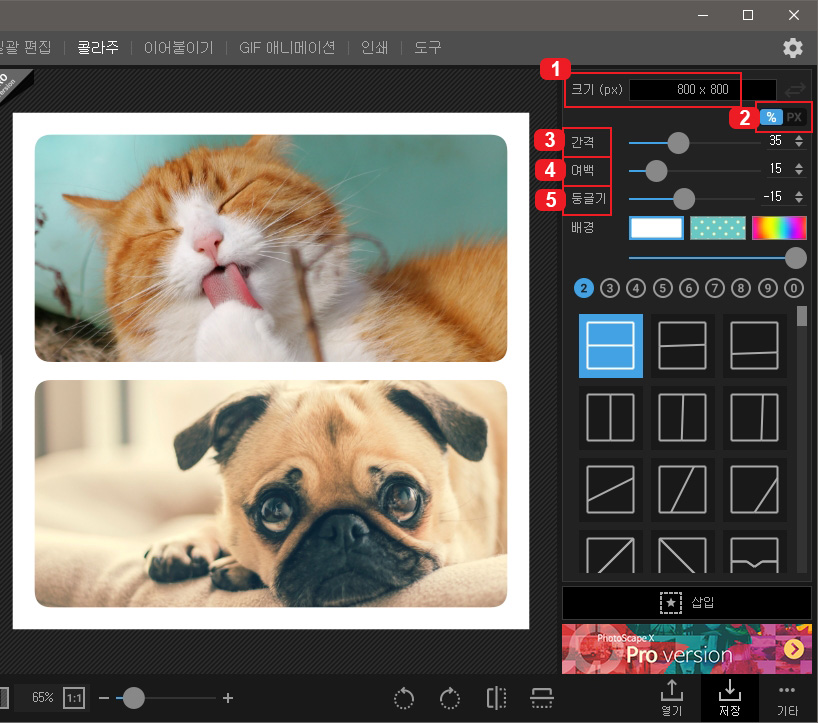
편집 화면입니다.
1번에 보시면 이미지 크기를 픽셀 단위로 설정하실 수 있습니다.
2번에서는 밑에 나오는 간격, 여백, 둥글기의 단위를 % 와 px 중 선택하실 수 있습니다.
3번 간격은 사진과 사진 사이의 간격입니다.
4번 여백은 페이지 테두리 여백을 말합니다.
5번 둥글기는 사진의 모서리를 부드럽게 해줍니다.
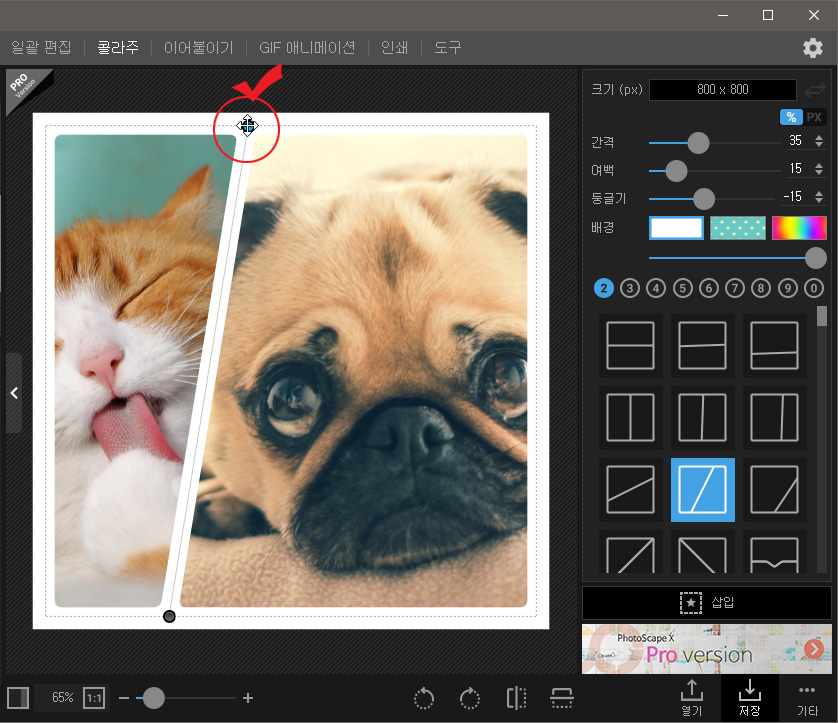
기존 틀을 원하는 대로 바꾸실 수도 있습니다. 동그라미 친 곳을 마우스로 옮기면 영역 설정이 되오니 참고하세요.
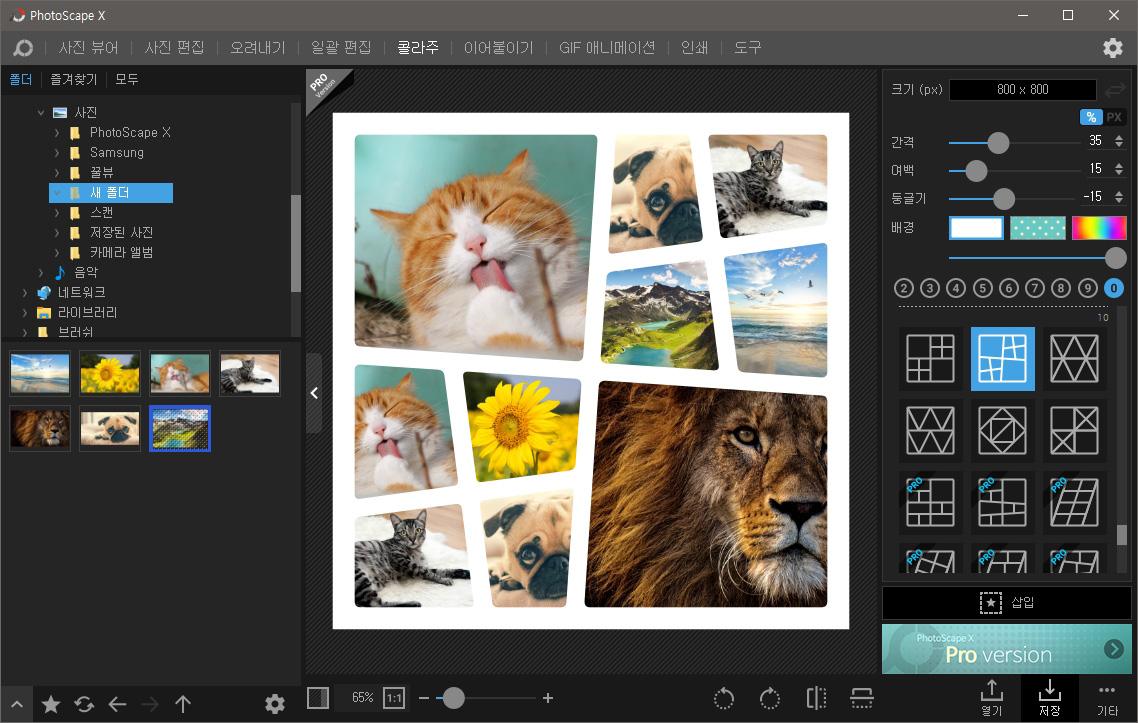
10개짜리 칸으로 사진을 만들어 보았습니다. 정말 다양하게 잘 만들어놓아서 간단한 사진 편집은 포토샵보다 훨씬 편리합니다.
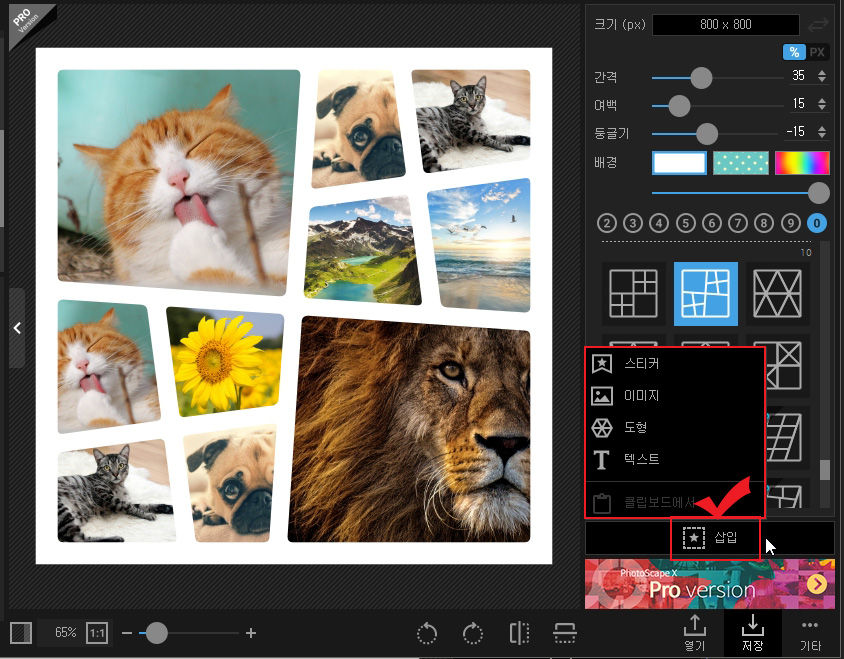
또한 삽입 버튼을 누르면 다양한 스티커나 이미지 등을 넣으실 수 있습니다.
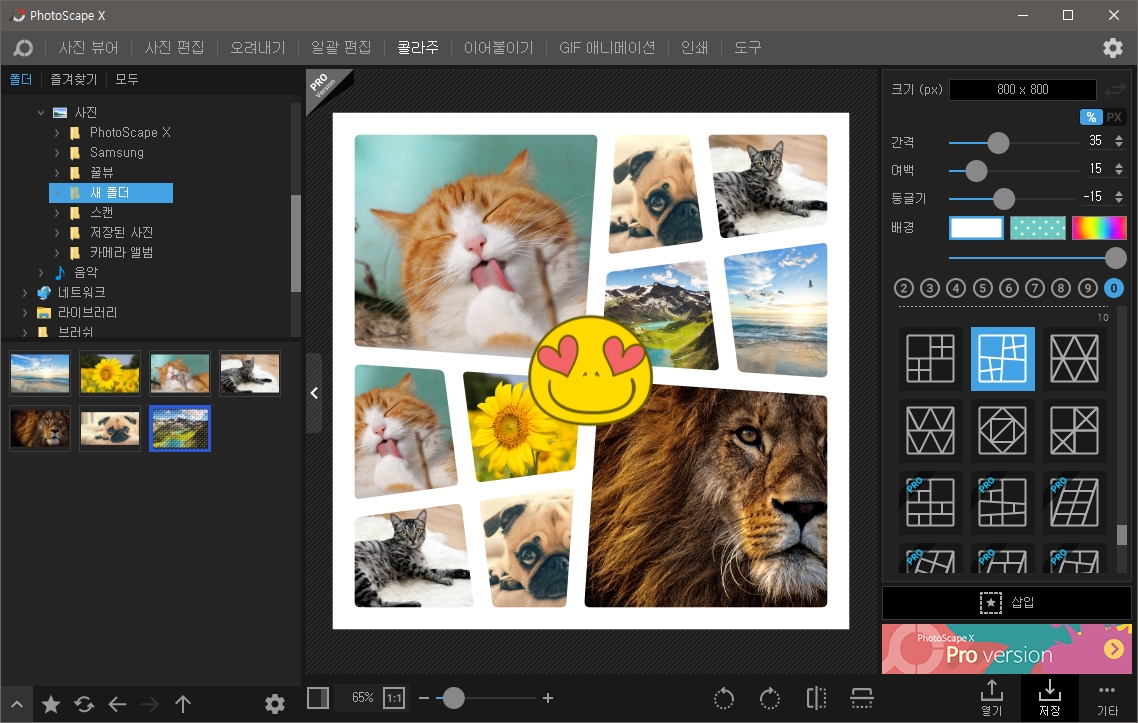
간단한 스티커를 이미지 가운데에 넣어봤습니다. 마지막으로 오른쪽 하단에 있는 "저장" 버튼을 누르면 png 파일로 저장이 됩니다.
사진 합치기나 사진 이어 붙이기를 원하시는 분들은 포토스케이프의 콜라주 기능을 활용해 보세요. 아기자기하게 다양한 기능들도 많으니 생각보다 훨씬 만족스러운 결과물을 얻으실 수 있을 거라 생각됩니다.^^





댓글