포토스케이프로 여러개의 사진 일괄 편집하기
무료 사진 편집 프로그램 포토스케이프로 여러 개의 사진을 한꺼번에 편집하는 방법을 알아봅시다. 편리하고 간단한 포토스케이프는 무료에다가 기능이나 효과도 좋아서 초보자 분들이 사용하시기에 좋은 사진 편집 프로그램입니다.
포토스케이프 다운로드 방법은 아래의 포스팅을 확인해 보세요.
2019/07/12 - [디자인 정보/포토스케이프 사용법] - 포토스케이프 무료 다운로드 및 설치방법
포토스케이프 무료 다운로드 및 설치방법
포토스케이프는 한국 업체가 개발한 그래픽 편집 프로그램으로 쉽게 재밌게 편집할 수 있는 프로그램입니다. 포토샵처럼 구체적이고 심화적인 편집은 힘들지만 자주 사용하는 간단한 기능이나 필터 등은 오히려 포..
lifenourish.tistory.com
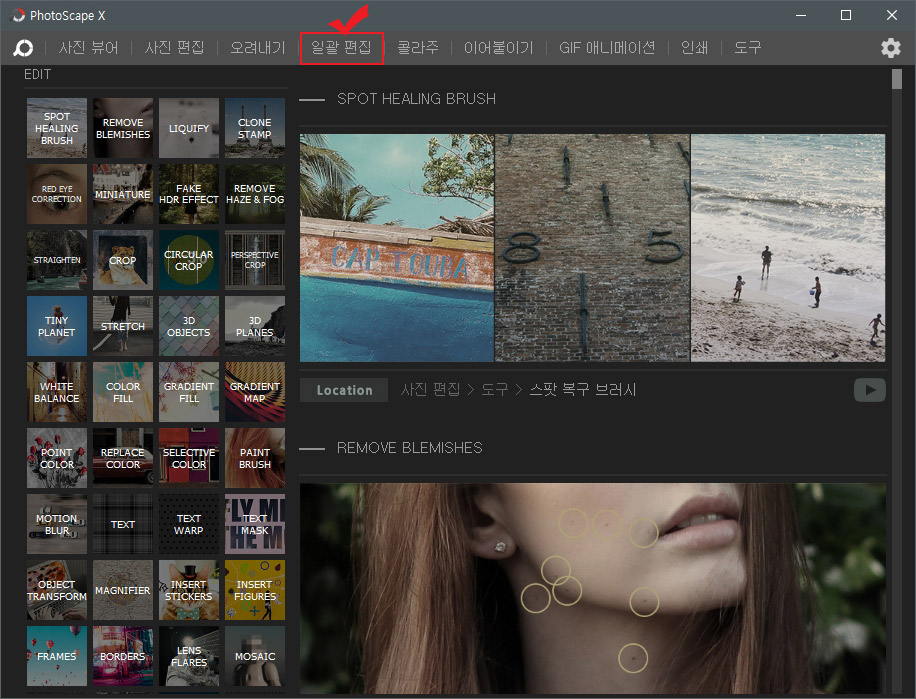
사진 일괄 편집을 위해 포토스케이프를 실행하고 상단에 있는 "일괄 편집" 버튼을 눌러 줍니다.
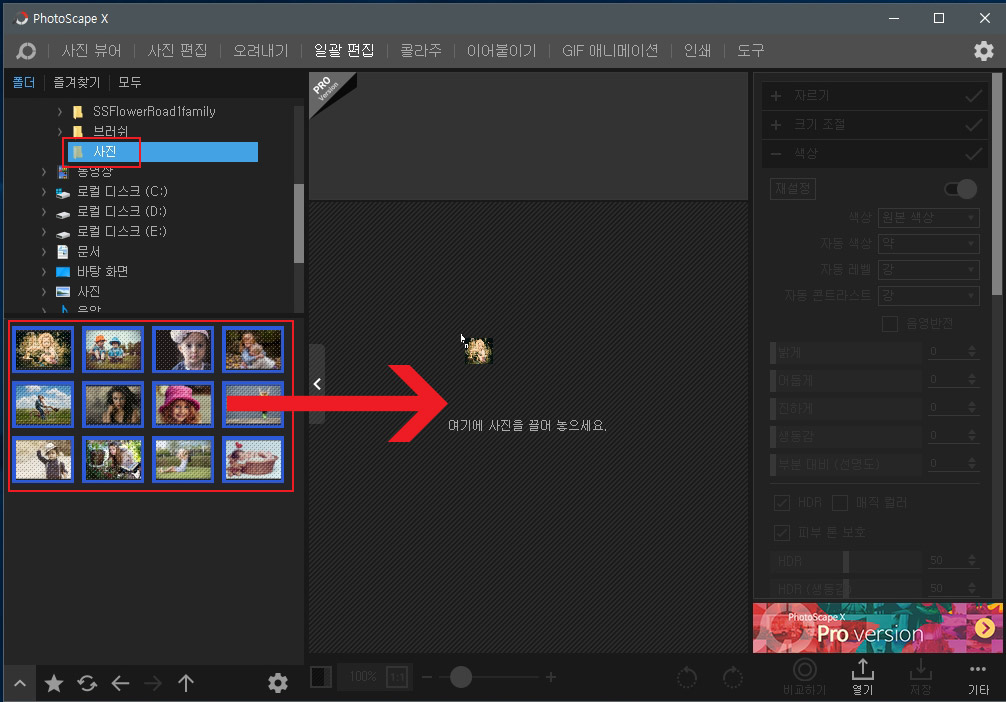
왼쪽 폴더창에서 본인의 사진이 있는 폴더를 찾아서 클릭하면 아래에 사진 목록이 뜨게 됩니다. 사진들을 마우스로 드래그해서 전체 선택을 하신 다음 우측 작업 영역에 끌어다 놓으세요.
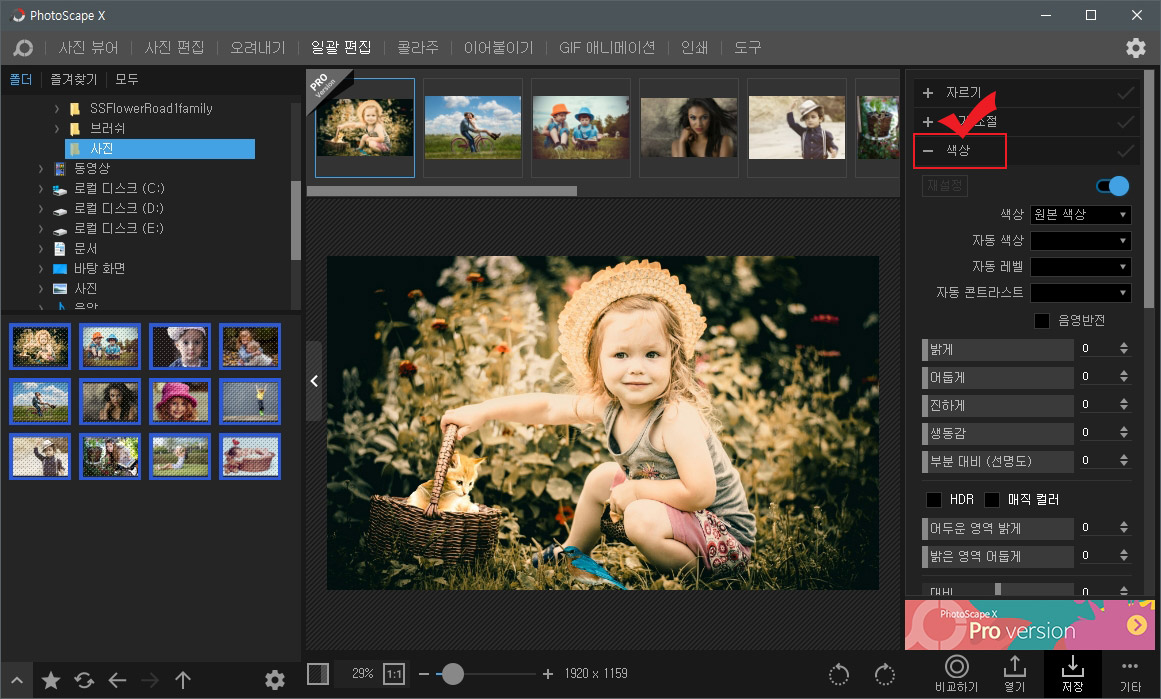
상단에 보시면 사진이 여러 개가 등록된 것이 보입니다. 이제 사진 하나만 편집해도 나머지 사진들도 다 동일한 효과로 편집이 됩니다. 색상 보정을 위해 우측 "색상" 버튼을 눌러 줍니다.
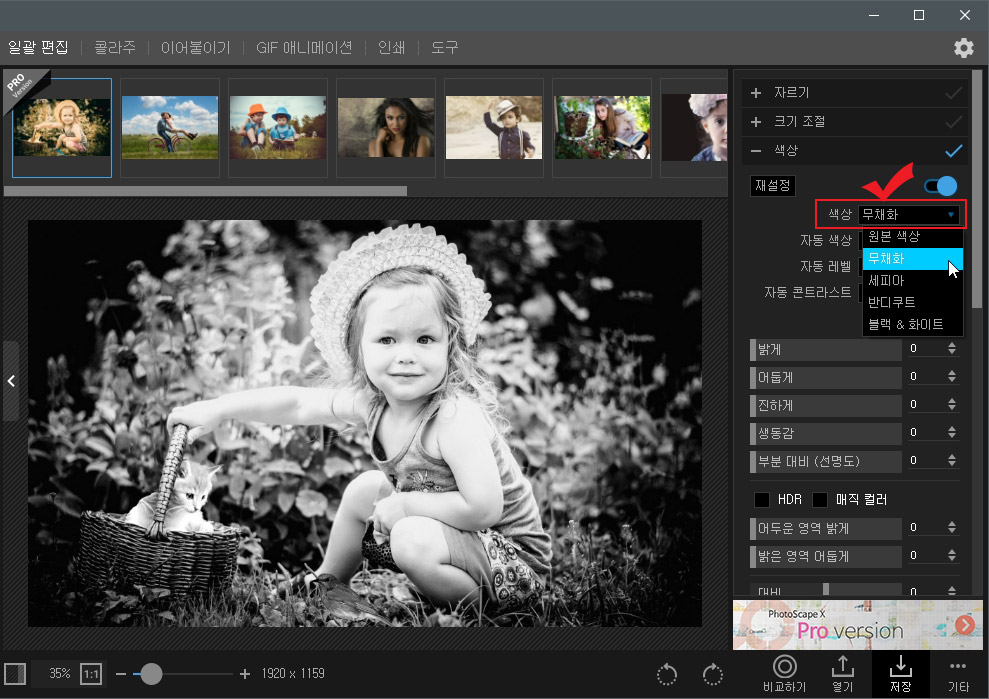
"색상" 설정 안에 있는 "색상" 버튼을 눌러보면 "원본 색상, 무채화, 세피아, 반디쿠트, 블랙&화이트"로 선택할 수 있는 버튼이 있습니다. 간단하게 흑백사진이나 세피아 효과를 내고 싶다면 이것만 선택하시고 편집을 마치셔도 됩니다.
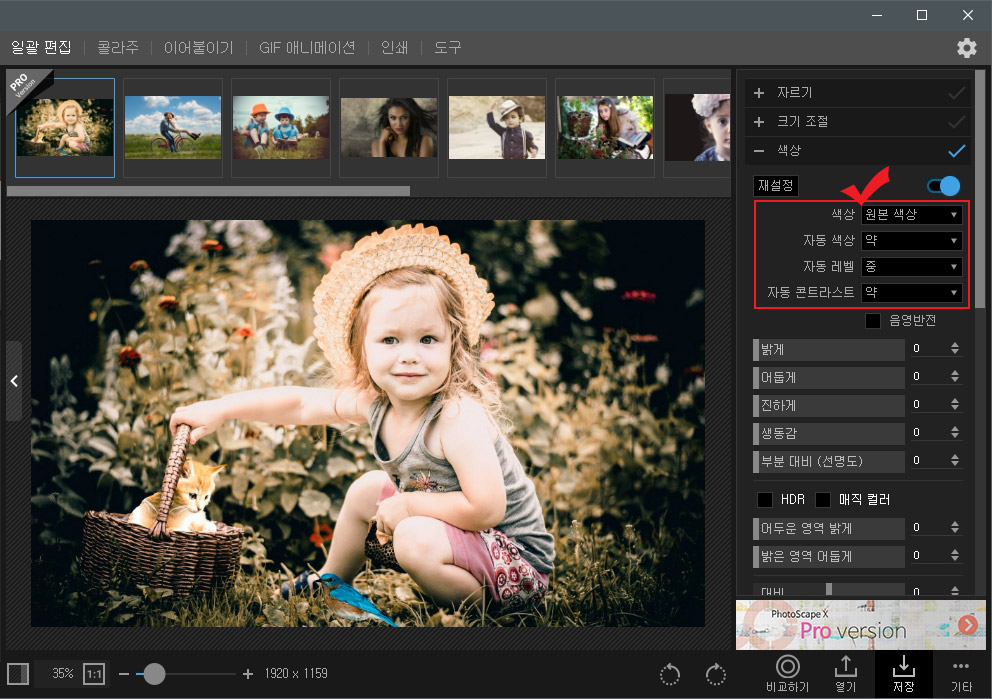
원본 사진에 "자동 색상, 자동 레벨, 자동 콘트라스트"를 건드려 봤습니다. 단계가 약, 중, 강으로 나뉘어 있어서 쉽게 선택하실 수 있습니다.
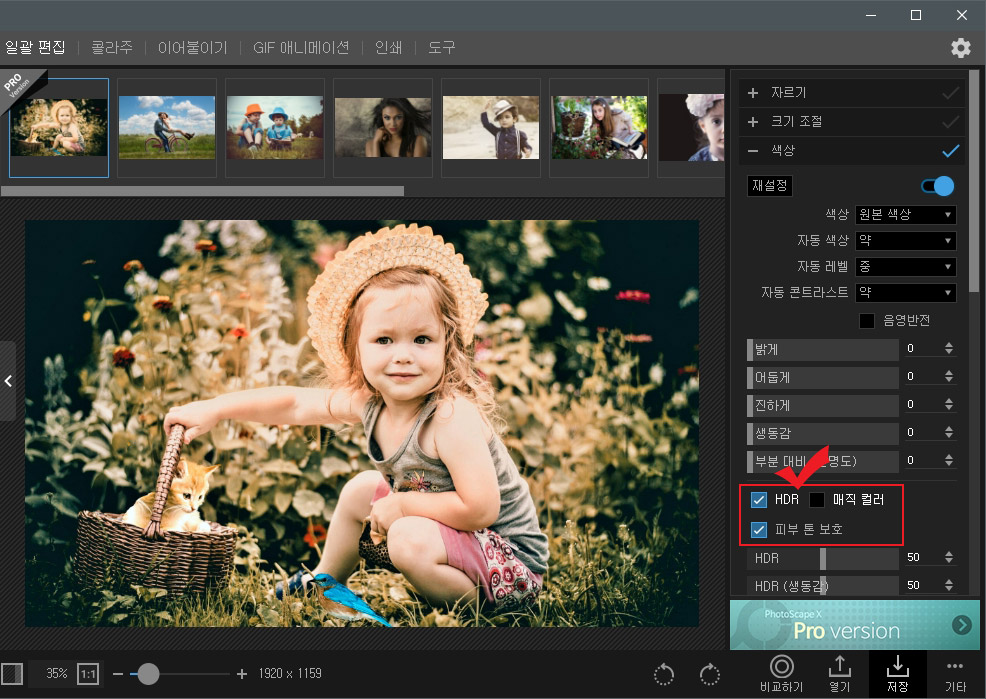
특히 사진 보정에 유용한 기능은 "HDR" 기능입니다. 사진을 찍으면 밝거나 어두운 부분이 잘 묘사가 안 되는데 HDR은 밝고 어두운 부분을 자연스럽게 표현해 줍니다.
HDR을 클릭하시면 밑에 "피부 톤 보호" 버튼이 있죠. HDR 설정으로 피부톤이 바뀌는 것을 막아줍니다.

"매직 컬러" 버튼도 있는데 색감을 풍부하게 만들어 줍니다. 조금 과한 면이 없지 않네요.
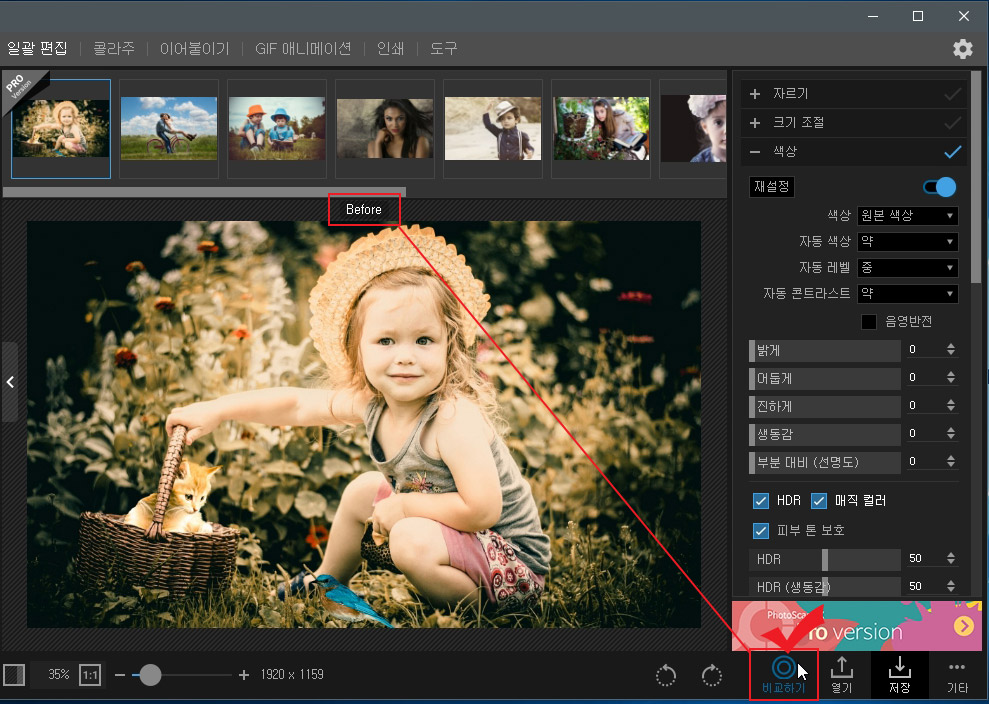
사진을 편집하다 보면 원본 사진이 궁금할 때가 있죠. 원본과 얼마나 차이가 나는지 궁금하시다면 하단에 있는 "비교하기" 버튼을 눌러보세요.
"비교하기" 버튼을 누르고 있으면 원본 사진이 나오는데 원본 사진 위에 "Before"라고 적혀있어서 구분하기 쉽습니다.
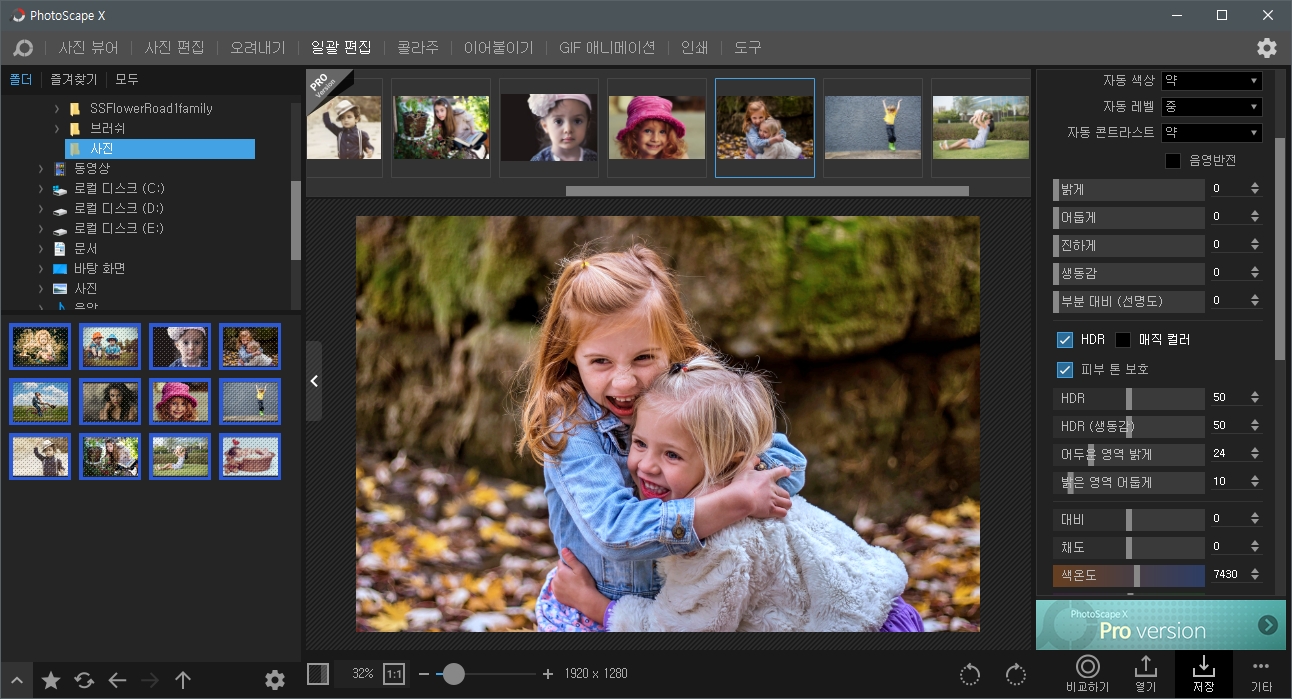
하나의 사진을 보정하면 다른 사진도 다 동일한 설정으로 바뀌게 됩니다. 위에 있는 사진 목록들을 클릭해 보면서 바뀌 사진들을 확인해 보세요.
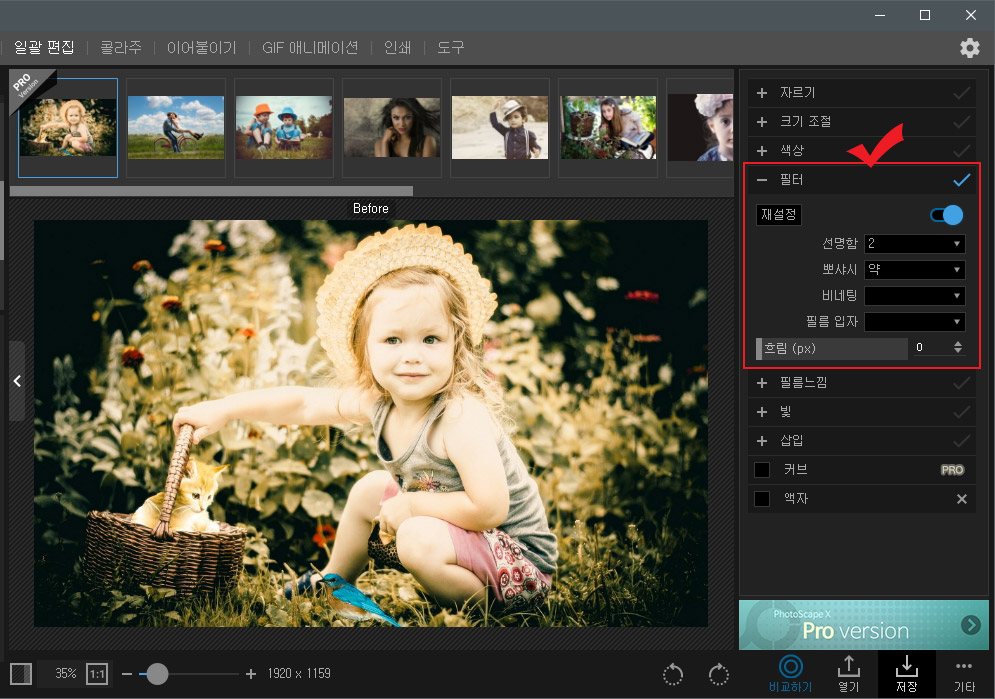
또한 "색상" 말고 "필터" 부분에서도 간단하게 보정을 하실 수도 있습니다. "선명함"이나 "뽀샤시"가 있어서 구체적인 보정이 필요 없이 사진을 화사하게만 만들고 싶다면 "필터" 기능을 사용하셔도 됩니다. "비네팅"은 사진 가장자리 부분을 어둡게 만들어 주는 기능입니다. 인물 강조 효과를 주고 싶을 때 사용해 보세요.
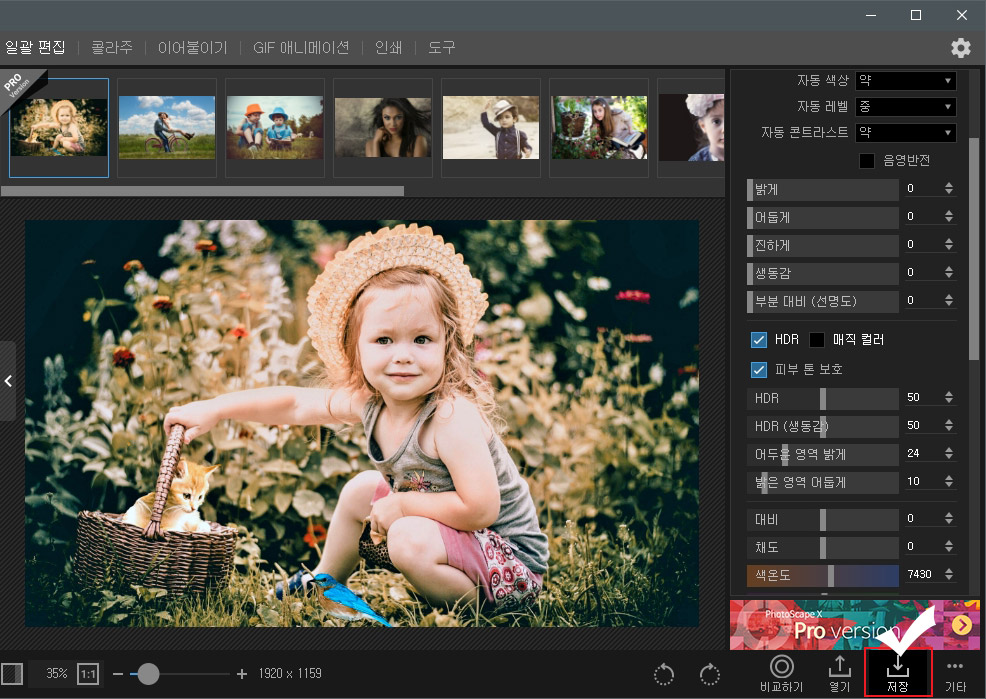
편집이 다 완료되었다면 하단에 있는 "저장" 버튼을 눌러 줍니다.
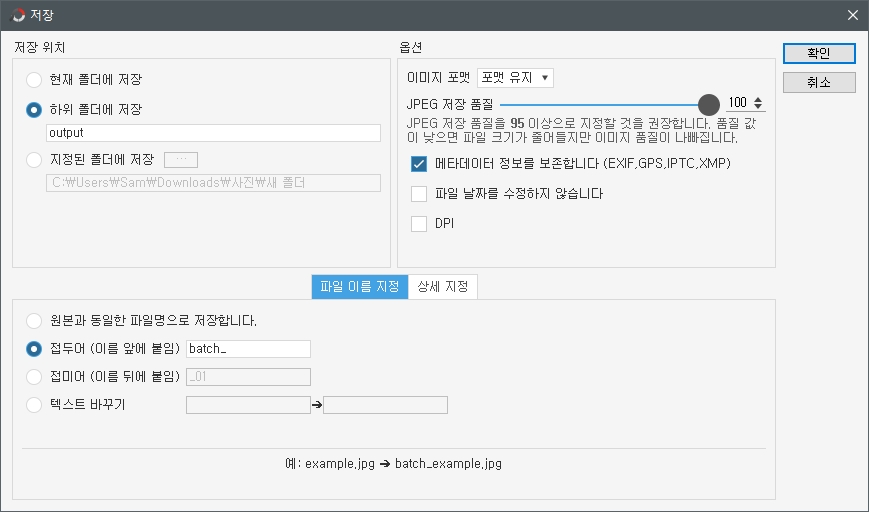
저장 옵션이 있는데 원본에 덮어씌워지지 않게 하시려면 "저장 위치"를 하위 폴더나 지정된 폴더에 저장하시는 것이 좋습니다. 아니면 보정된 사진의 파일 이름 앞에 "접두어"를 붙여서 이름을 달리 저장하셔도 됩니다.





댓글