포토스케이프로 사진 테두리 만들기
오늘은 포토스케이프로 사진 테두리를 만드는 방법을 알아보겠습니다. 사진에 테두리를 만들면 평범한 사진을 조금 더 세련되고 엣지있게 만들어주기 때문에 보기도 좋습니다. 모든 사진에 하나하나 테두리를 만들어 주기에는 귀찮기 때문에 포토스케이프의 일괄 편집 기능을 이용해서 작업해 보도록 하겠습니다.
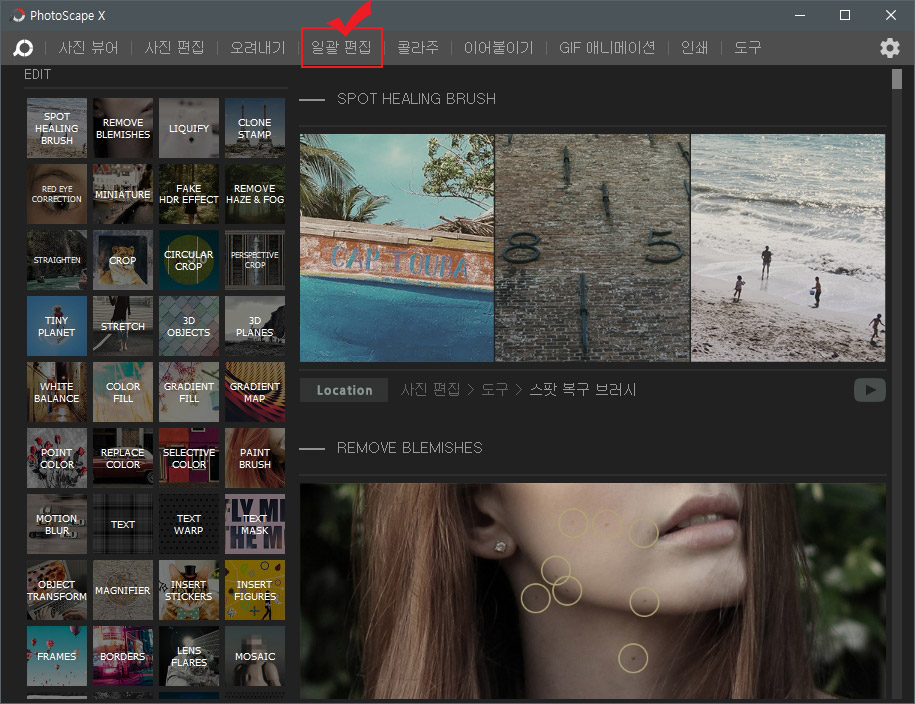
포토스케이프X를 실행시키고 화면 상단에 있는 "일괄 편집"을 클릭합니다.
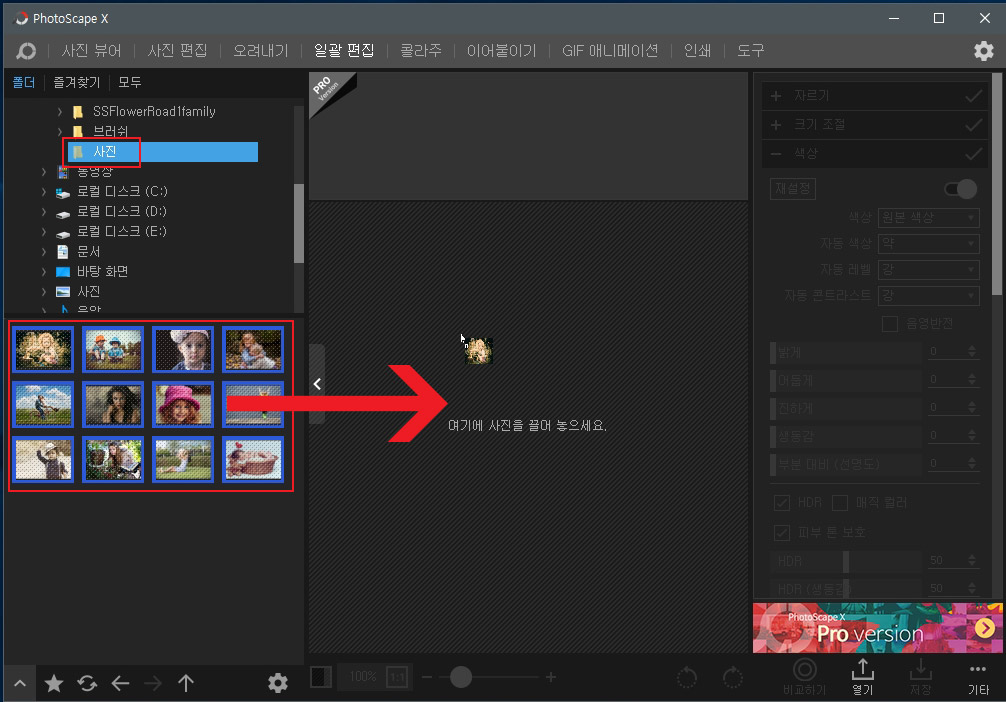
좌측 폴더 목록에서 사진이 들어있는 폴더를 찾은 다음 사진을 전체 선택해서 오른쪽 화면에다가 끌어다 놓습니다.
사진 전체 선택은 마우스로 드래그해서 한꺼번에 선택하실 수 있고 단축키 Ctrl+A로도 가능합니다.
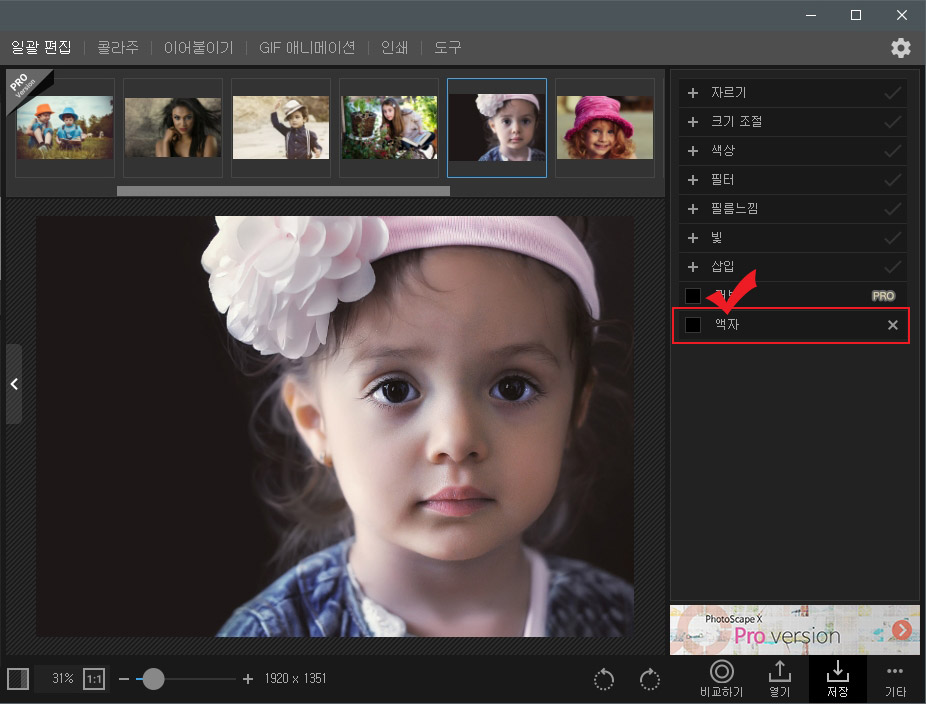
사진을 작업 영역에 등록한 후 오른쪽 밑에 있는 "액자" 버튼을 클릭해 줍니다.
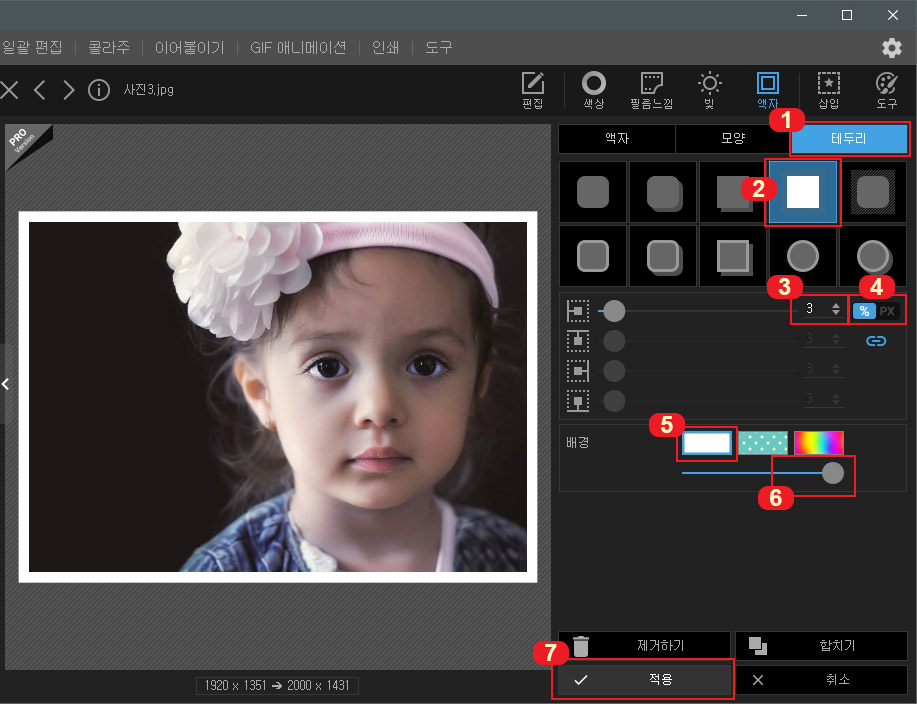
"액자"를 클릭하고 들어가면 위 화면이 나옵니다.
여러가지 모양의 테두리가 있지만 여기서는 심플하게 단순 흰색 테두리를 만들어 보겠습니다.
1번 테두리를 클릭합니다.
2번 모양의 도형을 선택합니다.
3번에서 테두리의 두께를 조절하실 수 있습니다.
4번은 테두리 두께의 단위입니다. 퍼센트(%)나 픽셀(px)로 설정 가능합니다.
5번을 클릭해서 테두리 색상을 지정하실 수 있습니다.
6번은 테두리의 불투명도를 조절하는 슬라이더입니다.
7번 "적용" 버튼을 누르면 설정한 사진 테두리가 모든 사진에 적용됩니다.
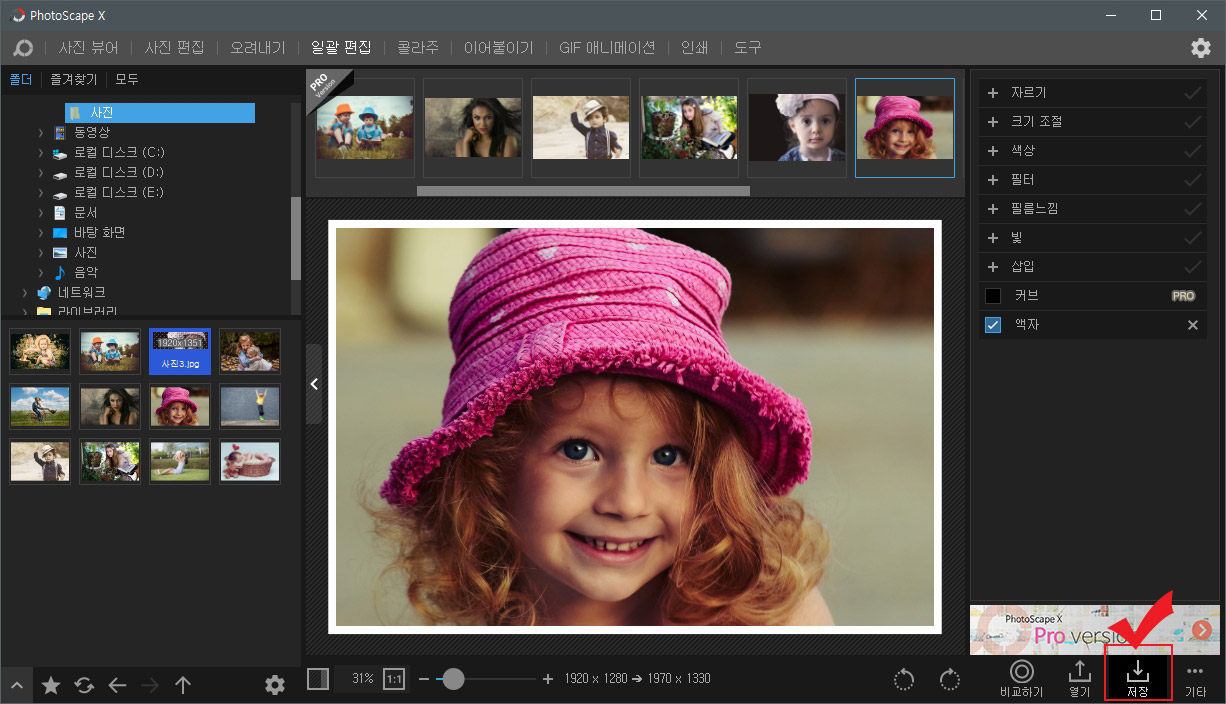
테두리 적용을 한 다음 다른 사진들을 보시면 모두 동일하게 테두리가 만들어진 것을 보실 수 있습니다. 확인이 다 되셨으면 오른쪽 밑에 있는 "저장" 버튼을 눌러 줍니다.
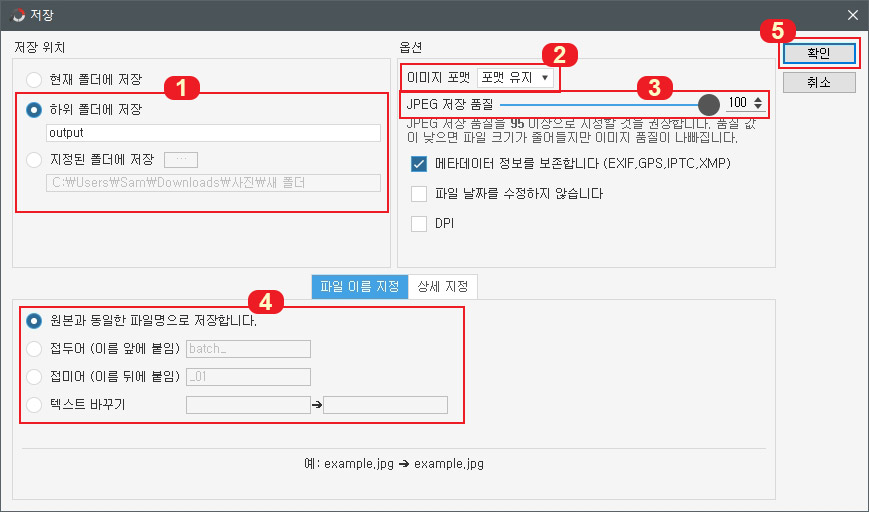
저장 화면입니다. 원본 사진을 변경하였다면 반드시 수정한 사진은 다른 폴더나 다른 이름으로 저장시켜 주세요. (원본 보존은 모든 작업의 필수 사항입니다.)
1번에서 저장 폴더를 설정하실 수 있습니다. "하위 폴더에 저장"이라고 나오고 "output"이라고 적혀있죠. 이것은 원본 사진이 있는 폴더 안에 "output" 폴더를 새로 만들고 그 안에 수정된 사진을 저장하겠다는 뜻입니다. 이게 제일 편하실 수 있습니다.
아니면 "지정된 폴더에 저장" 버튼을 눌러 원하는 위치에 따로 저장하실 수 있습니다.
맨 위에 있는 "현재 폴더에 저장"은 다른 파일명으로 저장하지 않는 이상 추천드리지는 않습니다.
2번에서 파일 확장자를 변경하실 수 있습니다. jpg, png, gif, bmp, tiff 중에서 선택하실 수 있습니다.
3번에서 저장 품질을 변경하실 수 있는데 품질을 낮추시면 파일 용량이 줄어들지만 화질이 나빠집니다. 인화할 사진이라면 품질 100으로 저장하시는 것이 좋습니다.
4번에서 파일이 이름을 변경하실 수 있습니다.
5번에 있는 확인 버튼을 눌러 저장하시면 됩니다.





댓글