포토스케이프X로 사진에 일괄 워터마크 만들기
워터마크는 저작권 표시 방법 중 하나이죠. 본인의 작업물임을 알리면서 다른 사람이 함부로 사용하지 못하게 만드는 수단이 바로 워터마크입니다. 사진작가분들이나 이미지 작업자분들에게 워터마크는 꼭 필요한 작업이기도 합니다.
그러나 여러 장의 사진에 워터마크를 하나하나 삽입하는 것은 쉬운일이 아니죠. 워터마크 자체를 만들기도 쉽지 않지만 사진이 많을수록 하나하나 적용하기는 더 쉽지 않습니다. 그럴 경우에는 간단하게 워터마크를 만들 수 있는 무료 프로그램을 사용하는 것이 훨씬 편하실 겁니다. 포토샵 액션을 사용할 수도 있지만 포토스케이프가 훨씬 가볍고 간편하니 한 번 사용해 보세요.
포토스케이프X로 워터마크를 만들고 사진에 일괄 적용하는 방법을 알아봅시다. 간단하다면 간단한 방법이지만 처음 해보시는 분들이라면 어려울 수 있으니 차근차근 따라 해 보세요. 한 번만 배워보시면 바로 하실 수 있으실 겁니다.
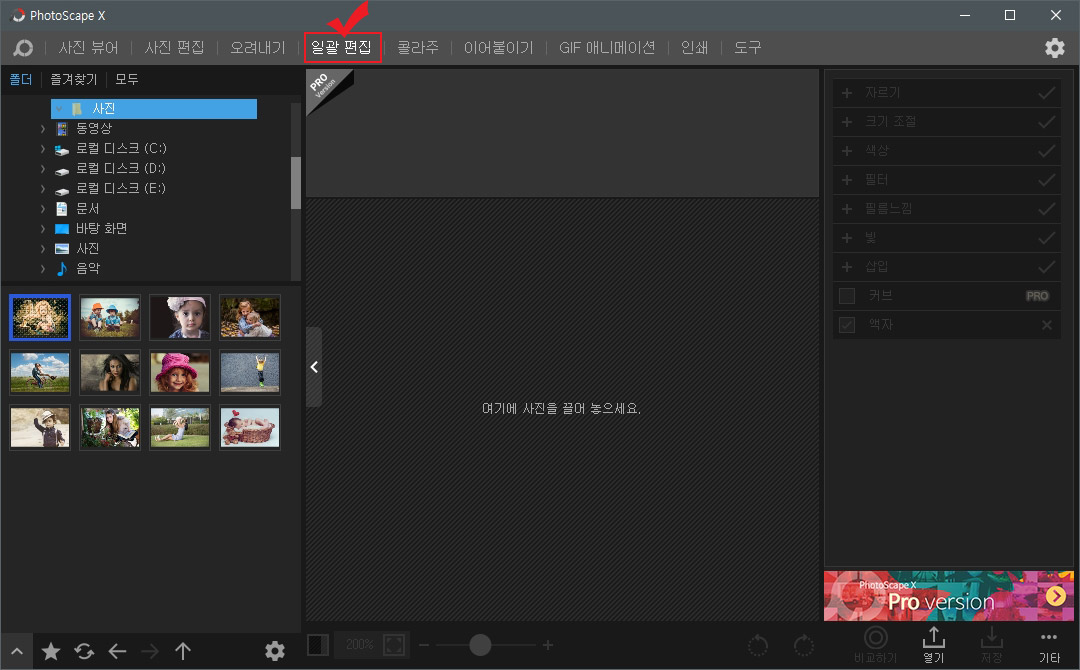
포토스케이프를 실행한 후 상단 메뉴 중 "일괄 편집"을 클릭합니다.
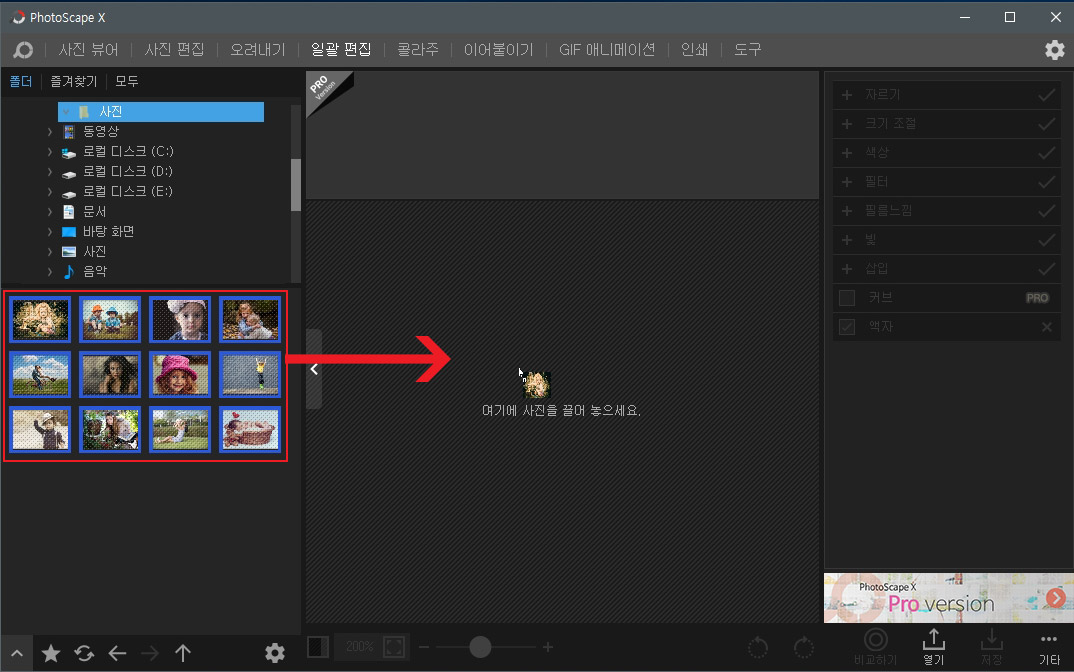
왼쪽 상단에서 사진이 들어있는 폴더를 먼저 찾으면 밑에 사진들이 표시가 됩니다. 사진들을 마우스로 드래그해서 일괄 선택한 후 오른쪽 화면에 끌어다 놓으세요.
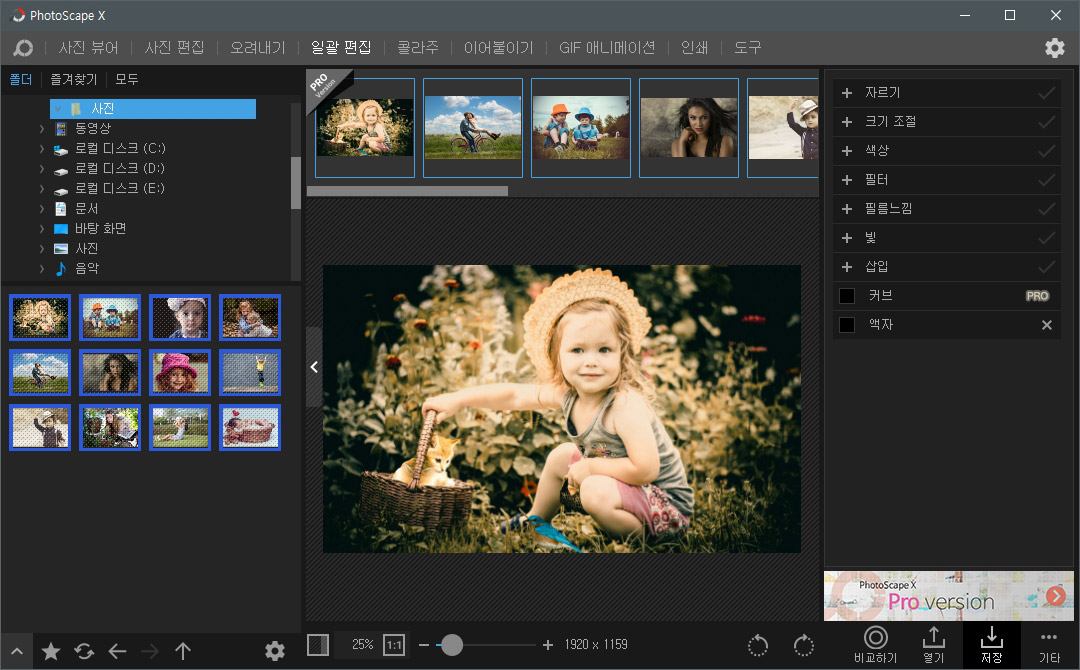
사진들이 편집창으로 들어갔습니다.
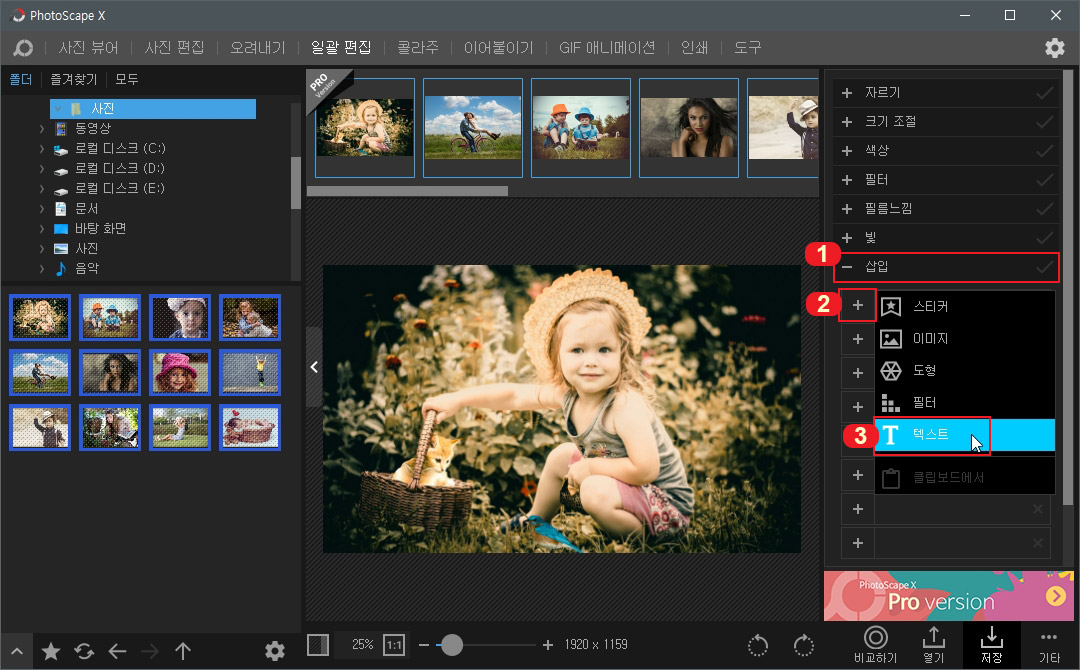
이제 오른쪽 메뉴 중 1번 "삽입" 버튼을 누른 후 2번 "+" 버튼, 3번 "텍스트"를 차례로 클릭해 줍니다.
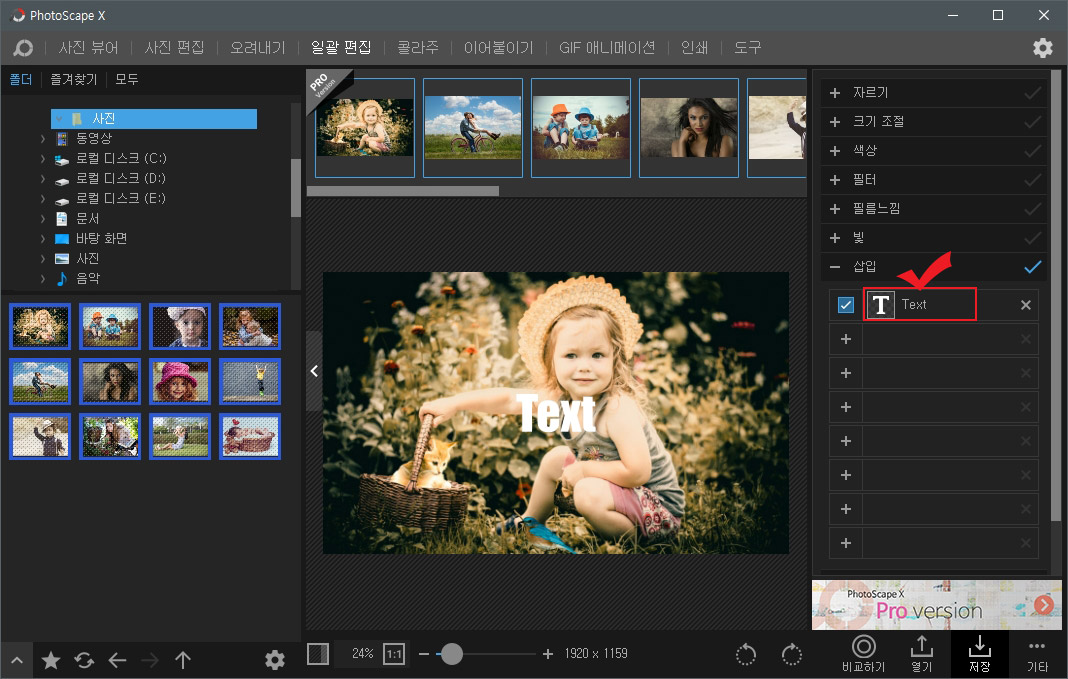
사진 가운데를 보시면 Text라고 글자가 보이실 겁니다. 이 글자를 편집하기 위해 오른쪽에 있는 Text 버튼을 클릭해 주세요.
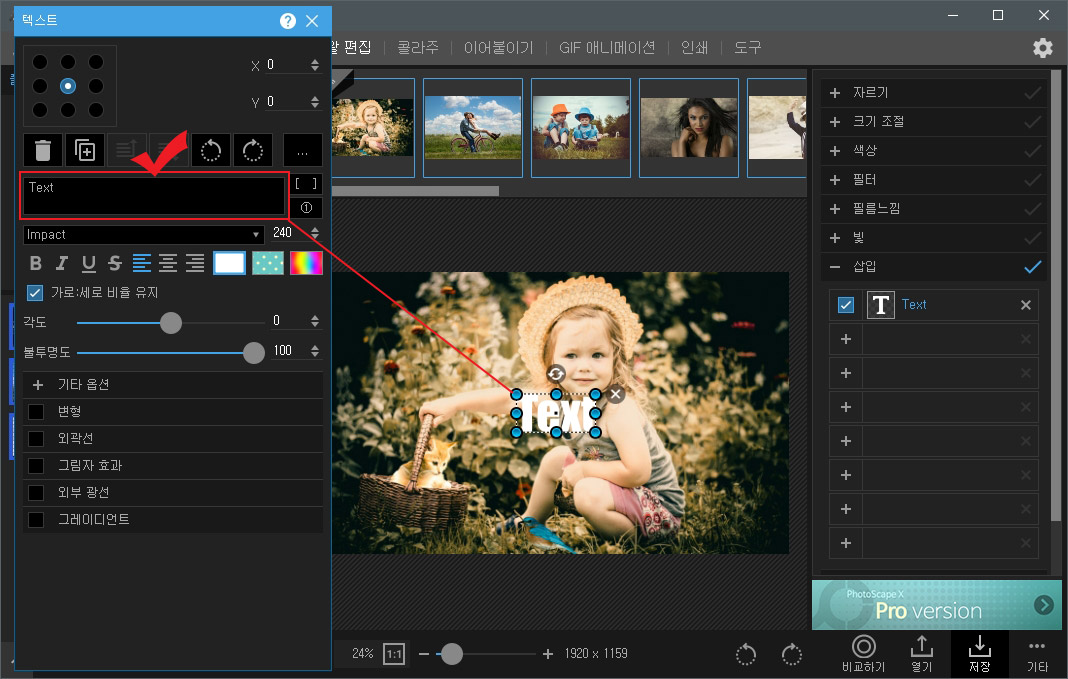
오른쪽에 텍스트 창이 뜨면 빨간색으로 체크한 부분에서 글자를 변경해 주시면 됩니다.
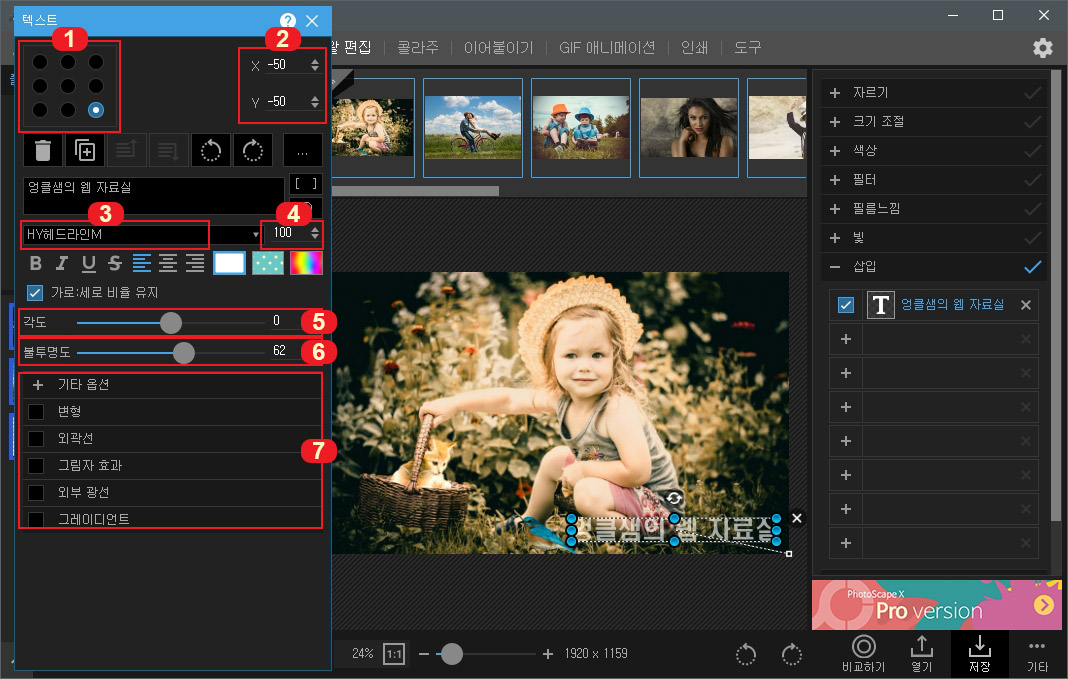
일단 먼저 글자를 적으신 후 나머지를 수정하시면 됩니다.
1번은 사진에서 워터마크의 위치를 정하는 곳입니다.
2번에서 값을 조절해서 워터마크의 위치를 세부적으로 이동시킬 수 있습니다.
3번은 폰트 변경란입니다.
4번은 폰트 크기를 조절하는 곳입니다.
5번에서 글씨의 각도를 조절할 수 있습니다.
6번에서 값을 낮추어 글씨를 투명하게 만들 수 있습니다.
7번에서는 그림자나 외곽선 등 추가 효과를 줄 수 있습니다.
다 만드셨으면 텍스트 창은 그대로 끄시면 됩니다.
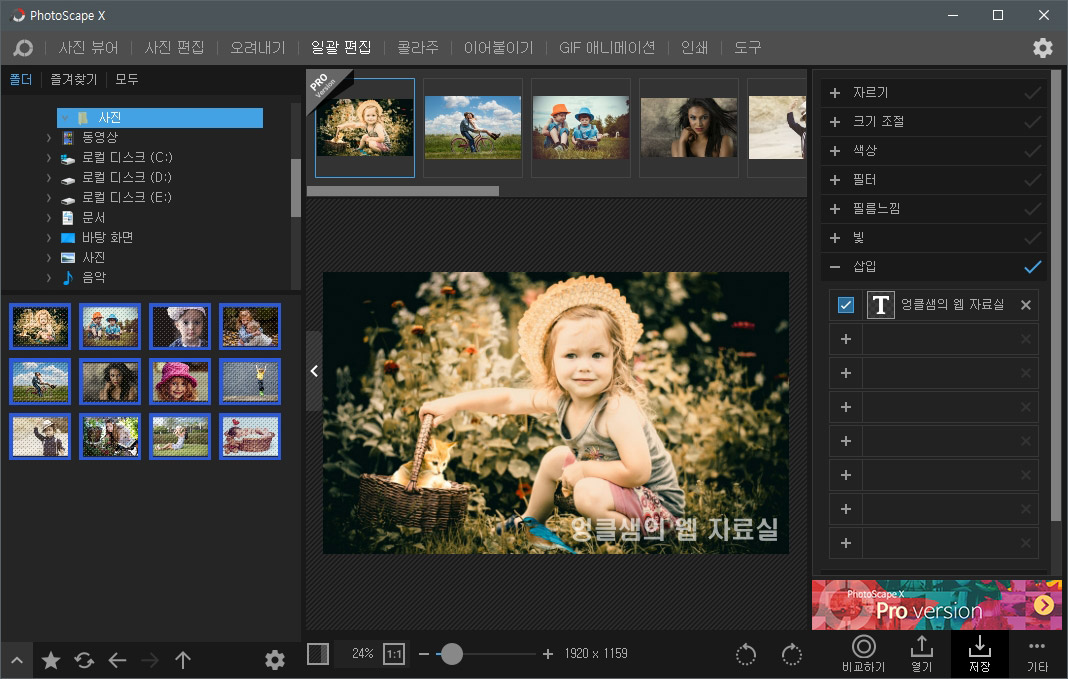
워터마크 잘 적용된 모습입니다.

다른 사진들에도 일괄적으로 워터마크가 적용된 것이 보입니다. 이제 오른쪽 밑에 있는 "저장" 버튼을 눌러 저장하시면 끝이 납니다. 포토스케이프X로 손쉽게 워터마크를 만들 수 있는 방법을 알아보았습니다.





댓글