포토스케이프로 사진에 모자이크 만들기
무료 사진 편집 프로그램인 포토스케이프X로 간단하게 사진에 모자이크 넣는 방법을 알아봅시다. 포토스케이프는 간단간단하게 사진이나 이미지를 편집할 수 있기 때문에 정말 편리한 프로그램입니다. 가벼운 작업들은 포토샵보다 훨씬 편리하기 때문에 사진 편집에 자주 애용하는 프로그램이죠. 모자이크 넣기는 경로만 알면 간단하기 때문에 쉽게 따라 하실 수 있으실 겁니다.
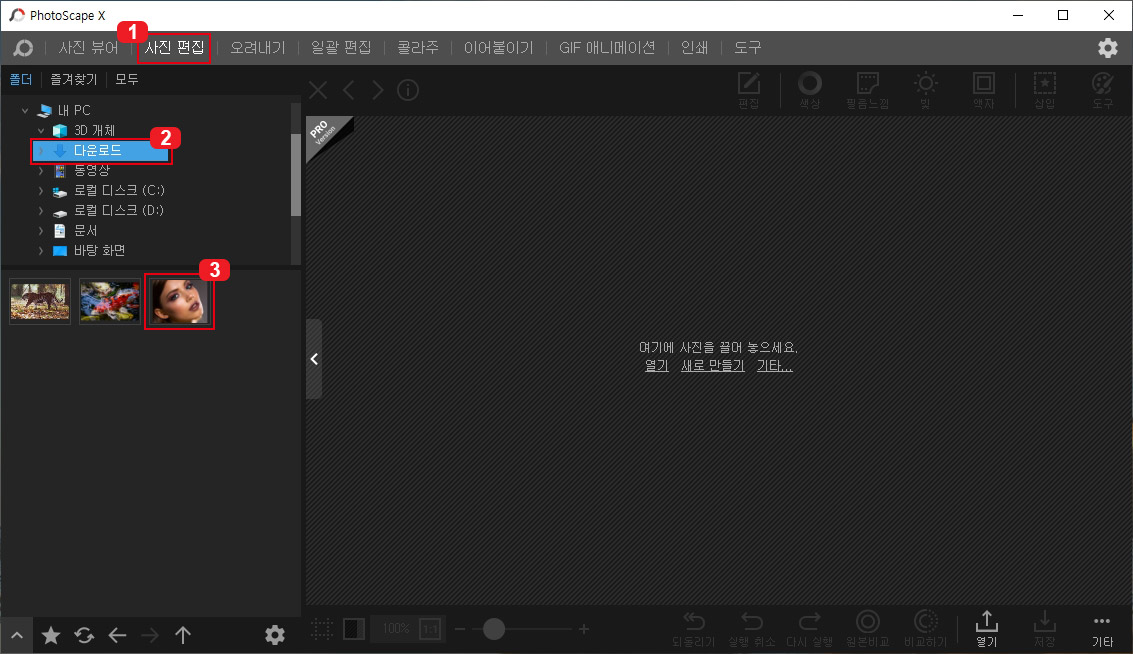
포토스케이프X를 실행시켜 줍니다. 1번 "사진 편집"을 누른 후 2번에서 사진이 들어있는 폴더를 찾아줍니다. 3번에 사진 썸네일이 표시되면 모자이크를 씌워줄 사진을 클릭해 줍니다.
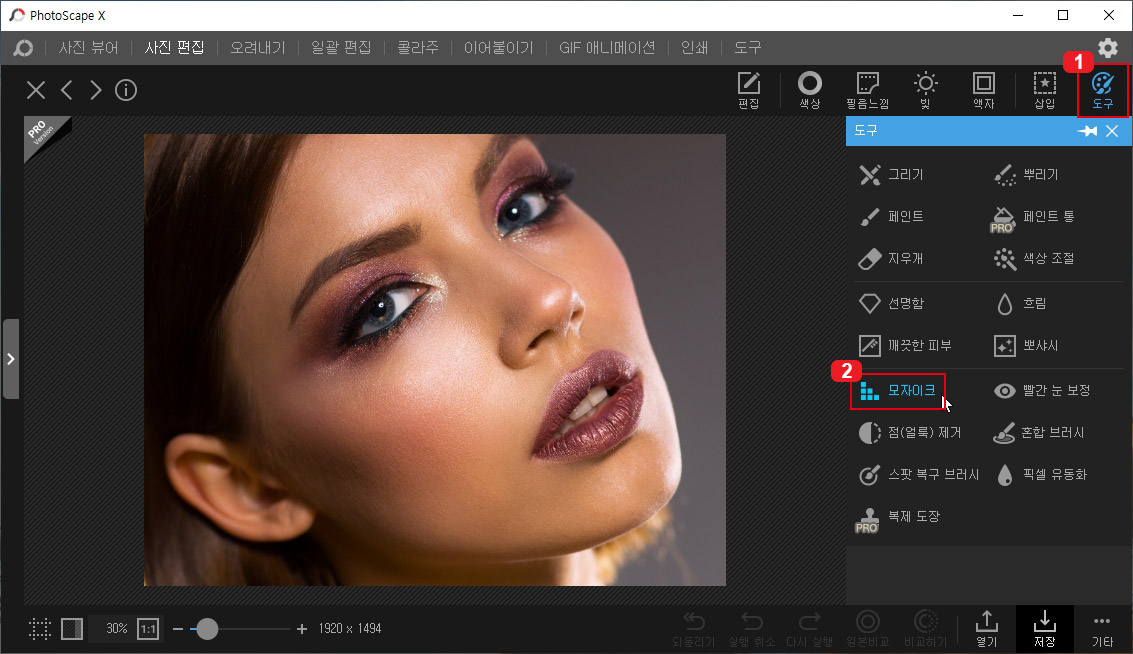
사진을 클릭하면 바로 편집 화면으로 넘어갑니다. 여기서 1번 "도구" 버튼을 누른 후 2번 "모자이크"를 클릭합니다.
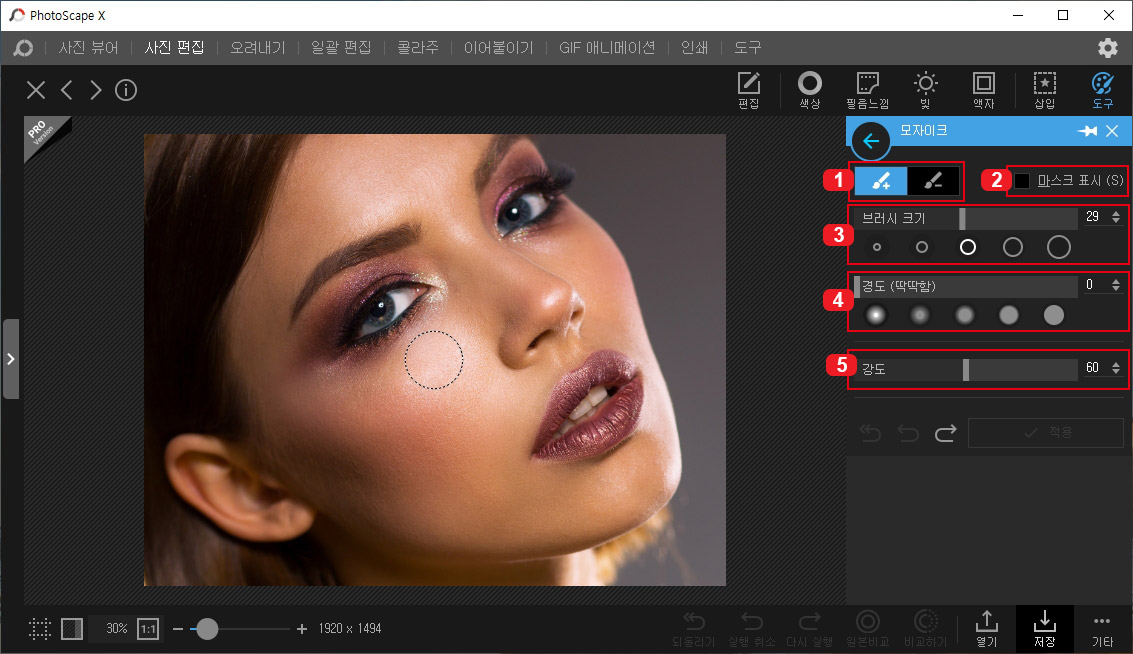
모자이크 설정화면이 나타납니다. 기능이 별로 없는 것 같지만 모자이크를 만드는 기능은 다 들어있습니다.
1번에 보시면 붓에 플러스, 마이너스 표시가 있는데 플러스 표시된 붓으로 사진에 칠하시면 모자이크가 만들어집니다. 마이너스 표시된 붓으로는 플러스 붓으로 만든 모자이크를 지워서 수정하실 수 있습니다.
2번 "마스크 표시"는 모자이크를 만든 부분을 색깔로 표시해 주는 기능입니다.
3번에서 모자이크를 만들 브러쉬의 크기를 설정하실 수 있습니다.
4번 "경도"는 모자이크의 경계를 딱딱하게 만들지 부드럽게 만들지 설정하실 수 있습니다. 경도가 강하면 모자이크 처리된 부분의 경계가 뚜렷하게 나타납니다.
5번 "강도"에서 모자이크의 네모 크기를 결정하실 수 있습니다. 강도가 낮을수록 네모 크기가 작아집니다.
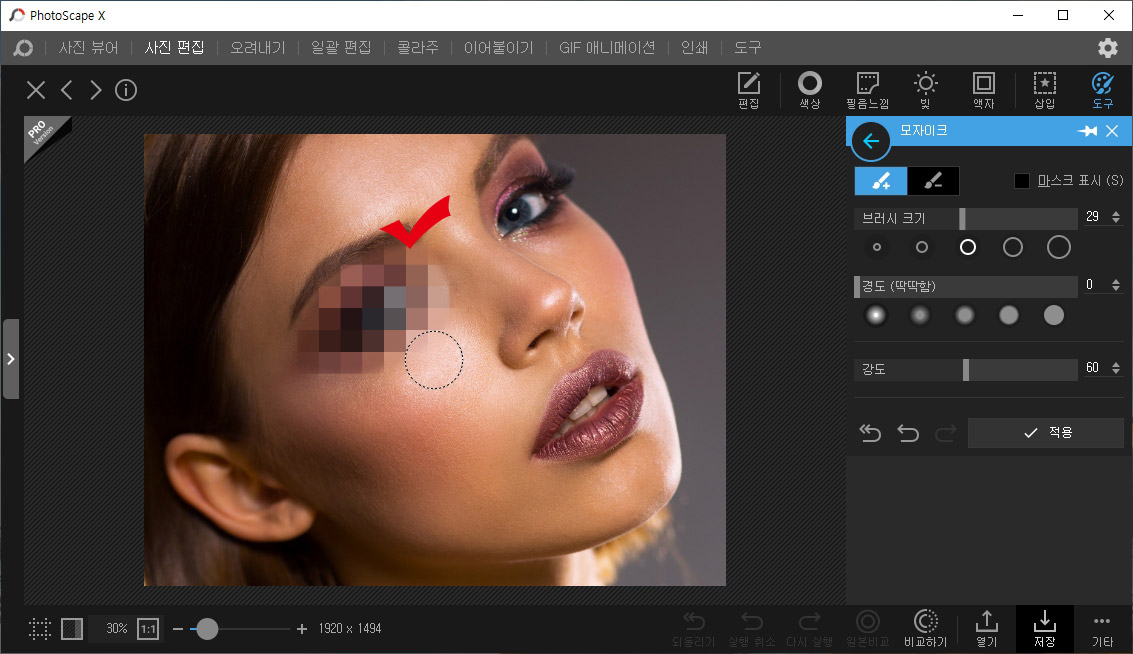
모자이크 붓으로 눈 부분을 칠해 봤습니다. 칠한 부분이 바로 모자이크로 변환됩니다.
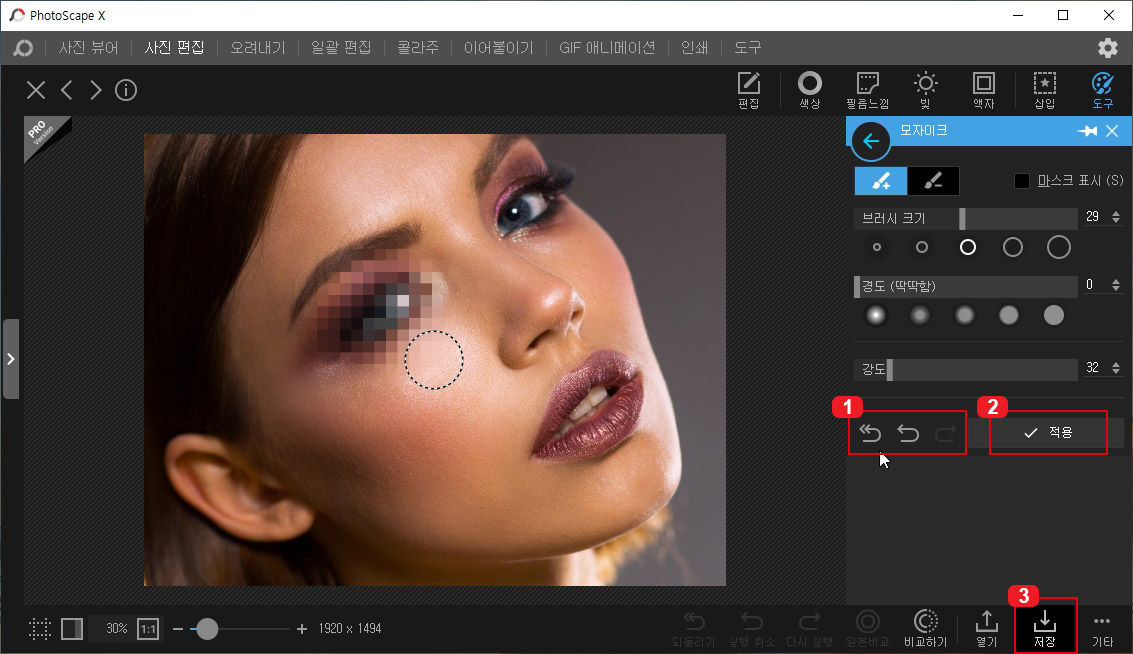
모자이크를 만들다가 수정하고 싶다면 1번에서 뒤로 가기를 하시면 됩니다. 화살표 2개짜리는 맨 처음 사진으로 되돌려줍니다. 화살표 하나짜리는 바로 이전 단계로 되돌려줍니다.
2번 "적용" 버튼을 누르면 만들어진 사진에 모자이크가 적용이 됩니다.
다 끝나셨으면 3번 "저장" 버튼을 눌러 저장시켜 줍니다.
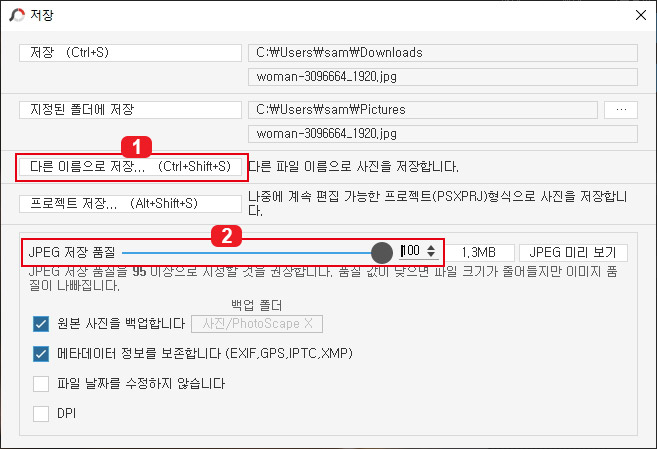
저장 버튼을 누르면 저장 옵션 창이 나옵니다. 작업한 파일을 원본에 덮어 씌우지 않으시려면 1번 "다른 이름으로 저장" 버튼을 눌러 다른 곳에 저장하시면 됩니다. 저장 전에 2번에서 이미지 저장 품질을 꼭 설정해 주세요. 기본적으로 95로 지정되어 있을 텐데 이미지 해상도 손실을 줄이시려면 100으로 맞추신 후 저장하시면 됩니다. 용량을 낮추시려면 품질을 낮추시면 됩니다.
포토스케이프X로 사진에 모자이크 넣는 방법을 알아보았습니다. ^^





댓글