포토스케이프 사용법 - 사진에 빛 효과 내기
무료 사진 편집 프로그램인 포토스케이프로 사진에 빛 효과를 내는 방법을 알아봅시다. (엄밀히 말하면 포토스케이프X죠.) 포토스케이프 사용법은 상당히 간단해서 버튼만 몇 번 누르면 사진을 자동으로 보정해주고 편집해줍니다. 포토스케이프로 이런 것도 할 수 있다는 것을 알아두시면 나중에 필요할 때 활용하기 쉬우실 겁니다.

▲포토스케이프 보정 사진
▼원본 사진

원본 사진을 포토스케이프로 간단하게 편집한 사진입니다. 빛 효과 중 2개를 사용해서 만들어 봤습니다.
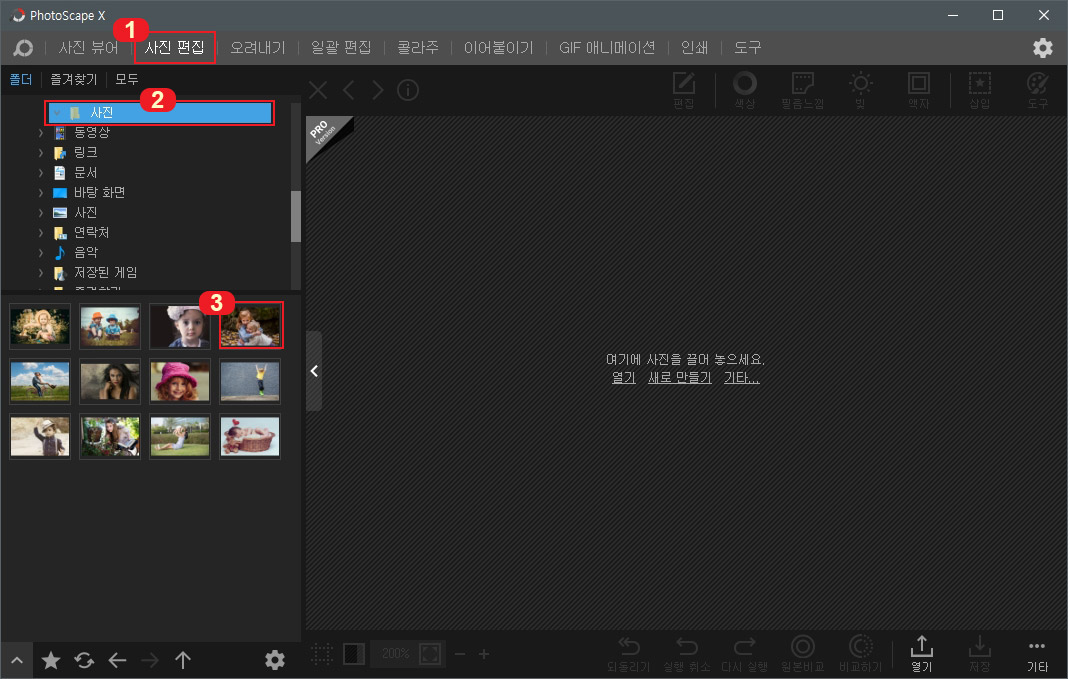
포토스케이프를 실행한 후 1번 "사진 편집"을 클릭합니다. 2번에서 편집할 사진이 있는 폴더를 선택하신 다음 3번에서 해당 사진을 클릭하시면 사진이 편집창에 등록됩니다.
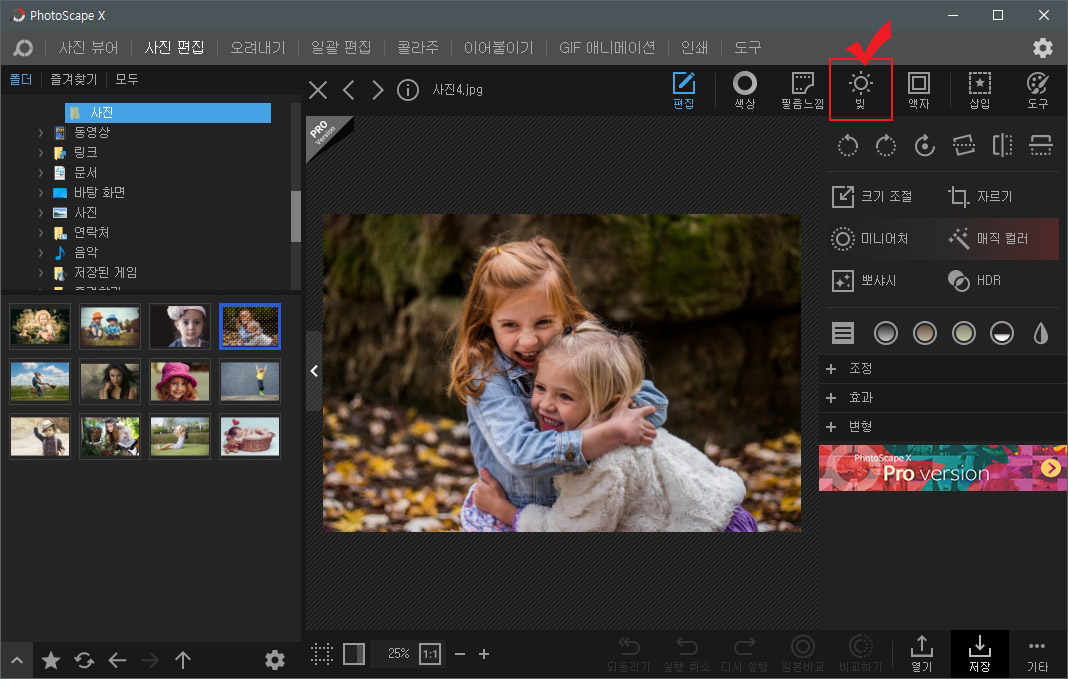
보정할 사진이 편집창에 보여졌습니다. 여기서 "빛" 버튼을 눌러 줍니다.
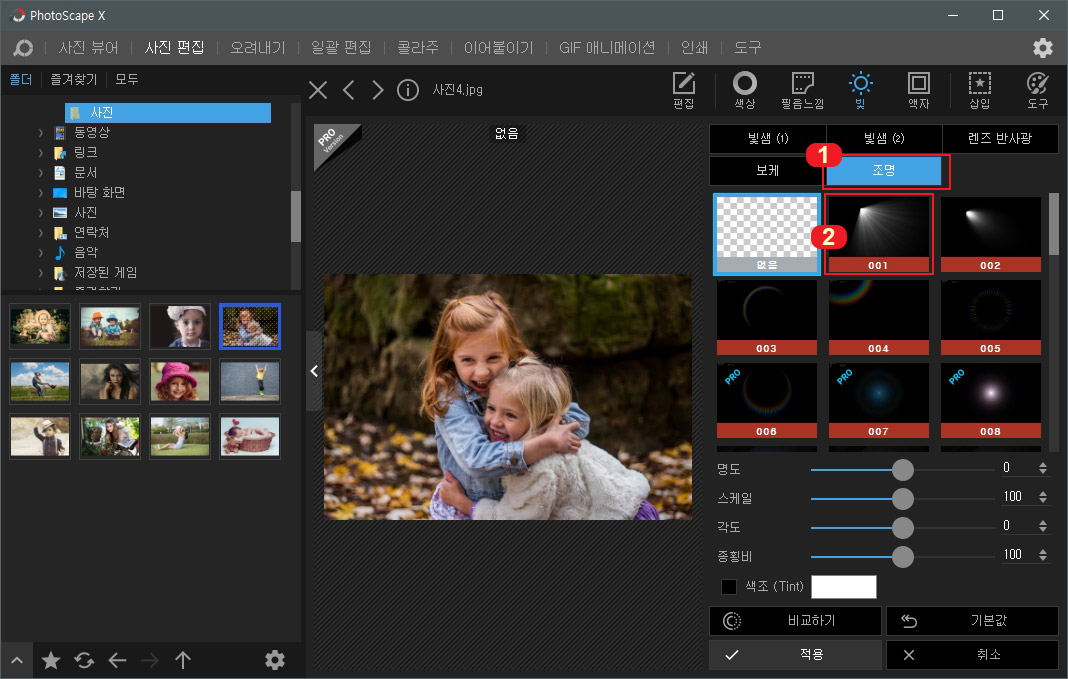
"빛" 버튼을 누른 후 1번 "조명" 버튼을 눌러 줍니다. 그리고 2번 빛 효과를 클릭해 줍니다.

조명을 하나 클릭하면 바로 사진 중심부에 나타납니다. 여기서 마우스로 동그란 버튼을 끌어서 옮기면 빛의 위치를 이동시킬 수 있습니다.
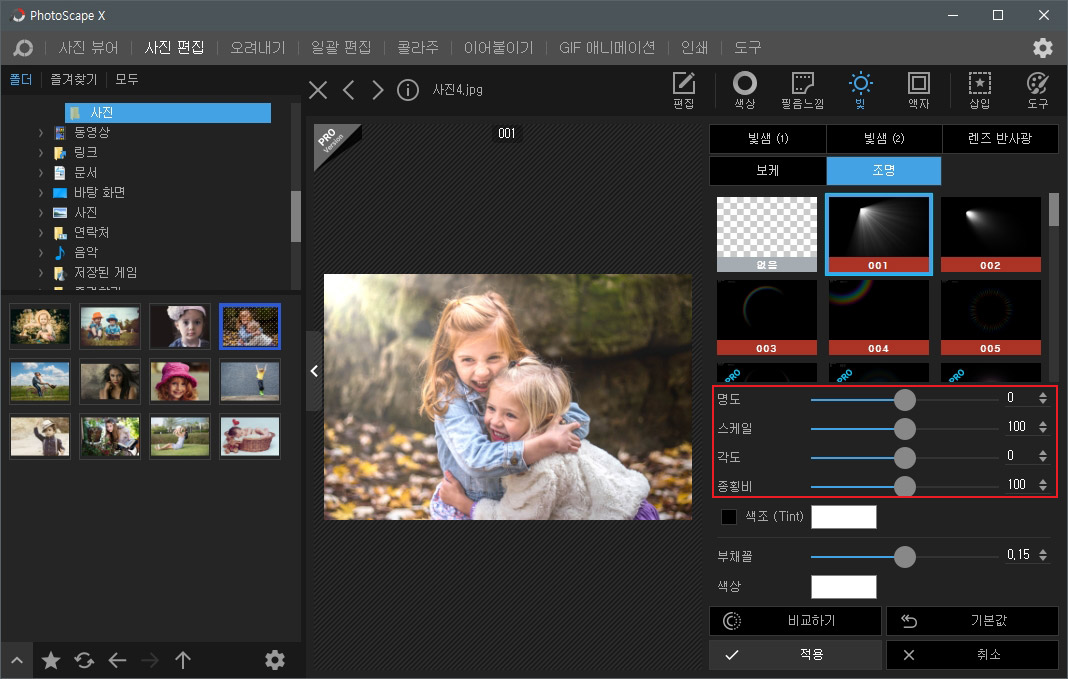
오른쪽 빨간색 네모친 부분에서 빛의 명도나 스케일, 각도, 종횡비를 조절하실 수 있습니다. 명도는 밝기 조절, 스케일은 크기 조절, 각도는 각도 조절, 종횡비는 빛의 가로 세로 비율을 뜻합니다. 작업할 사진에 맞게 값을 조절해서 맞춰주시면 됩니다.
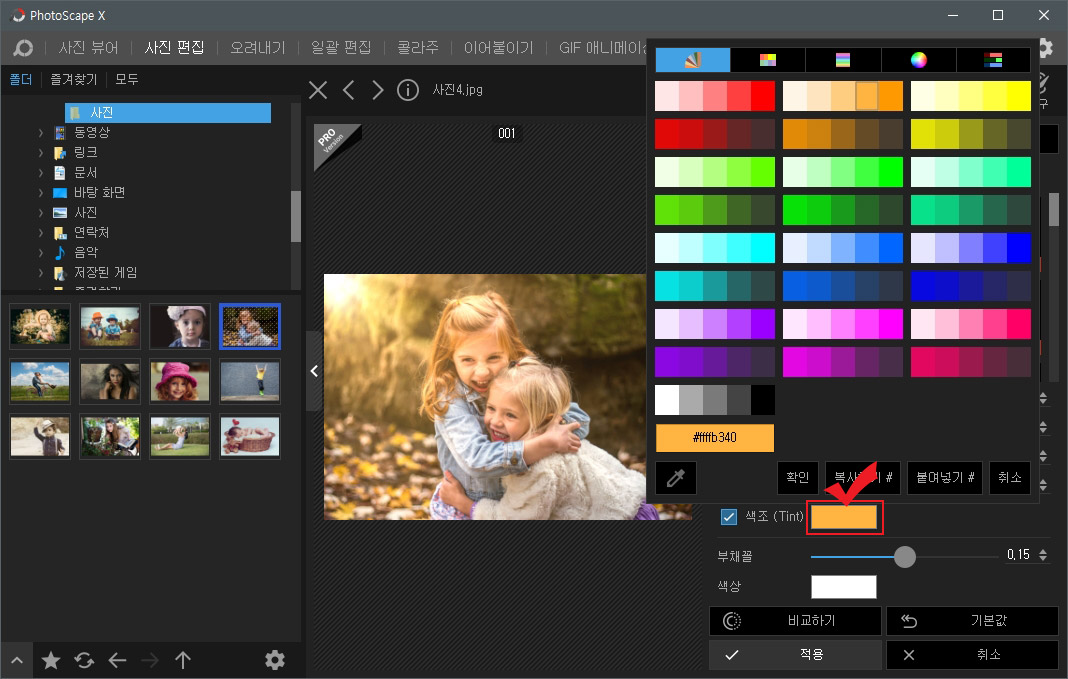
"색조" 버튼이 있는데 여기서 빛의 색상을 바꾸실 수 있습니다. 색조는 영어로 Tint라고 하는데 원래의 색에 백색을 더해서 부드럽게 만들어내는 것을 말합니다.
밑에 부분에 "색상"이라고 따로 있는데 이것은 빛의 색상을 색조보다 더 강하게 바꿔줍니다.
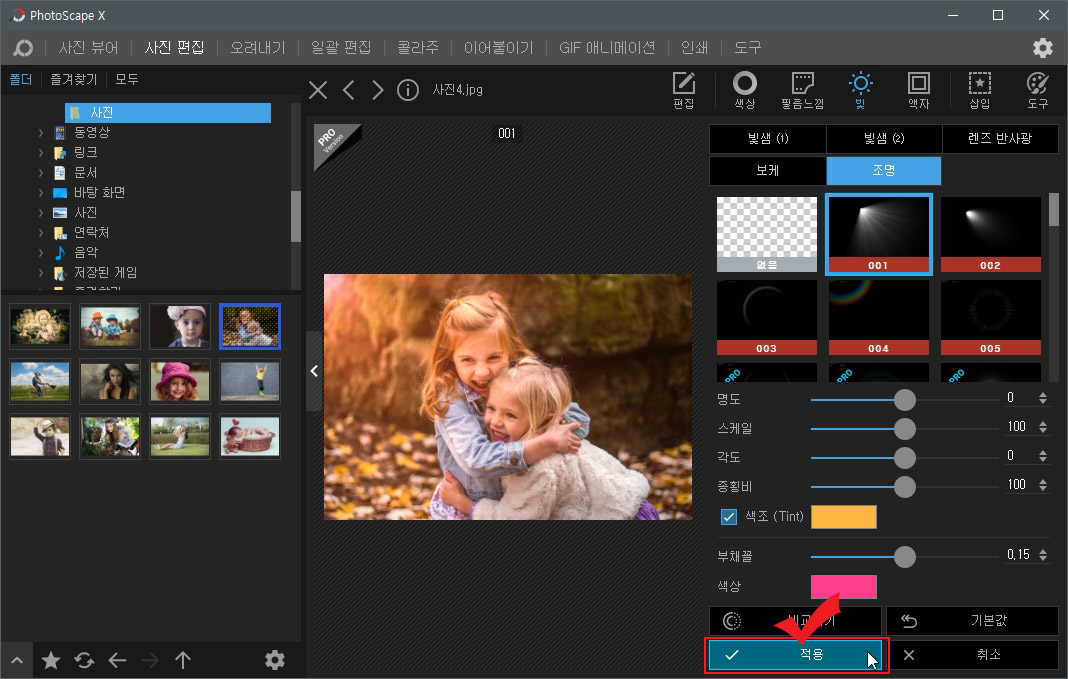
빛을 주었으면 이제 "적용" 버튼을 눌러 1차 빛 효과를 마무리합니다.
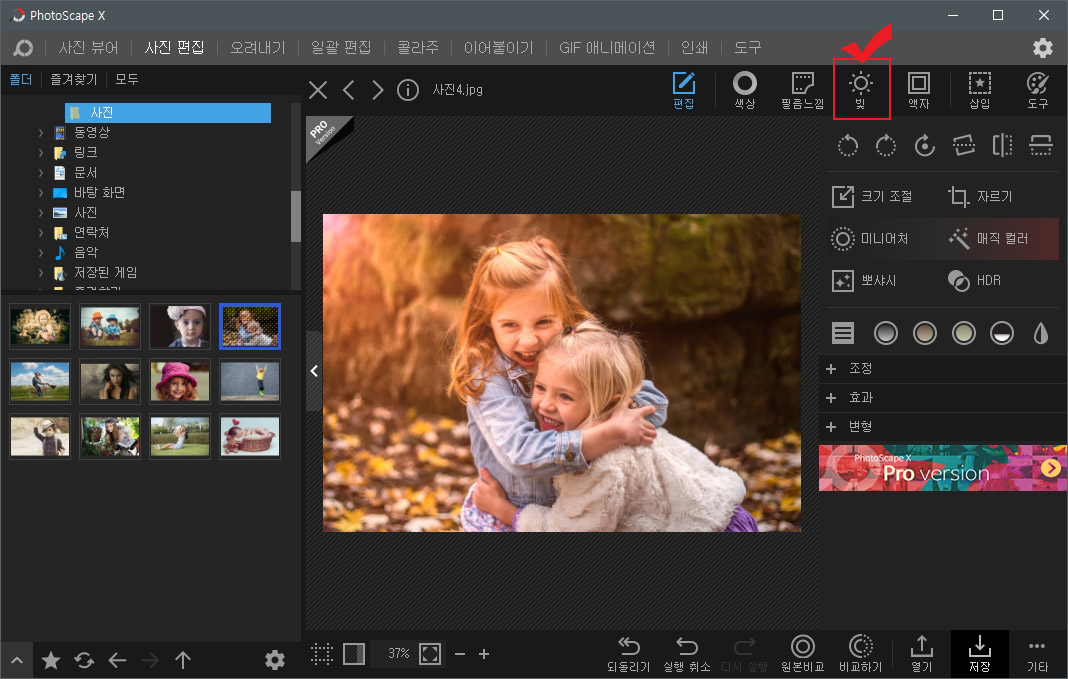
이제 다시 "빛" 버튼을 눌러 효과를 이중으로 주겠습니다.
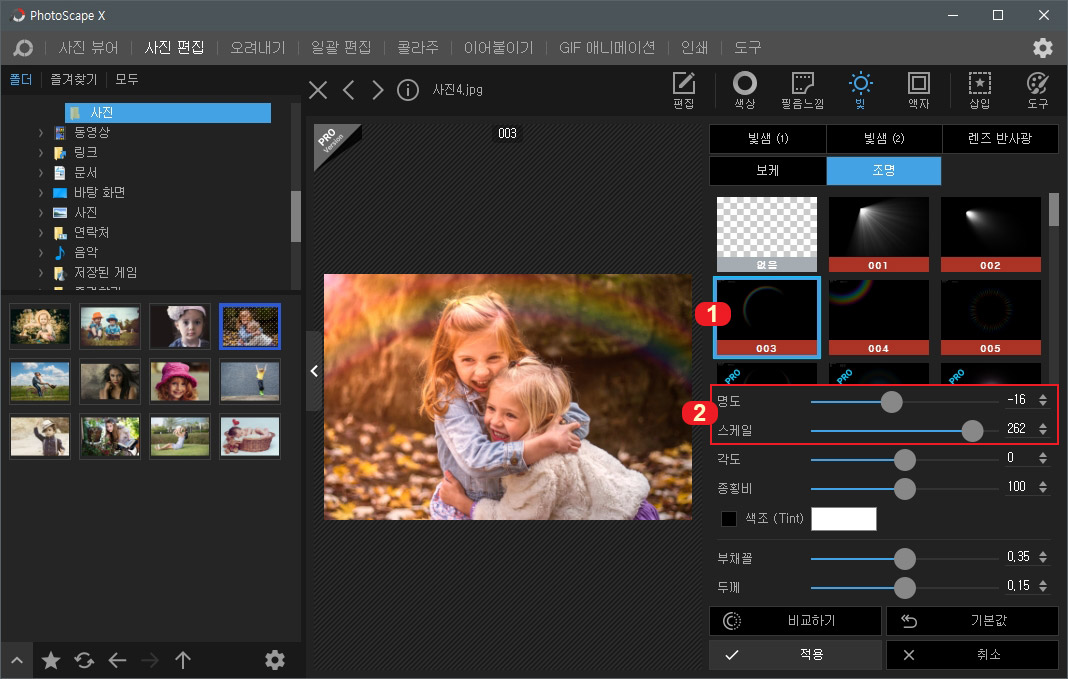
1번 무지개 효과를 클릭해서 무지개를 주었습니다. 그리고 2번에서 명도와 스케일을 조절해서 무지개를 크고 흐리게 만들어 주었습니다.
다시 적용 버튼을 누르면 끝이 납니다.
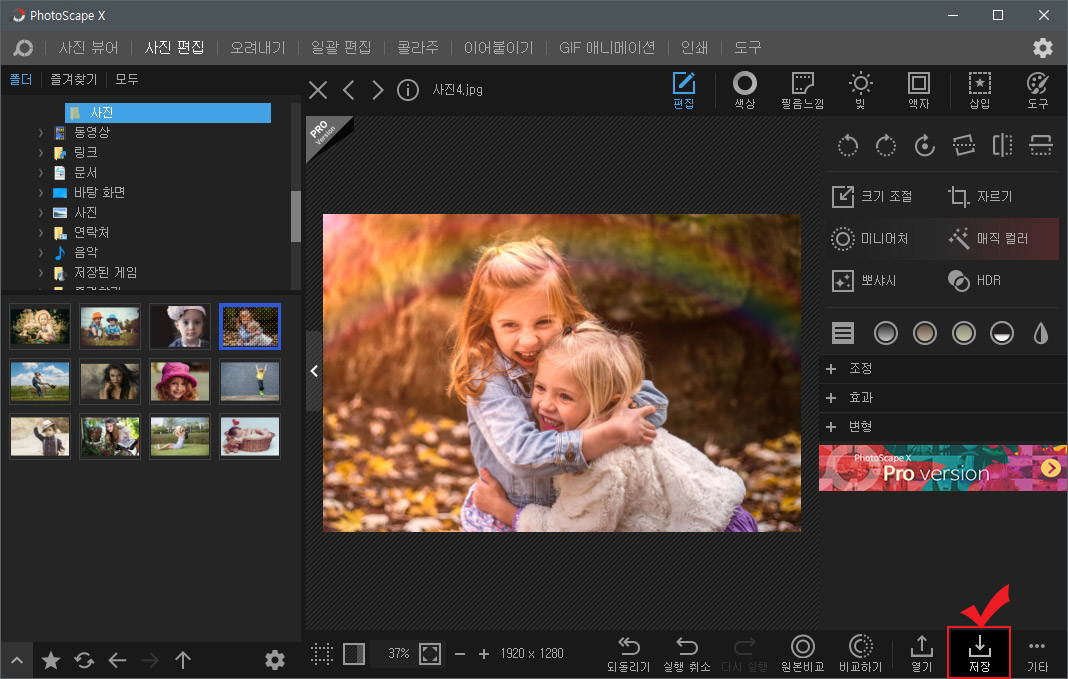
이제 작업한 파일을 저장하기 위해 오른쪽 아래에 있는 "저장" 버튼을 눌러줍니다.
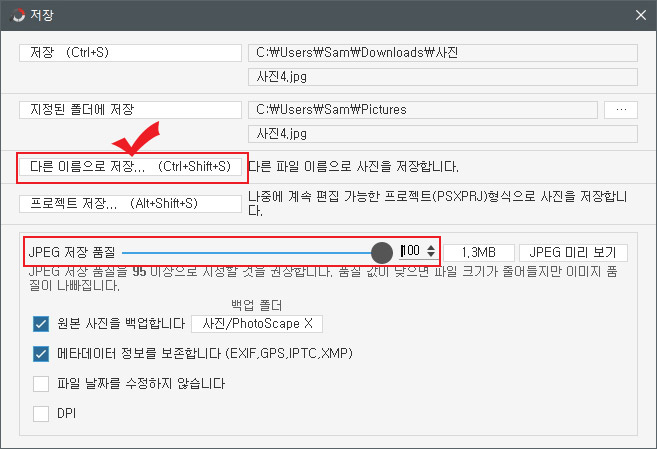
저장 옵션 창이 나오면 "다른 이름으로 저장"을 클릭해서 저장하시면 됩니다. 원본과 겹치게 저장하시면 원본이 훼손되기 때문에 꼭 다른 이름으로 저장하시거나 다른 폴더에 저장하세요.
그리고 JPEG 저장 품질을 설정하실 수 있는데 값이 낮아질수록 이미지의 용량은 작아지지만 화질도 낮아진다는 점을 기억하세요.

포토스케이프로는 정말 간단간단하게 분위기 있는 사진들을 만들어낼 수 있습니다. 아직 사용해보지 않으신 분들은 한 번 사용해 보세요. 저도 포토샵을 주로 사용하지만 간단한 편집은 포토스케이프가 훨씬 편하기 때문에 자주 애용하고 있습니다.
포토스케이프 설치 방법은 아래의 포스팅을 확인해 보세요.
2019/07/12 - [디자인 정보/포토스케이프 사용법] - 포토스케이프 무료 다운로드 및 설치방법
포토스케이프 무료 다운로드 및 설치방법
포토스케이프는 한국 업체가 개발한 그래픽 편집 프로그램으로 쉽게 재밌게 편집할 수 있는 프로그램입니다. 포토샵처럼 구체적이고 심화적인 편집은 힘들지만 자주 사용하는 간단한 기능이나 필터 등은 오히려 포..
lifenourish.tistory.com





댓글