포토스케이프 사용법 - 사진 합치기
포토스케이프는 무료로 사용할 수 있는 사진 편집 프로그램입니다. 지난번 포스팅에 다운로드 방법과 설치방법을 소개해 드렸는데요, 오늘은 포토스케이프를 가지고 간단하게 여러 장의 사진을 하나로 합치는 방법에 대해 알아보겠습니다. (정확히는 포토스케이프X입니다.)
포토스케이프가 없으신 분들은 무료로 다운받아서 설치해 보세요.
2019/07/12 - [디자인 정보/디자인 자료실] - 포토스케이프 무료 다운로드 및 설치방법
사진 합치기와 사진 이어붙이기는 앨범 만들 때 많이 사용하는 기능입니다. 보통은 포토샵으로 틀을 만들어서 사진을 넣고 저장하는 방식을 많이 사용하는데 포토스케이프는 버튼만 눌러서 편집이 가능합니다.
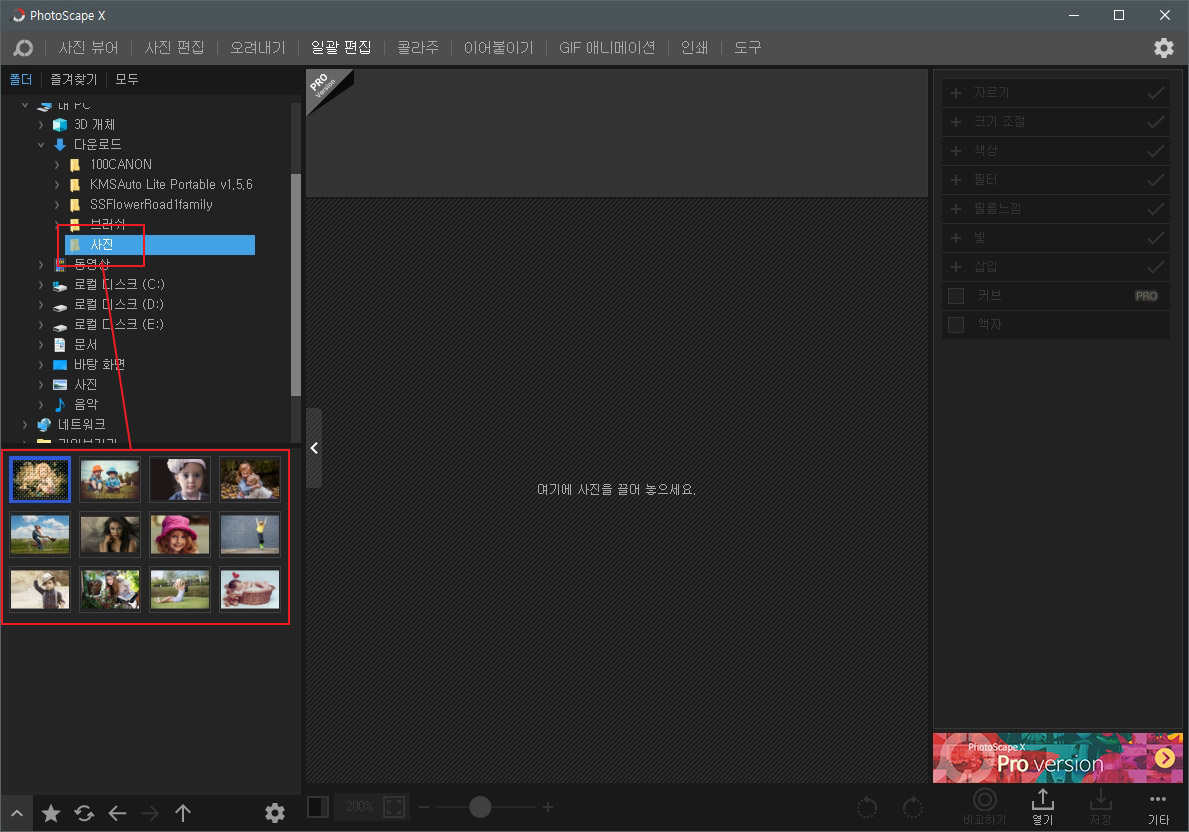
포토스케이프를 열고 사진이 들어있는 폴더를 찾아서 들어갑니다. 그러면 왼쪽 하단에 사진 목록이 썸네일로 보입니다.
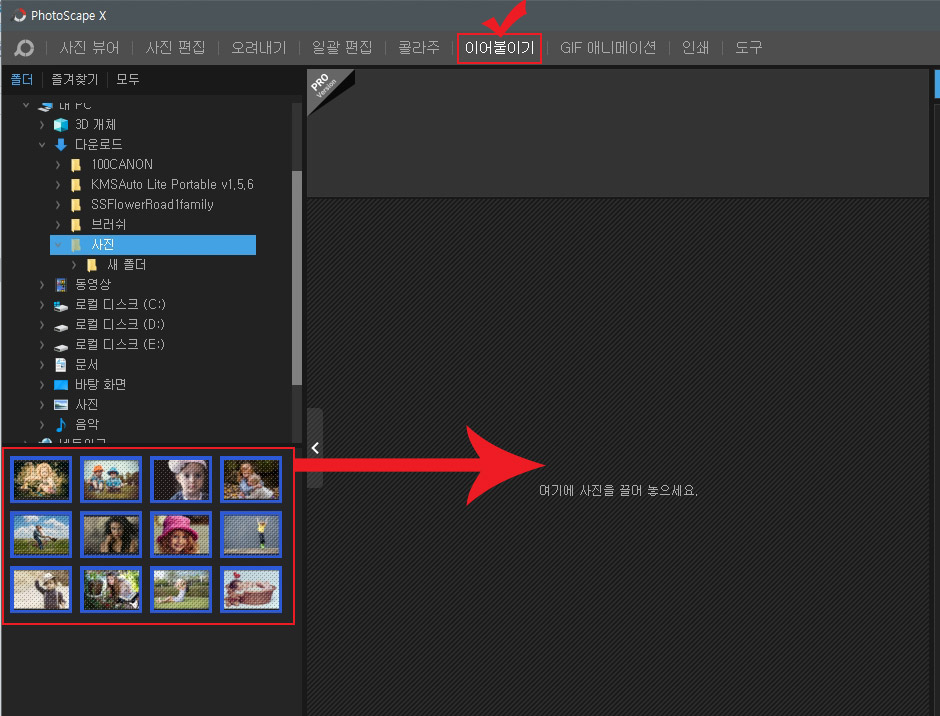
먼저 화면 상단에 있는 "이어붙이기" 탭을 눌러줍니다. 그리고 왼쪽 사진 목록에서 사진을 전체 선택하신 다음 오른쪽 작업화면에 끌어다 놓으세요. 사진을 하나씩 끌어다 놓아도 됩니다.
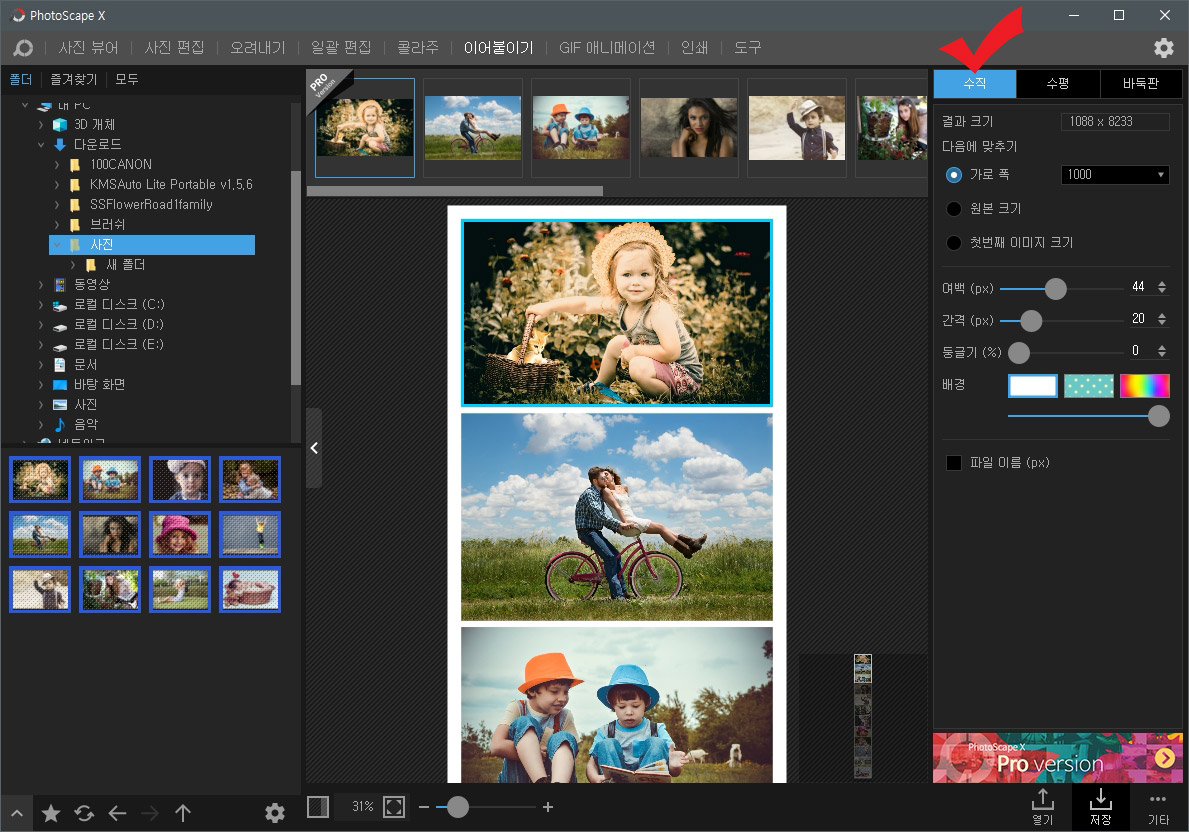
사진 이어붙이기에 사진을 올리면 "수직", "수평", "바둑판" 형태로 사진 합치기를 하실 수 있습니다. 위 화면은 수직 이어붙이기 화면입니다.
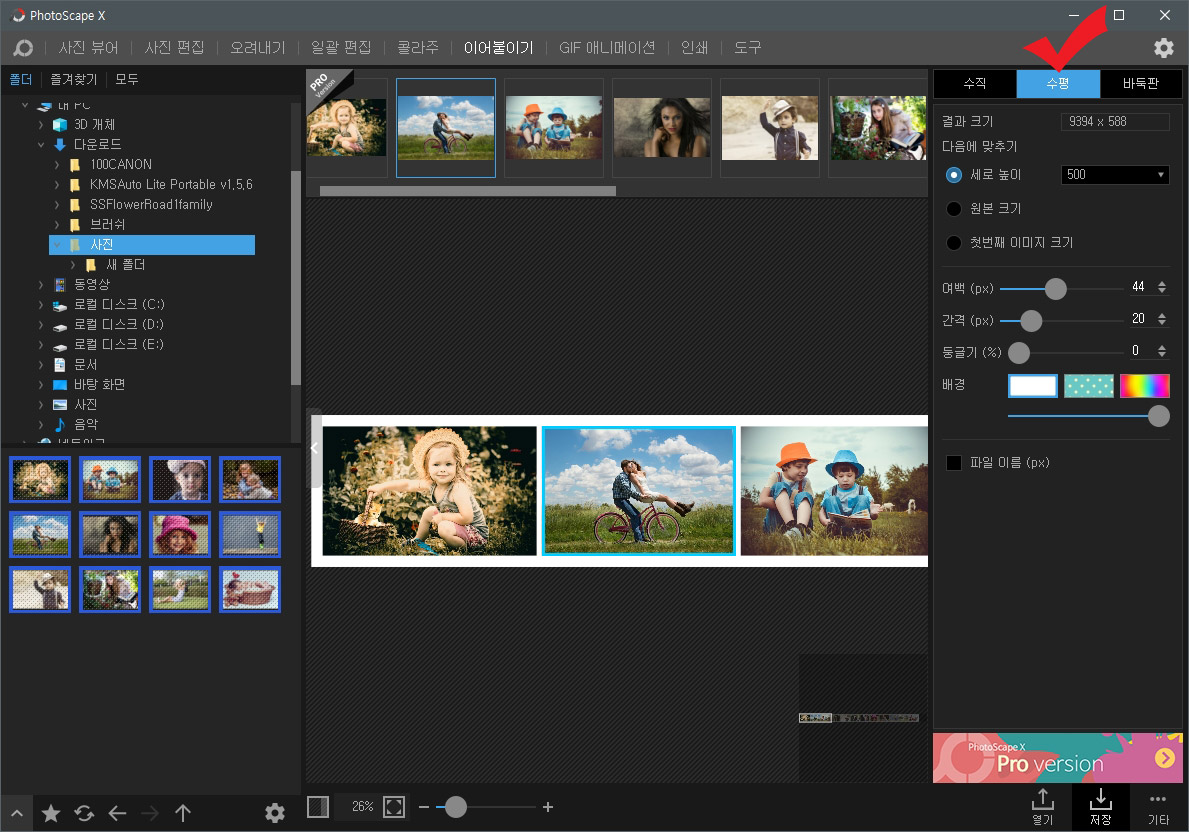
수평 이어붙이기 화면입니다.
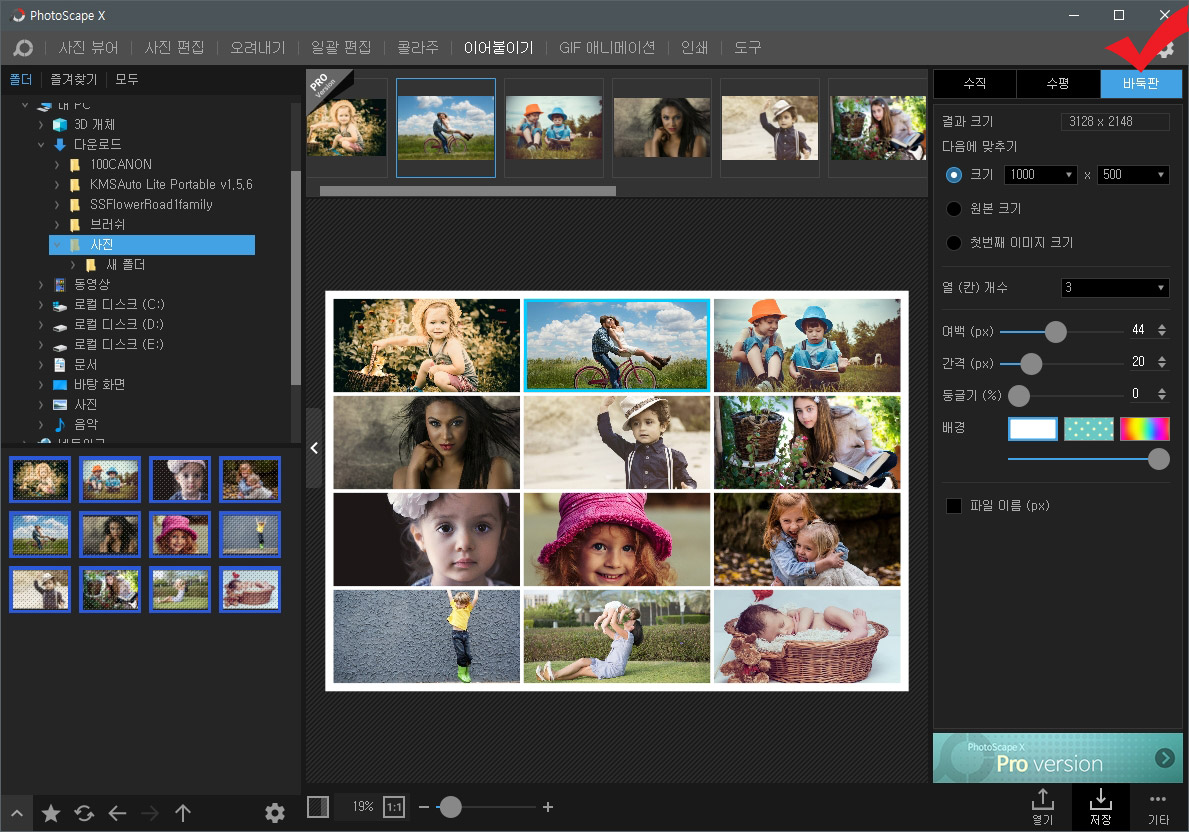
바둑판 형태의 이어붙이기 화면입니다.
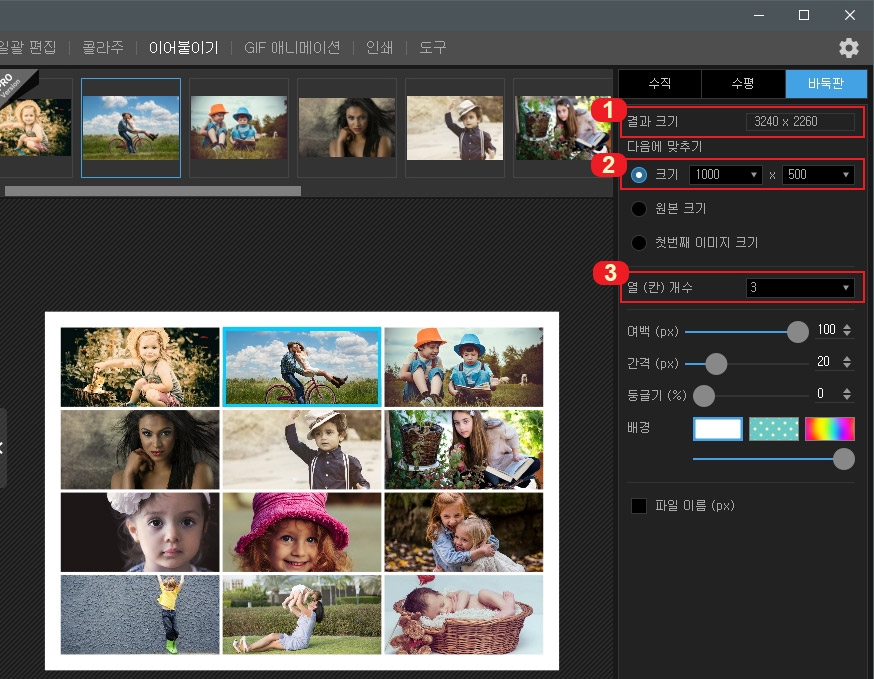
1번에 보시면 결과 크기가 나오는데 원본 사이즈 그대로 만들면 저 사이즈로 제작됩니다. 단위는 px(픽셀)입니다.
2번에서는 사이즈를 직접 설정하실 수 있습니다.
3번에서는 사진이 나열될 열의 개수를 설정하실 수 있습니다. 3으로 설정하니 사진이 3열로 맞춰진 것이 보이실 겁니다.

여백은 페이지 전체의 테두리 여백을 말합니다.
간격은 사진과 사진 사이의 간격입니다.
둥글기로 사진의 테두리를 일괄적으로 둥글게 만들 수 있습니다.
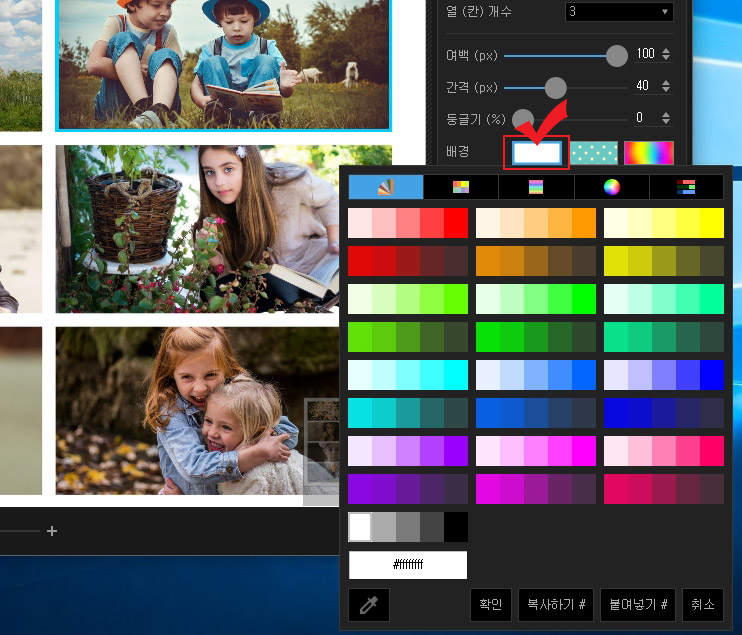
배경 설정인데 기본 흰 바탕에서 원하는 색상을 클릭해서 바꾸실 수 있습니다.
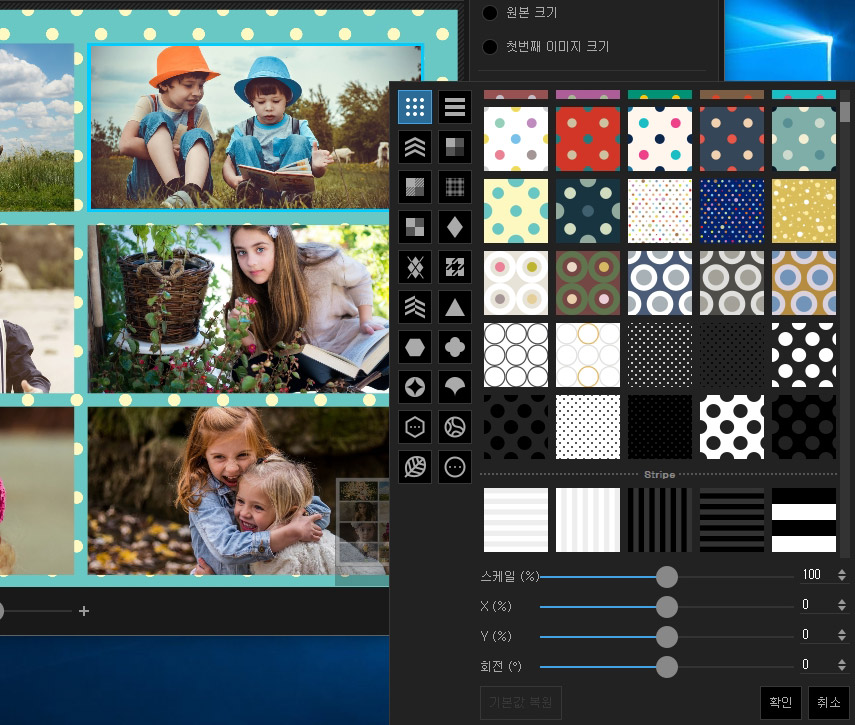
배경에서 무늬도 다양하게 선택하실 수 있습니다.
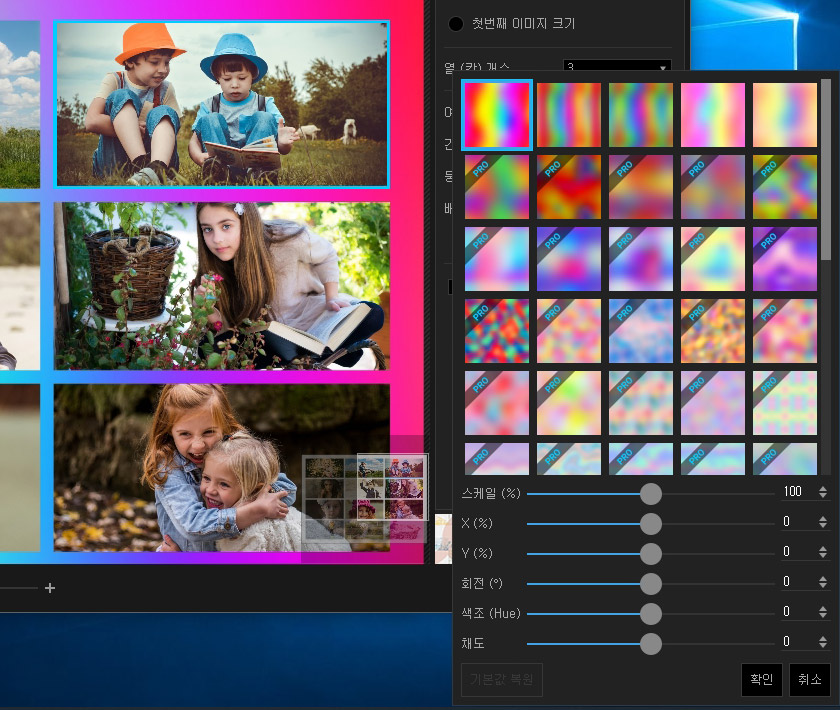
배경을 무지개 색상으로 바꾸실 수도 있습니다. 선택지 중에 PRO라고 적힌 것은 유료 버전 구매 시 사용이 가능합니다.
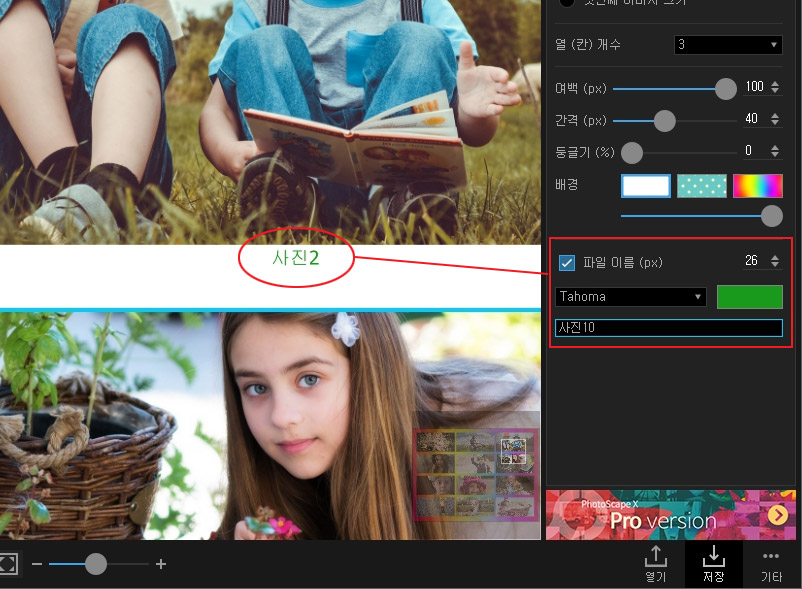
파일 이름을 표시할 수도 있는데 각각의 사진 및에 사진의 이름을 표시하기를 원하신다면 "파일 이름"란에 체크해 주세요. 폰트 종류와 크기, 색상을 직접 설정하실 수 있습니다.

작업이 완료되었으면 오른쪽 밑에 있는 "저장" 버튼을 눌러 저장하시면 됩니다.
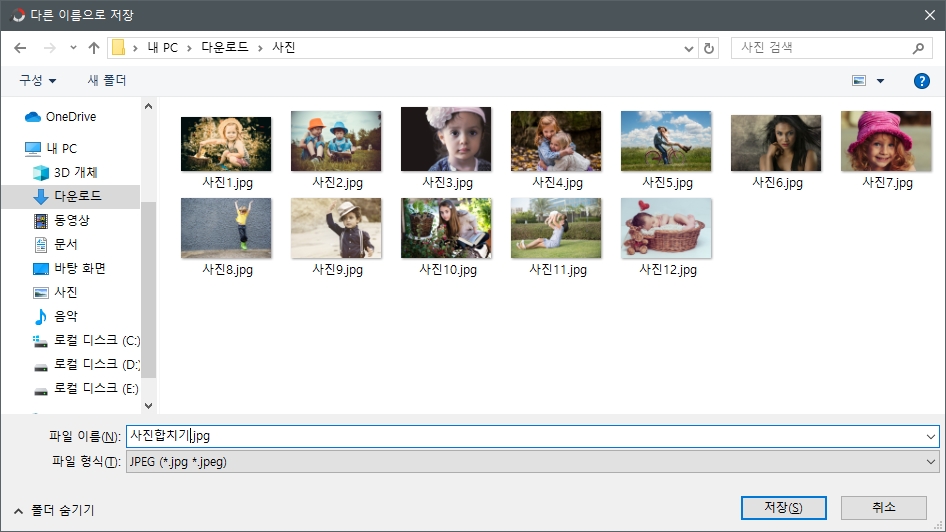
저장 버튼을 누르면 폴더 창이 뜨는데 원하는 위치를 선택하신 후 "저장" 버튼을 누르시면 됩니다.
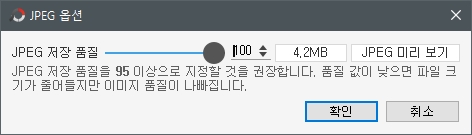
저장 버튼을 누르면 JPEG 옵션 창이 뜨는데 품질을 조절하실 수 있습니다. 품질이 낮으면 용량이 낮아지고 품질이 높으면 용량도 높아집니다.
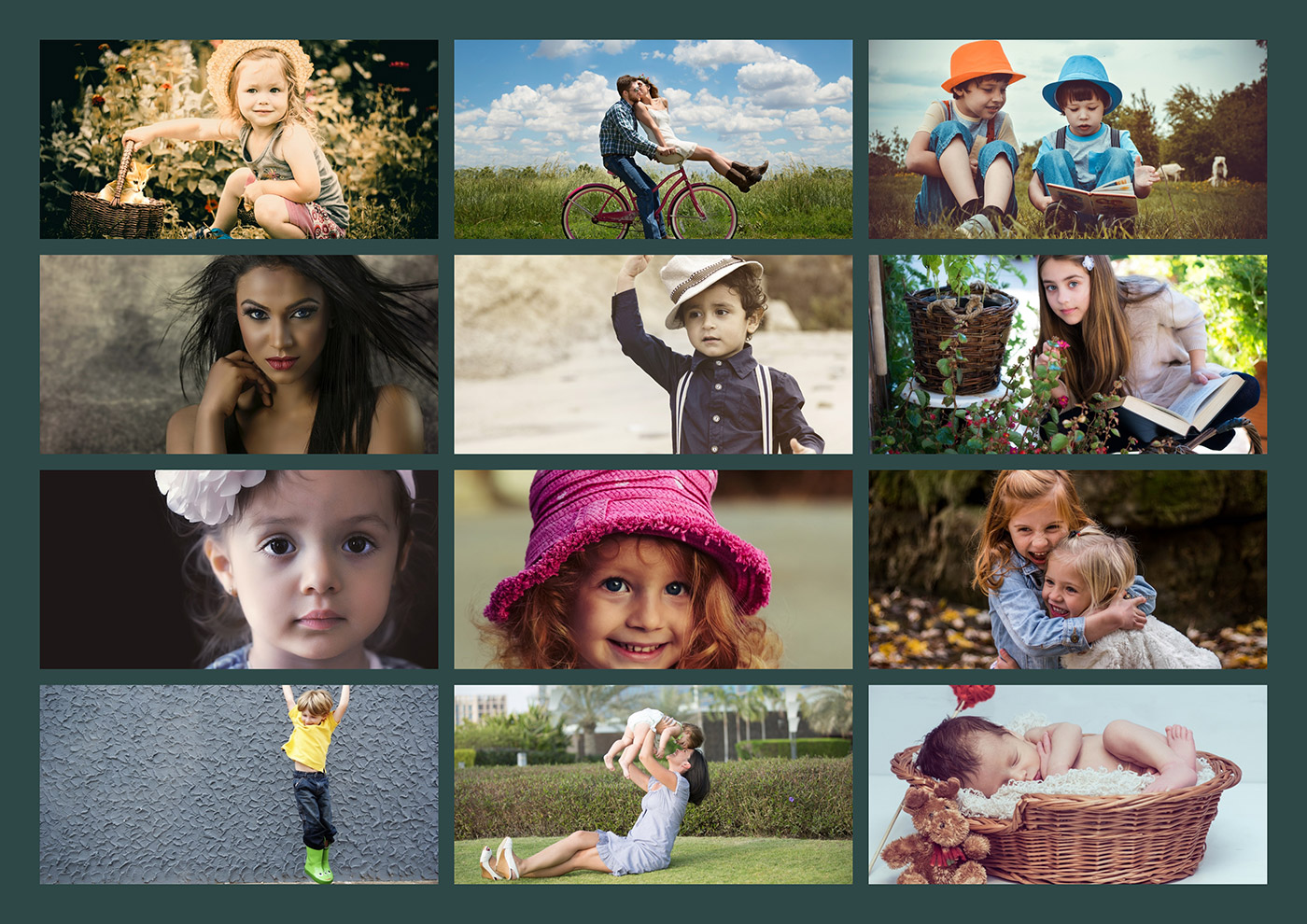
위 이미지는 실제로 저장한 파일입니다. 포토스케이프의 이어붙이기 기능으로 사진 합치기를 해 보았는데 이런 심플한 기능들에 있어서는 오히려 포토샵보다 훨씬 편리합니다.





댓글